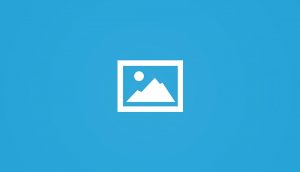Recevez-vous beaucoup de spams via le formulaire de contact de votre site Web? Cela peut être très frustrant et long à gérer.
La bonne nouvelle est qu’il existe des moyens automatisés d’arrêter le spam des formulaires de contact dans WordPress.
Dans cet article, nous partagerons 5 façons différentes de réduire et de bloquer le spam des formulaires de contact dans WordPress.
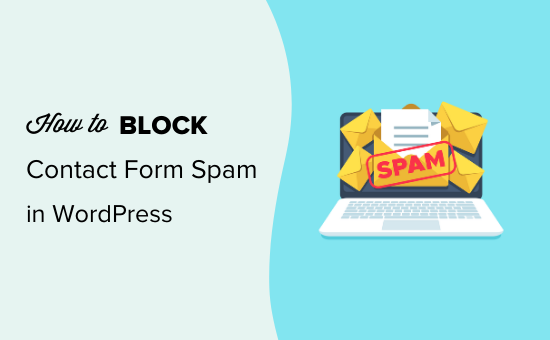
Pourquoi vous devez bloquer le spam du formulaire de contact
Le spam du formulaire de contact est généralement automatisé. C’est un problème, même pour les petits sites Web peu connus, car il est exécuté par des «bots» qui envoient automatiquement du spam.
Ces spambots explorent des sites Web et recherchent des formulaires non sécurisés, afin qu’ils puissent vous envoyer des liens de spam.
Ils peuvent également essayer de pénétrer votre formulaire de connexion en utilisant des attaques par force brute, ce qui est l’une des raisons pour lesquelles la sécurité WordPress est si importante.
Parfois, ils peuvent même rechercher des vulnérabilités dans les formulaires de votre site, afin qu’ils puissent les détourner pour envoyer des logiciels malveillants ou du spam à d’autres personnes.
Cela signifie que le spam n’est pas seulement une nuisance. Ces spambots peuvent être dangereux pour votre site Web et votre réputation.
Voyons quelques méthodes éprouvées pour empêcher le spam des formulaires de contact sur votre site WordPress.
1. Choisir le bon plugin de formulaire WordPress pour lutter contre le spam
De nombreux plugins de formulaire de contact WordPress ne sont pas fournis avec une protection anti-spam intégrée. Ceux qui ont des fonctionnalités de protection contre le spam ne sont souvent pas très fiables ou faciles à utiliser.
Le moyen le plus efficace de bloquer le spam du formulaire de contact est de choisir le meilleur plugin de formulaire de contact WordPress.
Nous vous recommandons d’utiliser WPForms, car il est livré avec une protection anti-spam «pot de miel» intégrée, que nous aborderons dans un instant.
Il dispose également de fonctionnalités reCAPTCHA et CAPTCHA personnalisées qui vous permettent de lutter contre le spam. Nous allons parcourir les différentes options que vous pouvez utiliser.
Tout d’abord, vous devez installer et activer le WPForms brancher. Si vous ne savez pas comment procéder, consultez notre guide étape par étape sur la façon d’installer un plugin WordPress.
Remarque: 3 des 4 autres conseils de cet article fonctionnent également sur le WPForms Lite gratuit version aussi.
Une fois le plugin WPForms activé, vous devrez créer un formulaire de contact.
Dirigez-vous simplement vers WPForms »Ajouter un nouveau, saisissez un nom pour votre formulaire et sélectionnez le modèle « Formulaire de contact simple ».
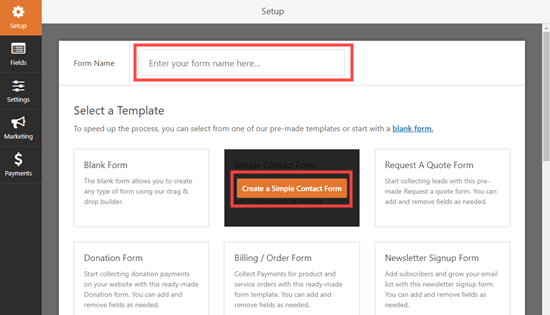
WPForms créera automatiquement un formulaire de contact de base pour vous avec des champs pour le nom, l’adresse e-mail et le message de la personne:
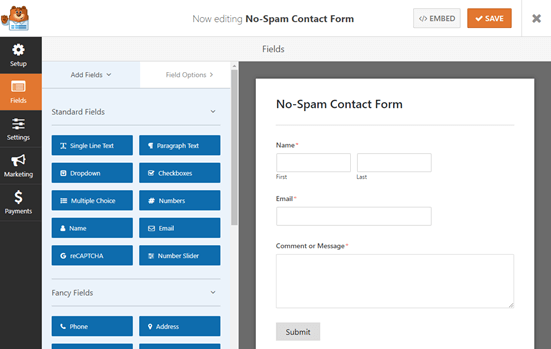
Par défaut, WPForms activera pour vous un «pot de miel» anti-spam. Il s’agit d’un champ invisible que les utilisateurs ne peuvent pas voir, mais que les robots essaieront de remplir. Lorsque ce champ est rempli, le formulaire sera rejeté comme spam.
Vous pouvez vérifier ce paramètre sur n’importe lequel de vos formulaires sous Paramètres »Général. « Activer le pot de miel anti-spam » doit être automatiquement activé.
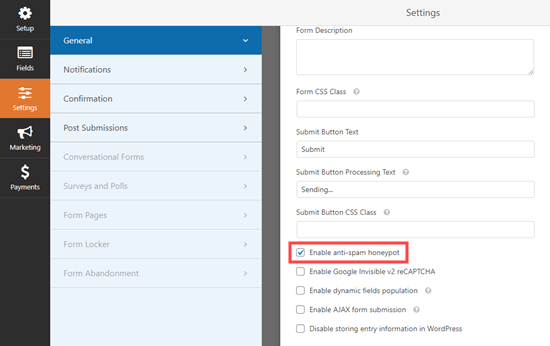
Et si du spam continue de passer? Ensuite, vous pouvez utiliser l’une des méthodes ci-dessous pour empêcher les spammeurs d’utiliser votre formulaire de contact.
2. Utilisez la case à cocher ReCAPTCHA pour bloquer le spam du formulaire de contact
Une façon simple d’empêcher les spambots de passer est d’utiliser ReCAPTCHA. Cette méthode fonctionne également avec la version allégée de WPForms.
ReCAPTCHA est un outil gratuit disponible auprès de Google, et nous l’utilisons en combinaison avec le système de pot de miel intégré WPForms.
Pour ajouter une case à cocher reCAPTCHA à votre formulaire, vous devez d’abord accéder à WPForms »Paramètres dans votre tableau de bord WordPress et cliquez sur l’onglet «reCAPTCHA».
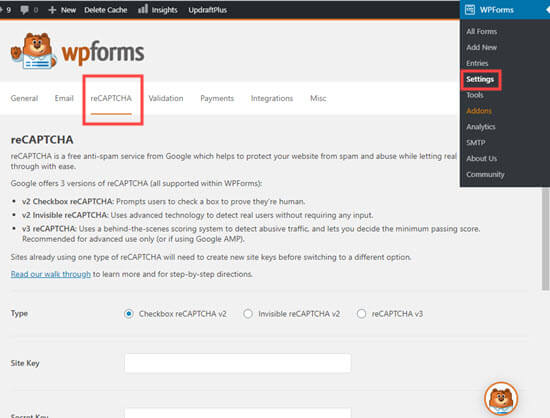
Ensuite, vous devez sélectionner ‘Checkbox reCAPTCHA v2’ en cliquant dessus.
Pour obtenir votre clé de site et votre clé secrète, vous devez vous rendre sur le site Web de Google. Page de configuration de reCAPTCHA.
Sur la page Google reCAPTCHA, cliquez sur le bouton bleu « Console d’administration » en haut à droite.
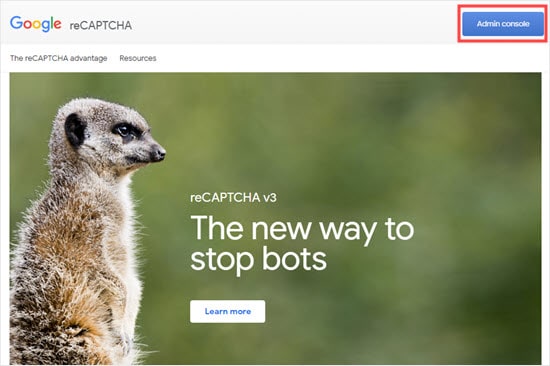
Si vous n’êtes pas encore connecté à votre compte G Suite, vous serez invité à vous connecter ou à créer un compte.
Ensuite, vous verrez un écran où vous pouvez enregistrer votre site. Vous devez commencer par taper une étiquette pour votre site. Ceci est pour votre propre référence et ne sera pas visible pour les utilisateurs.
Après cela, vous devez sélectionner «reCaptcha v2» et l’option «Je ne suis pas un robot».
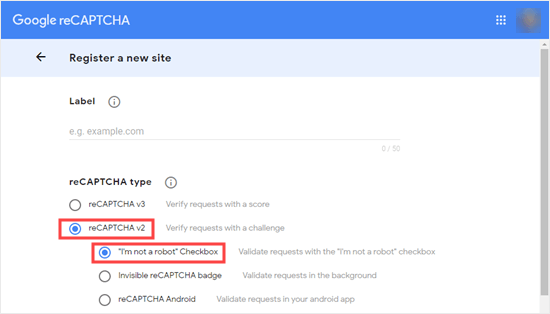
Ensuite, saisissez le nom de domaine de votre site Web.
Votre adresse e-mail sera déjà présente depuis que vous êtes connecté à votre compte Google. Cependant, vous pouvez saisir des adresses e-mail supplémentaires si vous le souhaitez.
Après cela, vous devez cocher la case pour accepter les conditions de service et cliquer sur le bouton «Soumettre» au bas de la page.
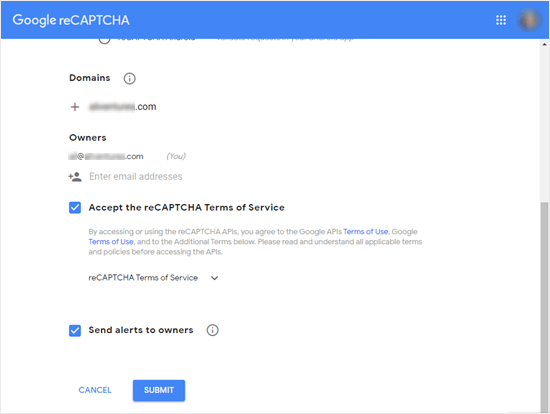
Ensuite, vous verrez une page avec une clé de site et une clé secrète pour votre site Web.
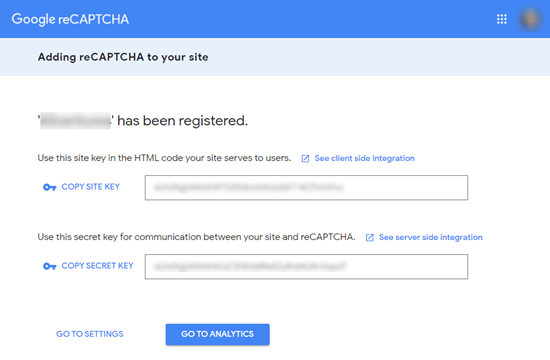
Vous devez copier et coller la clé du site / clé secrète dans votre WPForms »Paramètres page dans votre tableau de bord WordPress. Après cela, cliquez sur «Enregistrer les paramètres» au bas de cet écran.
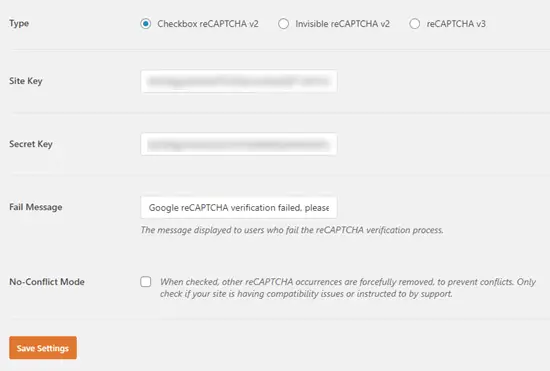
Maintenant, vous pouvez ajouter la case à cocher reCAPTCHA à votre formulaire de contact.
Trouvez votre formulaire sous WPForms »Tous les formulaires puis cliquez pour le modifier.
Une fois dans le générateur de formulaires, cliquez sur le champ «reCAPTCHA» sur le côté gauche. Vous verrez un message vous indiquant que reCAPTCHA a été activé pour le formulaire. Cliquez simplement sur le bouton «OK» pour continuer.
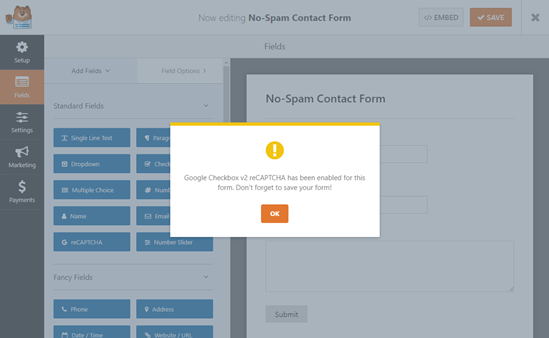
Vous verrez maintenant le logo reCAPTCHA en haut de votre formulaire.
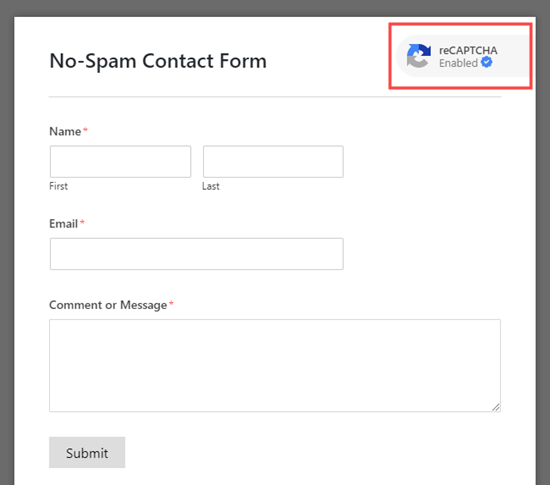
Remarque: Si vous souhaitez retirer reCAPTCHA de votre formulaire à tout moment, cliquez à nouveau sur le champ «reCAPTCHA» à gauche. Vous verrez un message vous invitant à confirmer que vous souhaitez le supprimer.
Une fois que vous avez terminé, assurez-vous d’enregistrer votre formulaire afin de pouvoir l’ajouter à votre site Web.
Ajout de votre formulaire de contact à votre site Web
Pour ajouter votre formulaire, accédez à votre page Contact et cliquez pour ajouter un nouveau bloc. Sélectionnez le bloc «WPForms» en le recherchant ou en le recherchant sous «Widgets».
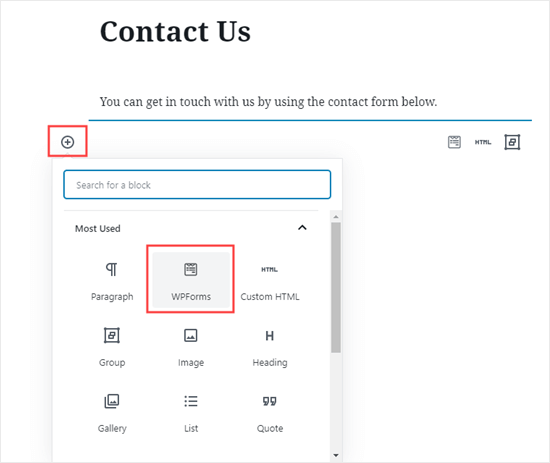
Ensuite, sélectionnez votre formulaire dans la liste déroulante et il sera ajouté à votre page.
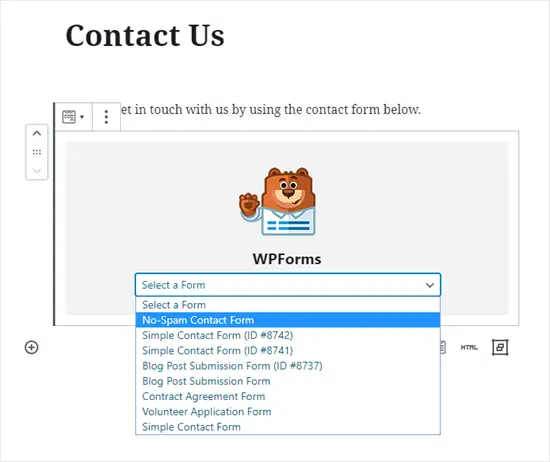
Lorsque vous prévisualisez ou affichez votre page, vous devriez voir la boîte reCAPTCHA au bas de votre formulaire.
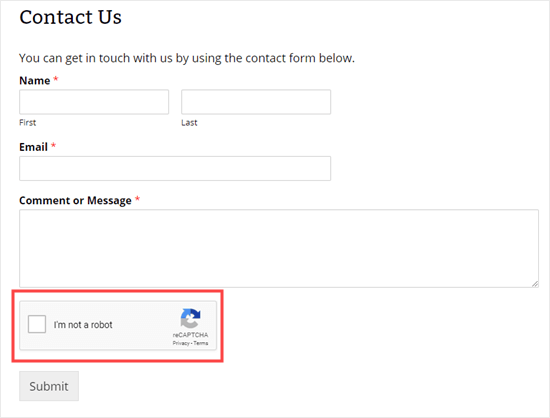
Cela devrait réduire considérablement le spam des formulaires de contact sur votre site Web car il élimine toutes les soumissions automatisées de spam.
3. Utilisation de Google Invisible reCAPTCHA pour bloquer le spam du formulaire de contact
Certains propriétaires de sites Web ne souhaitent pas que leurs utilisateurs aient à cocher une case pour envoyer le formulaire de contact. C’est là que reCAPTCHA invisible entre en jeu.
Le reCAPTCHA invisible fonctionne exactement comme le reCAPTCHA normal, sauf qu’il n’y a pas de case à cocher.
Au lieu de cela, lorsque le formulaire est soumis, Google déterminera s’il peut s’agir d’un robot qui le soumet. Si c’est le cas, Google affichera la vérification reCAPTCHA supplémentaire. Si vous voulez voir comment cela fonctionne, Google a une démo ici.
Vous pouvez utiliser reCAPTCHA invisible sur vos formulaires de contact WPForms. C’est très similaire au processus ci-dessus pour utiliser une case à cocher reCAPTCHA.
La première différence est que vous devez sélectionner une option différente lors de la configuration de reCAPTCHA avec Google. Au lieu de cocher l’option « Je ne suis pas un robot », choisissez « Badge reCAPTCHA invisible ».
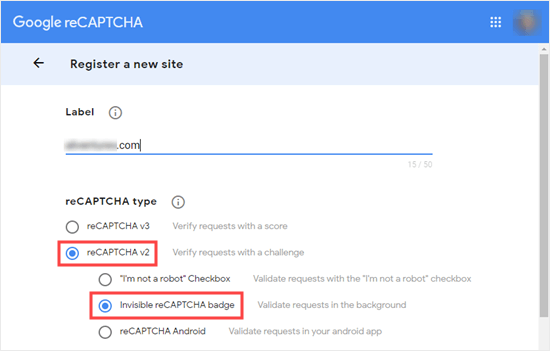
Ensuite, quand vous allez à WPForms »Paramètres et cliquez sur l’onglet « reCAPTCHA », vous devrez sélectionner l’option « Invisible reCAPTCHA v2 »:
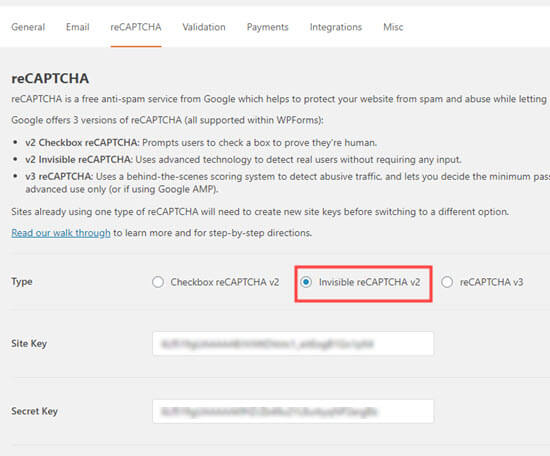
Lorsque vous ajoutez le champ reCAPTCHA à votre formulaire de contact, il utilise désormais le reCAPTCHA invisible. Lorsque les utilisateurs accèdent à votre formulaire, il ressemble à ceci:
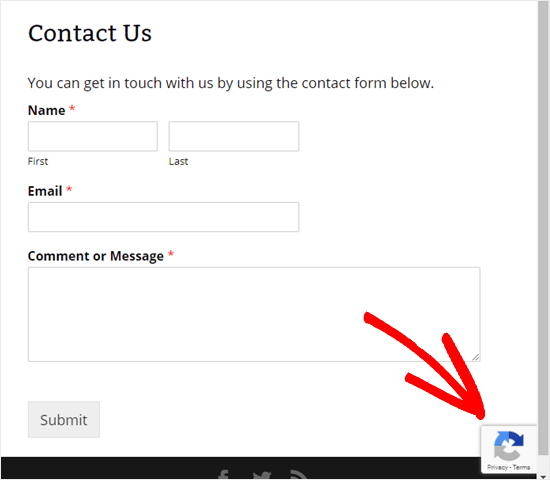
Le logo reCAPTCHA sera toujours en bas à droite de l’écran.
Si l’utilisateur souhaite en savoir plus sur reCAPTCHA sur votre site, il peut cliquer sur ce logo. Il s’agrandira pour afficher des liens vers la politique de confidentialité et les conditions d’utilisation de Google. Vous devez également mettre à jour la politique de confidentialité de votre propre site.
Remarque: dans la capture d’écran, vous verrez l’option pour reCAPTCHA v3, mais nous ne couvrons pas spécifiquement cela car il a beaucoup de faux positifs et peut bloquer les vrais utilisateurs. Nous utilisons et recommandons l’option de case à cocher reCAPTCHA v2 que nous avons montrée dans notre étape 2 de l’article.
4. Utilisation de Captcha personnalisé pour bloquer le spam du formulaire de contact
Certains propriétaires de sites Web ne veulent pas utiliser reCAPTCHA de Google sur leur site pour des raisons de confidentialité, ou ils veulent simplement quelque chose sans marque.
Dans ce cas, vous pouvez utiliser WPForms Addon CAPTCHA personnalisé qui fait partie du plugin Pro.
Il vous permet de créer des questions mathématiques personnalisées CAPTCHA ou d’autres questions personnalisées que vous pouvez utiliser comme validation.
Pour utiliser cet addon, vous devez aller sur WPForms »Addons, recherchez l’addon Captcha personnalisé et cliquez sur le bouton «Installer l’addon».
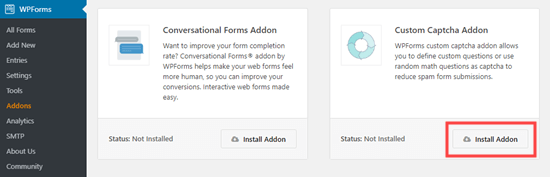
L’addon doit s’installer puis s’activer automatiquement.
Une fois installé, accédez à WPForms »Tous les formulaires et ouvrez votre formulaire de contact. Sous « Champs fantaisie », vous trouverez le champ « Captcha ».
Cliquez dessus et faites-le glisser sur votre formulaire. Nous vous recommandons de le placer juste au-dessus du bouton « Soumettre ».

Si vous souhaitez modifier le champ Captcha à partir de la question mathématique par défaut, cliquez dessus et sélectionnez le type de Captcha que vous souhaitez utiliser. Les options sont «Math» ou «Question et réponse».
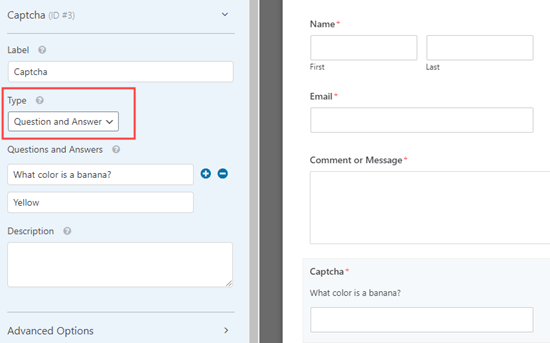
Lorsque vous choisissez l’option Math, WPForms génère des questions mathématiques aléatoires, ce qui est moins prévisible.
Si vous choisissez l’option Question et réponse, nous vous recommandons d’y ajouter au moins quelques questions, il est donc plus difficile de prévoir car WPForms les fera pivoter de manière aléatoire.
Une fois que vous êtes satisfait de votre formulaire, enregistrez-le, puis ajoutez-le à votre page de contact. Vous pouvez le faire en créant un bloc ‘WPForms’, comme indiqué dans la méthode de case à cocher reCAPTCHA.
5. Empêchez les robots anti-spam de voir votre formulaire
Vous ne souhaitez peut-être pas utiliser reCAPTCHA ou un champ de captcha personnalisé sur votre formulaire.
Une autre façon d’empêcher le spam du formulaire de contact est d’empêcher les robots de voir votre formulaire. Vous pouvez le faire en utilisant la protection par mot de passe ou en ne montrant votre formulaire qu’aux utilisateurs enregistrés de votre site d’adhésion WordPress.
Ces méthodes peuvent être excessives pour votre formulaire de contact habituel, mais elles pourraient bien fonctionner dans d’autres situations.
Par exemple, si vous exécutez une session de questions-réponses mensuelle pour vos abonnés à la newsletter par e-mail, vous pouvez créer un formulaire leur permettant de soumettre des questions.
Mot de passe protégeant votre formulaire à l’aide des options de visibilité de WordPress
Il s’agit d’un moyen rapide de protéger par mot de passe votre page de contact.
Accédez aux paramètres « Publier » de votre page, puis définissez la visibilité sur « Mot de passe protégé ». Choisissez un mot de passe pour votre page. Ce sera le même pour tous les utilisateurs.
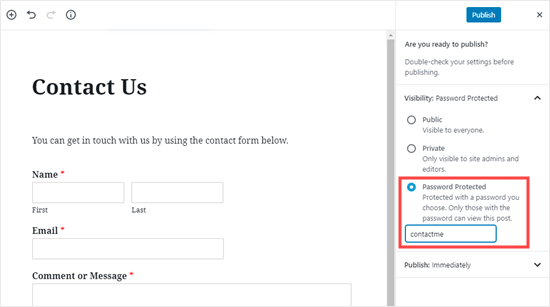
Lorsque vous publiez votre page, elle ressemble à ceci lorsque les gens y arrivent pour la première fois. Ils devront saisir le mot de passe pour voir la page et le formulaire de contact.
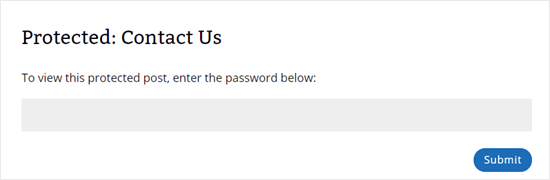
Une fois qu’ils ont entré le mot de passe, ils peuvent utiliser votre formulaire normalement.
Il y a quelques inconvénients à cette méthode.
Tout d’abord, votre page affichera le message WordPress par défaut. Cela se lit comme suit: « Pour afficher ce message protégé, entrez le mot de passe ci-dessous. » Il n’est pas facile de modifier cela.
Deuxièmement, votre page entière sera protégée, pas seulement votre formulaire. Cela peut être gênant si vous souhaitez que certains contenus, tels que les FAQ, soient visibles par tous les utilisateurs.
Mot de passe protégeant votre formulaire à l’aide d’un module complémentaire WPForms
Si vous utilisez la version Pro de WPForms, vous pouvez installer le module complémentaire Form Locker qui vous permet de protéger par mot de passe votre formulaire lui-même, pas votre page entière.
Pour l’installer, allez sur WPForms »Addons. Recherchez le module complémentaire Form Locker et cliquez sur «Installer le module complémentaire». Il devrait s’activer automatiquement.
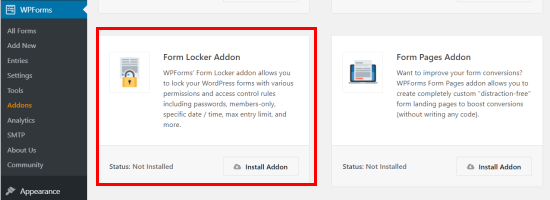
Ensuite, trouvez le formulaire sous lequel vous souhaitez protéger WPForms »Tous les formulaires. Cliquez dessus pour le modifier.
Aller à Paramètres »Form Locker. Cochez la case « Activer la protection par mot de passe » et vous verrez alors les options pour saisir votre mot de passe et votre message.
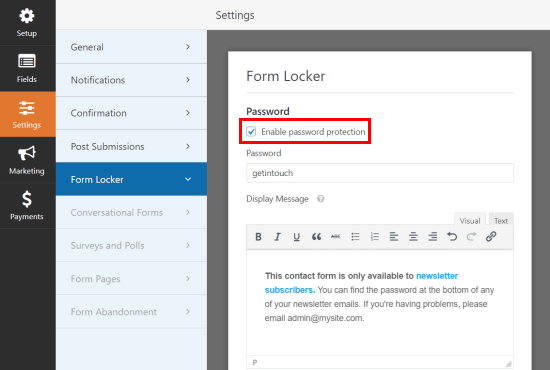
Votre page de contact sera désormais visible par tous les utilisateurs, avec juste le formulaire de contact caché. Le formulaire ressemblera à ceci avant la saisie du mot de passe:
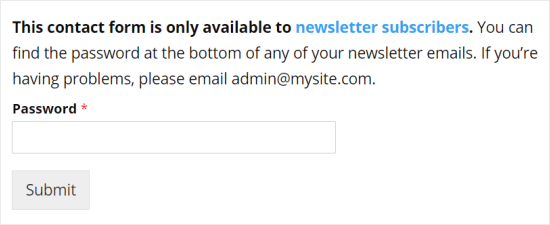
Affichage de votre page de contact uniquement aux utilisateurs enregistrés
Une dernière méthode consiste à autoriser les utilisateurs à accéder à votre formulaire de contact uniquement s’ils se sont inscrits sur votre site. Vous pouvez utiliser un plugin de site d’adhésion et protéger votre page de contact afin qu’elle ne puisse être consultée que par les membres connectés.
C’est une excellente option si vous souhaitez offrir un service spécifique aux membres uniquement. Il existe plusieurs excellents plugins de site d’adhésion que vous pouvez utiliser pour ce faire.
Nous espérons que cet article vous a aidé à apprendre à bloquer le spam des formulaires de contact dans WordPress. Vous pouvez également consulter notre guide sur la façon de créer une adresse e-mail professionnelle et notre comparaison des meilleurs services téléphoniques professionnels.
Si vous avez aimé cet article, alors abonnez-vous à notre Chaîne Youtube pour les didacticiels vidéo WordPress. Vous pouvez également nous trouver sur Twitter et Facebook.