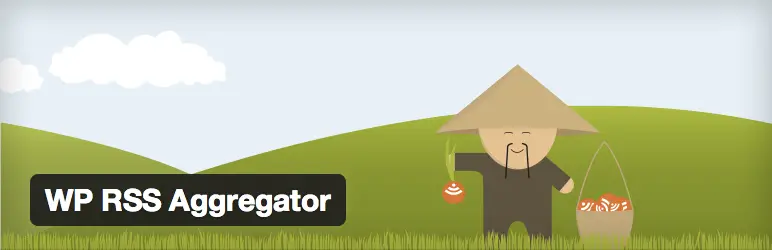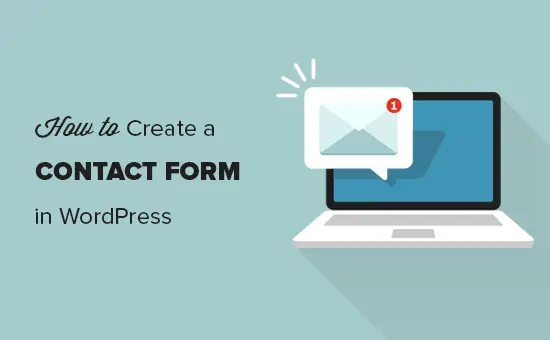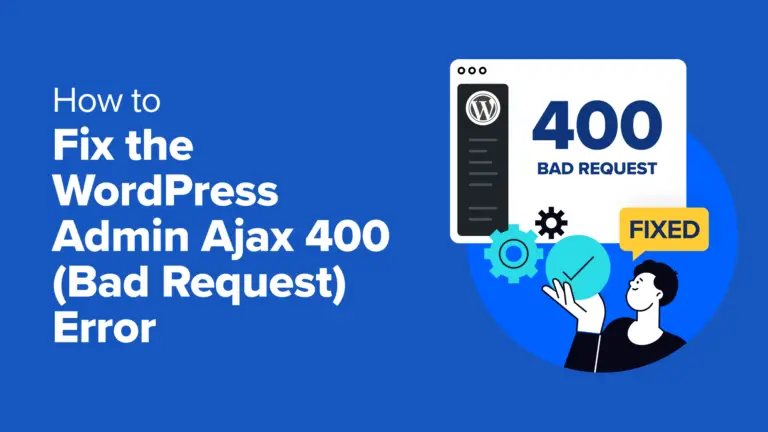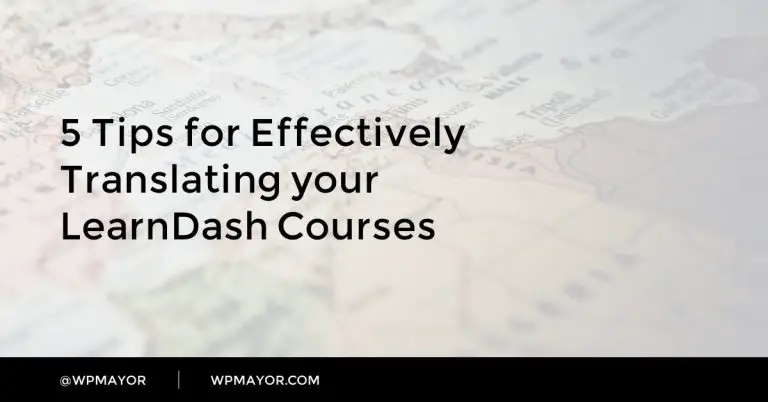Créer du contenu original est une pratique judicieuse, mais parfois cela ne suffit pas. Surtout lorsque vous débutez, il peut être difficile de remplir votre site de messages et de renforcer votre autorité dans votre créneau. L’incorporation d’une section «Actualités connexes» peut aider.
En affichant les meilleurs rapports liés à votre niche, vous pouvez ajouter à votre site un contenu qui complète vos publications originales sans travail supplémentaire. Cela vous donne également l'occasion de démontrer votre connaissance des informations importantes de l'industrie.
Dans cet article, nous verrons comment votre site pourrait tirer parti d’une section Nouvelles connexes. Ensuite, nous vous expliquerons comment en créer un avec WP Agrégateur RSS. Allons-y!
Pourquoi votre site WordPress peut-il bénéficier d'une section d'actualités connexe?
En dépit de tous vos efforts pour produire un contenu original, votre blog ou votre site Web est peut-être un peu maigre. Si tel est le cas, vous pouvez envisager d’alimenter du contenu externe sur votre site afin de créer une section Actualités connexes.
En plus de combler les lacunes dans le contenu de votre site, une section Actualités connexes peut contribuer à la crédibilité. En démontrant que vous êtes au courant des derniers événements de votre niche, vous pouvez montrer aux utilisateurs qu’ils peuvent faire confiance à vous pour fournir des informations précises et pertinentes.
Cela pourrait aider à générer plus de trafic sur votre site et en faire une destination de choix pour le contenu de l'industrie. De plus, si vous sourcez vos nouvelles liées de manière éthique, vous pouvez également créer des liens utiles avec d'autres personnes de votre créneau.
Comment ajouter une section d'actualités liée à votre site WordPress (en 4 étapes)
Parcourir Internet pour trouver des articles en rapport avec votre niche vous ferait perdre beaucoup de temps. Heureusement, vous pouvez plutôt vous apporter du contenu avec un plugin tel que WP Agrégateur RSS. Voici comment ça fonctionne.
1. Installer et activer WP RSS Aggregator
Tout d’abord, vous devrez acquérir le plugin WP RSS Aggregator. Vous pouvez le trouver gratuitement dans le Répertoire des plugins WordPress:
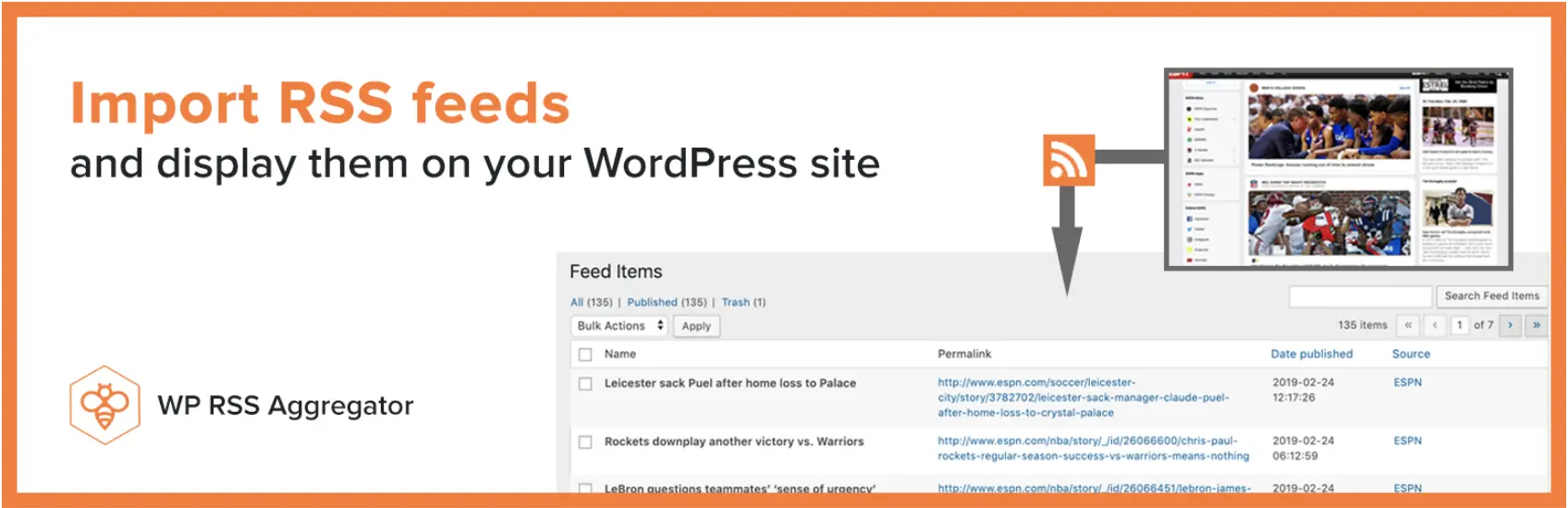
Alternativement, il existe également une version premium. Il se présente sous la forme de plusieurs add-ons qui vous permettent de formater les affichages de vos flux, d’utiliser le filtrage par mots clés, etc. le Plan de base commence à seulement 59 $ par an.
Si vous souhaitez conserver la version gratuite, rendez-vous sur votre tableau de bord WordPress et accédez à Plugins> Ajouter un nouveau. Ensuite, recherchez simplement "WP RSS Aggregator". Clique sur le Installer maintenant et Activer boutons:

Si vous préférez la version premium, complétez le processus de paiement sur le site Web. Vous recevrez ensuite un email contenant le .Zip *: français des fichiers pour tous les add-ons inclus dans votre plan, ainsi que leurs clés de licence.
Ajoutez le plugin comme décrit ci-dessus, puis accédez à Plugins> Ajouter nouveau> Upload Plugin. Choisir la .Zip *: français fichiers pour chacun de vos add-ons et les installer et les activer. Alors dirigez-vous vers RSS Aggregator> Paramètres> Licences. Ici, entrez les clés de licence.
2. Configurez votre source de flux
Une fois votre plugin et tous les add-ons installés et activés, vous pouvez commencer à créer des sources de flux. Lors du choix du vôtre, il y a quelques qualités clés que vous voudrez rechercher.
Tout d’abord, il est préférable de choisir des sources uniques. Les utilisateurs trouveront un intérêt à découvrir de nouveaux créateurs sur votre site. Cela dit, vous souhaitez également que vos sources soient suffisamment établies pour que vous puissiez avoir confiance en leur crédibilité et en la fiabilité de leur calendrier d’affichage.
Enfin, le facteur le plus important dans la sélection des sources d’information liées est leur pertinence pour votre public. Remplir votre site de messages qui importent peu à vos lecteurs ne les ennuieront pas et pourraient même les faire fuir.
Une fois que vous avez choisi vos sources, accédez à RSS Aggregator> Sources de flux> Ajouter un nouveau dans votre tableau de bord WordPress:

Titre de votre source de flux, puis entrez l'URL de son flux RSS. Dans la plupart des cas, il s’agira de l’URL du site à partir duquel vous recherchez du contenu avec /alimentation ajouté à la fin. Vous pouvez également configurer plusieurs paramètres pour personnaliser votre flux.
Une fois qu’il est configuré à votre goût, cliquez sur le bouton Publier le flux bouton. Vous verrez maintenant un aperçu des éléments de votre flux dans la barre latérale droite:

Si vous souhaitez afficher des actualités liées provenant de plusieurs sites, créez des sources de flux supplémentaires pour chacun d’eux.
3. Citez vos sources d'information connexes
Chaque fois que vous sourcesz du contenu sur un autre site Web, il est essentiel de vous renvoyer à la publication d'origine. Cela peut vous aider à éviter de violer les droits d'auteur et à vous faire une mauvaise réputation dans votre créneau. Cela vous donne également une chance de créer des relations avec vos sources.
WP RSS Aggregator facilite cette tâche en vous permettant de renvoyer automatiquement à la publication d'origine pour chaque élément que vous importez sur votre site. Dans l'éditeur de source de flux, recherchez le Source de lien réglage:

Allumer le Source de lien Ce paramètre associera le nom du fil au site Web de la source. Si vous activez ce paramètre, vous garantissez toujours que le crédit vous revient.
4. Publiez votre section de nouvelles connexes
Une fois que toutes vos sources de flux sont publiées et que vous les avez correctement attribuées à leurs créateurs d'origine, vous êtes prêt à les afficher sur votre site. WP RSS Aggregator facilite ce processus dans les éditeurs Block et Classic.
Accédez à la page ou à la publication où vous souhaitez afficher votre section Actualités associées. Ensuite, si vous utilisez l’éditeur de blocs, ajoutez un nouveau bloc et choisissez WP Flux d'agrégateur RSS sous Widgets:

Ensuite, sélectionnez les flux que vous souhaitez inclure dans la barre latérale à droite de l'éditeur. Vous pouvez inclure toutes vos sources de flux dans une seule section Actualités connexes ou choisir des sources spécifiques à afficher ou à masquer:

Dans l'éditeur classique, vous cliquez à la place sur l'icône WP RSS Aggregator dans la barre d'outils:

Ensuite, choisissez vos sources de flux dans la fenêtre résultante comme vous le feriez dans l’éditeur de blocs. Clique sur le Ajouter un shortcode bouton lorsque vous avez terminé:

Publiez ou mettez à jour la page, et votre section Nouvelles connexes deviendra visible sur votre site WordPress.
Spruce Up Votre site Web avec des modèles Premium
La liste proposée dans la version gratuite de WP RSS Aggregator peut ne pas convenir à tout le monde, raison pour laquelle ils proposent une prime Modèles supplémentaires pour seulement 39 $. Il inclut actuellement un modèle de grille personnalisable et une liste améliorée, qui offrent toutes deux diverses options pour l'affichage d'images, d'extraits, de noms d'auteurs, de dates de publication, etc.
Voici un aperçu de ce que vous pouvez créer avec différentes options de grille.

Une section d'actualités connexe présentant l'image, le titre, l'extrait et les métadonnées présentés de la source d'origine.

Créez une section d'actualités connexes plus simple avec uniquement des images et des titres.

Si vous préférez un style de liste, il y a encore plus d'options disponibles.
Cela fonctionne même avec des vidéos Youtube, intégrées ou non!

Si vous souhaitez essayer avant d'acheter, ils proposent un site de démonstration gratuit.
Cliquez ici pour ouvrir votre site de démonstration gratuit WP RSS Aggregator Templates.
Conclusion
Ajouter une section Actualités à votre site WordPress peut améliorer le volume et la qualité de votre contenu tout en vous aidant à vous tailler une place de choix dans votre créneau. Heureusement, en créer un pour votre site WordPress est facile avec WP Agrégateur RSS.
Cet article explique comment procéder en seulement quatre étapes:
- Installez et activez WP RSS Aggregator.
- Configurez votre source de flux.
- Citez vos sources de nouvelles connexes.
- Publiez votre section Nouvelles connexes.
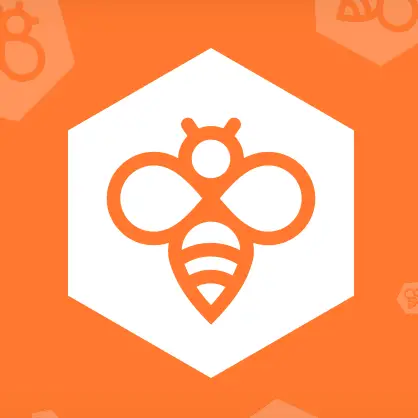
Avez-vous des questions sur l'ajout d'une section Nouvelles connexes à votre site WordPress? Faites-nous savoir dans la section commentaires ci-dessous!
Crédit d'image en vedette: Pexels.