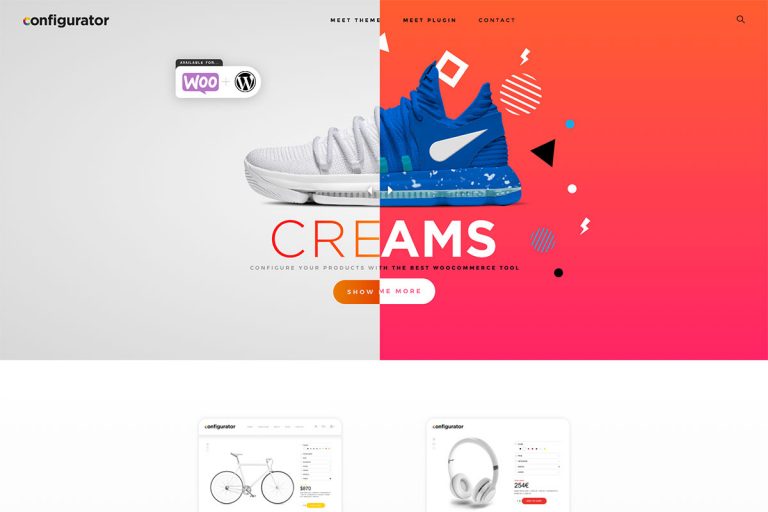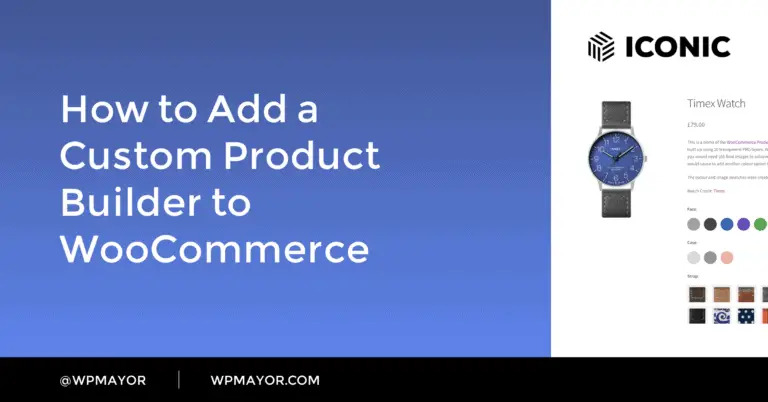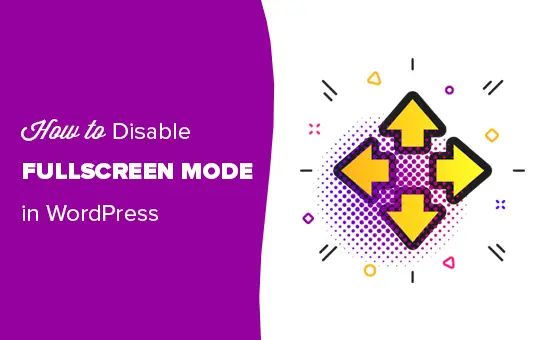Si votre site a été piraté, vous avez oublié votre mot de passe, ou pour une raison quelconque, vous ne pouvez pas vous connecter à votre tableau de bord d’administration WordPress, ne désespérez pas. Il existe un autre moyen d’accéder: vous pouvez créer un nouvel utilisateur administrateur WordPress en éditant directement la base de données de votre site.
Dans cet article, nous vous montrerons comment ajouter un nouvel utilisateur administrateur WordPress via phpMyAdmin sans avoir accès à votre tableau de bord. Commençons!
Comment créer un nouvel utilisateur administrateur WordPress avec phpMyAdmin
Voici comment créer votre nouvel utilisateur…
Étape 1: Accédez à votre base de données MySQL
Tout d’abord, vous devrez accéder à un outil appelé phpMyAdmin afin de pouvoir modifier votre base de données. Vous pouvez généralement le faire via un lien dans le tableau de bord de votre compte d’hébergement.
Le nom exact varie en fonction de l’hôte, mais recherchez des options telles que:
- phpMyAdmin
- Gestionnaire de base de données
Voici à quoi cela ressemble dans cPanel:
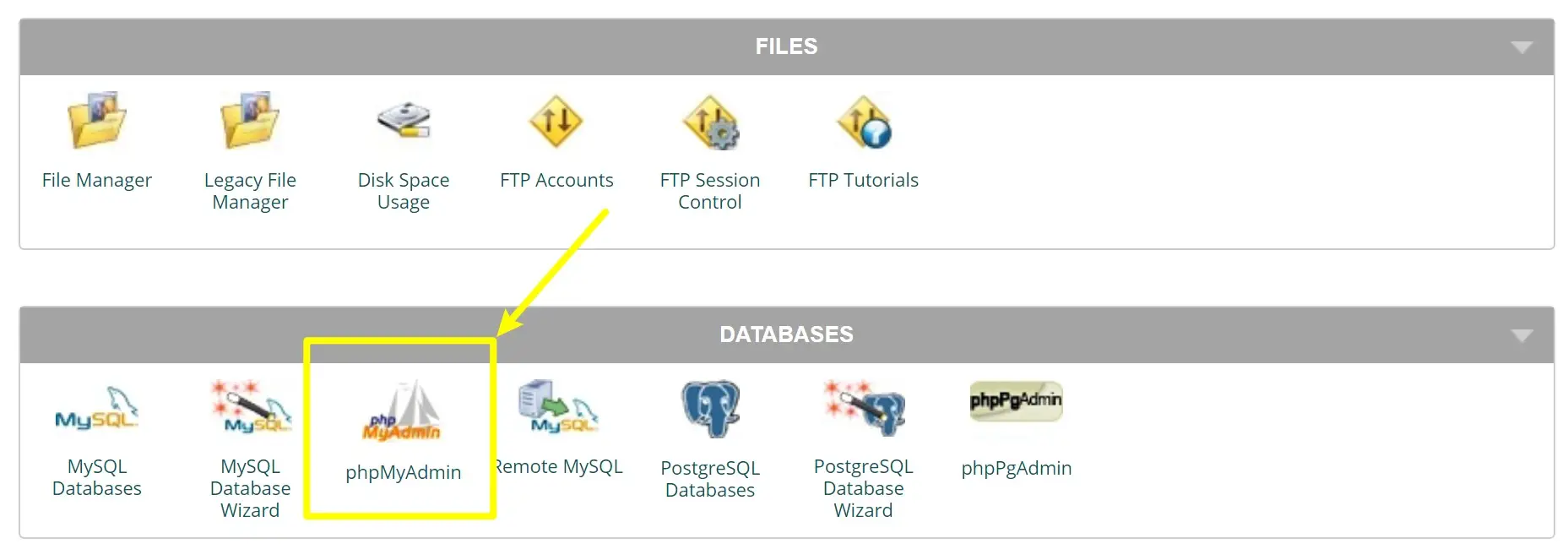
Étape 2: Accédez à la wp_users table
Maintenant, sélectionnez la base de données de votre site WordPress dans la liste des bases de données sur la gauche. Ensuite, cliquez sur le wp_users table.
Remarque – certains hôtes modifient le préfixe du wp_users table pour la sécurité. Par exemple, vous pourriez le voir comme wpud_users. Ouvre juste la table qui dit [something]_users.
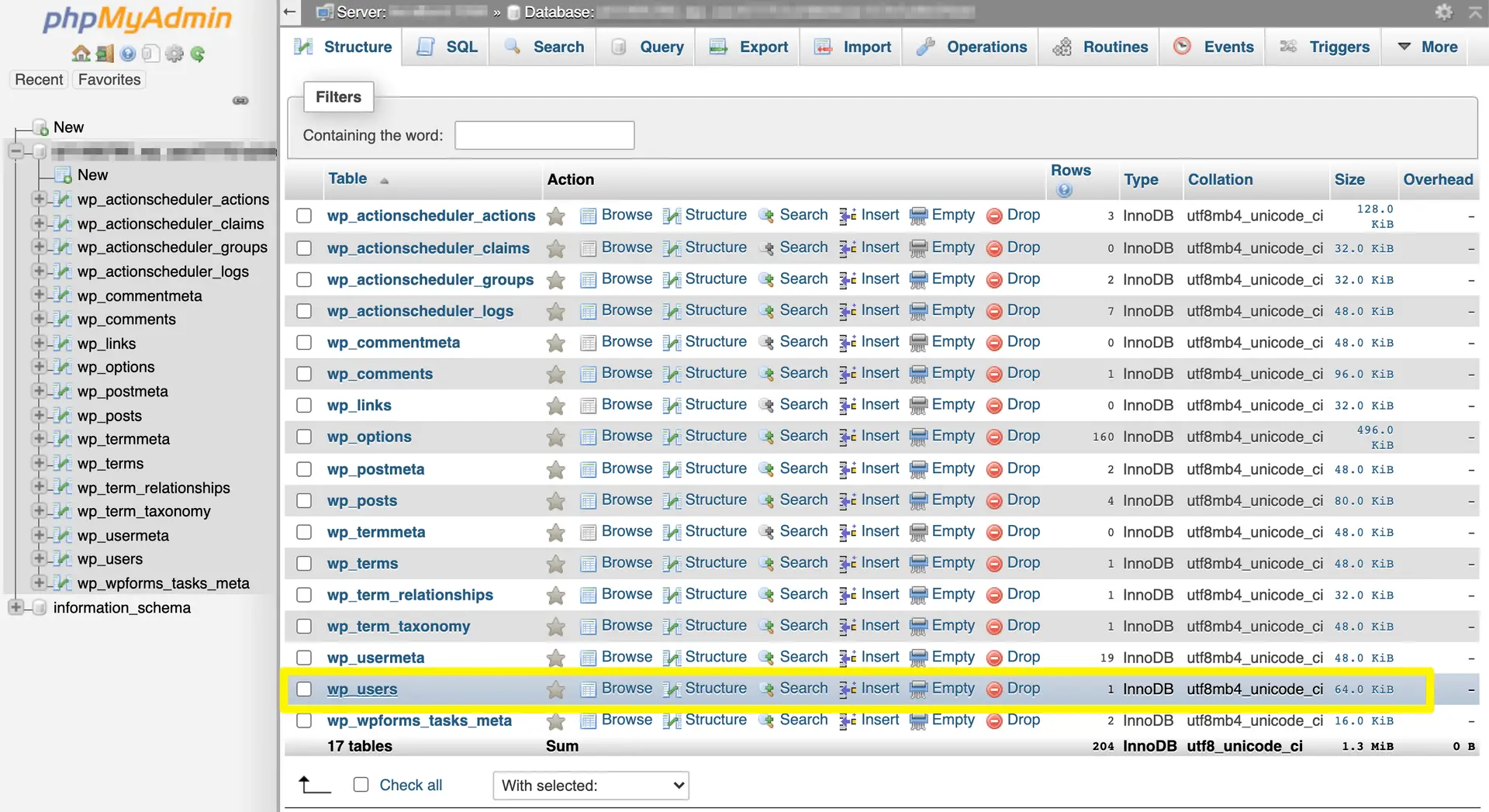
Étape 3: Insérez un nouvel utilisateur administrateur WordPress dans le tableau des utilisateurs
dans le wp_users table, cliquez sur le Insérer languette.
Sur l’écran suivant, vous verrez un formulaire:
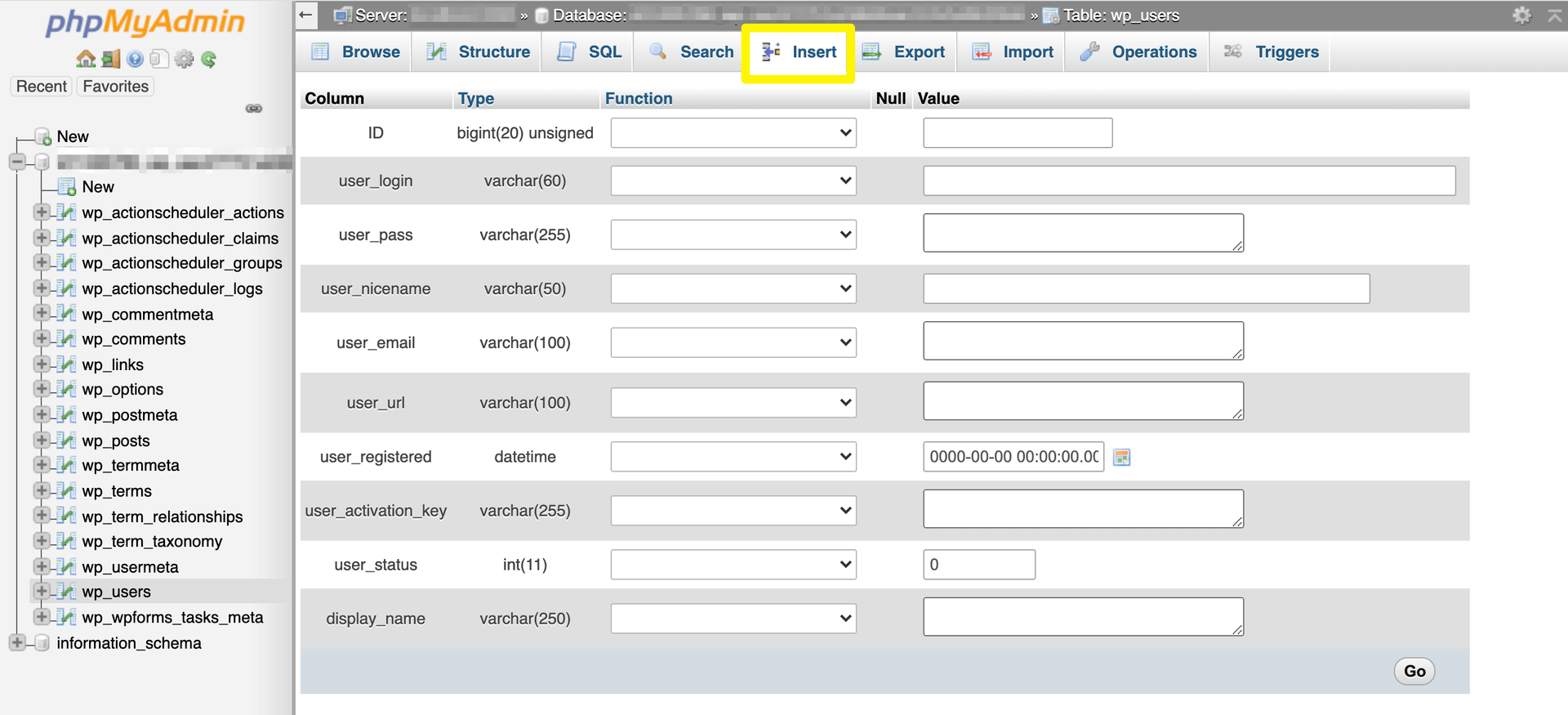
Remplissez les informations suivantes:
user_login: Insérez le nom d’utilisateur que vous souhaitez utiliser pour votre nouvel utilisateur administrateur.user_pass: Ajoutez un mot de passe pour le compte et sélectionnez MD5 dans le Fonction menu déroulant.user_email: Ajoutez l’adresse e-mail que vous souhaitez utiliser.user_registered: Sélectionnez la date et l’heure auxquelles cet utilisateur doit être enregistré.user_status: Définissez cette valeur sur zéro.
Ne vous inquiétez pas des autres domaines; laissez-les vides pour le moment. Une fois que vous avez rempli les champs, faites défiler vers le bas et cliquez sur Aller:
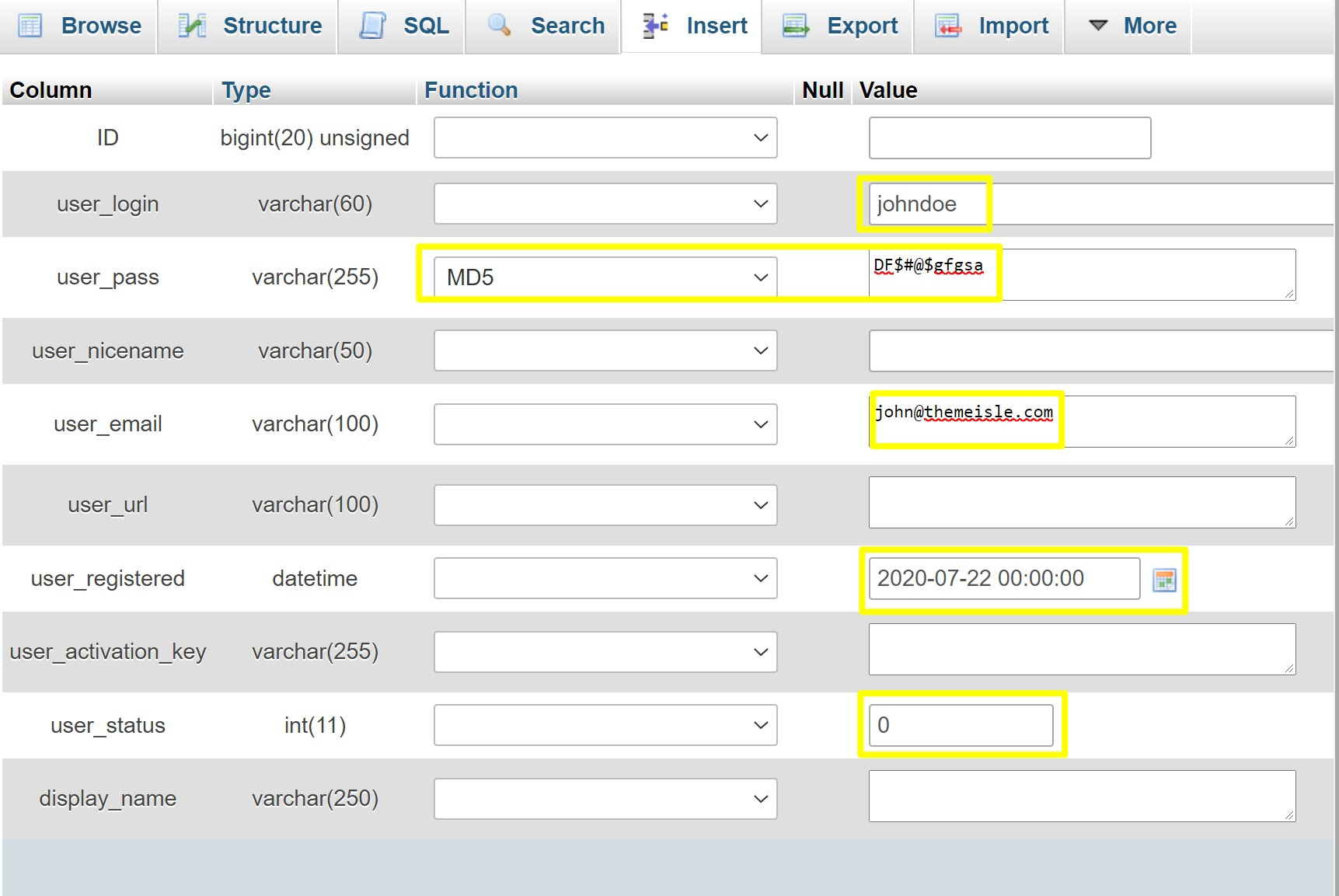
Après avoir cliqué Aller, vous devriez voir un écran de réussite. Si vous revenez au wp_users table, vous devriez voir votre nouvel utilisateur. Faites attention à la valeur du ID colonne car vous en aurez besoin à l’étape suivante:
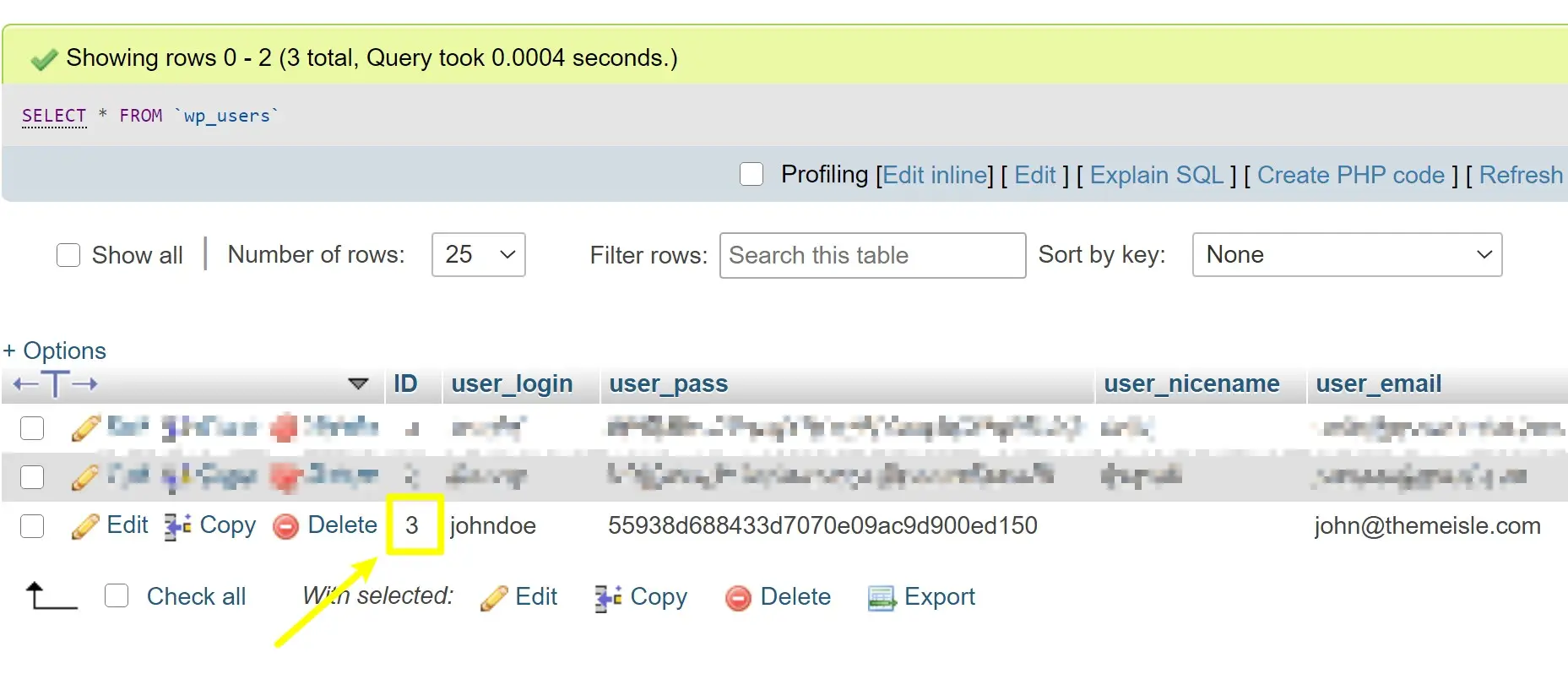
Étape 4: insérer des méta-valeurs utilisateur
Pour finir les choses, allez à la wp_usermeta table et cliquez sur Insérer. Encore une fois, le nom peut être légèrement différent – recherchez simplement le tableau qui dit [something]_usermeta.
Ensuite, remplissez les valeurs suivantes (encore une fois, laissez les autres champs vides):
user_id: Remplissez leIDde l’utilisateur que vous avez créé à l’étape précédente.meta_key: Entrerwp_capabilitiesmeta_value: Remplissez le champ aveca:1:{s:13:"administrator";s:1:"1";}
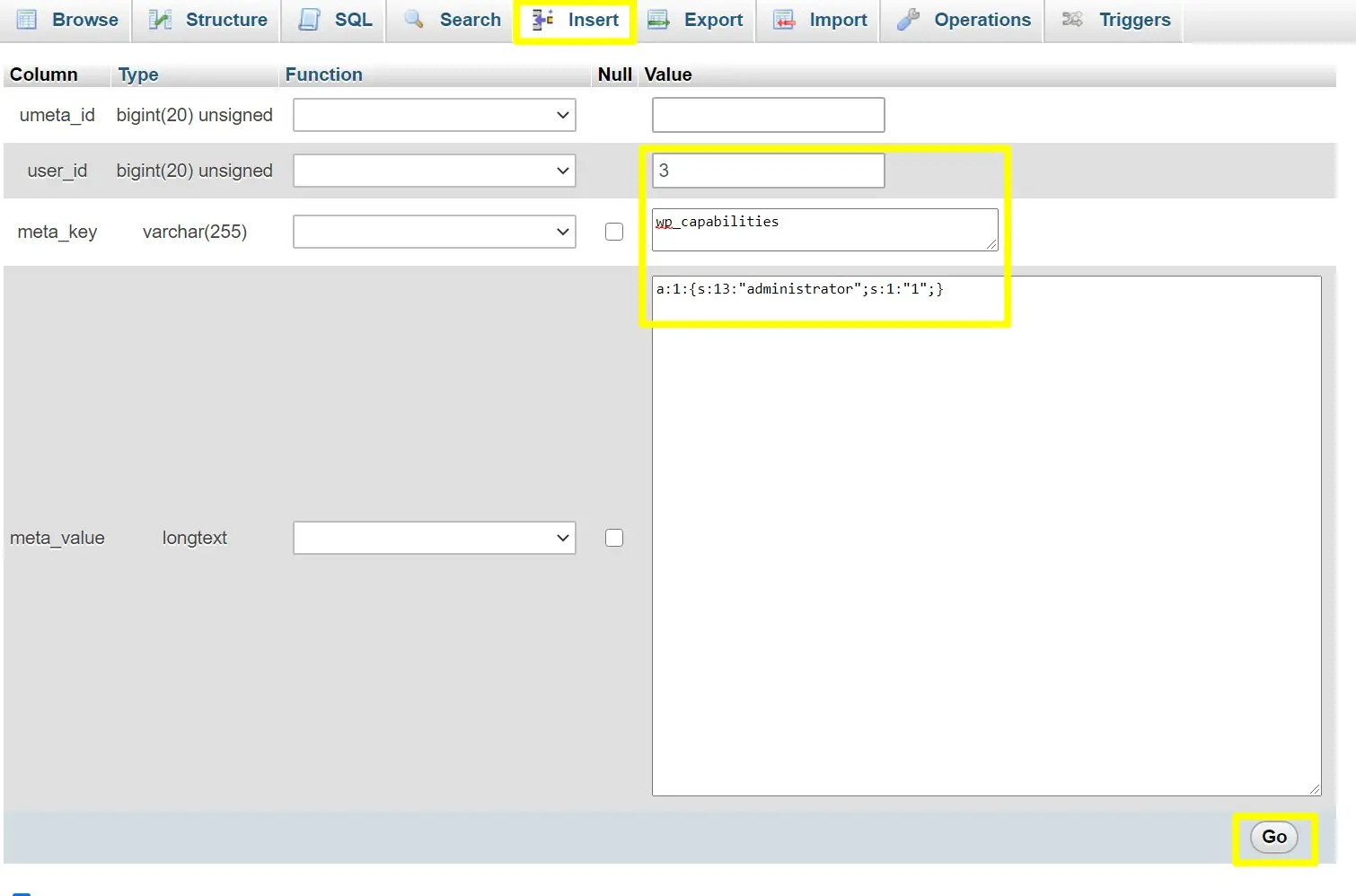
Cliquer sur Aller pour terminer le processus de création d’utilisateur. Vous pouvez maintenant vous connecter à votre site WordPress en utilisant les informations d’identification de l’étape 3.
Conclusion
Comme vous pouvez le voir, tout n’est pas perdu si vous êtes bloqué hors de votre tableau de bord d’administration. Il est toujours possible de créer un nouvel utilisateur administrateur WordPress en utilisant phpMyAdmin pour restaurer l’accès.
Avez-vous essayé la méthode ci-dessus? Dites-nous comment cela s’est passé dans la section commentaires ci-dessous!