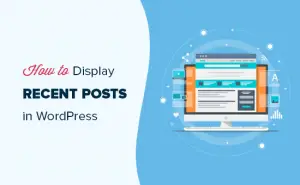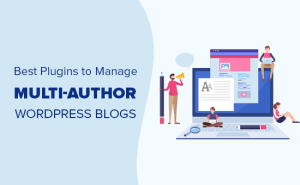Lorsque vous possédez un site WordPress, vous devez avoir une idée claire de vos utilisateurs. Comme leur origine, ce dont ils ont soif et bien d’autres.
Comme vous le savez, l’ajout de Google Analytics à WordPress peut vous aider à obtenir ces données. Et toutes ces données vous influenceront à concevoir et mettre en œuvre des produits selon la demande de vos visiteurs. Ainsi, vous pouvez obtenir des utilisateurs satisfaits.
Vous vous demandez peut-être comment ajouter Google Analytics à WordPress. Pas de soucis! Nous sommes là pour vous aider.
Aujourd’hui, dans cet article de blog, nous allons vous montrer les moyens d’ajouter des analyses à votre site WordPress. Continue de lire!
Pourquoi vous devez ajouter Google Analytics à WordPress
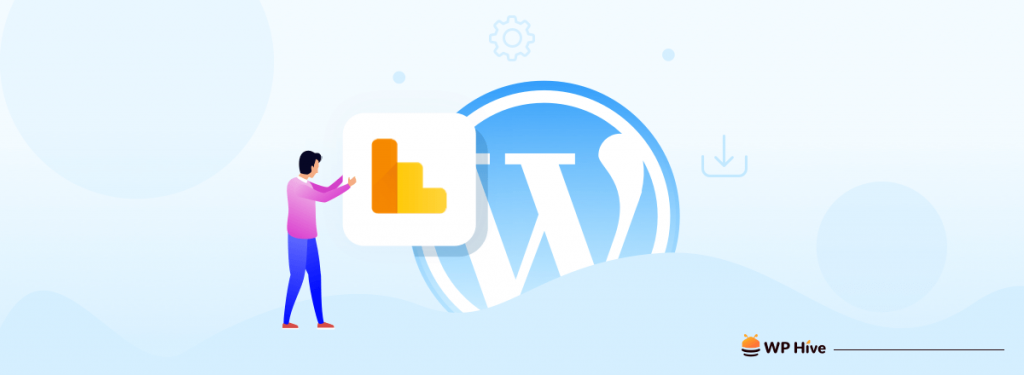
Avant de plonger dans le didacticiel sur la façon d’ajouter Google Analytics à WordPress, vous devez savoir pourquoi vous devriez l’ajouter à votre site. Laissez-nous vous montrer quelques-uns des points clés que Google Analytics fait pour vous.
Qui visite votre site: Informations géographiques et techniques sur la provenance de votre public et les appareils qu’il utilise pour accéder à votre site.
Ce que font vos visiteurs: Découvrez quelles pages ils consultent, votre taux de rebond, combien de temps ils restent sur votre site, etc.
Quand ils arrivent: Google Analytics vous montre également quand exactement les gens viennent sur votre site à l’heure, au jour, à la semaine ou au mois.
Comment ils trouvent votre site: Vous obtenez également des informations pour savoir si votre public trouve votre site dans les moteurs de recherche (et lesquels d’entre eux), les médias sociaux, les liens sur d’autres sites Web, ou s’ils saisissent directement l’adresse de votre site.
Comment ils interagissent avec votre contenu: À partir de Google Analytics, vous pouvez également comprendre comment les gens interagissent avec votre site WordPress, par exemple, les liens sur lesquels ils cliquent.
En collectant ces données, vous bénéficierez énormément de la création d’un liste de contrôle de lancement de produit ou la planification du contenu du site. Assurez-vous d’améliorer votre contenu et votre stratégie de contenu pour donner aux visiteurs plus de ce qui les intéresse.
Comment ajouter Google Analytics à WordPress
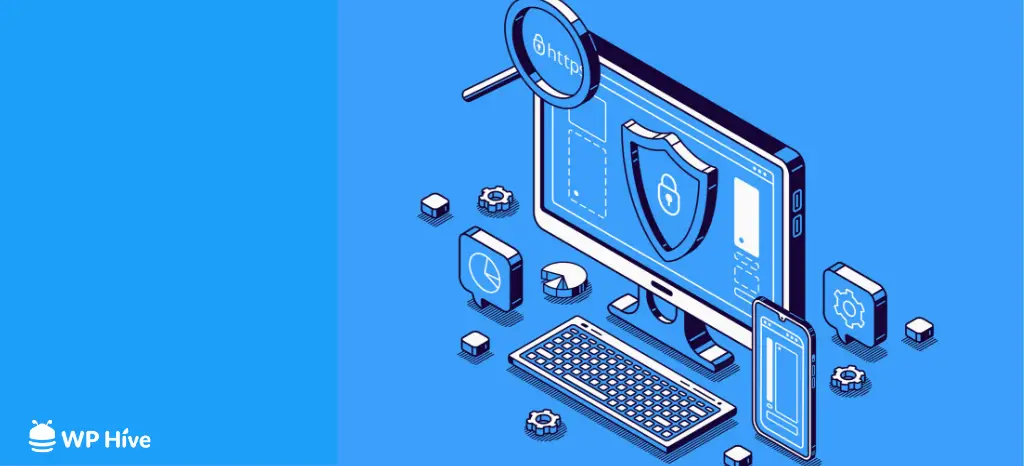
Vous pouvez ajouter Google Analytics à WordPress avec ou sans utiliser le plugin WordPress. Nous allons vous montrer les deux façons. Avant de plonger dans cela, vous avez besoin d’un compte Google Analytics pour passer à l’étape suivante.
Créer un compte Google Analytics
Avant de pouvoir connecter le logiciel à votre site, vous devez d’abord vous inscrire. Nous le ferons d’abord en nous dirigeant vers le Page d’accueil de Google Analytics.
- Si vous avez déjà un compte Google, utilisez-le simplement pour vous connecter. Sinon, cliquez sur le bouton pour vous inscrire et créer un tout nouveau compte.
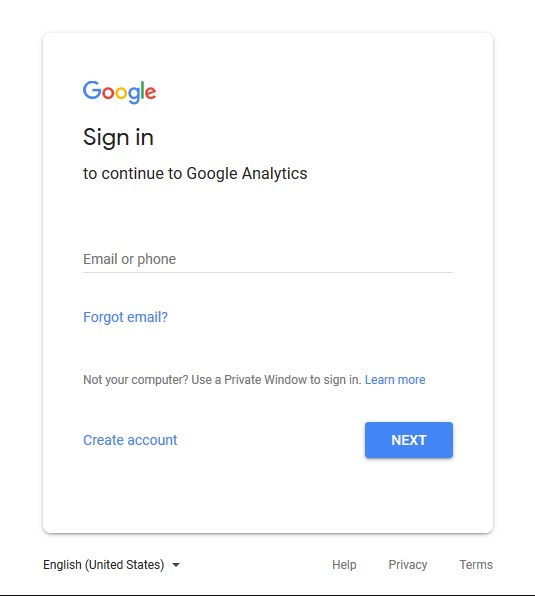
- Une interface comme ci-dessous vous sera présentée. Cliquez sur Inscription gratuite pour passer à l’étape suivante.
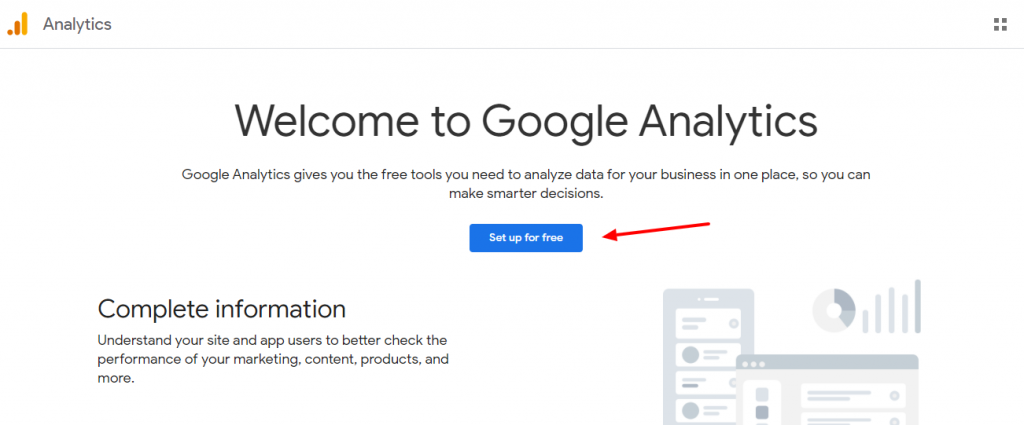
- Après cela, il vous sera demandé de fournir un nom de compte. Ce nom sera utilisé en interne afin que vous puissiez utiliser quelque chose comme le nom de votre entreprise.
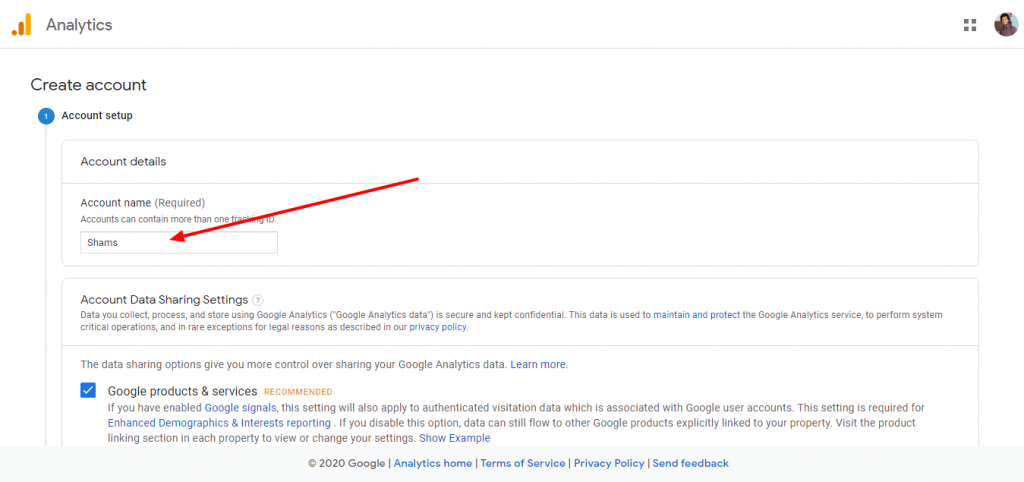
- Sur l’écran suivant, vous aurez le choix entre un site Web, des applications ou des applications et le Web. Assurez-vous de sélectionner ‘la toile».
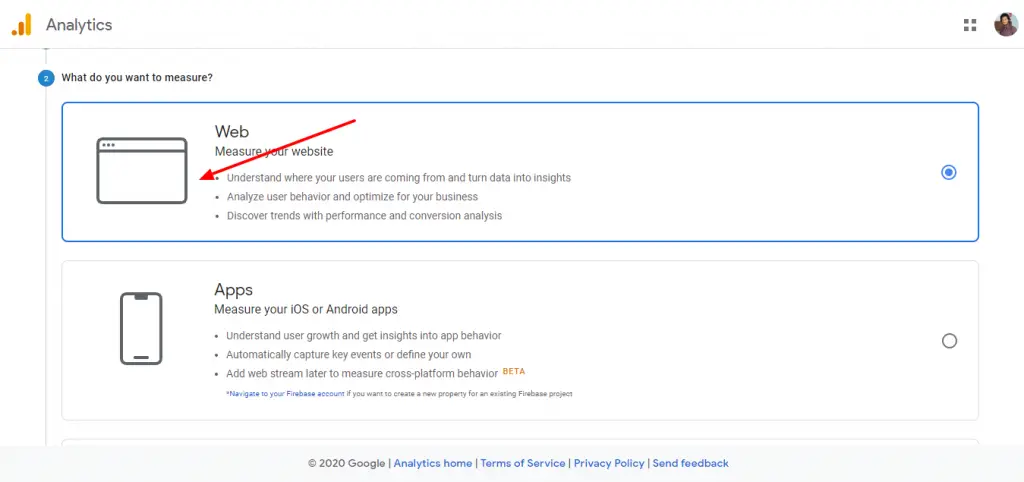
- Après cela, vous devez entrer le nom du site Web, l’URL du site Web, le pays et le fuseau horaire.
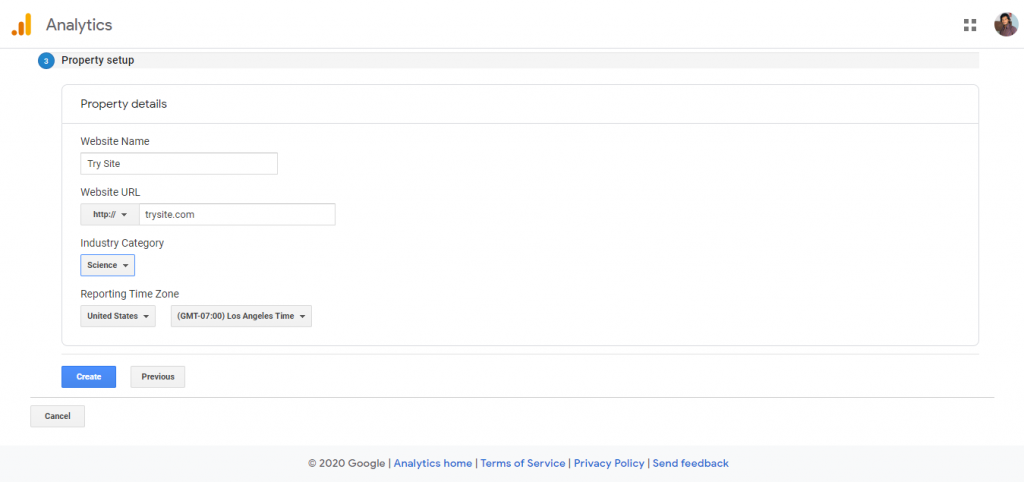
Une fois que vous avez saisi toutes ces informations, cliquez sur le bouton Suivant. Vous serez présenté avec les conditions et services Google Analytics que vous devez accepter, alors cliquez sur le ‘Je suis d’accord‘ bouton.
- Vous obtiendrez maintenant votre code de suivi Google Analytics. Vous pouvez copier ce code de suivi car vous devrez le saisir dans votre site WordPress en fonction de la méthode que vous utilisez ci-dessous.

Vous pouvez également simplement laisser cet onglet de navigateur ouvert et revenir en arrière pour copier le code si nécessaire. Si vous le fermez et devez vous y rendre plus tard, vous pouvez toujours trouver votre code de suivi sous Admin> Informations de suivi> Code de suivi.
Comment ajouter Google Analytics à WordPress avec un plugin
Nous utilisons ici le plugin Google Analytics Dashboard pour WordPress par MonsterInsights pour réaliser ce tutoriel. Avec plus de 2 millions d’installations actives, c’est l’un des plugins les mieux notés à ce jour pour WordPress.
- Pour installer ce plugin, allez simplement sur Plugins> Ajouter nouveau depuis votre tableau de bord WordPress. Recherchez-le par son nom.
- Lorsque vous le trouvez dans la liste, appuyez sur Installer maintenant pour commencer à le télécharger sur votre site. Activez quand c’est fait.
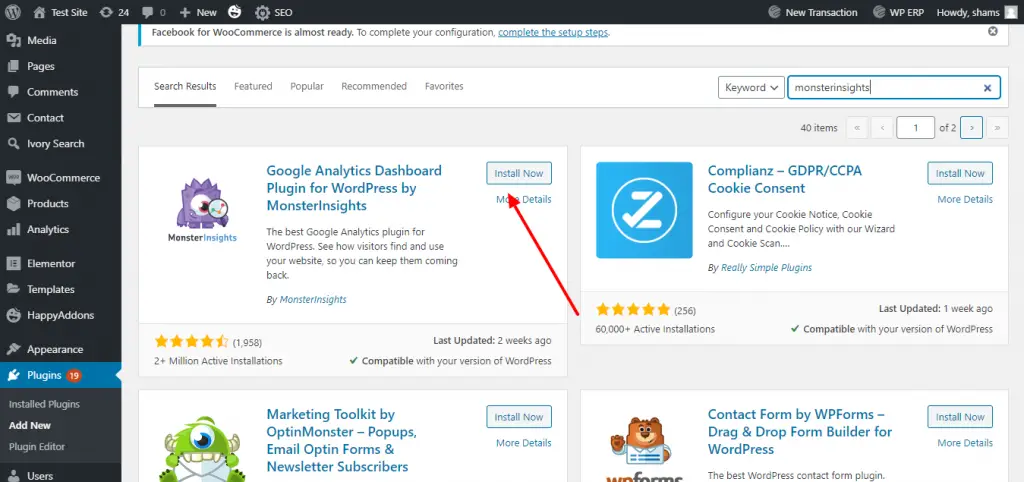
Après avoir activé le plugin, cliquez sur le bouton «Lancer l’assistant». Cliquez dessus pour afficher l’assistant de configuration MonsterInsights.
- Tout d’abord, il vous sera demandé de choisir une catégorie pour votre site Web (un site Web professionnel, un blog ou une boutique en ligne). Sélectionnez-en un puis cliquez sur le ‘Sauvegarder et continuer‘ bouton.
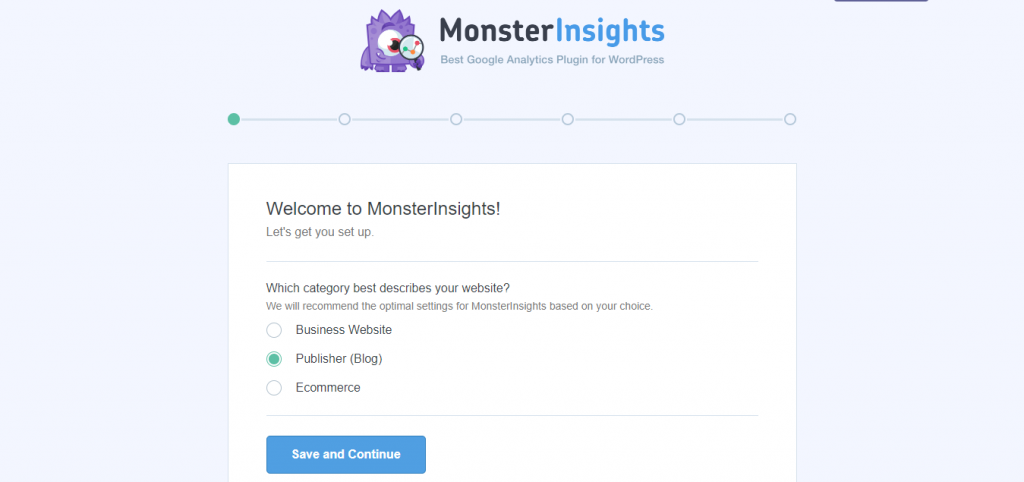
- Ensuite, vous devez cliquer sur le ‘Connectez MonsterInsights‘ bouton.
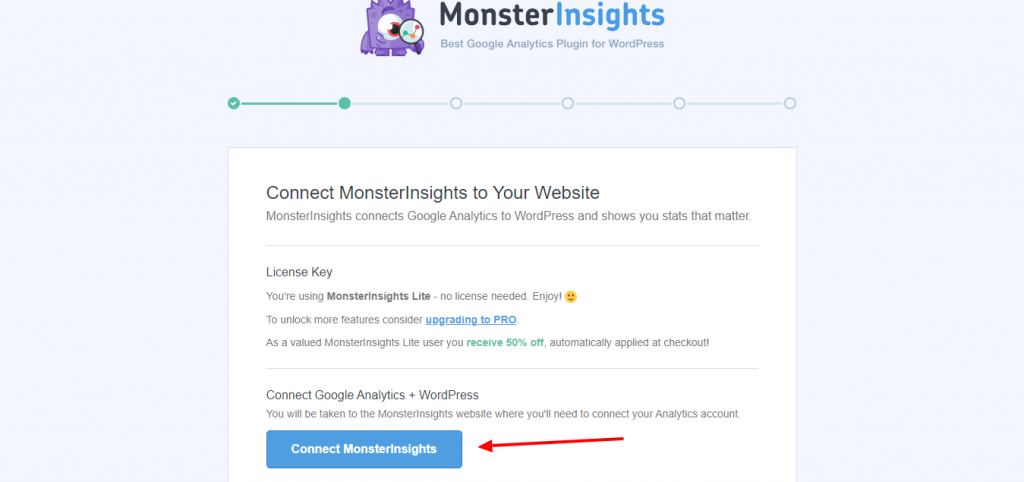
- Cela fera apparaître une fenêtre contextuelle qui vous mènera aux comptes Google où il vous sera demandé de vous connecter ou de sélectionner un compte Google si vous êtes déjà connecté.
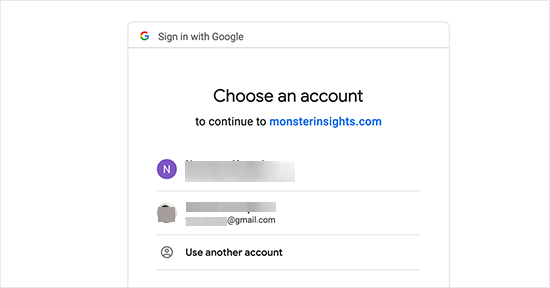
- Ensuite, il vous sera demandé d’autoriser MonsterInsights à accéder à votre compte Google Analytics.
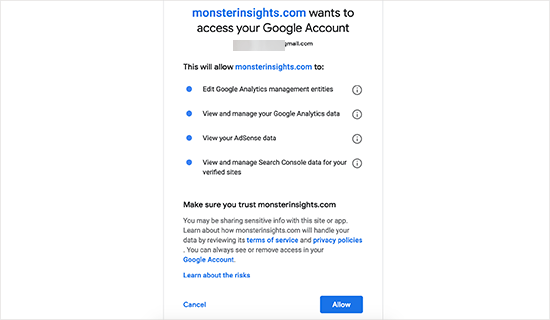
- Clique sur le ‘Autoriser’bouton pour continuer. La dernière étape consiste à sélectionner le profil que vous souhaitez suivre. Vous devez sélectionner votre site Web ici, puis cliquer sur le bouton ‘Connexion complète’bouton pour continuer.
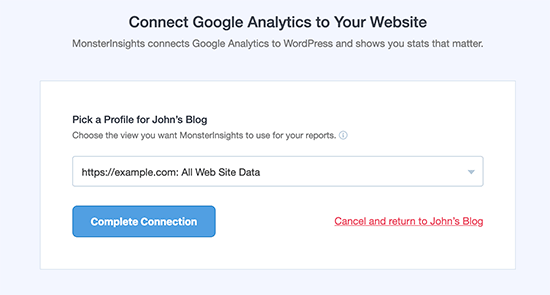
- MonsterInsights installera désormais Google Analytics sur votre site Web. Après cela, il vous sera demandé de sélectionner les paramètres recommandés pour votre site Web.
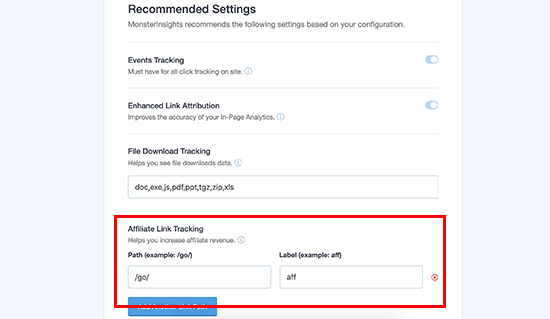
Les paramètres par défaut fonctionneraient pour la plupart des sites Web. Si vous utilisez un plugin de lien d’affiliation, vous devez ajouter le chemin que vous utilisez pour masquer les liens d’affiliation. Cela vous permettra de suivre vos liens d’affiliation dans Google Analytics.
- Clique sur le Sauvegarder et continuer bouton pour enregistrer vos paramètres.
- Ensuite, MonsterInsights vous montrera les modules complémentaires payants auxquels vous pouvez accéder si vous passez à PRO. Vous pouvez simplement cliquer sur le ‘Sauvegarder et continuer‘pour sauter cette étape.
- Après cela, il vous sera demandé d’installer le WPForms brancher. Vous pouvez l’installer ou simplement cliquer sur ‘Passer cette étape».
C’est tout ce que vous avez installé et configuré avec succès Google Analytics sur votre site WordPress. N’oubliez pas qu’il faudra un certain temps à Google Analytics avant d’afficher vos statistiques.
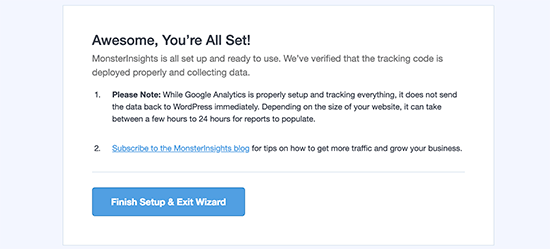
La meilleure partie de MonsterInsights est que vous pouvez afficher vos rapports Google Analytics dans votre tableau de bord WordPress. Visitez simplement Statistiques »Rapports pour consulter un aperçu rapide de vos données d’analyse.
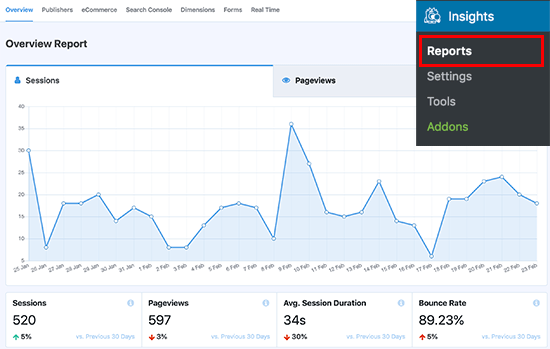
Alternative à MonsterInsights
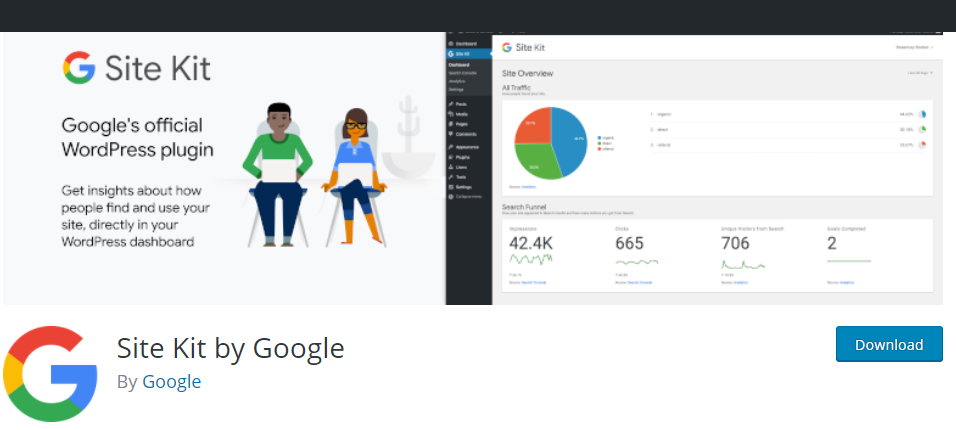
Si vous ne vous sentez pas à l’aise avec le plugin MonsterInsights, vous pouvez utiliser son alternative. Ensuite, nous vous recommandons d’utiliser Kit de site Google.
Site Kit est un plugin qui vous permet de connecter votre site Web WordPress à ces six services Google:
Search Console: Avec la Search Console, vous pouvez surveiller le trafic de votre site, ses performances et son état d’indexation.
Analytique: L’outil d’analyse Web populaire de Google vous fournit des quantités massives de données sur les visiteurs de votre site, ce qui est inestimable pour le marketing et l’optimisation.
AdSense: Si vous souhaitez monétiser votre site Web à l’aide d’annonces, AdSense est l’une des plates-formes les plus populaires que vous pouvez utiliser pour insérer des annonces.
PageSpeed Insights: Cet outil vous permet de tester les performances de votre site Web. Il renvoie un score global, ainsi qu’un large éventail de suggestions sur la façon d’améliorer votre expérience de bureau et mobile.
Gestionnaire de balises: Ce service vous permet d’ajouter des pixels de suivi et des extraits de code à votre site Web sans modifier le code manuellement.
Optimiser: Avec Optimize, vous pouvez exécuter des tests A / B approfondis pour votre site Web. Il s’intègre à Google Analytics pour vous donner de meilleures informations sur les résultats.
Comment ajouter Google Analytics à WordPress sans plugin (manuellement)
Il existe plusieurs façons d’ajouter Google Analytics à WordPress à l’aide de l’extrait de code.
- Utilisation de functions.php
- Utilisation de header.php
Méthode 01: Utilisation de functions.php
Le premier emplacement où vous pouvez ajouter le code de suivi Google Analytics est le functions.php fichier. Vous créez une nouvelle fonction qui contient l’extrait de code.
REMARQUE: Pour des raisons de précaution, il est préférable de créer une copie de sauvegarde du fichier avant de le modifier.
- Sur votre tableau de bord WordPress, accédez au Éditeur de thème section sous le Apparence menu.
- Ouvrez le Fonctions du thème (functions.php) fichier de la colonne de droite.
- Ajoutez l’extrait de code suivant au fichier. N’oubliez pas de remplacer l’identifiant de suivi par le vôtre.
add_action('wp_head','my_analytics', 20);
function my_analytics() {
?>
<!-- Global site tag (gtag.js) - Google Analytics -->
<script async src="https://www.googletagmanager.com/gtag/js?id=UA-26575989-48"></script>
<script>
window.dataLayer = window.dataLayer || [];
function gtag(){dataLayer.push(arguments);}
gtag('js', new Date());
gtag('config', 'UA-26575989-48');
</script>
<?php
}- Une fois que vous avez terminé, cliquez sur le Fichier de mise à jour bouton pour enregistrer les modifications.
Méthode 02: Utilisation de header.php
Vous pouvez également ajouter le code de suivi Google Analytics à la En-tête de thème (header.php) fichier.
- Accédez au Éditeur de thème encore une fois.
- Ouvrez le En-tête du thème (header.php) fichier dans la colonne de droite.

- Collez l’extrait de code dans la zone d’en-tête ou, plus précisément, au-dessus du marque.
- Une fois que vous avez terminé, cliquez sur le Fichier de mise à jour bouton pour enregistrer les modifications.
Toutes nos félicitations! Vous avez terminé le processus pour ajouter manuellement Google Analytics à WordPress.
Bonus: découvrez les bases de Google Analytics
Si vous êtes un débutant avec Google Analytics, vous devriez en apprendre quelques notions de base. Sinon, vous vous sentirez mal à l’aise en utilisant ce tableau de bord.
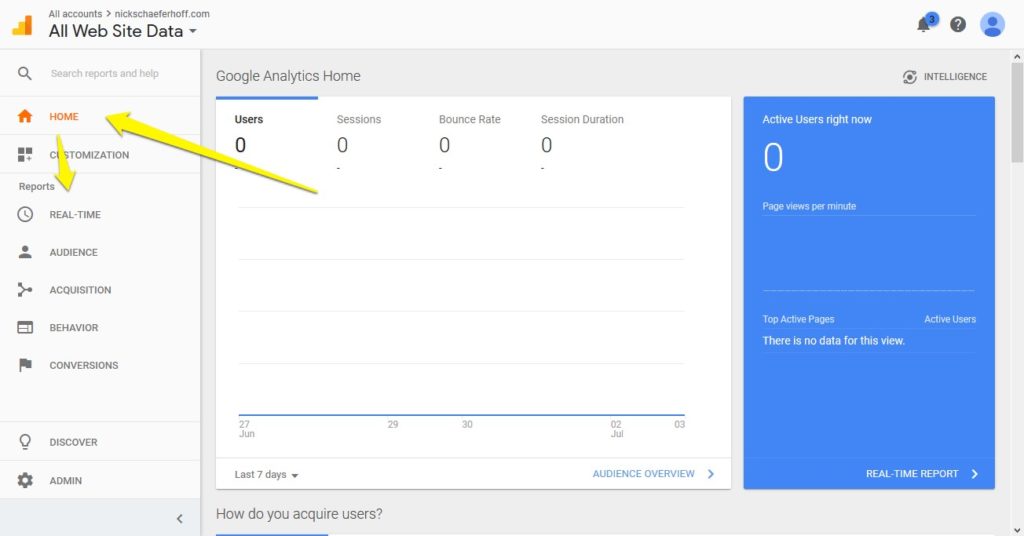
Sur la droite, vous verrez toujours les statistiques de votre site Web, tandis que sur la gauche, vous pouvez choisir les données à consulter. La partie du programme où vous passerez le plus de temps est la Rapports languette. Vous trouverez un certain nombre de sections différentes qui, si vous cliquez dessus, contiennent d’autres sous-menus et contiennent les informations suivantes:
- Temps réel – Vous montre ce qui se passe sur votre site au moment de l’observation. Combien de visiteurs y sont actuellement, d’où ils viennent, ce qu’ils regardent, et plus encore.
- Public – Contient des informations qui vous aident à en savoir plus sur vos utilisateurs, par exemple le nombre de visiteurs sur une période donnée, la durée moyenne de leur séjour, ainsi que les informations démographiques et techniques les concernant.
- Acquisition – Vous montre quelles sources envoient les utilisateurs sur votre site et des informations sur vos canaux marketing.
- Comportement – Tout sur ce que font vos utilisateurs après leur arrivée sur votre site, le contenu qu’ils consultent, etc.
- Conversion – Si vous avez défini des objectifs dans Google Analytics, voici où vous comprenez à quel point vous réussissez à les atteindre.
À vous
Satisfaction du client est crucial lorsque vous exécutez un site Web. Et si vous connaissez leurs préférences, il devient facile de les satisfaire. Google Analytics fait ce travail pour vous. Il vous permet d’obtenir toutes les données concernant vos clients.
Il vous suffit de faire des plans et de les exécuter selon les demandes de vos clients. Finalement, vous vous dirigerez vers une startup réussie.
Cependant, si vous rencontrez toujours des complications pour utiliser ou ajouter Google Analytics à votre site WordPress, faites-le nous savoir.