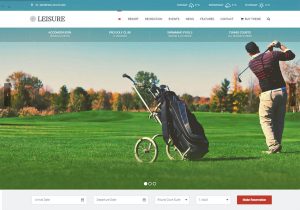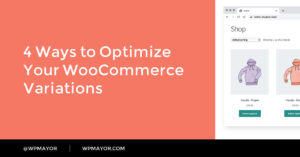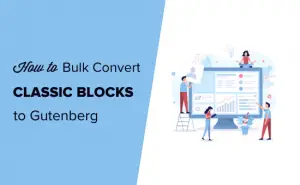Souvent, nos lecteurs nous demandent comment ajouter des notifications d’administration personnalisées dans WordPress.
Le noyau, les thèmes et les plugins WordPress affichent des notifications d'administration telles que des erreurs ou des avertissements aux utilisateurs dans le tableau de bord. Si vous êtes un administrateur de site WordPress, vous pouvez également créer des notifications personnalisées pour informer les membres de votre équipe d'informations importantes sur le site Web.
Dans cet article, nous allons vous montrer comment ajouter facilement des notifications d’administrateur personnalisées dans WordPress.
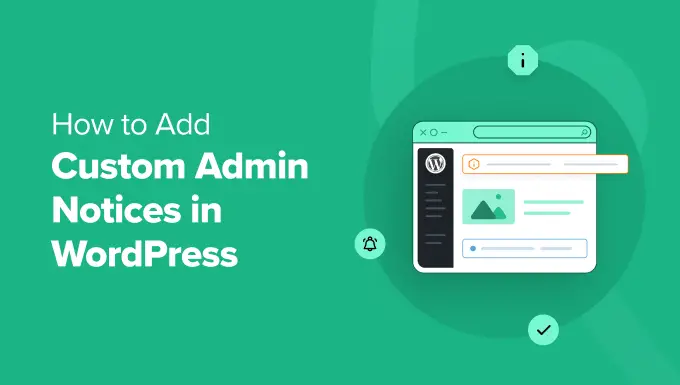
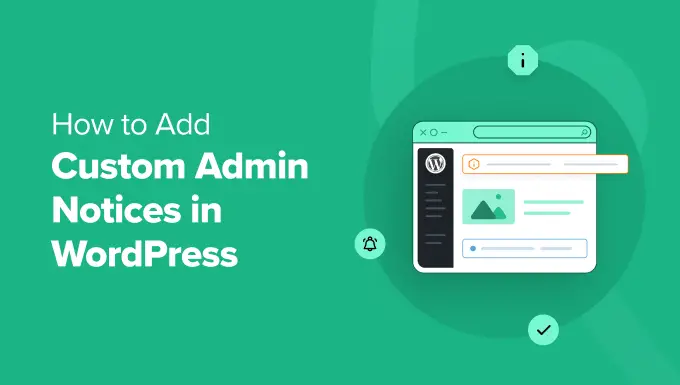
Pourquoi ajouter des avis d'administration personnalisés dans WordPress ?
Les avis d'administration sont des notifications dans la zone d'administration de WordPress qui informent les utilisateurs des informations importantes. Les exemples incluent les erreurs, les avertissements, les alertes ou les messages de réussite liés au noyau, aux plugins ou aux thèmes WordPress.
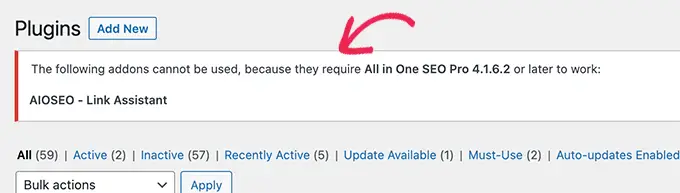
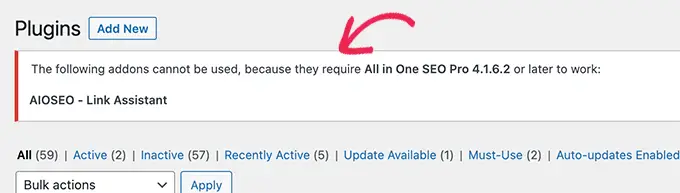
Bien que ces notifications soient une fonctionnalité WordPress intégrée, vous pouvez également créer des notifications d'administration personnalisées pour votre tableau de bord.
Par exemple, disons que vous travaillez sur un site Web WordPress pour des clients qui ne connaissent pas la plateforme. Vous pouvez ajouter des notifications d’administrateur pour afficher des informations utiles dans leur zone d’administration WordPress.
Voici d'autres exemples d'utilisation de notifications d'administrateur personnalisées :
- Informer les membres de l'équipe quand le site Web sera indisponible en raison d'être en mode maintenance.
- Guider les rédacteurs ou les éditeurs pour naviguer dans le flux de travail éditorial dans le tableau de bord si vous gérez un site multi-auteurs.
- Rappeler aux utilisateurs certaines choses à faire et à ne pas faire lors de la gestion des tâches, du contenu et des médias dans WordPress.
Dans l’ensemble, les notifications d’administration personnalisées peuvent être utiles pour communiquer des messages à vous-même ou à d’autres utilisateurs qui travaillent sur votre site Web. Cela étant dit, vous devrez les utiliser à bon escient, car trop de notifications peuvent être ennuyeuses.
Voyons maintenant comment ajouter vos notifications d’administrateur personnalisées dans WordPress. Nous allons vous montrer deux méthodes, et vous pouvez utiliser les liens rapides ci-dessous pour passer à celle que vous souhaitez utiliser :
Méthode 1 : ajouter des avis d'administration WordPress personnalisés avec un plugin
Cette méthode utilise le Interface d'administration personnalisée WP brancher. Il vous permet de personnaliser votre tableau de bord WordPress selon vos préférences, notamment en affichant des notifications d'administration personnalisées.
La première étape consiste à installer et activer le plugin d’interface WP Custom Admin. Pour des instructions étape par étape, consultez notre guide sur la façon d'installer un plugin WordPress.
Ensuite, allez à Interface d'administration personnalisée » Avis d'administration. Comme vous pouvez le voir, la page des paramètres du plugin est assez similaire à celle de Classic Editor.
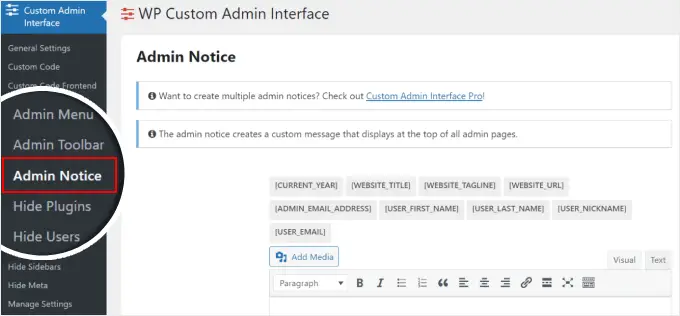
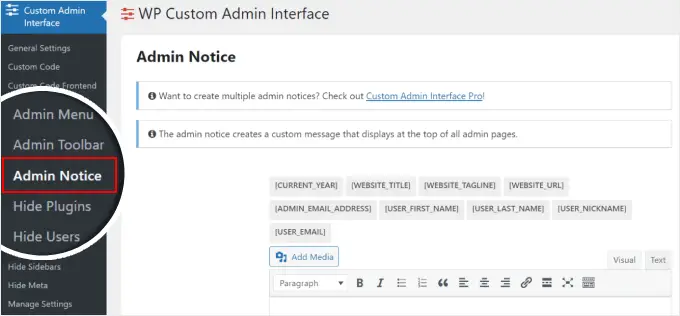
Vous devez maintenant faire défiler vers le bas et insérer votre message de notification d'administrateur.
Vous pouvez utiliser du texte brut et/ou les options de shortcode disponibles pour vous, situées au-dessus de l'éditeur visuel.
Si vous utilisez la deuxième méthode, le message générera dynamiquement du contenu basé sur les codes courts fournis. Donc, si vous utilisez le shortcode [WEBSITE_URL]le shortcode sera alors remplacé par le nom de domaine de votre site Web.
De plus, n'hésitez pas à ajouter une image ou d'autres fichiers multimédias ou à styliser le texte à l'aide de la barre d'outils située au-dessus de la zone de texte.
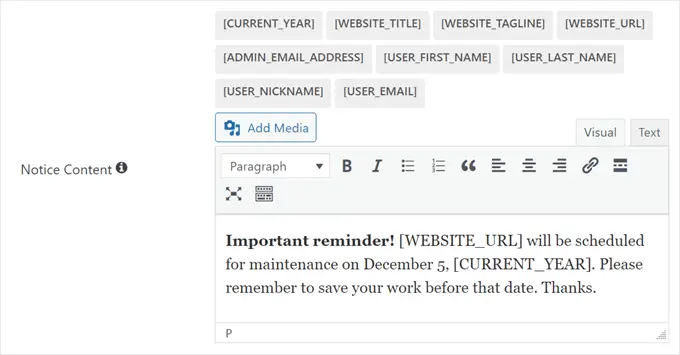
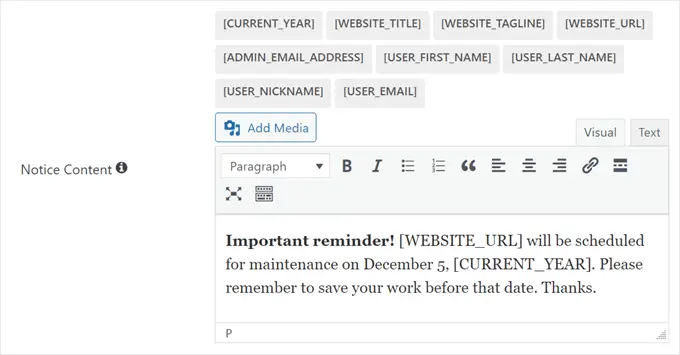
En descendant, vous pouvez choisir la couleur de votre avis d'administration personnalisé. Les options par défaut sont :
- Vert pour les messages de réussite
- Bleu pour les avis d'information non urgents mais importants
- Jaune pour les messages d'avertissement
- Rouge pour les messages d'erreur
Une autre chose que vous pouvez personnaliser est la date de fin de la notification ou le moment où la notification doit être désactivée. N'hésitez pas à le laisser vide s'il n'y a pas de date d'expiration.
Vous pouvez également rendre le message irrecevable, ce qui est recommandé pour les notifications utilisant des couleurs vertes ou bleues. Pour les avertissements ou les erreurs, vous souhaiterez peut-être continuer à les afficher jusqu'à ce que le problème soit résolu, selon le problème.
Enfin, vous pouvez rendre l'avis visible à tous ou à certains utilisateurs uniquement. Si vous choisissez cette dernière solution, vous pouvez cliquer sur le bouton « + » pour spécifier les rôles d'utilisateur pour lesquels la notification doit être invisible.
Une fois que vous êtes satisfait de l'avis d'administration personnalisé, cliquez simplement sur « Enregistrer tous les paramètres ».
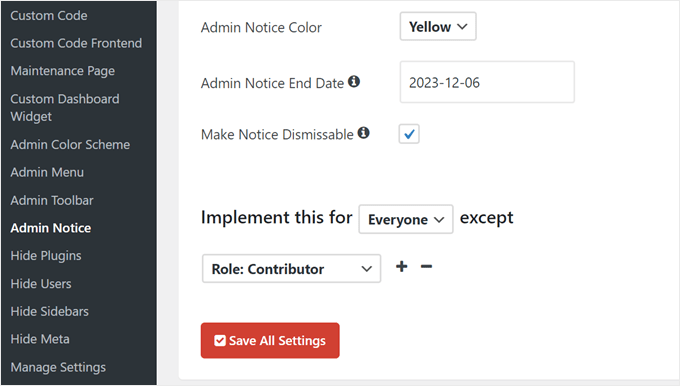
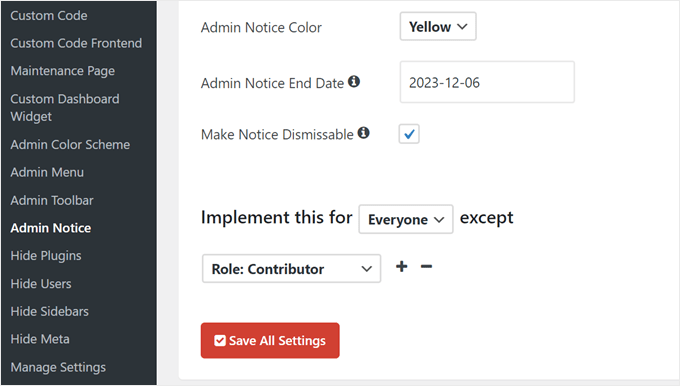
Et c'est tout!
Pour voir à quoi ressemble l’avis d’administration personnalisé, accédez simplement à n’importe quelle page de votre tableau de bord WordPress. Le message doit être en haut de l'écran.
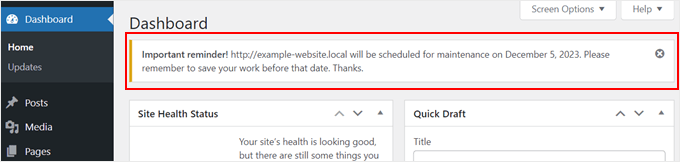
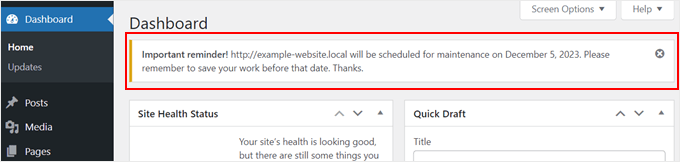
Méthode 2 : ajouter des avis d'administration WordPress personnalisés avec du code
Bien que le plugin WP Custom Admin Interface soit facile à utiliser, il inclut de nombreuses fonctionnalités supplémentaires qui peuvent n'avoir aucun rapport avec vos besoins. Cela peut sembler excessif si vous souhaitez uniquement créer des notifications d'administration personnalisées.
De plus, l'interface d'administration personnalisée WP vous permet uniquement d'afficher un seul avis personnalisé à la fois. Si vous souhaitez afficher plusieurs notifications sur différentes pages de votre tableau de bord d’administration WordPress, le plugin n’est peut-être pas une option appropriée.
Au lieu de cela, vous pouvez ajouter manuellement une notification d’administrateur personnalisée dans WordPress à l’aide de code. Cela vous permet de vous concentrer uniquement sur l'ajout de l'avis personnalisé sans aucun élément supplémentaire, et vous pouvez afficher plusieurs avis si nécessaire.
Si coder dans WordPress semble effrayant, ne vous inquiétez pas. Nous allons vous montrer un moyen simple et sûr d'insérer du code personnalisé, qui utilise Code WP. Il s’agit du plugin d’extrait de code personnalisé le meilleur et le plus convivial du marché.
Avec WPCode, vous pouvez facilement insérer et gérer du code sans interagir directement avec les fichiers principaux de WordPress. De cette façon, les chances que vous détruisiez votre site Web sont nulles, voire nulles.
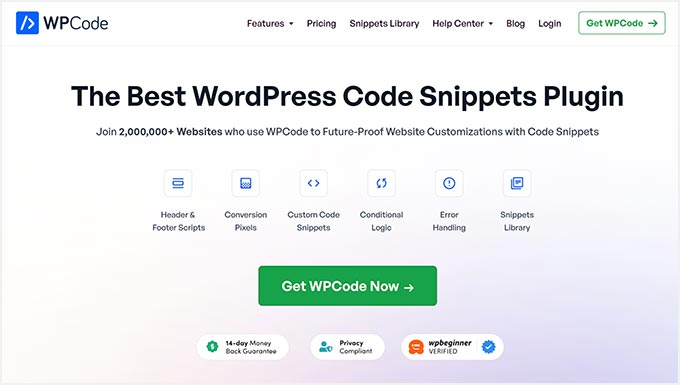
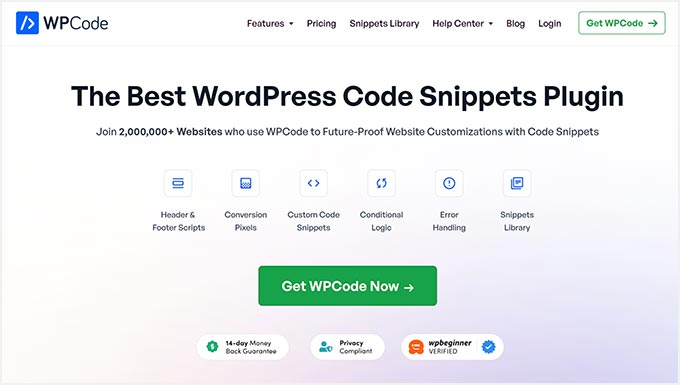
Pour plus d'informations sur WPCode, vous pouvez consulter notre revue WPCode.
Note: Pour suivre ce tutoriel, vous pouvez utiliser soit le version gratuite de WPCode ou un plan premium. Avec WPCode Provous bénéficierez de fonctionnalités avancées pour gérer davantage votre code, comme un mode de test pour voir comment le code fonctionne avant d'apporter des modifications permanentes.
La première étape pour utiliser WPCode consiste à installer et activer le plugin. Si vous avez besoin de conseils, consultez simplement notre article sur la façon d’installer un plugin WordPress.
Ensuite, allez simplement sur Extraits de code « + Ajouter un extrait. Sous Ajouter votre code personnalisé (nouvel extrait), cliquez sur « Utiliser l'extrait ».
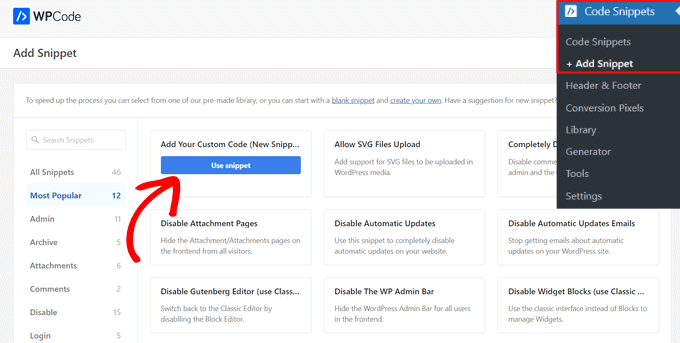
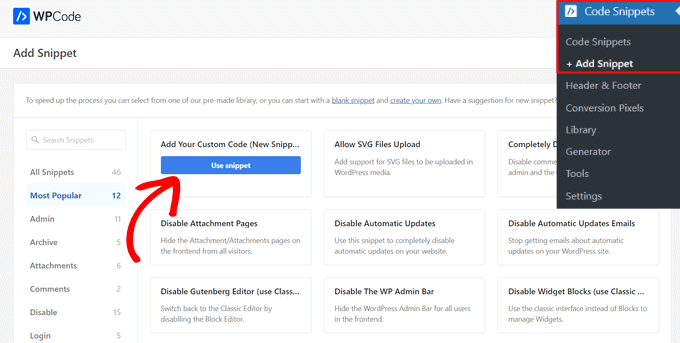
Maintenant, allez-y et insérez un titre pour votre extrait de code personnalisé afin que vous puissiez facilement l'identifier et le modifier plus tard si nécessaire. Il peut s'agir de quelque chose comme « Avis d'administration personnalisé ».
Ensuite, modifiez le type de code en « PHP Snippet ».
Une fois que vous avez fait cela, copiez et collez simplement le code suivant dans la zone Aperçu du code :
function wpb_admin_notice() {
echo // Customize the message below as needed
'<div class="notice notice-warning is-dismissible">
<p>Important! We will not be publishing any new articles during the holidays. Please save your articles as drafts for the time being.</p>
</div>';
}
add_action( 'admin_notices', 'wpb_admin_notice' );
Voici à quoi devrait ressembler l'écran :
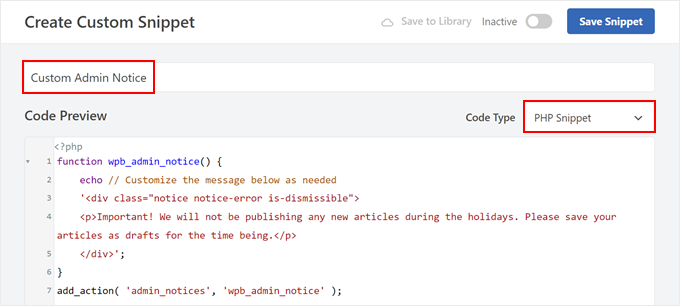
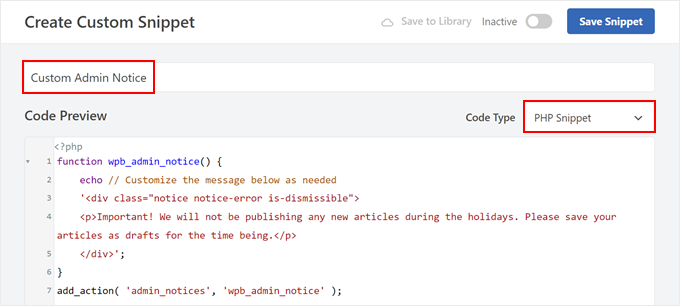
Ce code définit une fonction nommée wpb_admin_notice() dans WordPress. A l'intérieur de cette fonction, il y a un echo instruction qui génère un message d’avertissement dans une boîte stylisée.
Sous cette déclaration se trouve <div class="notice notice-warning is-dismissible">. Il s'agit d'une classe CSS qui spécifie le type de notification d'administration, qui, dans ce cas, est un avertissement. Pour cette raison, la zone d’affichage aura une bordure jaune.
Vous pouvez également remplacer la ligne de code notice-warning avec notice-error (rouge), notice-info (bleu), et notice-success (vert).
Sous la classe CSS se trouve le contenu réel de l’avis. Ici, le message informe les utilisateurs qu'aucun nouvel article ne sera publié pendant les vacances et leur conseille de sauvegarder les articles en tant que brouillons pour le moment. Vous pouvez remplacer le texte entre le <p> et </p> Balises HTML avec les vôtres.
Le add_action('admin_notices', 'wpb_admin_notice'); la ligne accroche cette fonction au 'admin_notices' actions dans WordPress. Cela signifie que l'avis d'avertissement sera affiché dans la zone d'administration de WordPress, fournissant des informations importantes à tous les utilisateurs.
Une fois que vous avez inséré le code, faites défiler jusqu'à la section Insertion. Assurez-vous que la méthode d'insertion est « Insertion automatique » et que l'emplacement est « Administrateur uniquement ».
Ces paramètres garantiront que l’extrait sera automatiquement exécuté dans la zone d’administration WordPress uniquement.
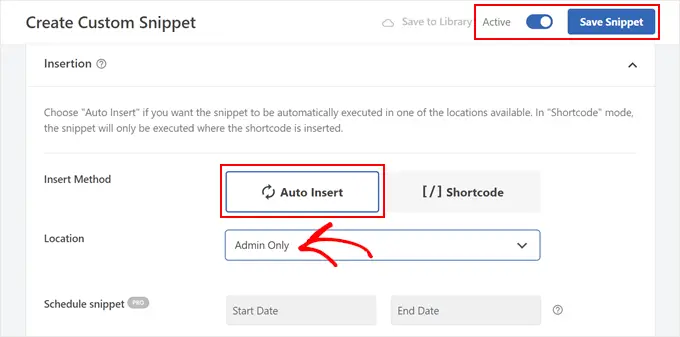
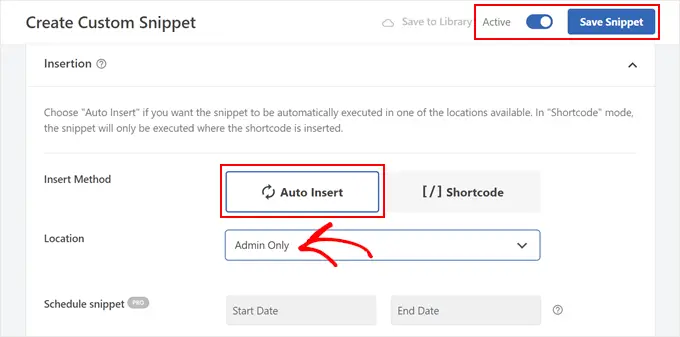
Après cela, rendez simplement l'extrait de code « Actif » et cliquez sur « Enregistrer l'extrait ».
Voici à quoi ressemble l'avis d'administration personnalisé sur notre site Web de test :
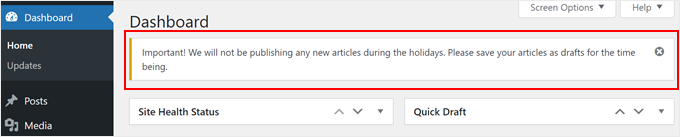
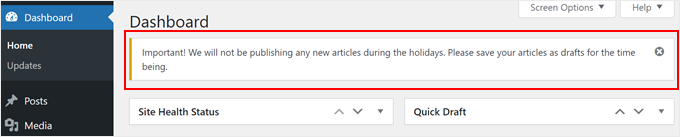
Affichage de l'avis d'administration personnalisé en fonction du rôle de l'utilisateur
Si vous souhaitez créer une notification d'administrateur personnalisée qui n'est visible que pour certains rôles d'utilisateur, vous pouvez également le faire avec WPCode.
Voici un exemple de code :
function wpb_admin_notice_editor() {
// Get the current admin page
global $pagenow;
// Specify the admin pages where the notice should appear
$admin_pages = [ 'index.php' ];
// Get the current user
$user = wp_get_current_user();
// Check if the current page is in the specified admin pages and the user has the 'editor' role
if ( in_array( $pagenow, $admin_pages ) && in_array( 'editor', (array) $user->roles ) ) {
// Display a warning notice for editors
echo
'<div class="notice notice-warning is-dismissible">
<p>Reminder! Do not save published posts as drafts after you update them. Just click the Update button without changing to the draft status. Thanks.</p>
</div>';
}
}
// Hook the function to display the notice in the admin area
add_action( 'admin_notices', 'wpb_admin_notice_editor' );
Ce code WordPress définit la fonction wpb_admin_notice_editor()qui affiche un avis d'avertissement dans la zone d'administration pour les utilisateurs ayant le rôle d'éditeur.
Le code récupère d'abord la page d'administration actuelle en cours de visualisation à l'aide de global $pagenow;. Il précise que la notification doit apparaître sur des pages spécifiques de wp-admin, telles que le tableau de bord (index.php), via le $admin_pages tableau.
Si vous souhaitez afficher l'avis sur d'autres pages de la zone d'administration, ajoutez simplement le slug de la page, comme plugins.php pour les plugins et edit.php pour les articles et les pages.
Assurez-vous simplement de séparer les slugs par une virgule et un guillemet simple, comme $admin_pages = [ 'index.php' , 'plugins.php', 'edit.php' ];.
Après cela, le code rassemble des informations sur l'utilisateur actuellement connecté avec $user = wp_get_current_user(); .
Le code vérifie ensuite si la page actuelle se trouve dans les pages d'administration spécifiées et si l'utilisateur a le rôle « éditeur » en utilisant if ( in_array( $pagenow, $admin_pages ) && in_array( 'editor', (array) $user->roles ) ) {
Si les deux conditions sont remplies, il affiche alors un avertissement.
Voici à quoi ressemble notre avis d'administration personnalisé en utilisant le code ci-dessus :
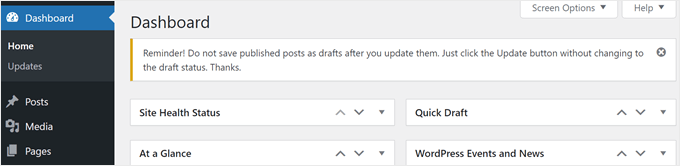
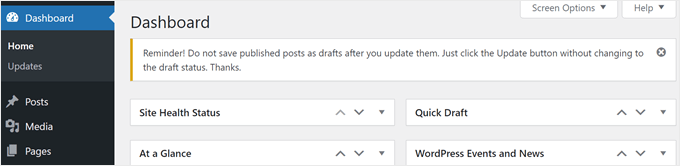
La création de notifications d'administrateur personnalisées et ciblées nécessite des connaissances en codage WordPress. Si vous souhaitez approfondir ce sujet, nous vous recommandons de lire ces guides :
Nous espérons que cet article vous a aidé à apprendre comment ajouter des notifications d’administrateur personnalisées dans WordPress. Vous voudrez peut-être également consulter notre guide sur la façon de coder un site Web ou notre sélection d’experts des meilleurs plugins WordPress pour développer votre site Web.
Si vous avez aimé cet article, alors abonnez-vous à notre Chaîne Youtube pour les didacticiels vidéo WordPress. Vous pouvez également nous retrouver sur Twitter et Facebook.