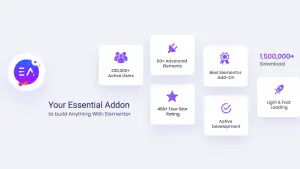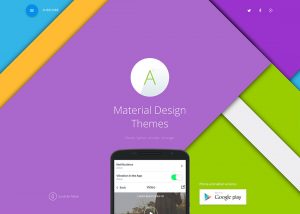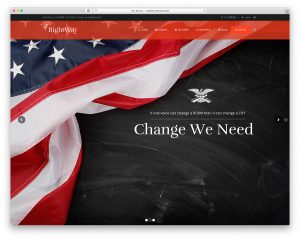Cherchez-vous un moyen d’afficher des publications aléatoires dans WordPress ?
L'affichage de publications aléatoires peut encourager les utilisateurs à parcourir les différents articles de votre site Web, ce qui entraîne davantage de pages vues et un engagement plus élevé des utilisateurs.
Dans cet article, nous allons vous montrer comment afficher facilement des publications aléatoires dans WordPress.
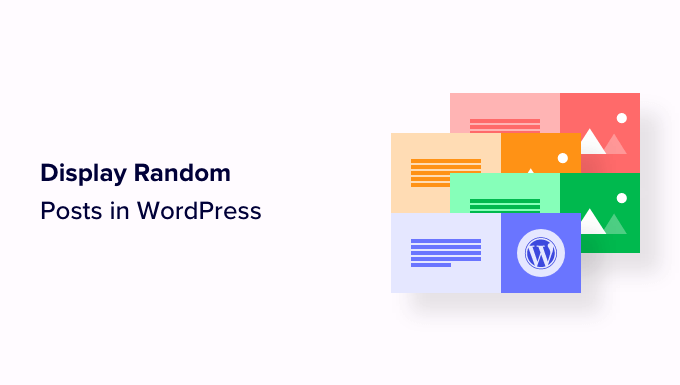
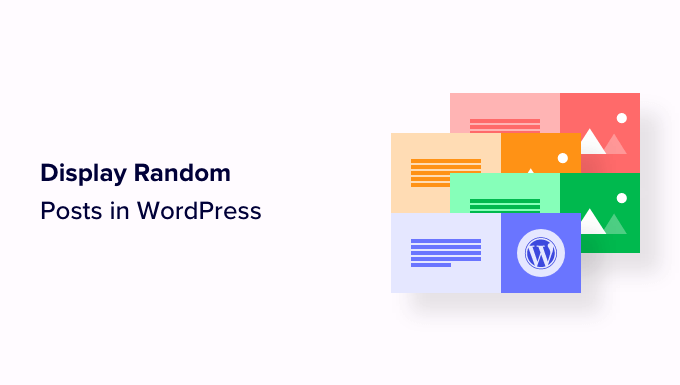
Pourquoi afficher des publications aléatoires dans WordPress ?
Par défaut, WordPress répertorie vos articles de blog par ordre chronologique inverse (du plus récent au plus ancien). Cela permet aux utilisateurs de voir vos dernières publications en premier.
Cependant, la plupart des utilisateurs ne verront pas vos anciens articles. Par exemple, si vous utilisez votre blog WordPress depuis longtemps, vos anciens articles ne seront affichés bien en évidence nulle part sur le site Web.
Une façon de surmonter ce problème consiste à faire des liens internes une habitude. Créer des liens vers vos anciens articles dans les nouveaux articles aidera les utilisateurs à les découvrir. Cela augmentera également vos pages vues et améliorera le référencement.
Une autre façon de contourner ce problème consiste à afficher des publications aléatoires sur vos pages, publications ou barre latérale WordPress.
Cela aide les utilisateurs à découvrir du contenu qu’ils n’auraient peut-être pas trouvé autrement, améliorant ainsi l’expérience utilisateur globale.
Cela dit, voyons comment afficher facilement des publications aléatoires dans WordPress. Nous aborderons deux méthodes, et vous pouvez utiliser les liens rapides ci-dessous pour accéder à celle que vous souhaitez utiliser :
Méthode 1 : afficher des publications aléatoires dans WordPress à l'aide de WPCode (recommandé)
Si vous recherchez un moyen simple et personnalisable d’afficher des publications aléatoires dans WordPress, alors cette méthode est faite pour vous.
De nombreux tutoriels vous diront de le faire en ajoutant du code au fichier function.php de votre thème. Cependant, la moindre erreur lors de la saisie du code peut casser votre site Web et le rendre inaccessible.
C'est pourquoi nous recommandons d'utiliser Code WP, qui est le meilleur plugin d’extraits de code WordPress du marché. C'est le moyen le plus simple et le plus sûr d'ajouter du code personnalisé à votre site Web.
Tout d'abord, vous devez installer et activer le Code WP brancher. Pour des instructions détaillées, veuillez consulter notre guide du débutant sur la façon d'installer un plugin WordPress.
Note: Vous pouvez également utiliser le plugin WPCode gratuit pour ce tutoriel. Cependant, la mise à niveau vers la version Pro vous donnera accès à une bibliothèque cloud d'extraits de code, à une logique conditionnelle intelligente, et bien plus encore.
Lors de l'activation du plugin, rendez-vous sur le Extraits de code »+ Ajouter un extrait page de la barre latérale d’administration de WordPress.
Une fois que vous y êtes, cliquez sur le bouton « Utiliser l'extrait » sous l'option « Ajouter votre code personnalisé (nouvel extrait) ».
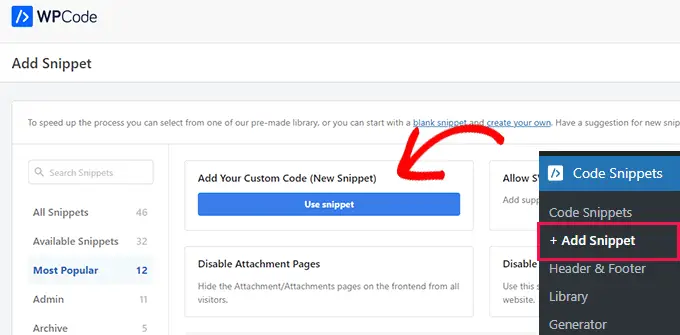
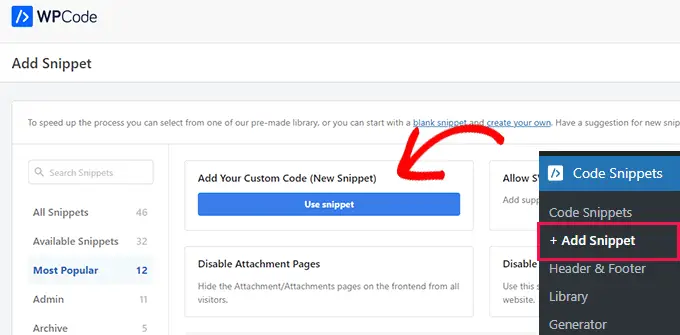
Cela vous mènera à la page « Créer un extrait personnalisé », où vous pourrez commencer par saisir un nom pour l'extrait de code.
Ce titre est uniquement là pour votre référence et ne sera pas affiché sur le front-end du site Web.
Après cela, vous devez choisir « PHP Snippet » comme « Type de code » dans le menu déroulant sur le côté droit de l'écran.
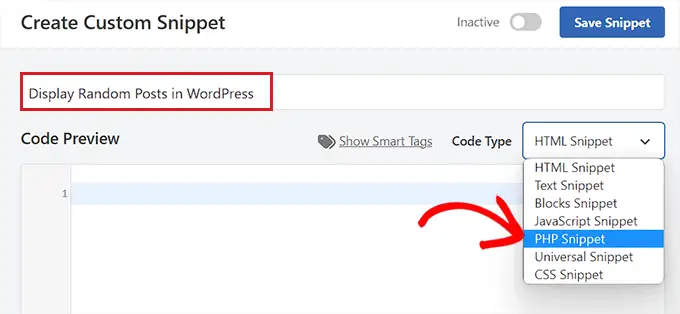
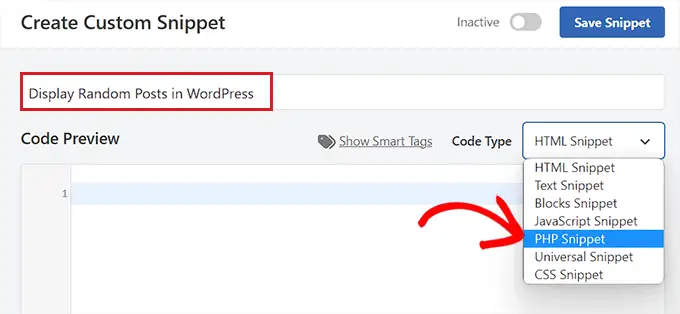
Ensuite, copiez et collez simplement le code suivant dans la zone « Aperçu du code » :
function wpb_rand_posts() {
$args = array(
'post_type' => 'post',
'orderby' => 'rand',
'posts_per_page' => 5,
);
$the_query = new WP_Query( $args );
if ( $the_query->have_posts() ) {
$string .= '<ul>';
while ( $the_query->have_posts() ) {
$the_query->the_post();
$string .= '<li><a href="'. get_permalink() .'">'. get_the_title() .'</a></li>';
}
$string .= '</ul>';
/* Restore original Post Data */
wp_reset_postdata();
} else {
$string .= 'no posts found';
}
return $string;
}
add_shortcode('wpb-random-posts','wpb_rand_posts');
add_filter('widget_text', 'do_shortcode');
Lors de l'activation, ce code affichera 5 publications aléatoires sur votre site Web. Vous pouvez également modifier le 'posts_per_page' valeur à un nombre différent.
Ensuite, faites défiler jusqu'à la section « Insertion » et choisissez le mode « Insertion automatique ».
Même après avoir choisi ce mode, vous devrez ajouter le [wpb-random-posts] shortcode vers la barre latérale, la page ou la publication de votre site Web pour afficher des publications aléatoires.
Gardez à l'esprit que ce shortcode n'est pas le résultat de la fonctionnalité 'Shortcode' de WPCode et fait partie de l'extrait de code lui-même.
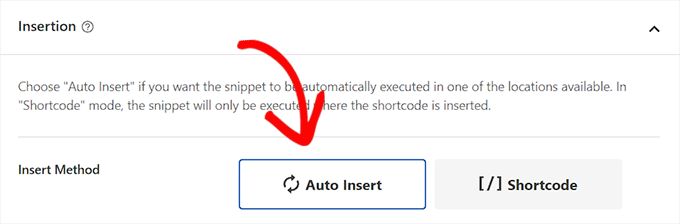
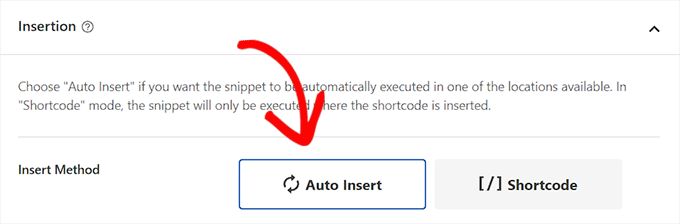
Enfin, revenez vers le haut et basculez le commutateur « Inactif » sur « Actif ».
Après cela, cliquez simplement sur le bouton « Enregistrer l'extrait » pour stocker vos modifications.
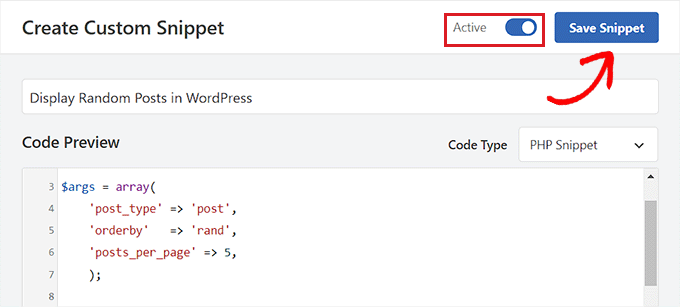
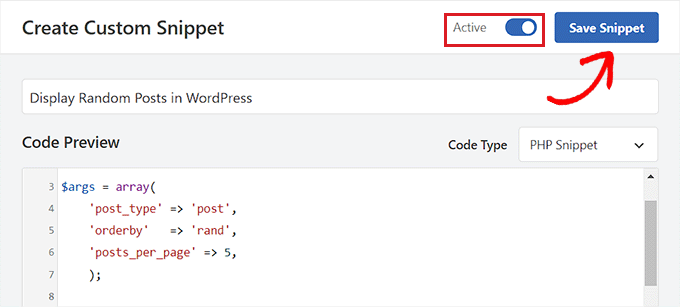
Afficher des publications aléatoires sur une page ou une publication WordPress
Une fois que vous avez enregistré votre extrait de code, vous pouvez afficher des publications aléatoires sur la page de votre site Web ou publier en utilisant cette méthode.
Tout d’abord, ouvrez une page/une publication nouvelle ou existante à partir du tableau de bord WordPress.
Ensuite, cliquez sur le bouton « Ajouter un bloc » (+) dans le coin supérieur gauche de l'écran pour ouvrir le menu de blocage. À partir de là, recherchez et ajoutez le bloc Shortcode à la page ou à la publication WordPress.
Après cela, copiez et collez simplement le shortcode suivant dans le bloc :
[wpb-random-posts]
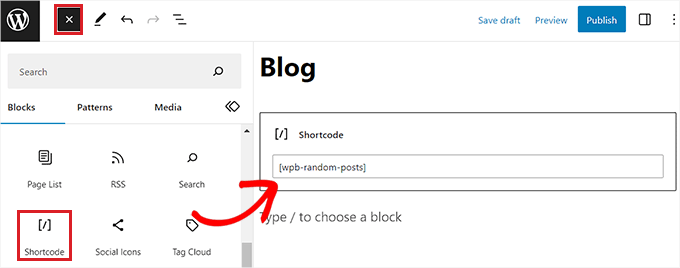
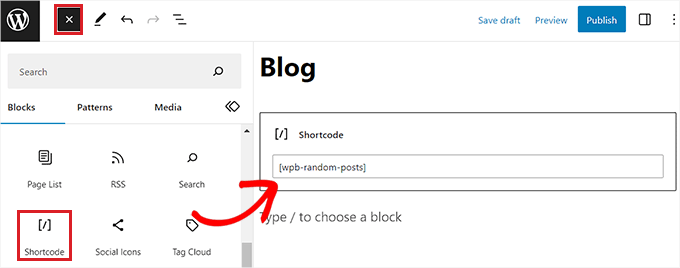
Enfin, cliquez sur le bouton « Publier » ou « Mettre à jour » en haut pour enregistrer vos modifications.
Maintenant, vous pouvez visiter votre site Web WordPress pour consulter les publications aléatoires.
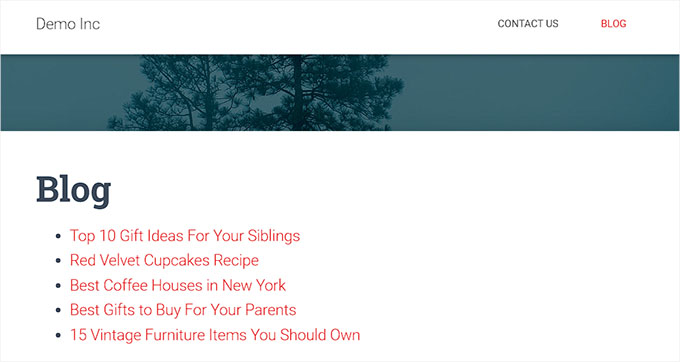
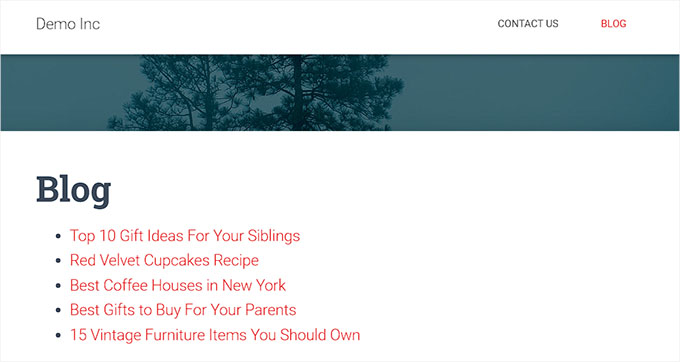
Afficher les publications aléatoires dans la barre latérale sous forme de widget
Si vous utilisez un thème classique, alors cette méthode est faite pour vous.
Tout d'abord, vous devez visiter le Apparence » Widgets page de la barre latérale d’administration de WordPress.
Une fois que vous y êtes, cliquez simplement sur le bouton « Ajouter un bloc » (+) dans le coin supérieur gauche de l'écran pour ouvrir le menu de blocage.
À partir de là, localisez et ajoutez le bloc Shortcode dans l'onglet « Barre latérale ». Ensuite, copiez et collez le shortcode suivant dans le bloc :
[wpb-random-posts]
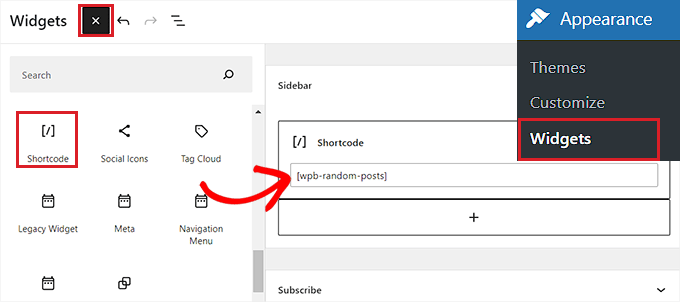
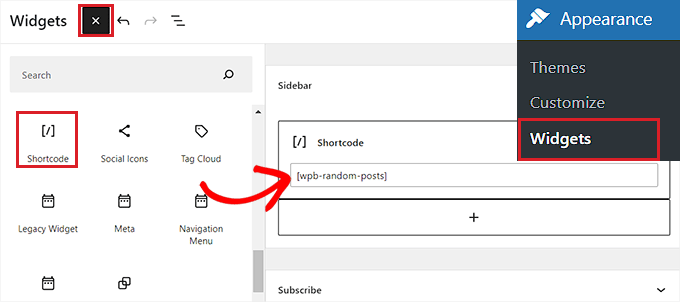
Enfin, cliquez sur le bouton « Mettre à jour » en haut pour enregistrer vos modifications.
Vous pouvez désormais visiter votre site pour consulter les publications aléatoires affichées dans votre barre latérale WordPress.
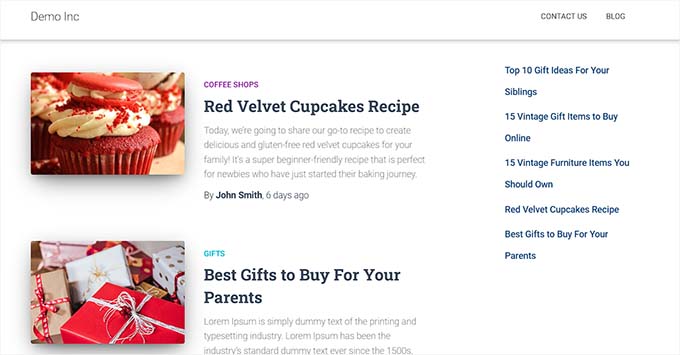
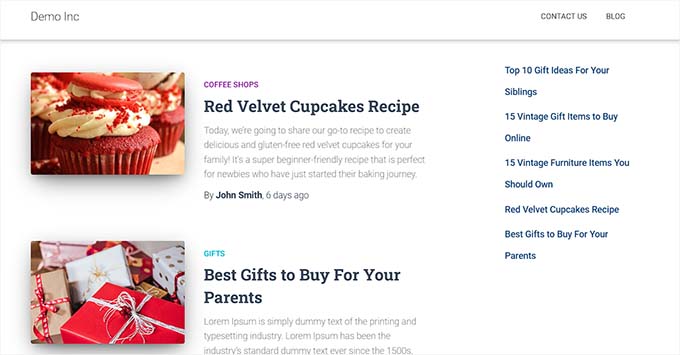
Afficher des publications aléatoires dans un thème de bloc
Si vous utilisez un thème basé sur des blocs avec l'éditeur de site complet, cette méthode est faite pour vous.
Vous pouvez commencer par visiter le Apparence » Editeur page de la barre latérale d’administration de WordPress. Cela lancera l'éditeur de site complet WordPress.
Une fois que vous y êtes, vous devez cliquer sur le bouton « Ajouter un bloc » (+) dans le coin supérieur gauche et ajouter le bloc Shortcode à votre emplacement préféré sur le site Web.
Après cela, copiez et collez le shortcode suivant dans le bloc :
[wpb-random-posts]
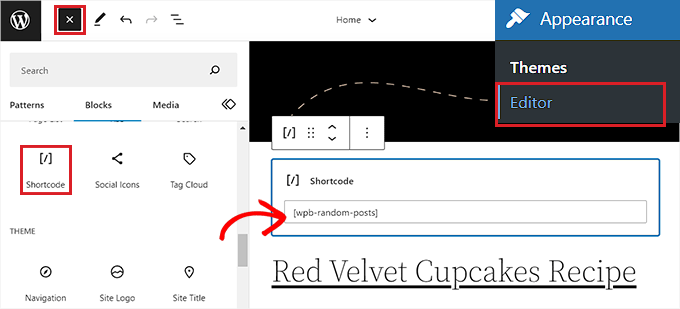
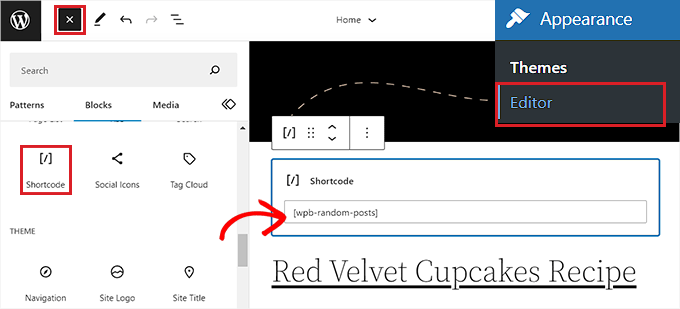
Enfin, cliquez sur le bouton « Enregistrer » en haut pour stocker vos modifications.
Maintenant, vous pouvez visiter votre site Web pour voir la liste aléatoire des publications.
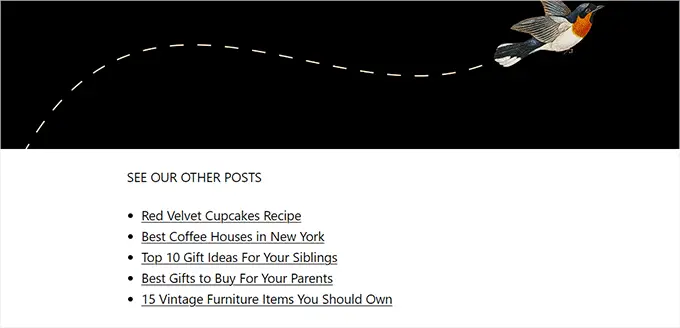
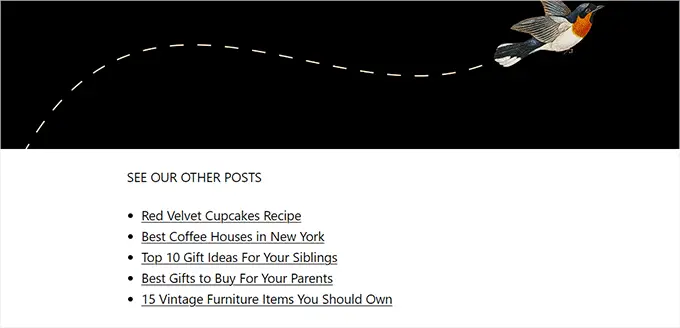
Méthode 2 : afficher les publications aléatoires dans la barre latérale WordPress à l’aide du widget de publications récentes étendu
Si vous souhaitez afficher des publications aléatoires dans votre barre latérale WordPress sans utiliser de code, alors cette méthode est faite pour vous.
Tout d'abord, vous devez installer et activer le Widget de messages récents étendu brancher. Pour obtenir des instructions, vous pouvez consulter notre tutoriel sur la façon d'installer un plugin WordPress.
Une fois le plugin activé, vous pouvez simplement afficher des publications aléatoires dans votre barre latérale WordPress à l'aide d'un bloc.
Note: Le plugin ne fonctionne que pour la zone des widgets dans les thèmes WordPress classiques. Si vous utilisez un thème de bloc, le bloc du plugin ne sera pas disponible.
De même, le plugin ne vous permet pas d'afficher des publications aléatoires sur une page ou une publication WordPress.
Pour afficher des publications aléatoires dans la barre latérale de WordPress, visitez le Apparence » Widgets page du tableau de bord d’administration.
Ici, cliquez sur le bouton « Ajouter un bloc » (+) dans le coin supérieur gauche de l'écran pour ouvrir le menu de blocage. Ensuite, recherchez et ajoutez le bloc Extension des publications récentes à l'onglet « Barre latérale ».
Cela ouvrira les paramètres de configuration du bloc. Ici, vous pouvez commencer par taper un titre à afficher au-dessus de votre liste de publications aléatoires.
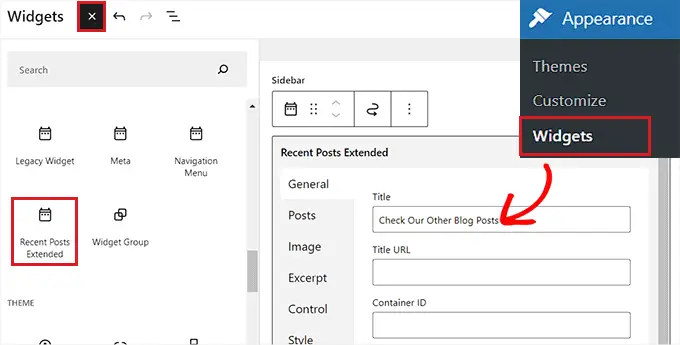
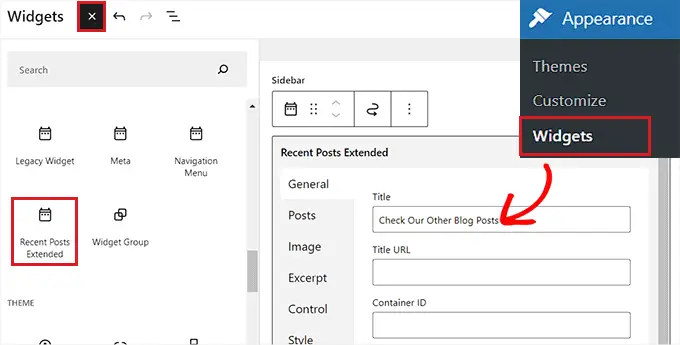
Une fois que vous avez fait cela, passez à l'onglet « Messages » dans la colonne de gauche.
À partir de là, vous pouvez sélectionner le type de publication, le statut de la publication et l'ordre des publications que vous souhaitez afficher sur votre site Web.
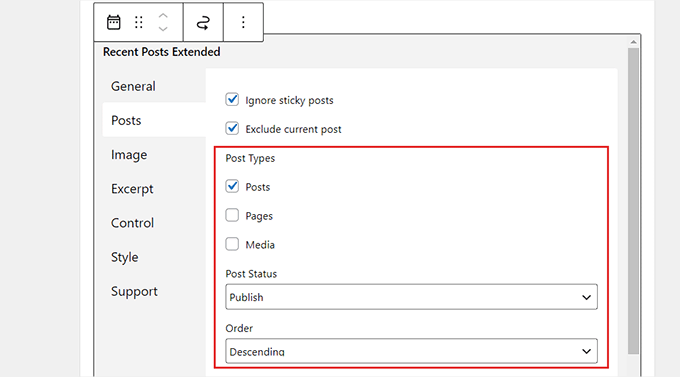
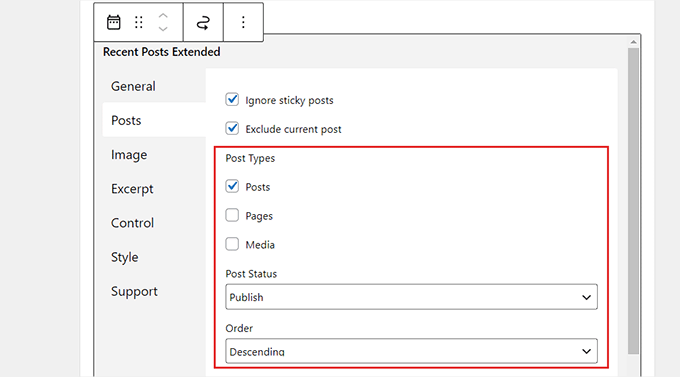
Ensuite, faites défiler jusqu'au menu déroulant « Orderby » et sélectionnez l'option « Aléatoire ». Si vous ne configurez pas ce paramètre, le bloc affichera uniquement les articles les plus récents publiés sur votre site.
Après cela, vous pouvez également limiter les publications à certaines catégories en les sélectionnant dans la section « Limiter à la catégorie ».
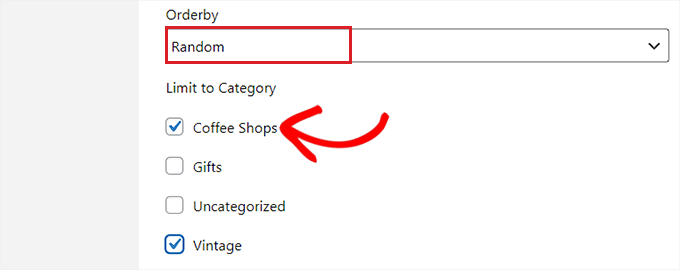
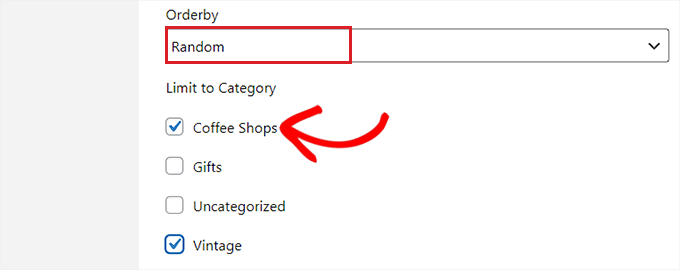
Vous pouvez également configurer les paramètres des vignettes, des extraits, du CSS personnalisé et bien plus encore en basculant vers d'autres onglets du bloc.
Enfin, cliquez sur le bouton « Mettre à jour » en haut pour enregistrer vos modifications. Vous pouvez désormais visiter votre site Web pour consulter les publications aléatoires affichées dans la barre latérale de WordPress.
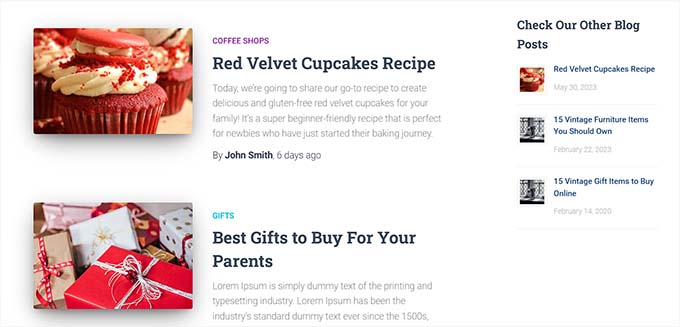
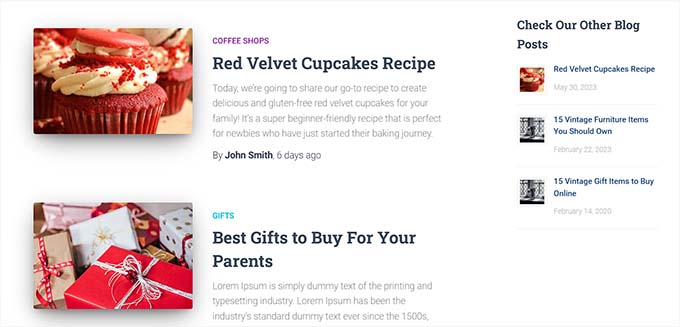
Bonus : optimisez vos articles de blog pour le référencement
Outre l’affichage de publications aléatoires sur votre site Web, il est également important d’optimiser chaque publication pour le référencement.
Cela améliorera le classement de votre site Web dans les moteurs de recherche et générera plus de trafic, vous aidant ainsi à générer des prospects.
Pour optimiser correctement vos articles de blog, nous vous recommandons d'utiliser des outils de recherche de mots clés tels que le générateur de mots clés WPBeginner. Ces outils vous permettront de trouver des mots-clés pertinents à utiliser dans votre contenu.
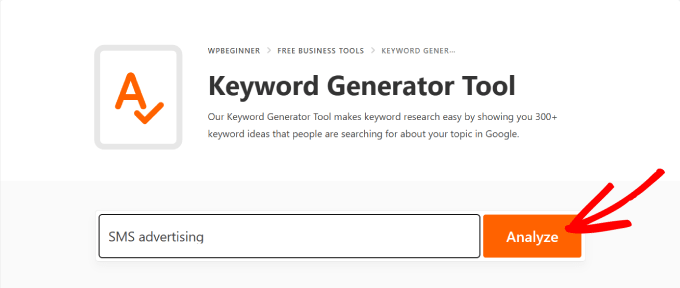
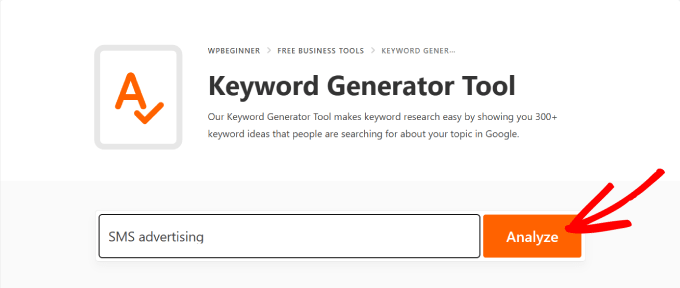
En dehors de cela, vous pouvez également utiliser des outils d'assistance à la rédaction SEO comme SEMrush pour découvrir LSI et les mots-clés associés, changer le ton de la langue et connaître la longueur moyenne de l'article.
Vous pouvez aussi utiliser SEO tout-en-un pour améliorer encore la qualité de votre contenu. Il s’agit du meilleur plugin WordPress SEO du marché qui vous permet d’ajouter des FAQ et est livré avec un analyseur de titres, un générateur de titres IA, un schéma d’article, un assistant de liens, etc.
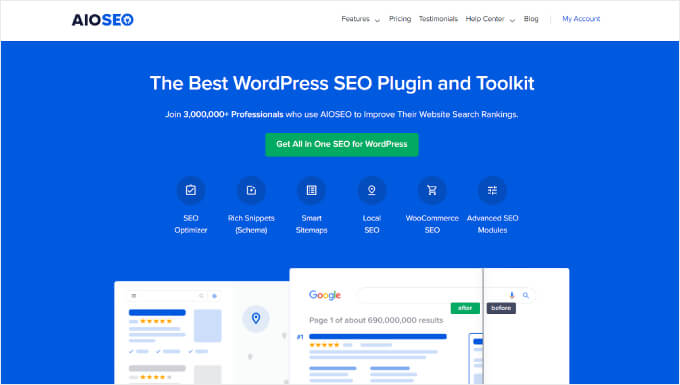
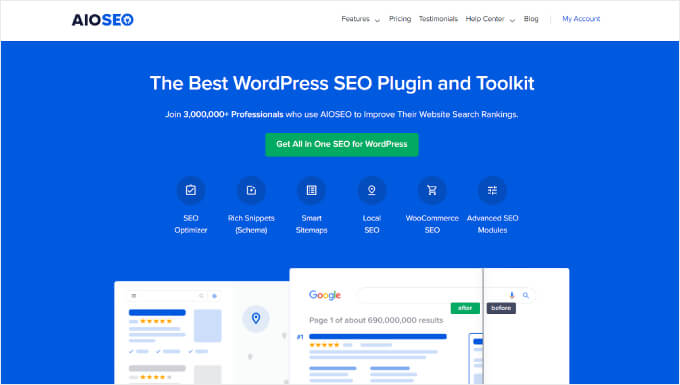
Toutes ces fonctionnalités peuvent en fin de compte vous aider à améliorer la qualité et le référencement de vos articles de blog. Pour plus de détails, vous pouvez consulter notre revue complète AIOSEO.
D'autres conseils pour améliorer le classement des articles de blog peuvent consister à utiliser des catégories et des balises, à améliorer la lisibilité, à ajouter une méta-description ou à utiliser du contenu visuel comme des vidéos et des images dans vos articles.
Pour en savoir plus, vous pouvez consulter notre guide du débutant sur les conseils pour optimiser vos articles de blog.
Nous espérons que cet article vous a aidé à apprendre comment afficher des publications aléatoires dans WordPress. Vous souhaiterez peut-être également consulter notre guide du débutant sur la façon de choisir le meilleur registraire de domaine pour votre site Web et nos meilleurs choix pour les meilleurs services de marketing par e-mail pour les petites entreprises.
Si vous avez aimé cet article, alors abonnez-vous à notre Chaîne Youtube pour les didacticiels vidéo WordPress. Vous pouvez également nous retrouver sur Twitter et Facebook.