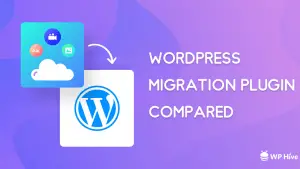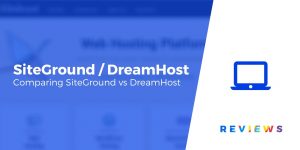Récemment, certains de nos lecteurs nous ont demandé s’il était possible de mettre une boutique WooCommerce en mode maintenance sans affecter d’autres parties d’un site Web?
La bonne nouvelle est que ce n’est pas seulement possible, mais c’est aussi très facile à faire.
Dans cet article, nous allons vous montrer comment activer le mode de maintenance pour WooCommerce. Vous aurez la possibilité de limiter le mode de maintenance uniquement à vos pages de magasin, ou vous pouvez l’activer pour l’ensemble du site Web.
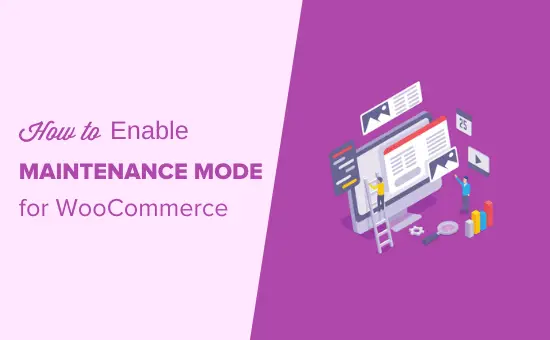
Pourquoi et quand vous devez activer le mode de maintenance pour WooCommerce
Il y a quelques raisons principales pour lesquelles vous voudrez peut-être mettre votre boutique WooCommerce (mais pas votre site entier) en mode maintenance ou en mode bientôt:
- Votre magasin est toujours en construction et vous ne l’avez pas encore lancé. C’est le moment idéal pour utiliser une page «à venir» pour susciter l’enthousiasme pendant que vous travaillez dans votre magasin en coulisses.
- Un problème est survenu avec votre magasin. En cas de problème, le fait de pouvoir mettre rapidement le magasin en mode maintenance vous donnera le temps dont vous avez besoin pour corriger les problèmes (sans pénalités Google).
- Vous ajoutez une section de boutique en ligne à un site Web existant, mais souhaitez la tester correctement avant de l’ouvrir au grand public.
Mettre votre boutique WooCommerce en mode de maintenance vous aide à améliorer l’expérience globale de l’utilisateur et à éviter toute commande égarée lorsque vous travaillez sur votre site.
Cela étant dit, voyons comment activer facilement le mode de maintenance WooCommerce sans affecter le reste de votre site Web.
Pointe: Si vous souhaitez masquer l’intégralité de votre site WordPress aux visiteurs, consultez notre article qui explique comment mettre votre site WordPress en mode maintenance.
Activation du mode de maintenance pour WooCommerce
La première chose que vous devez faire est d’installer et d’activer le SeedProd brancher. Pour plus de détails, consultez notre guide étape par étape sur la façon d’installer un plugin WordPress.
Lors de l’activation, vous devrez saisir votre clé de licence en accédant à Paramètres »Coming Soon Pro et en cliquant sur l’onglet « Licence »:
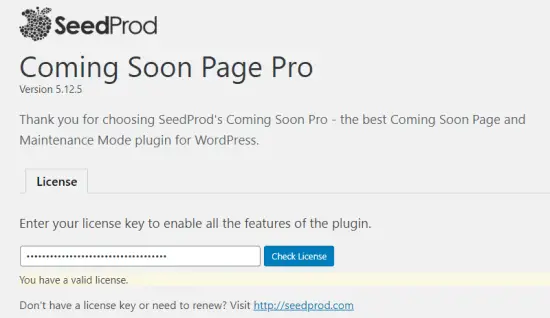
Vous êtes maintenant prêt à mettre votre boutique WooCommerce en mode de maintenance.
Page Création de votre mode de maintenance ou à venir
Pour commencer à concevoir votre page, vous devez visiter Paramètres »Coming Soon Pro page et cliquez sur le bouton « Modifier la page à venir / Maintenance ».
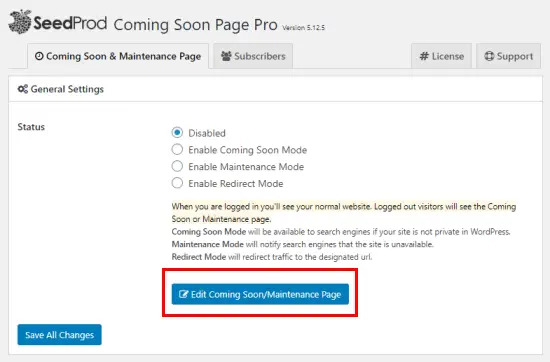
Sur la page suivante, vous verrez de nombreux modèles différents à choisir. Chacun d’eux peut être facilement personnalisé pour répondre à vos besoins.
En outre, vous pouvez basculer vers un thème différent à tout moment sans perdre les modifications que vous avez apportées au texte et aux autres champs de votre page de maintenance.
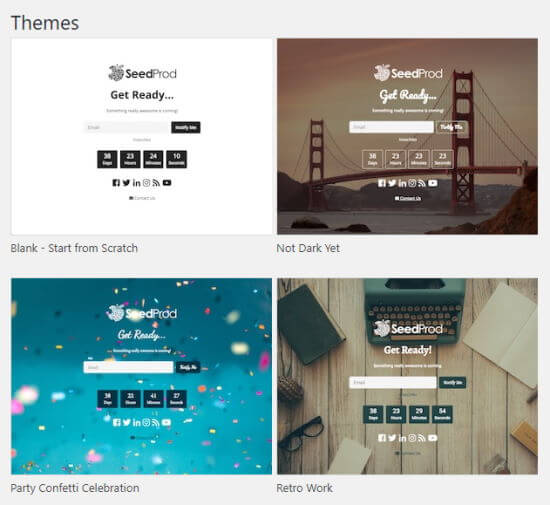
Une fois que vous avez choisi un thème, votre page sera automatiquement créée pour vous, avec l’en-tête « Coming Soon ». Nous utilisons ici le thème « Party Confetti Celebration ».
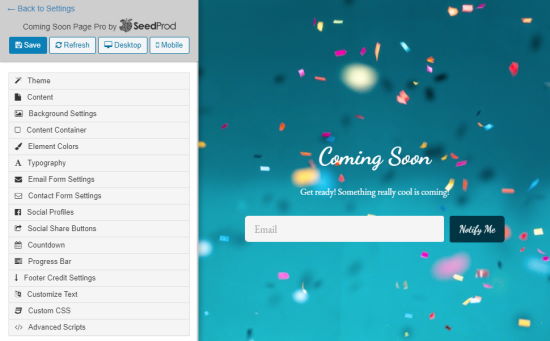
Pour modifier le texte de la page, cliquez sur l’onglet «Contenu» à gauche et vous verrez l’option de modifier le texte.
Vous pouvez également modifier l’ordre des différentes zones de la page en les déplaçant simplement de haut en bas sous «Ordre des sections».
Si vous souhaitez ajouter des sections supplémentaires à votre page de maintenance, vous pouvez également le faire. Fermez simplement l’onglet « Contenu » en cliquant dessus, puis ouvrez l’onglet de la nouvelle section souhaitée.
Ici, nous ajoutons un compte à rebours à la page. Cela peut être un excellent moyen de créer de l’enthousiasme lorsque votre magasin est sur le point de se lancer.
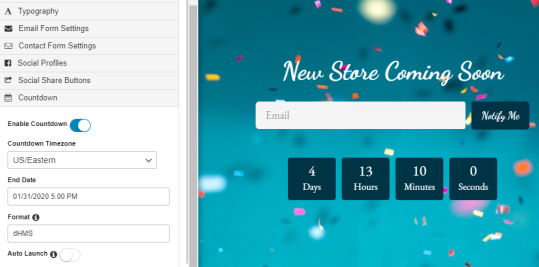
Pointe: Si vous souhaitez lancer votre boutique automatiquement à la fin du compte à rebours, activez simplement « Lancement automatique » dans les paramètres du compte à rebours.
La page que vous créez peut servir de type de page de destination, ce qui vous permet de commencer à créer une liste d’e-mails immédiatement.
Lorsque vous êtes satisfait de l’apparence de votre page de maintenance, assurez-vous de cliquer sur « Enregistrer » en haut de la page.
Activez le mode Maintenance ou Coming Soon pour votre boutique WooCommerce
Maintenant que vous avez créé votre page personnalisée à venir ou en mode maintenance, allons-y et activez-la.
Dans votre tableau de bord WordPress, accédez à Paramètres »Coming Soon Pro.
Sous «État», vous pouvez choisir «Activer le mode à venir» ou «Activer le mode de maintenance».
Bien que ces termes soient souvent utilisés de manière interchangeable, ils ont chacun une signification et un objectif différents ici.
Mode à venir
Si vous n’avez pas encore lancé votre boutique en ligne, vous devez normalement sélectionner ‘Activer le mode Coming Soon’. Ce mode permet à votre page de commencer à être indexée par Google, sans que les clients potentiels puissent voir l’une des pages.
Le mode Coming Soon est destiné aux sites en construction.
Mode de Maintenance
Si votre magasin est réellement en panne pour maintenance, vous devriez normalement choisir «Mode de maintenance». Par exemple, si vous avez installé un nouveau plugin qui a causé des problèmes, vous devrez peut-être supprimer votre site pendant que vous réparez les choses.
Le mode de maintenance indique aux moteurs de recherche que votre site est temporairement hors service, en utilisant le code d’en-tête spécial 503.
Une fois que vous avez choisi l’option appropriée, vous devez vous assurer que seul votre magasin passe en mode bientôt ou en mode maintenance, et non l’ensemble de votre site.
Pour ce faire, faites défiler jusqu’à «Paramètres avancés» et cliquez sur «Inclure les URL».
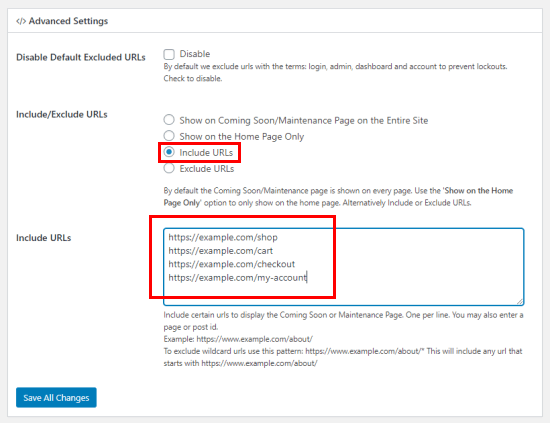
Dans la zone de texte, vous devez saisir les URL de votre boutique WooCommerce. Vous souhaiterez inclure toutes les pages WooCommerce par défaut. (N’oubliez pas de remplacer exemple.com avec votre propre nom de domaine.)
https://example.com/shop
https://example.com/cart
https://example.com/checkout
https://example.com/my-account
Si votre boutique propose des produits, vous devrez également ajouter ces URL:
https://example.com/product/*
https://example.com/product-category/*
https://example.com/product-tag/*
L’astérisque à la fin de chacune de ces URL est un caractère générique. Cela signifie que le SeedProd inclura toutes les URL qui correspondent au modèle avant l’astérisque.
Une fois cette opération effectuée, cliquez sur le bouton « Enregistrer toutes les modifications ».
Vérifier que votre magasin est en mode maintenance
Une fois que vous avez terminé, nous vous recommandons d’ouvrir une fenêtre de navigateur invité ou de navigation privée dans laquelle vous n’êtes pas connecté et de vous diriger vers votre boutique WooCommerce. Vous devriez voir la page du mode maintenance à venir, et non votre boutique en ligne.
N’oubliez pas de vérifier également une page qui ne fait pas partie de votre boutique pour vous assurer que vous n’avez pas accidentellement mis l’intégralité de votre site en mode maintenance.
Vous pouvez maintenant vous connecter et travailler sur votre boutique WordPress sans vous soucier que d’autres voient potentiellement une zone cassée sur votre site pendant sa construction ou sa maintenance.
Nous espérons que cet article vous a aidé à apprendre comment activer le mode de maintenance pour WooCommerce. Vous pouvez également consulter notre liste des meilleurs plugins WooCommerce et notre guide SEO WooCommerce étape par étape complet pour les débutants.
Si vous avez aimé cet article, alors abonnez-vous à notre Chaîne Youtube pour les didacticiels vidéo WordPress. Vous pouvez également nous trouver sur Twitter et Facebook.
Le post Comment activer le mode de maintenance pour WooCommerce est apparu en premier sur WPBeginner.