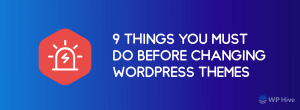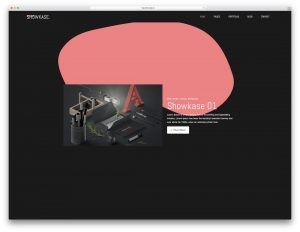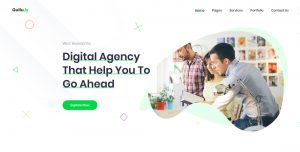Des conflits entre les plugins WordPress aux thèmes mal codés et aux erreurs de codage personnalisé, plusieurs problèmes sonnent l’alarme avec les codes d’erreur et les avertissements du site Web. Même si vous n’êtes pas sûr de la signification des avertissements, vous devez les corriger. La première étape consiste à apprendre à configurer un journal d’erreurs WordPress.
En guise d’explication, un journal d’erreurs WordPress est exactement ce à quoi il ressemble: une liste de codes d’erreur et d’heures qui se produisent sur votre site Web.
Dans cet article, nous vous montrerons comment configurer et utiliser les journaux d’erreurs WordPress en utilisant le mode de débogage WordPress intégré.
Quand devez-vous configurer un journal d’erreurs WordPress?
Envisagez de configurer un journal des erreurs WordPress dans les situations suivantes:
- Lorsque vous voyez un écran vide lorsque vous essayez de charger votre site Web.
- Lorsqu’un avertissement avec un code d’erreur (401, 404, 500, etc.) apparaît.
- Si votre site entier plante.
- Si vous constatez une faible performance du site Web.
- Si un plugin ou un thème ne fonctionne pas correctement.
- Si vous êtes curieux de savoir quels plugins ou thèmes sont à l’origine de problèmes de performances.
Comment configurer un journal d’erreurs WordPress
Comme c’est souvent le cas avec WordPress, vous avez deux voies pour activer la journalisation des erreurs avec le mode de débogage WordPress:
- Manuellement
- Avec un plugin
Nous allons commencer par vous montrer la méthode manuelle, qui consiste simplement à ajouter quelques extraits de code à votre site wp-config.php fichier.
Ensuite, si vous voulez une option encore plus simple pour la journalisation des erreurs, nous partagerons un plugin gratuit qui peut faire le travail.
Voici comment procéder manuellement…
Cliquez ici si vous préférez passer au plugin 👈
Étape 1: accéder au fichier wp-config.php et le modifier
Si vous ne connaissez pas votre wp-config.php fichier, il s’agit de l’un des fichiers principaux contenant des informations de configuration importantes, telles que les informations d’identification de la base de données de votre site.
Pour accéder au wp-config.php fichier, soit télécharger et utiliser un client FTP ou un outil de gestion de fichiers dans le cPanel de votre hôte.
Comment utiliser FTP pour se connecter à WordPress 👈
Pour ce didacticiel, nous allons couvrir les étapes pour accéder et modifier votre wp-config.php fichier avec un client FTP.
Dans votre client FTP, recherchez le wp-config.php fichier. C’est normalement dans le répertoire du site racine.
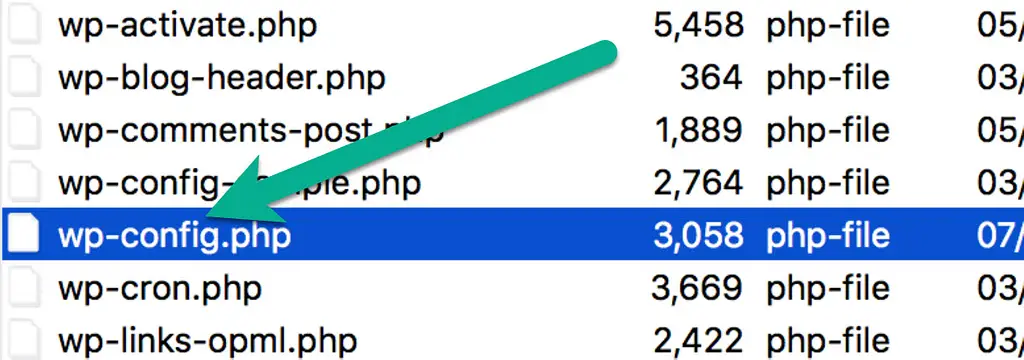
Une fois le fichier trouvé, cliquez dessus avec le bouton droit et sélectionnez pour modifier ou afficher le fichier. Vous souhaitez ouvrir le fichier dans un éditeur de texte.
Étape 2: ajoutez une ligne de code dans le fichier wp-config.php pour activer le mode de débogage
Dans votre éditeur de texte, recherchez une ligne de texte qui se lit Stop editing! Happy blogging.
Placez votre curseur sur la ligne vide au-dessus de cette ligne de texte.
Collez le code suivant:
define( 'WP_DEBUG', true );Si vous remarquez déjà cette ligne de code dans le fichier, elle peut actuellement être définie sur false. Si tel est le cas, passez à true.
Ensuite, enregistrez le fichier sur votre ordinateur et téléchargez le wp-config.php fichier comme une mise à jour de votre site Web. Cela se fait via le client FTP.
Génial! Maintenant, le mode de débogage est activé pour votre site WordPress.
Étape 3: Mais attendez! Je ne veux pas que les erreurs s’affichent sur le frontend de mon site Web
Si vous avez pris un moment pour vérifier votre tableau de bord ou le frontend de votre site, vous avez peut-être déjà vu des erreurs WordPress répertoriées pour que tout le monde puisse les voir. Cela peut ne pas sembler être un gros problème s’ils apparaissent sur le tableau de bord WordPress, mais vous ne voulez certainement pas les avertissements sur le frontend.
Non seulement l’affichage public d’erreurs prête à confusion pour vos visiteurs, mais cela peut également constituer un risque pour la sécurité car il leur donne des informations détaillées sur votre site.
En bref, le mode de débogage est désordonné lorsqu’il est activé par lui-même.
Par conséquent, nous devons enregistrer les erreurs dans WordPress afin qu’elles soient enregistrées mais pas affichées publiquement.
Pour enregistrer vos erreurs, revenez exactement à la même chose wp-config.php fichier dans l’éditeur de texte.
Regardez le code de débogage que vous avez récemment collé dans le fichier. Collez le nouveau code suivant sur la ligne vide sous le code de débogage:
// Enable Debug logging to the /wp-content/debug.log file
define( 'WP_DEBUG_LOG', true );
// Disable display of errors and warnings
define( 'WP_DEBUG_DISPLAY', false );
@ini_set( 'display_errors', 0 );Encore une fois, dans certaines situations, vous pouvez découvrir que le code de journal de débogage est déjà inclus. Pour cela, assurez-vous simplement que le false à la fin du code est changé en true.
La première ligne indique à WordPress d’enregistrer les messages d’erreur dans un fichier appelé debug.log. Le deuxième extrait indique à WordPress de ne pas afficher publiquement les messages d’erreur.
Maintenant, vos messages d’erreur seront sauvegardés en toute sécurité dans le fichier journal, mais ni vous ni vos visiteurs n’auront à voir les messages d’erreur lors de la navigation sur votre site.
Pour une deuxième fois, enregistrez le wp-config.php fichier dans votre éditeur de fichiers et téléchargez-le sur votre site WordPress.
Comment utiliser un plugin de journal d’erreurs WordPress
Si vous ne vous sentez pas à l’aise de travailler directement avec le fichier de configuration de votre site, vous pouvez également utiliser le plugin WP Debugging gratuit:
Dès que vous activez le plugin, il active instantanément le mode de débogage WordPress et active la journalisation des erreurs. Il vous permet également de contrôler l’affichage ou non des messages de débogage sur votre site en visitant Outils -> Débogage WP.
Vérification de vos journaux d’erreurs WordPress
Nous supposons que vous connaissez déjà les pages du site Web qui vous avertissent d’erreurs.
Vous devez visiter ces pages maintenant que le journal de débogage est configuré et prêt à stocker les erreurs.
Reconnectez-vous aux fichiers de votre site Web à l’aide du client FTP. Vous pouvez également vous connecter via le cPanel de votre hôte.
Allez au /wp-content/ dossier.
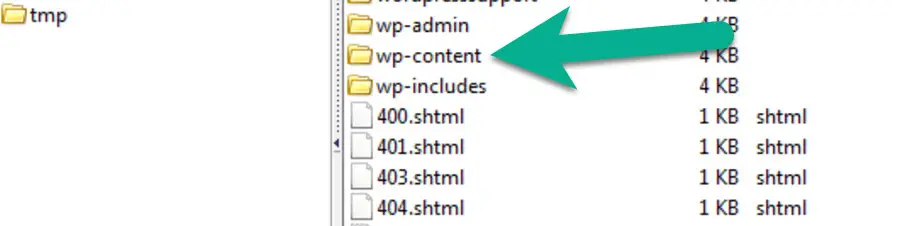
Ouvrez ce dossier et recherchez un fichier appelé debug.log.
Il s’agit du fichier que vous avez créé à partir des étapes précédentes.
Que dois-je faire avec ce fichier journal de débogage?
le debug.log le fichier est accessible en modifiant, en affichant ou en téléchargeant le fichier. Il est similaire aux étapes précédentes, où vous pouvez soit simplement prévisualiser le fichier pour le regarder, soit l’ouvrir dans un éditeur de fichiers pour apporter des modifications et l’enregistrer pour plus tard.
Dans l’ensemble, un fichier journal de débogage sert de référence et non de modification. Par conséquent, vous devez parcourir la liste des erreurs et des avertissements pour identifier ce qui ne va pas avec votre site, votre thème, vos plugins ou votre code.

Pour la plupart des gens, les codes du journal des erreurs ne signifient rien. En fait, c’est plus proche du charabia que de l’anglais. Cependant, vous ne voulez pas oublier ces erreurs.
Vos étapes de résolution doivent se dérouler comme suit:
- Vous identifiez une erreur avec le journal de débogage.
- Vous trouvez le code d’erreur.
- Vous recherchez ce que signifie ce code d’erreur.
- Vous utilisez un guide séparé pour corriger cette erreur.
Comment résoudre les problèmes que vous découvrez dans le journal des erreurs
Malheureusement, il n’existe pas d’approche unique pour résoudre les problèmes que vous pourriez découvrir dans le journal des erreurs de votre site.
Cependant, nous avons beaucoup de publications existantes sur la façon de corriger les erreurs WordPress courantes:
Si vous ne savez toujours pas comment résoudre les problèmes dans votre fichier journal, vous voudrez peut-être embaucher un développeur WordPress pour le faire pour vous – voici quelques conseils pour trouver le bon développeur.
Avez-vous des questions sur la configuration d’un journal d’erreurs WordPress?
Même regarder des morceaux de code est intimidant pour l’utilisateur moyen de WordPress.
La bonne nouvelle est que la configuration d’un journal d’erreurs WordPress ne prend que deux petits extraits de code.
Si vous rencontrez des problèmes pour activer votre journal d’erreurs WordPress ou si vous avez des questions sur la façon de les corriger, faites-le nous savoir dans les commentaires ci-dessous!