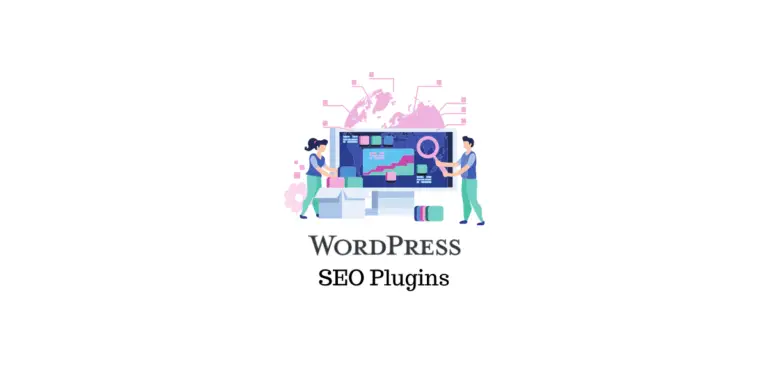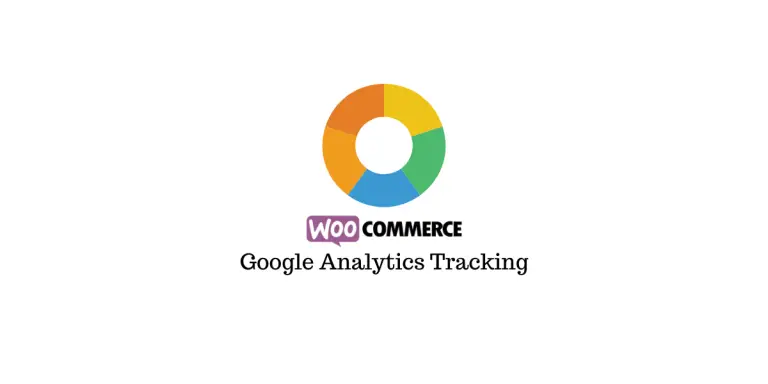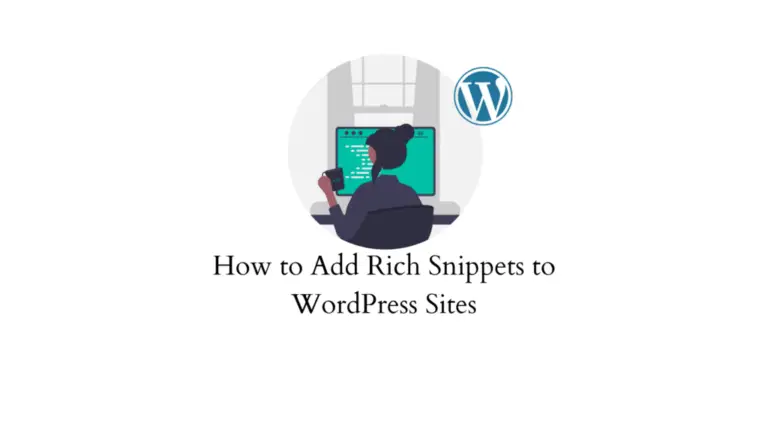Il existe de nombreuses raisons pour lesquelles vous voudriez déplacer votre boutique de Wix vers WooCommerce. Peut-être n’êtes-vous pas satisfait des fonctionnalités offertes par Wix, ou recherchez-vous une plateforme plus flexible qui vous permettra de développer votre entreprise.
Quelles que soient vos raisons, migrer votre boutique de Wix vers WooCommerce n’est pas une décision facile. C’est un gros projet qui demandera du temps et des efforts. Mais si vous êtes prêt à vous mettre au travail, cela peut être une expérience très enrichissante.
Cet article vous expliquera étape par étape comment déplacer votre boutique de Wix vers WooCommerce. À la fin, vous aurez une meilleure compréhension du processus et vous serez prêt à commencer à planifier votre migration.
Première étape : Préparez votre boutique WooCommerce

Acheter un nom de domaine
Tout d’abord, vous devez acheter un nom de domaine. Il s’agit de l’adresse que les gens utiliseront pour accéder à votre boutique. Vous pouvez acheter un nom de domaine auprès de divers fournisseurs. Assurez-vous que le fournisseur que vous choisissez offre un bon support client et des fonctionnalités de sécurité.
Acheter un hébergement
L’hébergement est le serveur qui stocke tous les fichiers et données de votre site Web. Lorsqu’une personne saisit votre nom de domaine dans son navigateur, elle est dirigée vers votre serveur d’hébergement, qui diffuse ensuite le contenu de votre site Web.
Nous vous recommandons fortement d’obtenir WooCommerce géré hébergement. Ce type d’hébergement est spécialement conçu pour les sites WordPress et offre d’excellentes fonctionnalités, telles que des améliorations de la sécurité et des performances, que vous ne trouverez pas chez un hébergeur ordinaire.
Installer WordPress
WordPress est le système de gestion de contenu (CMS) qui alimente WooCommerce. C’est ce que vous utiliserez pour créer et gérer le contenu, les produits, les commandes et les clients de votre boutique.
L’installation de WordPress est facile. Selon votre hébergeur, vous pourrez peut-être le faire en quelques clics. Connectez-vous simplement à votre Panneau CPrecherchez l’icône WordPress et suivez les instructions.
Sélectionnez un thème et personnalisez
Un thème contrôle l’apparence de votre boutique WooCommerce. Il détermine la mise en page, les couleurs, les polices et la conception générale. Les thèmes rendent la création de sites WordPress rapide et facile.
Il existe des milliers de thèmes parmi lesquels choisir, y compris des options gratuites et payantes. Choisissez un thème en fonction du style que vous souhaitez pour votre boutique et de votre budget.
Lors de la personnalisation, assurez-vous que le design correspond à celui de votre boutique Wix. Cela favorisera la continuité en garantissant que les clients n’auront pas l’impression d’être dans un magasin complètement différent.
Activer WooCommerce
WooCommerce est un plugin WordPress. C’est ce qui transforme votre site WordPress en une boutique en ligne entièrement fonctionnelle. Une fois que vous avez installé WordPress, activer WooCommerce est facile en suivant ces étapes :
- Accédez à votre tableau de bord WordPress
- Cliquez sur Plugins > Ajouter nouveau
- Rechercher WooCommerce
- Cliquez sur Installer maintenant
- Une fois l’installation terminée, cliquez sur Activer
Deuxième étape : importez vos articles de blog Wix dans WordPress
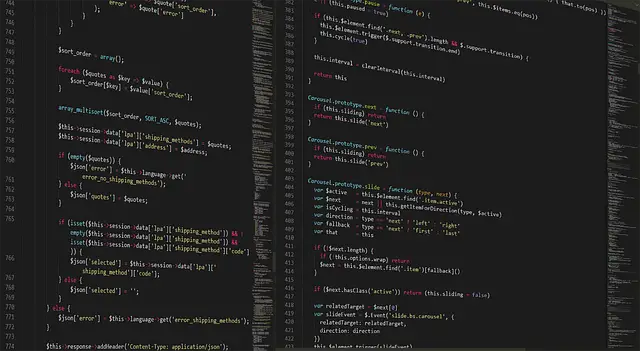
Maintenant que votre boutique WooCommerce est configurée, il est temps d’importer vos articles de blog Wix. Malheureusement, il n’existe aucun moyen intégré de le faire. Vous devrez télécharger votre flux RSS Wix, puis l’importer sur votre site WordPress.
Pour cela, rendez-vous dans votre navigateur et saisissez votresite/blog-feed.xml ou /feed.xml. Cela vous amènera à une page pleine de code. Faites un clic droit n’importe où dans le code et cliquez sur enregistrer sous. Cela enregistrera un fichier XML sur votre ordinateur.
L’étape suivante consiste à importer ce fichier dans WordPress. Pour faire ça:
- Accédez à votre tableau de bord WordPress
- Cliquez sur Outils > Importer.
- Dans la liste des options, sélectionnez RSS et cliquez Installer maintenant.
- Une fois l’installation terminée, cliquez sur Exécuter l’importateur.
- Sélectionnez le Choisir le fichier sur la page d’importation et accédez au fichier XML que vous avez enregistré sur votre ordinateur.
- Cliquez sur Téléverser un fichier et Importer.
- Il vous sera demandé de mapper les auteurs de votre blog Wix aux utilisateurs de votre site WordPress. Sélectionnez un utilisateur WordPress existant pour chaque auteur ou créez-en un nouveau.
- Lorsque vous avez terminé de mapper les auteurs, cliquez sur Soumettre.
- L’écran suivant vous permet d’importer des pièces jointes à partir de vos articles de blog Wix, telles que des images. Cochez la case Télécharger et importer les pièces jointes si vous souhaitez les importer. Puis clique Soumettre.
Donnez-lui un peu de temps et tous vos articles de blog Wix seront importés dans WordPress !
Pour vérifier les messages, cliquez sur Messages > Tous les messages depuis votre tableau de bord WordPress. Vous devriez y voir tous les articles de votre blog, avec des images !
Importer des pages Wix dans WordPress

Wix ne fournit pas un moyen facile d’exporter vos pages. Vous devrez donc les recréer manuellement dans WordPress.
La création de pages dans WordPress est similaire à la création d’articles de blog. Pour créer une page :
- Accédez à votre tableau de bord WordPress
- Cliquez sur pages > Ajouter nouveau
- Saisissez le titre et le contenu de la page
- Publier la page lorsque vous avez terminé
Vous pouvez ajouter autant de pages que vous le souhaitez, y compris une page « À propos », une page « Contact », etc. C’est une bonne idée de créer un menu pour aider les visiteurs à naviguer sur votre site Web.
Pour ajouter un menu :
- Aller à Apparence > Menus
- Sélectionnez le Créer un nouveau menu et entrez un nom pour votre menu.
- Cliquez sur Créer un menu.
- Cochez les cases à côté des pages que vous souhaitez ajouter à votre menu et cliquez sur Ajouter au menu.
- Cliquez sur Enregistrer le menu lorsque vous avez terminé.
Troisième étape : Exportez vos produits

Il est maintenant temps de déplacer vos produits de Wix vers WooCommerce. Encore une fois, il n’y a pas de moyen intégré de le faire, vous devrez donc exporter vos informations produit depuis Wix et les importer dans WooCommerce.
Pour exporter vos produits depuis Wix :
- Connectez-vous à votre compte Wix
- Clique le Magasin languette
- Cliquez sur Gérer les commandes
- Du Exporter menu déroulant, sélectionnez Des produits
- Cela téléchargera un fichier CSV avec toutes les informations sur votre produit.
N’oubliez pas que vous ne pouvez exporter qu’un maximum de 5 000 produits sur Wix. De plus, les produits numériques, tels que les livres électroniques et les fichiers audio, ne peuvent pas être exportés.
Étape 4 : Importez vos produits sur WooCommerce
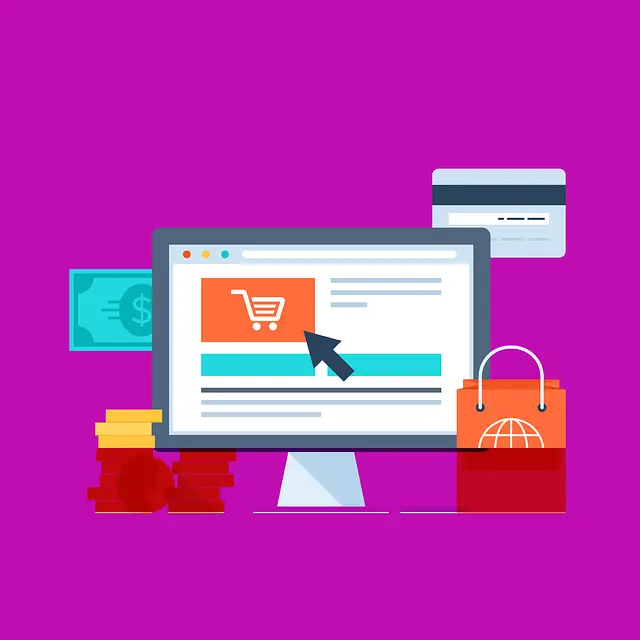
Maintenant que vos informations produit sont exportées depuis Wix, il est temps de les importer dans WooCommerce. Heureusement, WooCommerce dispose d’un importateur CSV intégré qui facilite l’importation de produits. Pour l’utiliser:
- Accédez à votre tableau de bord WordPress
- Cliquez sur Des produits > Suite d’importation CSV
- Exécutez le Importateur
- Choisissez le fichier CSV que vous avez exporté depuis Wix et cliquez sur Continuer
- Dans le menu suivant, mappez les colonnes de votre fichier CSV aux champs de produit dans WooCommerce. Par exemple, vous devrez associer la colonne « Titre » au champ « Nom ».
- Cliquez sur Continuer.
- Sélectionner Mettre à jour les produits existants et sur l’écran suivant cliquez Importer.
Ce processus peut prendre un certain temps en fonction du nombre de produits que vous possédez et de votre vitesse Internet. Être patient!
Noter: Les images doivent être préchargées dans la médiathèque WordPress avant d’exécuter l’importation.
Cinquième étape : testez votre nouvelle boutique WooCommerce
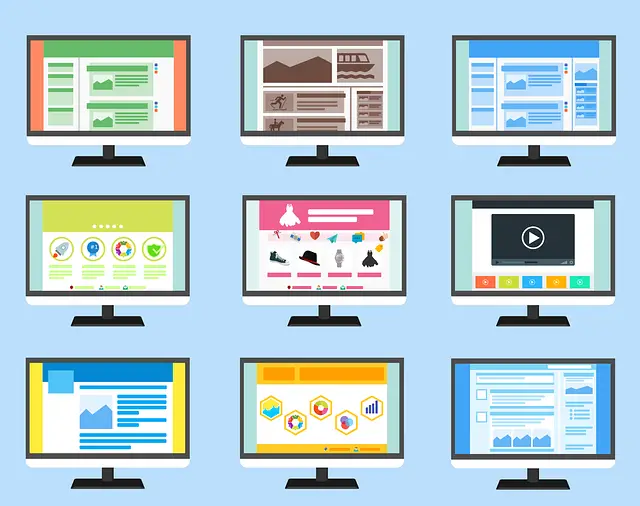
Maintenant que vous avez importé vos produits, il est temps de tester votre nouvelle boutique WooCommerce. Créez un environnement de staging WooCommerce, qui est une copie de votre site en ligne. Cela vous permettra de tester les modifications sans affecter votre site en ligne.
Avant de lancer le direct, assurez-vous :
- Testez le processus de paiement et vos méthodes de paiement préférées
- Assurez-vous que tous vos produits s’affichent correctement
- Vérifier que les calculs d’expédition et de taxes fonctionnent correctement
Si tout semble bon, félicitations! Vous avez réussi à déplacer votre boutique de Wix vers WooCommerce.