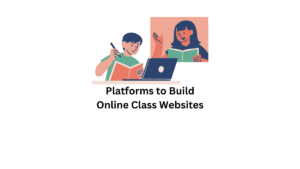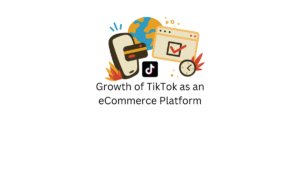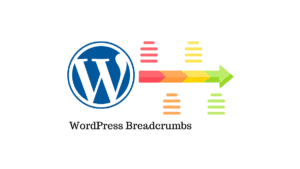Mettre à niveau votre jeu WordPress peut être un exploit difficile. Cela peut être encore plus difficile si vous êtes nouveau dans le monde WordPress. L’ajout d’une présentation Google Slides dans WordPress lui donne un charme interactif et visuellement attrayant. C’est également un moyen rapide d’élever et de mettre en valeur votre contenu dans des extraits rapides et de donner à votre présentation un aspect plus professionnel.
Avant de vous plonger dans les moyens de le faire, assurez-vous que vos présentations sont prêtes pour la publication. Voici quelques questions à vous poser avant de publier votre présentation:
- La présentation est-elle exempte de fautes d’orthographe?
- Les textes sont-ils grammaticalement corrects?
- Le contenu est-il adapté à mon WordPress?
- Cela aidera-t-il à partager mon contenu avec mes visiteurs?
- La conception de la présentation va-t-elle avec l’esthétique générale de mon WordPress?
Les teasers et extraits de votre contenu conviennent parfaitement aux présentations Google Slide. Les infographies et les arts visuels sont également un excellent ajout à votre WordPress.
Si vous n’êtes pas sûr de concevoir des techniques, recherchez modèles PowerPoint gratuits sera un bon début. Cela vous aidera à visualiser l’esthétique que vous recherchez et les diapositives préfabriquées vous donneront également plus de temps pour vous concentrer sur votre contenu.
Lorsque vous êtes enfin sûr que votre présentation est prête pour vos spectateurs, il est temps de la montrer au monde entier! Apprenons comment nous pouvons faire cela avec WordPress.
Plugins et éditeur visuel
Les débutants trouveront que c’est la méthode la plus simple des deux. Si vous êtes un débutant, pensez à essayer cette méthode avant de passer à la suivante.
Vous aurez besoin du plugin Google Docs oEmbed pour cette méthode, alors installez-le en premier.
N’oubliez pas que lorsque vous installez des plugins sur votre WordPress, utilisez WordPress.org. Vous ne pourrez pas voir le menu des plugins si vous utilisez WordPress.com.
Le plugin fonctionne dès que vous le téléchargez. Il n’y a pas de paramètres compliqués à configurer pour que cela fonctionne.
Vous aurez également besoin de l’URL partageable de votre présentation Google Slides. C’est un élément très important si vous souhaitez intégrer votre présentation.
Vous pouvez trouver votre URL en accédant à votre présentation dans Google Slides et en cliquant sur Fichier. Tu verras Publier sur le Web dans les options déroulantes.
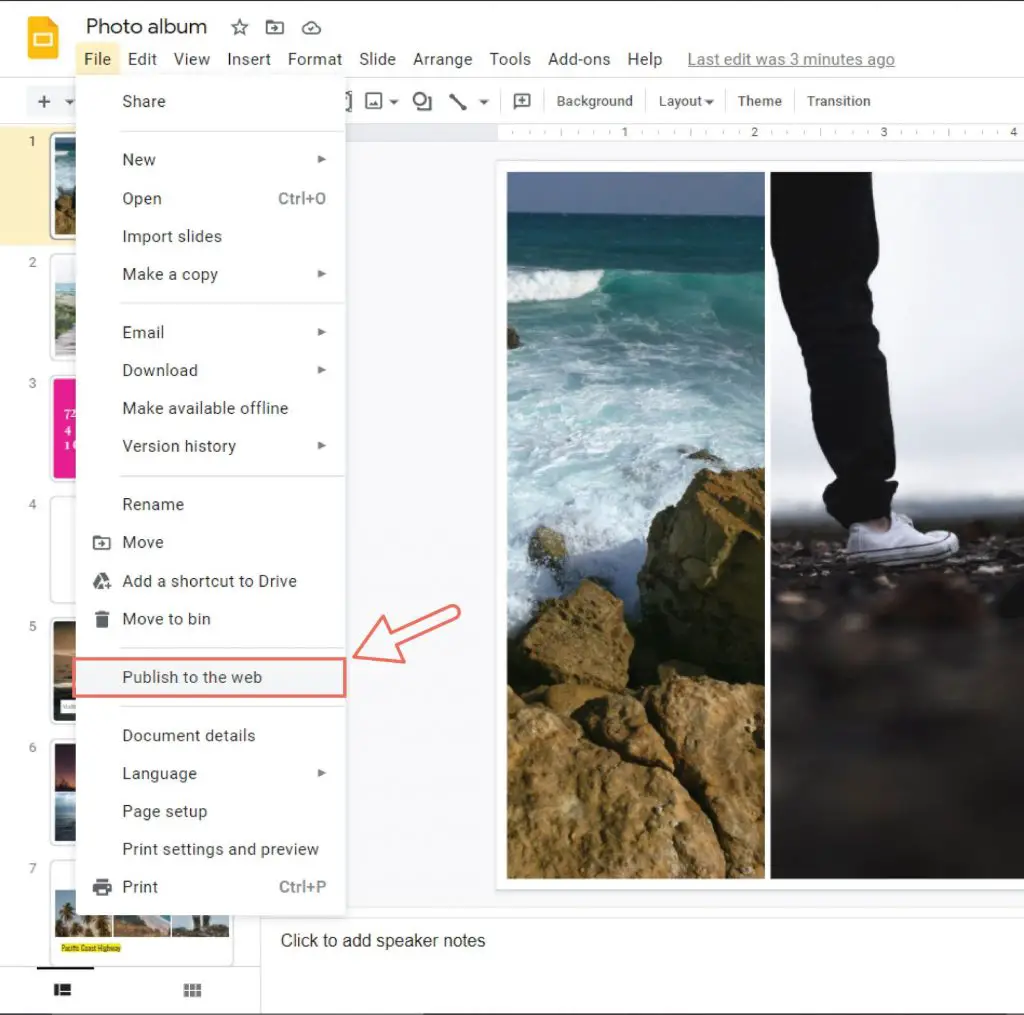
Une fois que vous avez cliqué dessus, une fenêtre contextuelle apparaîtra sur votre écran. Cela vous montre les paramètres du diaporama dans lesquels vous pouvez configurer des éléments tels que «Démarrer le diaporama dès que le lecteur se charge» et «Redémarrer le diaporama après la dernière diapositive».
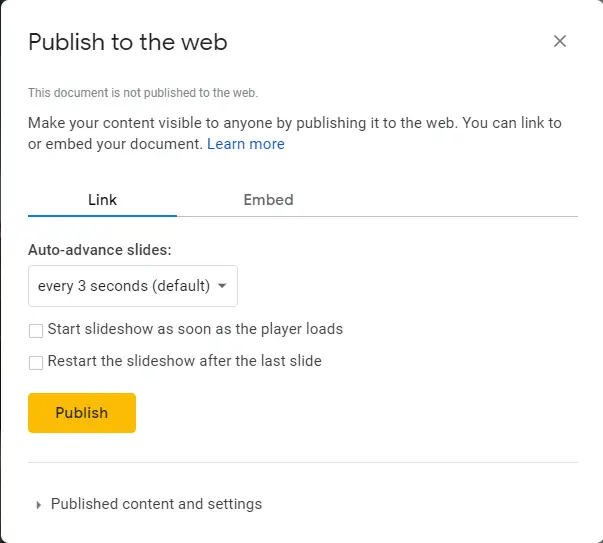
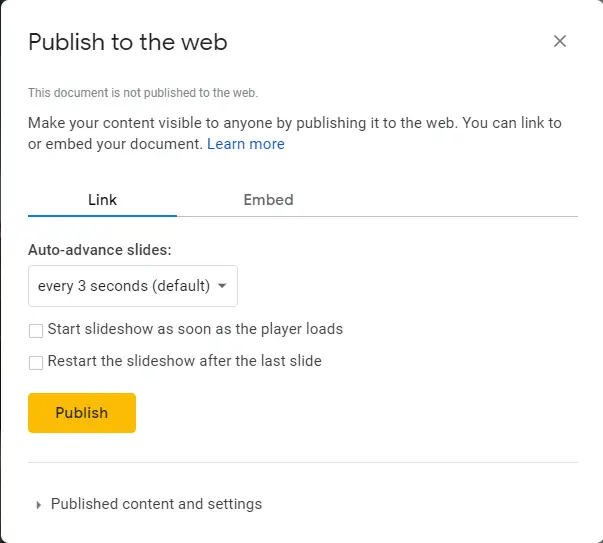
Vous pourrez également choisir la durée d’affichage de chaque diapositive. Assurez-vous de faire une pause pendant un moment et réfléchissez à cela. Si votre contenu est un peu plus long, assurez-vous que votre lecteur ne se précipite pas pour le lire. Donnez-leur suffisamment de temps pour l’absorber.
Cliquer sur le bouton Publier fera apparaître une fenêtre contextuelle qui vous demandera de confirmer l’action. Cliquez sur le bouton OK pour permettre le partage de votre présentation.
Vous pourrez voir l’URL de votre présentation. C’est l’URL que nous utiliserons pour intégrer votre présentation dans votre WordPress.
Copiez cette URL et revenez dans la zone d’administration de votre WordPress.
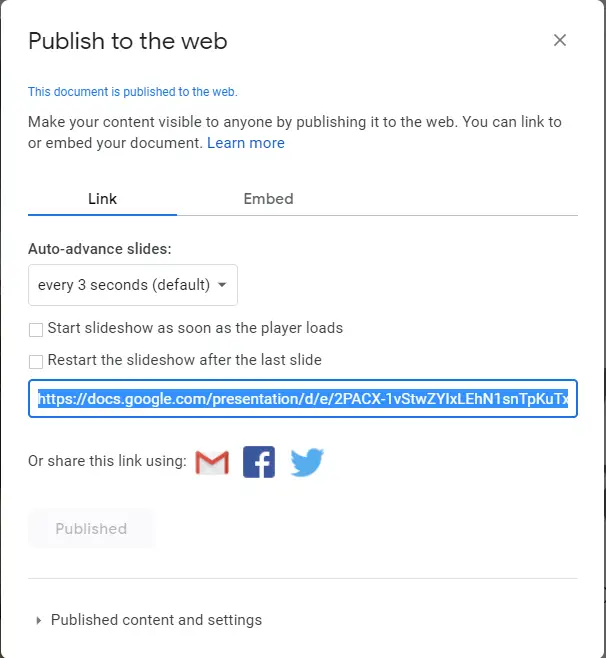
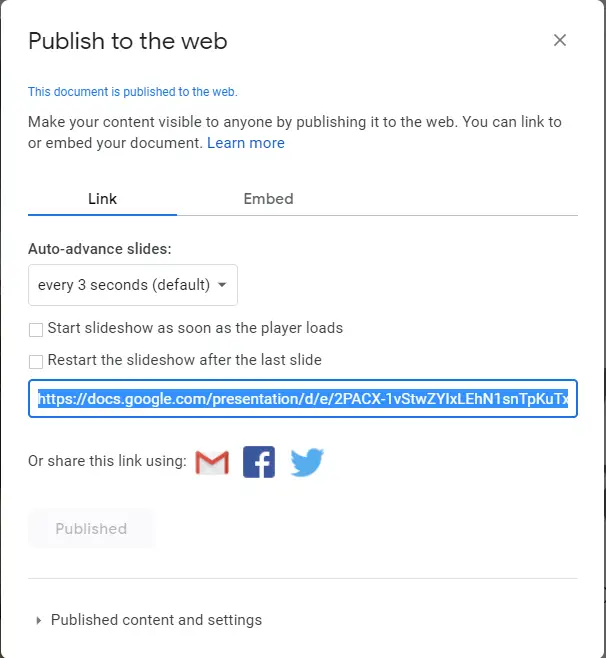
Pour ajouter l’URL à votre WordPress, procédez à la modification de votre article ou de votre page. Déterminez où vous souhaitez afficher la présentation dans votre WordPress.
Dans l’éditeur de publication, collez l’URL de votre présentation Google Slide. Il est très important de noter que votre URL doit figurer sur une ligne distincte. Ne le laissez pas être lié à autre chose.
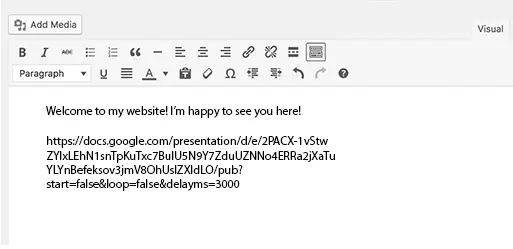
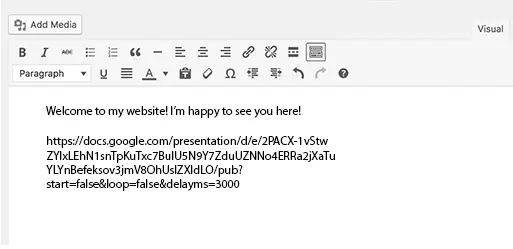
L’utilisation de l’éditeur visuel affichera instantanément votre présentation dans l’éditeur. Si vous êtes plutôt une personne visuelle, cela pourrait être une bonne option pour vous.
Si vous n’avez plus de modifications, vous pouvez procéder à la publication de votre contenu. Cliquez simplement sur le bouton Publier ou Mettre à jour pour enregistrer toutes vos modifications.
Voila! Vous avez maintenant votre présentation Google Slide dans votre WordPress!
Votre présentation s’affichera avec une bannière contenant votre présentation Google Slides. Pour pouvoir ajuster cela, vous devrez envelopper l’URL autour d’un shortcode incorporé.
Il s’agit d’un code pré-écrit à cet effet. Vous pouvez jouer avec les valeurs jusqu’à ce qu’elles correspondent à ce que vous recherchez. Votre présentation Google Slide doit avoir un aspect professionnel, alors assurez-vous que l’esthétique de la présentation correspond à votre WordPress.
Code intégré et éditeur de texte
Cette méthode peut être un peu plus difficile que la première.
L’un des avantages de cette méthode est que vous n’aurez pas besoin d’un plugin. Si vous rencontrez des difficultés pour installer le plugin, c’est une excellente alternative pour vous.
Malheureusement, c’est un processus plus long. Il n’est pas recommandé d’utiliser cette méthode si vous changez ou ajoutez constamment des présentations Google Slide à votre WordPress.
Nous aurons à nouveau besoin de l’URL de votre présentation pour cette méthode.
Accédez à votre présentation Google Slide et cliquez sur Fichier pour accéder aux options de liste déroulante. Clique le Publier sur le Web option pour faire apparaître le popup.
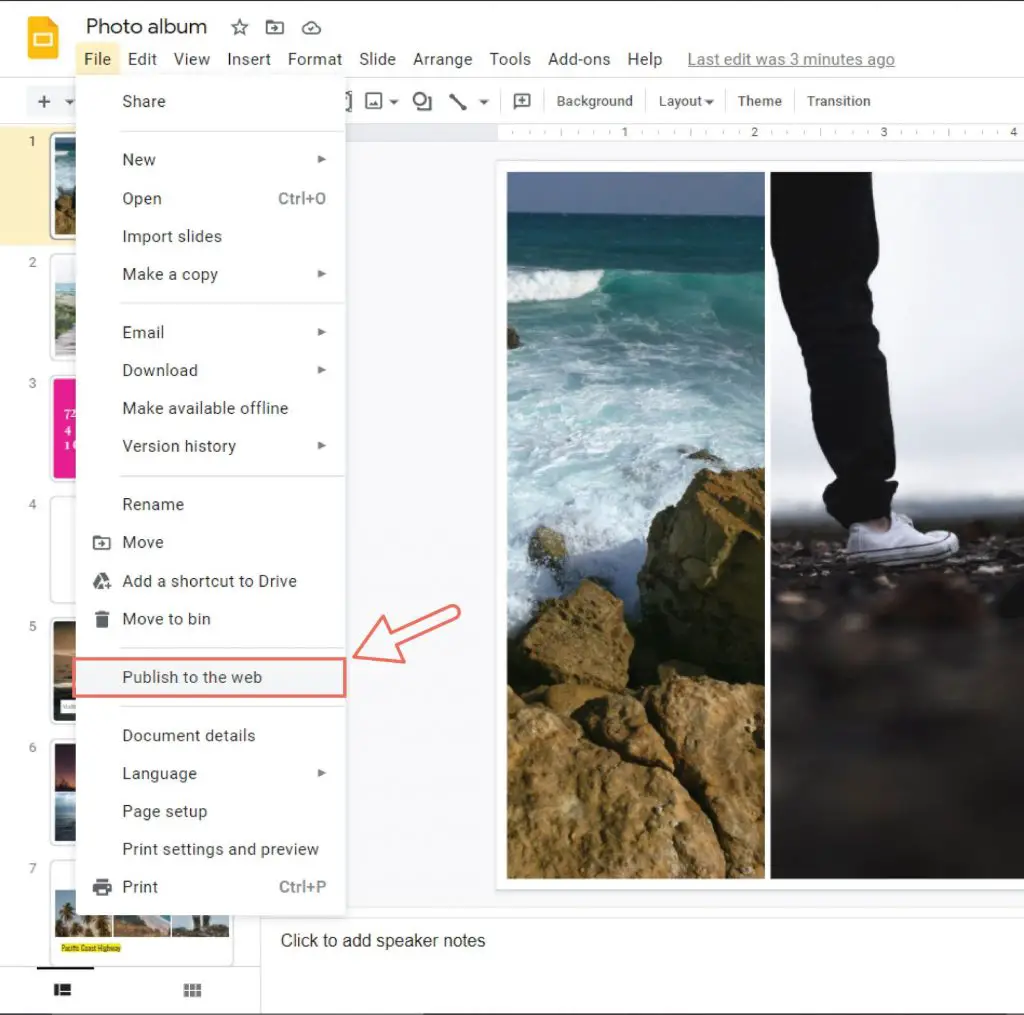
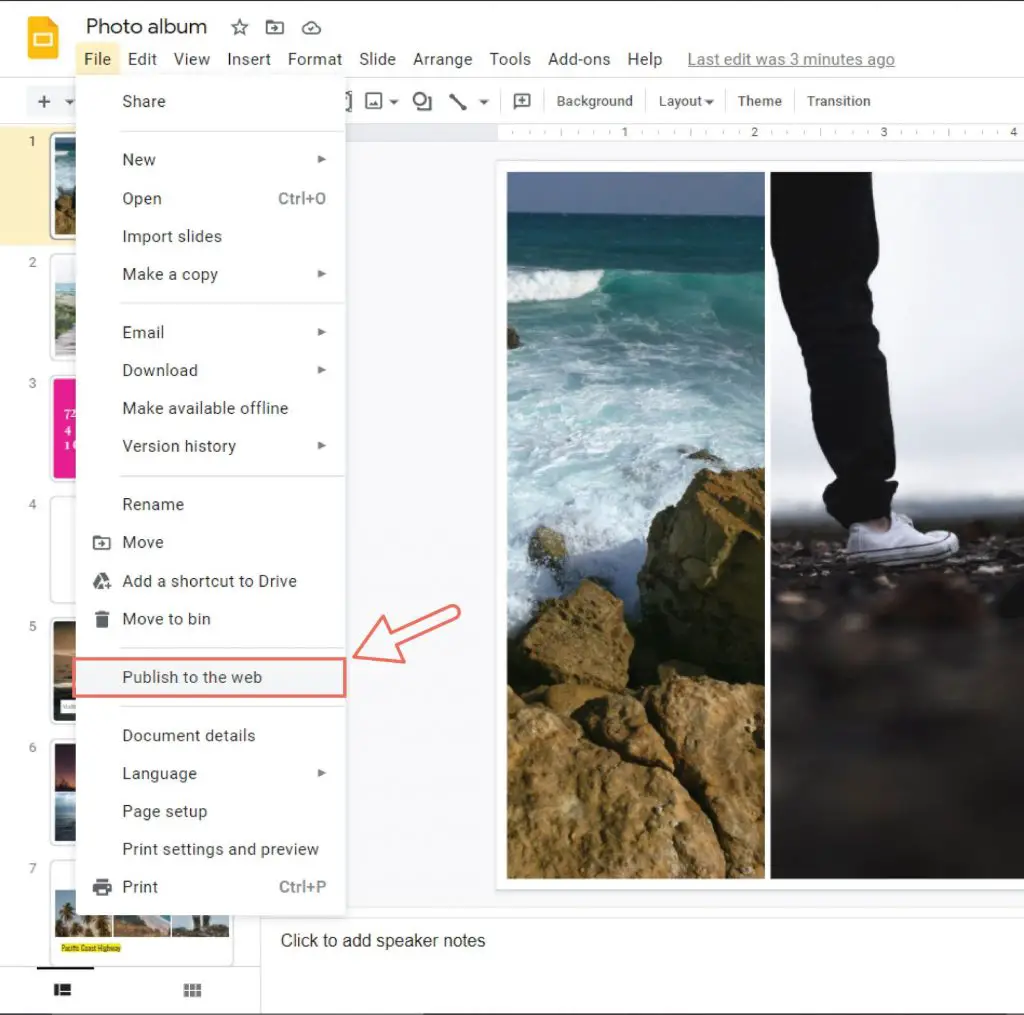
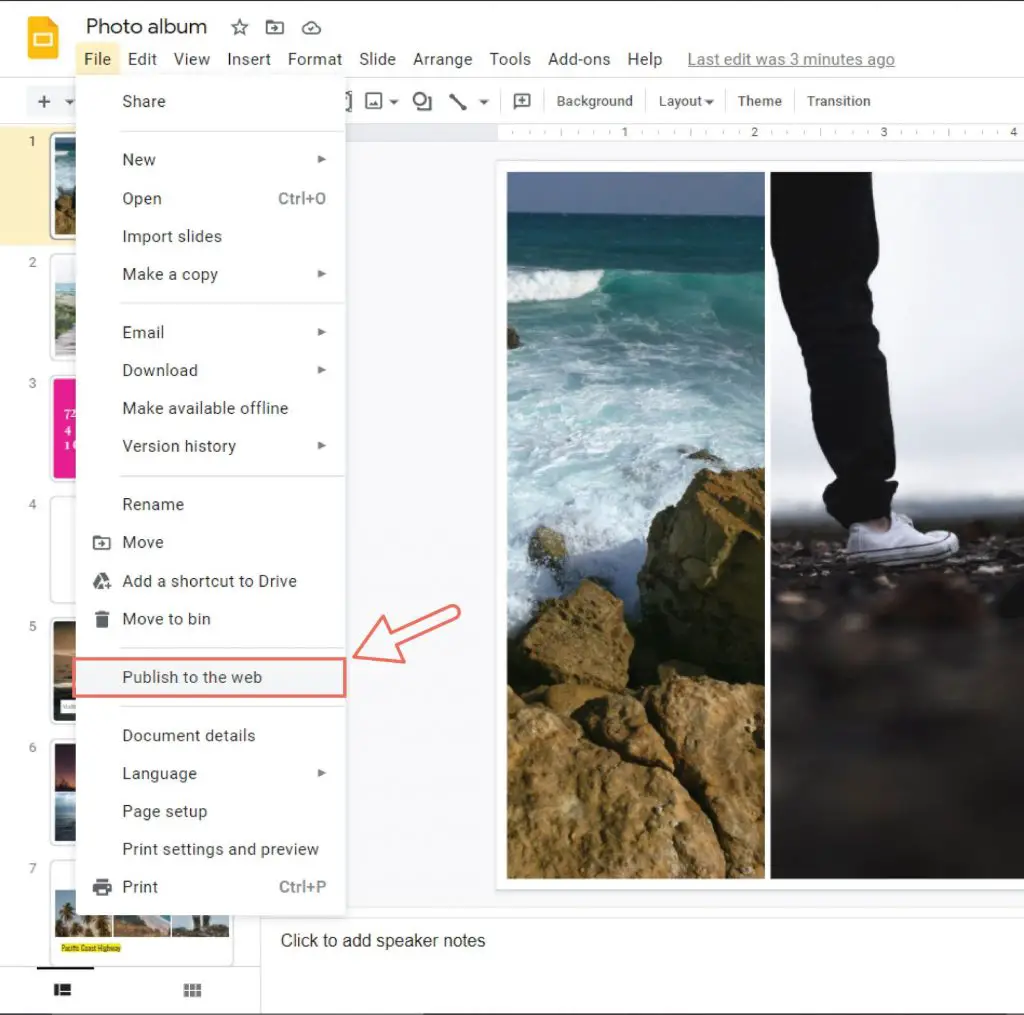
Il vous montrera les mêmes options que celles répertoriées dans la première méthode. Cliquez simplement sur le bouton Publier pour autoriser les diapositives Google à rendre votre présentation disponible pour consultation.
Une fois que vous avez fait cela, accédez à l’onglet Intégrer. Vous verrez le code d’intégration dans la zone de texte. Copiez-le et accédez à votre zone d’administration WordPress.
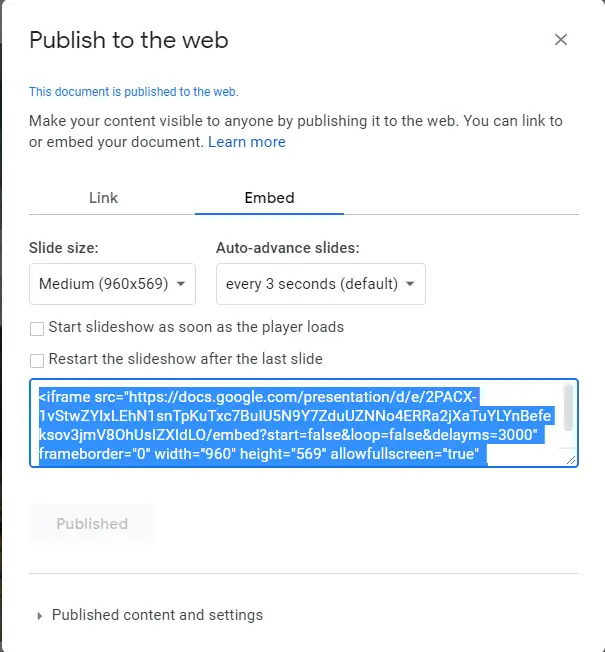
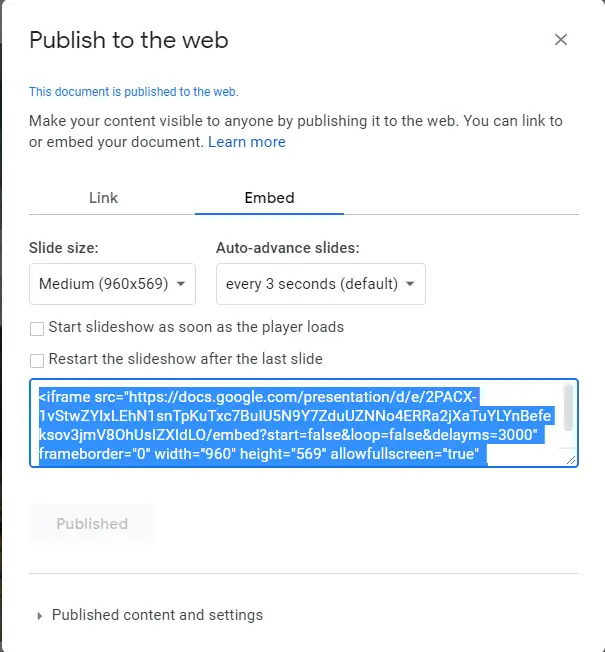
Modifiez le message ou la page sur lequel vous souhaitez placer votre présentation Google Slides.
J’ai de mauvaises nouvelles pour les utilisateurs qui utilisent l’éditeur visuel. Vous allez devoir utiliser l’éditeur de texte pour celui-ci.
Continuez à coller le code que vous avez copié dans votre éditeur. Cliquez simplement sur Enregistrer ou mettre à jour votre article / page et vous êtes prêt à partir!
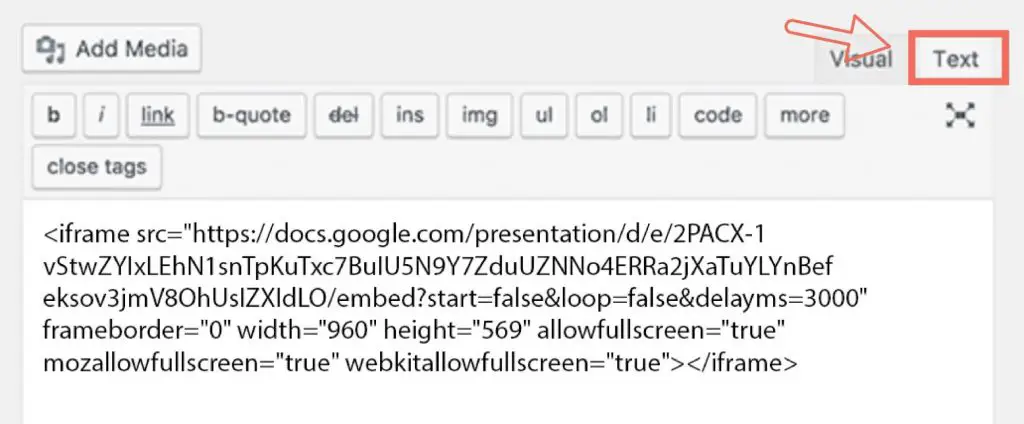
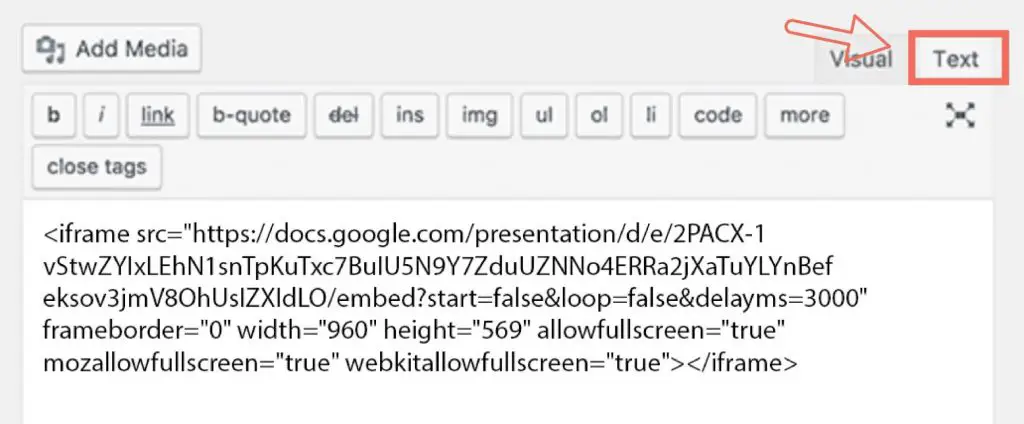
Assurez-vous de visiter votre site Web pour voir si la présentation Google Slides est correctement intégrée. Cela vous donnera également une chance de voir s’il est au bon endroit ou non.
Il est important de noter que vous ne devez pas passer de l’éditeur de texte à l’éditeur visuel en faisant cela. Si vous passez à l’éditeur visuel après avoir ajouté votre code d’intégration, il n’apparaîtra que sous forme de texte brut au lieu de votre présentation Google Slides.
À retenir
L’ajout de présentations Google Slide à votre WordPress est un moyen rapide et amusant d’améliorer votre jeu. Vous aurez l’air professionnel et porterez votre contenu de qualité à l’attention immédiate de vos visiteurs.
Ne soyez pas intimidé par tous les codes et plugins. Cela peut sembler intimidant au début, mais vous comprendrez.
Maintenant, montrez au monde vos superbes présentations Google Slides dans WordPress!