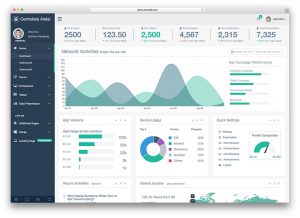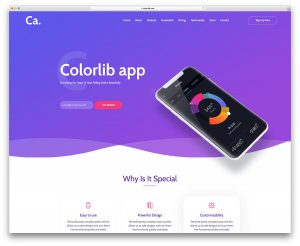Vous avez donc décidé de passer de Wix à WordPress, mais vous vous inquiétez de ce qui va arriver à tous vos messages et pages. Par exemple, devrez-vous les recréer ou, pire encore, recommencer à zéro?
Notre conseil est de ne pas vous inquiéter, nous sommes là pour vous aider! L’un des meilleurs moyens de transférer votre contenu de Wix vers WordPress est de importer vos articles de blog via RSS. Il s'agit d'un excellent moyen de migrer votre site sans perdre votre contenu. Le processus est probablement plus simple que vous ne le pensez.
Dans cet article, nous vous expliquerons étape par étape comment faire passer votre site de Wix à WordPress, tout en conservant votre contenu dans un seul morceau. Faisons vite!
Éléments à prendre en compte lors du transfert de Wix vers WordPress
Votre blog a peut-être joué un rôle central dans le «tirage» de votre site Web, mais vous devez également prendre en compte d’autres éléments lors de la migration. Après tout, le contenu lui-même n'est qu'une partie de la stratégie globale de votre site Web. Parmi les éléments supplémentaires à prendre en compte, citons:
- Autres pages importantes de votre site Web, telles que des pages de vente et des formulaires de contact.
- Vos menus de navigation et la structure du site.
- Toutes les images et vidéos trouvées dans vos publications et vos pages.
Bien sûr, il y a aussi la conception et la mise en page de votre site Web. Bien qu'il puisse être difficile de reproduire le style exact de votre site précédent, il est probable que vous puissiez trouver une solution qui vous convient (avec toutefois un compromis sur le processus.) Dans la section suivante, vous trouverez une étape guide étape par étape pour vous aider du début à la fin.
Comment transférer correctement de Wix vers WordPress (en 5 étapes)
Avant de pouvoir exporter Wix vers WordPress, vous devez vous assurer de disposer d’une nouvelle installation WordPress prête à recevoir votre contenu Wix. Si vous ne l’avez pas encore, faites un petit détour choisir un hôte WordPress puis suivez ces étapes pour installer WordPress.
Si vous utilisez un nom de domaine personnalisé, vous voudrez également pointer votre domaine vers votre nouveau site WordPress. Si vous avez obtenu votre nom de domaine gratuitement de Wix, vous peut suivre ces instructions. Sinon, consultez votre registraire de domaine pour aider.
Une fois que vous êtes prêt, il est temps de commencer en vous dirigeant vers votre tableau de bord Wix.
1. Exportez votre contenu depuis Wix
La migration de Wix vers WordPress est un défi, principalement parce que Wix est un système fermé (contrairement à la structure open source de WordPress). En tant que tel, il n’existe aucun moyen direct de migrer le contenu de l’un à l’autre. Cependant, vous pouvez migrez votre flux RSS Wix, vous n’aurez donc pas à recréer manuellement chaque message.
Pour commencer, Wix vous demande d’ajouter un bouton RSS à votre site avant de pouvoir accéder à l’URL spécifique. Pour ce faire, accédez à votre éditeur Wix, puis allez à Ajouter> Blog> Bouton RSS:

Allez-y et ajoutez le bouton à votre page.
Ensuite, localisez votre fichier de flux RSS en ajoutant /feed.xml ou /blog-feed.xml à la fin de l'URL de votre site Web. Par exemple, yoursite.com/blog-feed.xml.
Cela fera apparaître une page complète de code. Cliquez avec le bouton droit n'importe où sur la page, sélectionnez Enregistrer souset enregistrez le fichier sur votre ordinateur.
Conservez ce fichier à portée de main car vous en aurez besoin à l’étape suivante pour importer votre contenu Wix dans WordPress.
2. Importez votre contenu dans WordPress
Avec votre fichier Wix RSS prêt, connectez-vous à WordPress, puis accédez à Outils> Importer:

Il existe un certain nombre de plates-formes ici, mais nous sommes intéressés par le RSS outil. Cliquez sur Installer maintenant sous cette rubrique, suivi de la Run Importer lien quand il apparaît.
Ensuite, cliquez sur le Choisir le fichier et sélectionnez le fichier de flux RSS que vous avez enregistré sur votre ordinateur. Ensuite, cliquez sur Télécharger le fichier et importer:

Selon la taille de votre fichier, vous devrez peut-être attendre quelques minutes. Cependant, une fois le téléchargement terminé, vos messages seront prêts à être visionnés sur votre nouveau site Web WordPress.
Pour ce faire à partir du back-end WordPress, dirigez-vous vers Messages> Tous les messages écran. Comme vous pouvez le constater, bien que le contenu de vos messages soit présent et correct, les images les accompagnant seront toujours hébergées avec Wix. C’est quelque chose que nous corrigerons à l’étape suivante.
3. Déplacez vos images Wix vers WordPress
La prochaine chose à faire est de déplacer vos images. Heureusement, il existe un plugin pour faciliter ce processus – Chargement automatique d'images:
Une fois que vous avez réussi installé et activé plugin, vous voudrez ouvrir chaque message et le sauvegarder. Grâce à certains jiggery-pokery sous le capot, toutes les images de vos messages seront importées dans votre médiathèque.
Bien sûr, cela pourrait prendre un certain temps si vous avez beaucoup d’actifs à importer. Une astuce utile pour accélérer ce processus consiste à aller à Messages> Tous les messagespuis cliquez sur le Options d'écran menu déroulant en haut:

Vous pouvez modifier le nombre d'éléments par page sous l'onglet Pagination section. La valeur la plus élevée pour laquelle vous pouvez définir ce nombre est 999, mais cela devrait suffire à augmenter votre efficacité.
En cliquant sur Appliquer, WordPress rechargera la page pour afficher 999 messages à la fois. De là, vous pouvez sélectionner tous vos messages sur cette page en cochant la case Tous les articles case à cocher, avant de sélectionner Modifier du Actions en vrac menu déroulant:

Cela fera apparaître un écran avec une liste de tous les messages sélectionnés. Maintenant, cliquez simplement sur le Mise à jour bouton pour chaque élément et le plug-in Auto Upload Images mettra à jour vos messages pour inclure des images de votre site Web Wix.
4. Convertissez vos pages Wix en WordPress
Votre prochaine étape consiste à recréer chaque page de votre site Wix sur votre nouveau site WordPress. Malheureusement, Wix n’offre pas de moyen automatisé d’importer des pages, mais le faire manuellement peut s’avérer plus facile que vous ne le pensez.
Tout d’abord, accédez à la page de votre site Wix que vous souhaitez copier. Mettez en surbrillance tout le contenu, sauf le titre de la page, puis cliquez avec le bouton droit de la souris et sélectionnez Copie:

Ensuite, revenez à votre administrateur WordPress et allez à Pages> Ajouter un nouveau. Vous pouvez taper le titre en haut de la page. Ensuite, faites un clic droit en dessous et sélectionnez Pâte:

Avec votre contenu en place, vous pouvez maintenant personnaliser la page à votre convenance en utilisant l'éditeur de blocs WordPress – nous discuterons des prochaines étapes plus tard. De plus, c’est une bonne idée d’examiner chaque page avec soin pour s’assurer que tout a été copié correctement, et que la présentation et le formatage sont les meilleurs possibles. Après avoir publié chaque page sur votre site Web, vous êtes prêt à travailler sur votre navigation.
Enfin, vous souhaiterez créer un moyen permettant à vos visiteurs de naviguer facilement sur votre site Web. À créer un menu de navigation, commencez par aller à Apparence> Menus dans WordPress. Tapez le nom de votre menu – qui est juste pour votre référence seulement – puis cliquez sur le bouton Créer un menu bouton:

Vous pouvez ensuite sélectionner les pages à inclure en consultant l'encadré, en sélectionnant les publications et les pages de chaque liste, puis en cliquant sur Ajouter au menu. Lorsque vous avez terminé, cliquez sur le bleu Enregistrer le menu bouton:

Avec cela, vous avez créé votre menu de navigation et vous avez migré avec succès votre site Web de Wix vers WordPress – félicitations!
Quelques prochaines étapes à considérer
Maintenant que vous êtes un propriétaire officiel du site WordPress, vous aurez probablement quelques tâches supplémentaires à accomplir. Après tout, vous n’avez fait que le barebone quand il s’agit de créer votre site.
Pour commencer, vous voudrez mettre à jour comprendre WordPress en tant que débutant à la plate-forme.
Nous avons également discuté du design et du fait que cela n’est pas importé de Wix. WordPress utilise les "thèmes", qui sont des modèles de conception de plus en plus personnalisables. Vous en trouverez des milliers pour convenir à votre budget et besoins, et c’est une excellente occasion de donner une nouvelle couche de peinture à votre site. Vous pouvez probablement en trouver un qui correspond à votre site Wix, ou vous pouvez choisir d'aller dans une nouvelle direction.
Vous voudrez également étendre les fonctionnalités du logiciel WordPress principal, et vous pouvez le faire utiliser des plugins. Ceux-ci sont add-ons qui vous permettent de mettre en œuvre fonctions de sécurité, formulaires de contact, icônes de médias sociaux, et beaucoup plus.
Enfin, vous voudrez peut-être entreprendre des tâches «peu prestigieuses» mais pourtant nécessaires. Nous pensons à rediriger votre ancien site web à votre nouveau, augmentation du trafic, et faire de l'argent depuis votre site.
Conclusion
Wix peut être une formidable plateforme pour votre site web, surtout si vous débutez. Cependant, à mesure que votre site Web se développe, certaines de ses limitations peuvent devenir évidentes. WordPress est un puissant CMS qui a la capacité d'évoluer aux côtés de votre site Web.
Dans cet article, nous avons fourni un guide pas à pas que vous pouvez utiliser pour migrer votre site Web de Wix vers WordPress. Pour récapituler rapidement, les étapes sont les suivantes:
- Exportez votre contenu depuis Wix.
- Importez votre contenu dans WordPress.
- Déplacez vos images de Wix vers WordPress.
- Convertissez vos pages Wix en formats compatibles WordPress.
- Créez vos menus de navigation.
Avez-vous une question sur la façon de transférer de Wix vers WordPress? Faites-nous savoir dans la section commentaires ci-dessous!