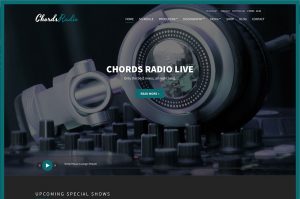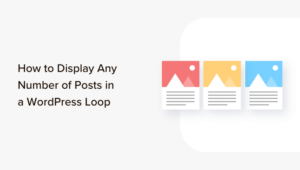Vous souhaitez passer de Squarespace à WordPress?
Que vous recherchiez une alternative moins chère à Squarespace ou que vous souhaitiez la flexibilité offerte par WordPress, vous prenez une excellente décision.
Dans cet article, nous sommes ici pour vous aider avec un guide détaillé, étape par étape, sur la migration de Squarespace vers WordPress. Allons droit au but…
Pouvez-vous migrer tout de Squarespace à WordPress?
Vous pouvez migrer beaucoup automatiquement de votre site, mais vous ne pouvez pas parfaitement tout migrer… du moins pas sans un peu de graisse pour coude.
Voici le deal:
Squarespace facilite grandement l’exportation du contenu de votre blog et de vos pages normales.
Cependant, ils font ne pas vous permet d'exporter votre:
- Index, produit, événement ou pages d'album
- Changements de style
- Certains blocs, comme les blocs audio et de produit
De plus, vous ne pourrez pas exporter votre modèle Squarespace actuel.
Alors, voici comment le processus fonctionnera:
Pour le contenu de votre blog et vos pages de base, vous pouvez exporter depuis Squarespace et importer vers WordPress avec un outil automatisé. Il se peut que vous manquiez de quelques blocs en fonction des blocs que vous utilisez, mais la plupart de votre contenu devrait arriver automatiquement.
Pour d’autres contenus, comme des pages de produits ou d’événements, vous devrez les déplacer manuellement si vous souhaitez les conserver.
Et pour votre page de modèle et d’index, vous devrez choisissez un modèle WordPress (appelé un thème) qui imite le look de votre site Squarespace. Vous pouvez également utiliser un outil de conception visuel appelé générateur de page pour imiter votre modèle Squarespace.
Ci-dessous, nous allons vous montrer comment faire tout cela pour assurer une migration complète. Nous couvrirons également d’autres tâches ménagères importantes.
Comment passer de Squarespace à WordPress (en 7 étapes)
Pour ce tutoriel, nous supposerons seulement une chose – que vous ayez déjà une installation WordPress vierge sur laquelle vous souhaitez déplacer votre site Squarespace. Si vous ne l'avez pas déjà, vous voudrez choisissez l'hébergement WordPress et alors installer le logiciel WordPress.
Une fois que vous avez cela prêt, vous pouvez creuser dans les étapes…
1. Exporter le contenu de Squarespace
Pour exporter votre contenu à partir de Squarespace, commencez par ouvrir l'éditeur Squarespace. Ensuite, ouvrez le Réglages surface:

Dans la barre latérale, accédez à Avancé → Import / Export. Ensuite, cliquez sur le bouton pour Exportation:

Cela ouvrira une invite – sélectionnez l'option pour WordPress:

Après une courte attente, vous devriez voir une option pour Télécharger l'exportation de votre site. Cliquez sur ce bouton:

Cela devrait télécharger un fichier nommé Squarespace-WordPress-Export-DATE.xml. Conservez ce fichier à portée de main car vous en aurez besoin au cours des prochaines étapes.
2. Modifiez le domaine Squarespace pour qu'il pointe vers WordPress (si vous utilisez un domaine personnalisé).
Si vous utilisez un domaine personnalisé chez Squarespace et souhaitez utiliser le même nom de domaine sur votre site WordPress, Probablement où vous voulez changer ce domaine pour qu'il pointe vers votre site WordPress au lieu de votre site Squarespace.
je dis Probablement parce que cela signifie que tous les visiteurs verront votre comme-encore-site WordPress inachevé pour le moment. Si vous avez un site Squarespace occupé, vous pouvez utiliser un Site de mise en scène WordPress ou un nom de domaine temporaire pour préparer le tout avant de procéder au changement. Vous pouvez demander à votre hôte de vous aider à mettre cela en place.
Si vous ne souhaitez tout de suite pas interdire l’accès public à votre site Squarespace, il est plus simple de procéder au basculement maintenant.
Pour ce faire, vous devrez modifier les serveurs de noms de votre domaine afin qu'ils pointent vers votre hôte WordPress plutôt que vers votre site Squarespace.
Si vous avez obtenu votre nom de domaine par Squarespace, vous pouvez suivez cet article d'aide. Si vous avez acheté votre nom de domaine chez un tiers registraire, vous devrez vous adresser à ce registraire pour modifier ses paramètres. Découvrez l'étape 6 de cet article pour des instructions.
3. Importer du contenu vers WordPress
Maintenant, vous êtes prêt à utiliser cette .xml fichier que vous avez téléchargé à partir de Squarespace à la première étape pour importer votre contenu dans WordPress.
Pour commencer, ouvrez votre tableau de bord WordPress et allez à Outils → Importer. Trouvez l'outil WordPress et cliquez sur Installer maintenant. Squarespace exporte votre contenu dans un format compatible WordPress, raison pour laquelle vous pouvez utiliser l'outil d'importation WordPress standard.

Une fois que WordPress a installé l'outil, le lien deviendra Run Importer. Cliquez sur ce lien pour lancer le processus.
Maintenant, utilisez le Choisir Fichier bouton pour sélectionner le .xml fichier que vous avez téléchargé à partir de Squarespace dans la première étape. Alors choisi Télécharger le fichier et importer:

Sur la page suivante, je recommande de sélectionner attribuer des postes à un existant utilisateur et en sélectionnant votre compte WordPress dans le menu déroulant. Ceci contrôle l'auteur de tout le contenu que vous importez de Squarespace. Ensuite, cochez la case pour Télécharge et importe les pièces jointes et cliquez Soumettre:

Vous devriez voir un message de succès vous informant que le contenu a été importé:

Pour vérifier que votre contenu a été importé, vous pouvez aller à la Des postes et Des pages sections de votre tableau de bord WordPress.
Par exemple, vous pouvez voir que cet article de blog de notre site de test a bien fonctionné:

Bien que vos publications et vos pages doivent toutes être transférées, il est possible que vous manquiez du contenu d’une page. Par exemple, Squarespace n’exporte pas certains blocs, tels que les blocs audio ou vidéo.
Si vous avez des pages qui utilisent des blocs audio ou vidéo, vous voudrez éditer manuellement ces pages et rajouter votre contenu audio / vidéo. L’éditeur WordPress utilise un système de blocs similaire, vous pouvez donc simplement ajouter un autre bloc vidéo ou audio au bon endroit:

4. Copiez et collez un autre contenu dans WordPress
Malheureusement, comme je l'ai déjà mentionné, Squarespace n'exporte pas 100% de votre contenu. Par exemple, il se peut que des pages de produit, des pages d'album et / ou des pages d'événement soient manquantes si vous les utilisiez sur Squarespace.
Si tel est le cas, votre seule option est de les copier et les coller manuellement. Vous pouvez créer de nouvelles pages dans WordPress et copier et coller le contenu dessus.
Si vos pages ne sont pas si compliquées, vous pouvez utiliser l’éditeur de blocs WordPress standard. Ou, si vous voulez une expérience de conception plus visuelle, vous pouvez installer le Plugin de constructeur de page Elementor. Voici comment utiliser Elementor pour concevoir du contenu.
Si vous vendiez des produits chez Squarespace, vous pouvez également utiliser un plugin tel que WooCommerce ajouter des fonctionnalités de commerce électronique à votre site WordPress. Apprendre comment utiliser WooCommerce et comment il se compare à Squarespace Commerce.
5. Importer des images sur un site WordPress
À ce stade, vos images dans le contenu de Squarespace devraient toujours apparaître. Cependant, si vous regardez l’URL d’une image, vous verrez que celle-ci est toujours diffusée à partir du site Web Squarespace:

Ce n’est pas bon car vous voulez que ces images soient diffusées à partir du serveur de votre site WordPress.
Pour résoudre ce problème, vous pouvez utiliser un plugin WordPress gratuit appelé Auto Upload Images.
Pour commencer, installez et activez le plugin. Voici comment installer un plugin WordPress.
Une fois que vous avez activé le plug-in, vous devez «mettre à jour» tous vos messages pour que le plug-in puisse importer vos images. Ne vous inquiétez pas, il est facile de mettre à jour simultanément tout votre contenu:
- Aller au Des postes zone de votre tableau de bord WordPress.
- Utilisez la case à cocher pour sélectionner tous vos messages.
- Sélectionner modifier dans le Actions en vrac menu déroulant.
- Cliquez sur Appliquer.

Ensuite, dans l'interface qui apparaît, cliquez simplement sur le bouton Mettre à jour bouton (ne changez rien – cliquez simplement sur update):

Si vous avez beaucoup de contenu, vous pouvez utiliser le Écran Les options paramètres dans le coin supérieur droit pour modifier le nombre de publications que WordPress affiche par page. Cela vous permettra d'éditer tout votre contenu à la fois:

Assurez-vous de répéter le même processus pour vos pages WordPress.
6. Configurez les permaliens WordPress
Si vous souhaitez une transition transparente lorsque vous passez de Squarespace à WordPress, vous devez créer la même structure d’URL que celle utilisée par votre site Squarespace. Cela garantit que tous les liens provenant d'autres sites amèneront toujours les gens au bon endroit sur votre site.
Par défaut, Squarespace utilise la structure suivante pour les URL de vos articles de blog:
yoursite.com/(BLOG-PAGE-NAME)/(BLOG-POST-TITLE)
Par exemple, si votre page de blog Squarespace était blog, une URL peut être:
yoursite.com/blog/title-of-post
Pour imiter cela sur votre site WordPress, vous pouvez utiliser la fonctionnalité permaliens de WordPress.
Aller à Paramètres → Permaliens. Ensuite, utilisez le Structure personnalisée possibilité de créer votre structure. Par exemple, /blog/%postname%/. Cela insérera dynamiquement le titre de l'article après «blog».
Certains sites Squarespace peuvent également inclure la date dans la structure de l'URL. Si tel est le cas, vous pouvez également insérer des variables pour la date afin d’imiter votre site Squarespace:

7. Recréer le modèle Squarespace sur WordPress
À ce stade, tout votre contenu Squarespace devrait figurer sur votre site WordPress. Cependant, il reste encore un dernier problème:
La conception de votre site est totalement différente et vous ne disposez pas de la page d’index de votre site Squarespace.
Malheureusement, il n’ya aucun moyen d’obtenir exactement la même conception que votre site Squarespace car tous les modèles sont uniques à Squarespace.
Cependant, il existe des dizaines de milliers de thèmes WordPress parmi lesquels choisir, de sorte que vous pouvez probablement trouver quelque chose qui se ressemble. Tu peux trouver beaucoup de grands thèmes pour diverses niches ici. Ou notre Thème Neve est une excellente option flexible que vous pouvez personnaliser de diverses manières.
Au-delà du thème WordPress que vous choisissez, vous pouvez également utiliser un plugin de création de page WordPress pour aider à concevoir votre contenu (y compris la recréation de votre page d'index).
Cela vous donne un éditeur plus visuel, en ligne avec l'expérience Squarespace. Elementor est un excellent outil pour commencer.
Commencez à explorer le monde de WordPress
Félicitations! Vous venez de réussir à passer de Squarespace à WordPress.
Maintenant, vous avez exploité toute la puissance et la flexibilité de la vaste communauté WordPress.
Pour vous aider à démarrer et à rendre votre site aussi performant que possible, nous avons rassemblé d’excellentes ressources:
Avez-vous des questions sur la façon de passer de Squarespace à WordPress? Demandez dans les commentaires!