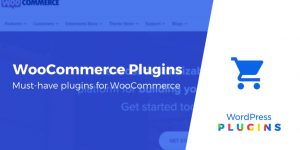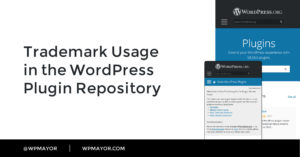Comment faites-vous un site web avec Wix? C’est la question à laquelle nous allons répondre dans ce didacticiel pas à pas de Wix.
Plus précisément, nous expliquerons comment…
- Inscrivez-vous avec Wix
- 🤖 Utiliser la fonctionnalité de création de sites AI de Wix
- Sélectionnez un modèle qui permettra à votre site de réussir
- 🎨 Concevez et personnalisez votre site Web avec l'éditeur Wix
- 🔌 Ajoutez des fonctionnalités supplémentaires à votre site avec Wix Apps
- 🌎 Publiez votre site Web Wix pour le faire vivre
Mais avant de commencer, passons à travers une Très bref Découvrez pourquoi Wix pourrait être une bonne option pour votre site Web.
Wix: Une introduction rapide
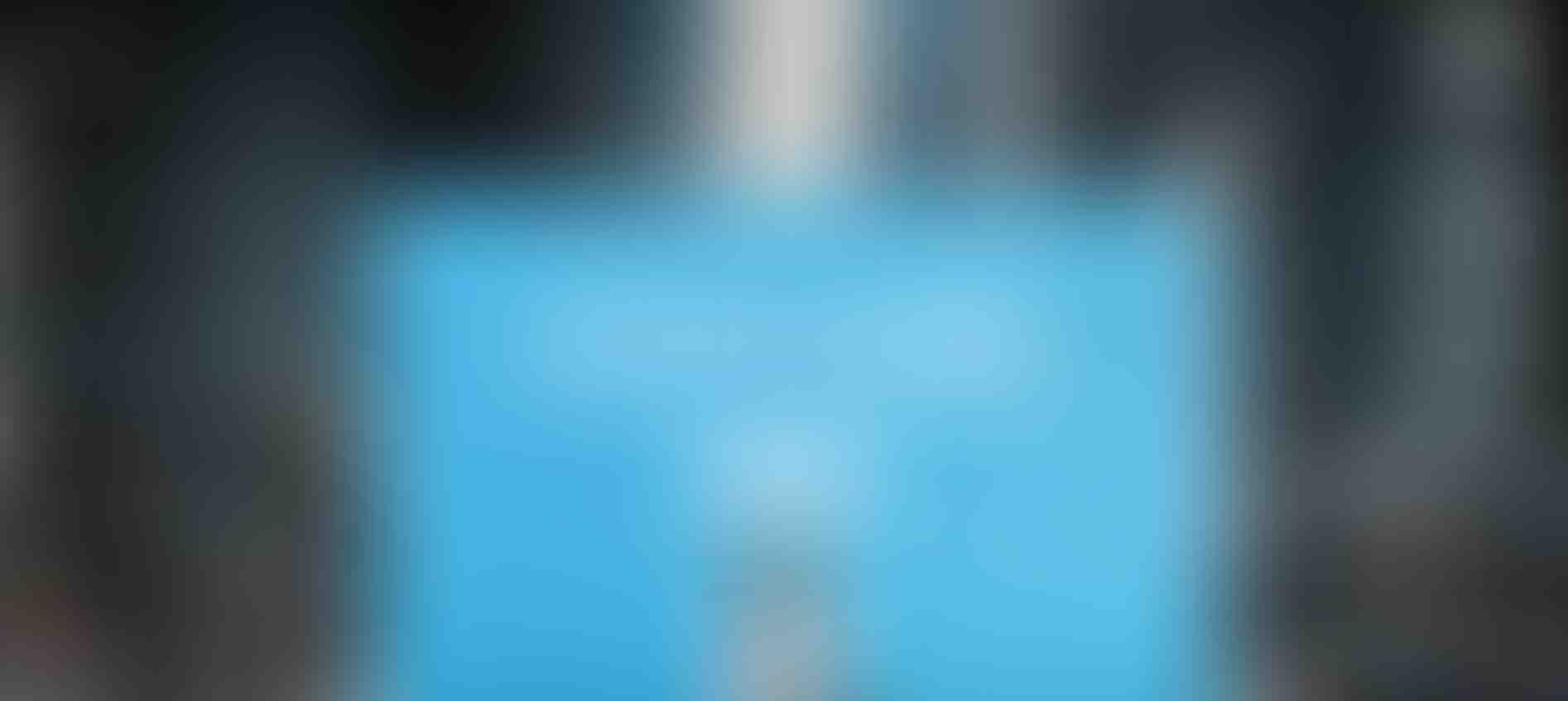
Alors que nous aimons utiliser WordPress pour construire des sites Web pour sa flexibilité, Wix est un option de constructeur de site Web solide pour les personnes qui préfèrent une expérience de création de site Web plus simple et plus pratique.
Pour voir Wix en action, vous pouvez vérifier notre collection de vrais exemples de sites Web Wix.
Voici un aperçu des principales fonctionnalités de Wix:
- Visual, éditeur de glisser-déposer – Personnalisez facilement n'importe quel modèle sans avoir à toucher une ligne de code.
- Plus de 500 modèles prédéfinis – Choisissez parmi plus de 500 options hautement optimisées, personnalisables et accrocheuses des modèles.
- Outil de conception en intelligence artificielle – Wix peut créer un site Web pour vous en utilisant son outil de conception artificielle (Intelligence Design Intelligence, ADI).
- Wix Apps – Le Wix app marketplace contient à la fois des applications gratuites et premium, y compris des applications professionnelles, promotionnelles et blogging outils.
- fonctionnalité de commerce électronique – Bien qu’il ne s’agisse pas d’une plate-forme de commerce électronique très lourde, Wix inclut tout ce dont vous avez besoin pour vendre certains produits.
- Hébergement intégré, sécurité et maintenance – Parce que Wix est un solution entièrement hébergée, hébergement, la sécurité et la maintenance de votre site Web sont tous pris en charge pour vous.
- Soutien – Wix a un bien organisé base de connaissances pour vous aider à démarrer. Si vous rencontrez un problème, vous pouvez également envoyer un ticket d'assistance ou discuter par téléphone avec l'une des équipes d'aide.
Comment créer un site Web avec Wix en six étapes
Prêt pour la partie amusante? Voici comment créer un site Web avec Wix…
1. Créez un compte Wix
Pour créer un site Web avec Wix, vous devez d’abord vous créer un compte. Ouvrez la page d'accueil Wix et sélectionnez Commencer. Vous serez ensuite invité à entrer votre adresse e-mail et à créer un compte.
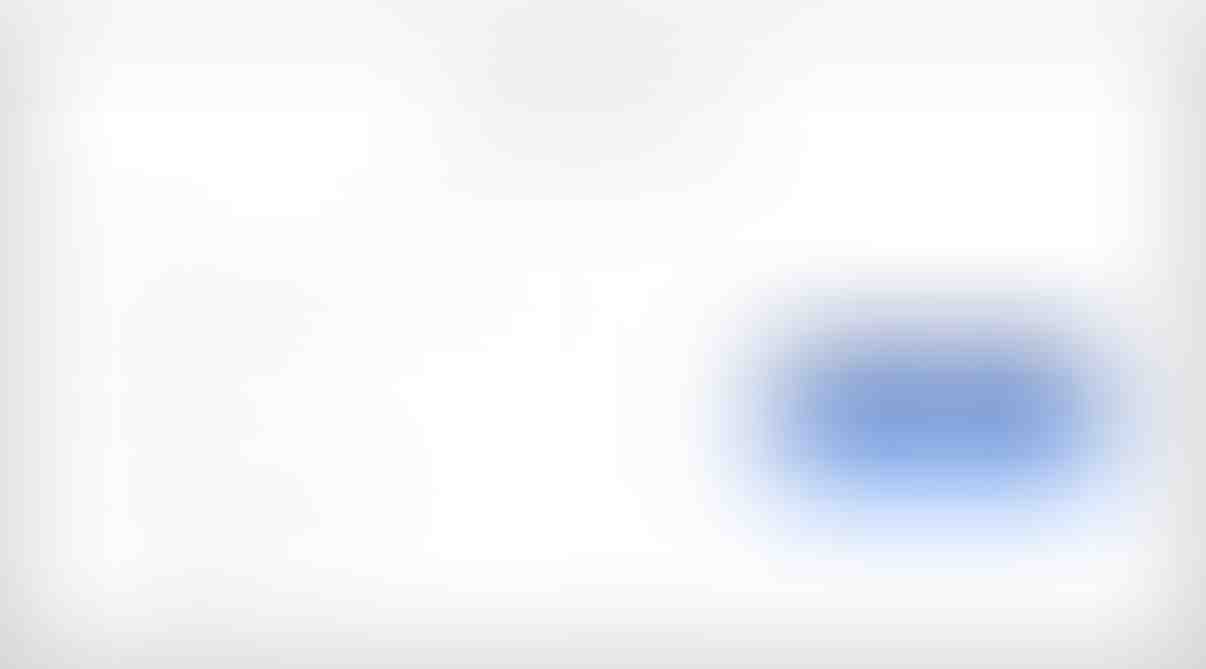
Après avoir répondu à quelques brèves questions sur votre nouveau site Web, le processus d’inscription est terminé. Ensuite, il vous sera demandé si vous souhaitez créer un site Web dans l'éditeur Wix ou laisser l'outil Wix ADI concevoir un site Web pour vous…
2. Laissez Wix ADI créer un site Web pour vous
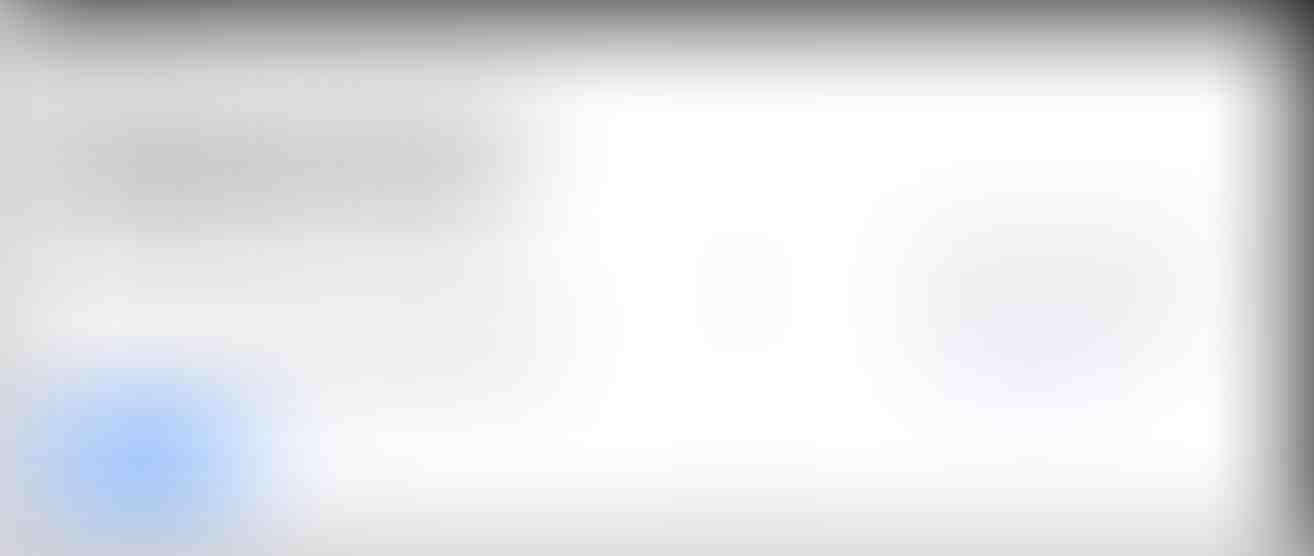
Bien que le concepteur d’intelligence artificielle de Wix (ADI) soit un outil utile, ses options de conception et de personnalisation sont limitées par rapport aux modèles et à l’éditeur Wix. Par conséquent, si vous avez une compréhension de base de la conception de sites Web (et je veux dire de base), vous pouvez cliquez ici pour passer à l'étape 3 et choisir votre propre modèle.
Cependant, si vous êtes totalement novice dans la construction d'un site Web, Wix ADI peut être une bonne option pour vous.
Après avoir sélectionné Commencez maintenant, l’outil vous posera ensuite quelques questions sur votre nouveau projet. Assurez-vous de choisir avec soin les options de conception qui vous intéressent le plus, l’outil ADI permettant de concevoir un site Web en fonction de vos réponses.
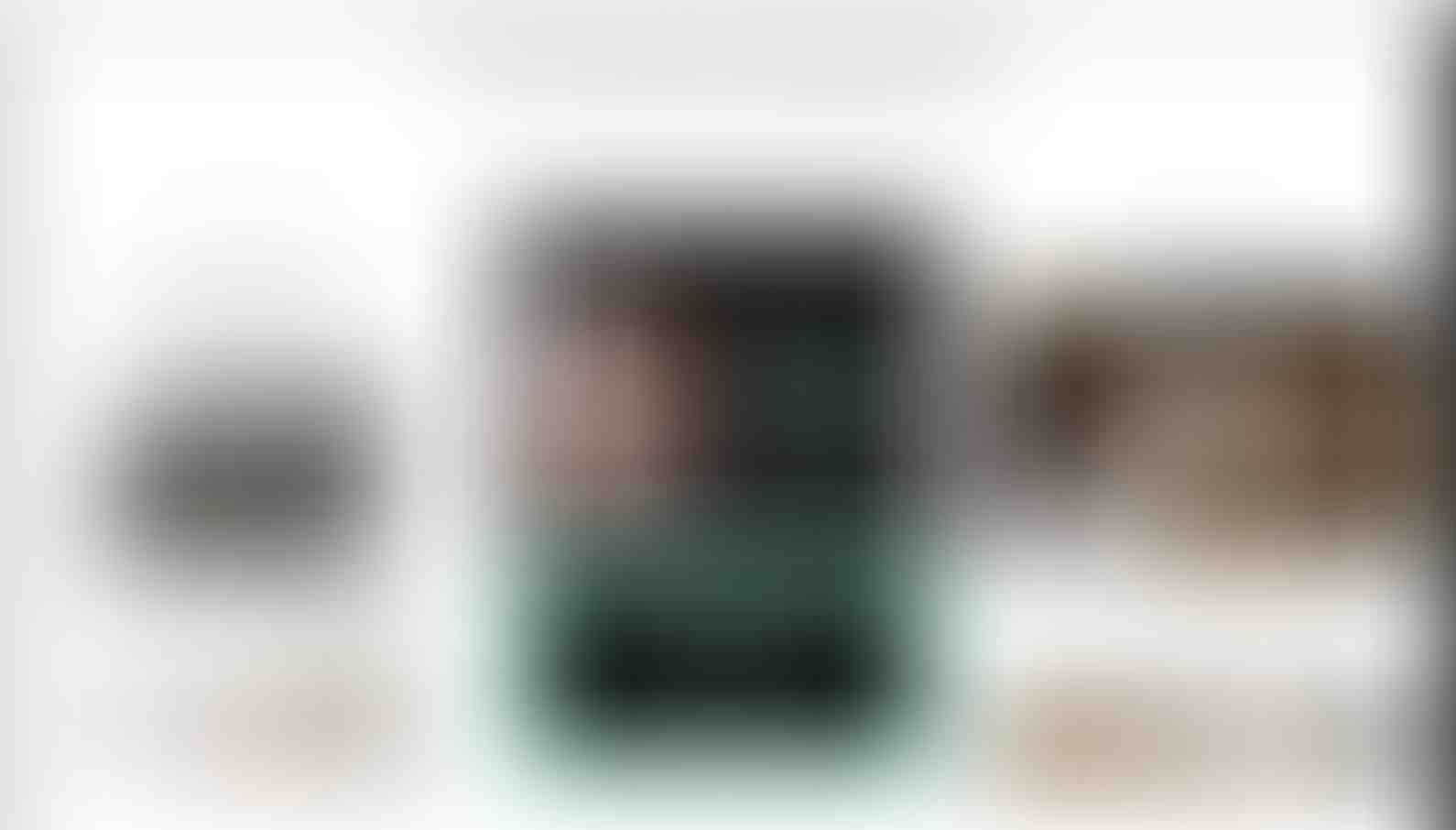
Votre nouveau site Web s'ouvrira alors dans l'éditeur ADI.
Maîtriser l'éditeur ADI
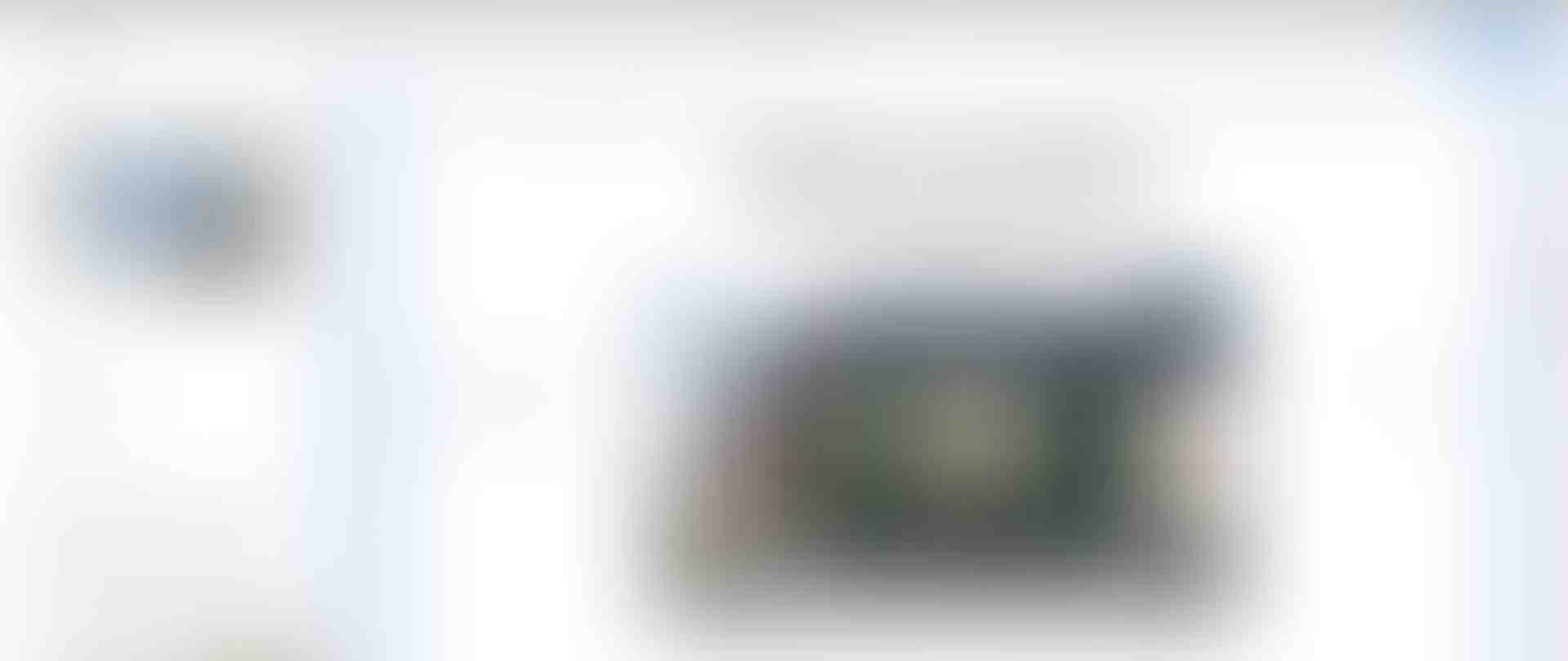
L'éditeur ADI est facile à naviguer. Mais voici quelques conseils pour vous aider à démarrer…
- Éléments – Cliquez sur un élément pour le personnaliser. Les paramètres d'un élément sélectionné apparaissent dans la barre de menus de gauche, où vous pouvez ensuite apporter les modifications nécessaires. Les options incluent la modification des images, la rédaction de texte, l’ajout de boutons, etc.
- Ajouter une page – Sélectionnez Pages> Ajouter une page de la barre de menu supérieure. Sélectionnez ensuite parmi une gamme de nouveaux types de page et de modèles de page prédéfinis.
- Conception – Cliquer sur Conception dans le menu supérieur pour modifier le thème et la disposition de votre site Web, ou modifier les couleurs globales, les polices, etc.
Toutefois, si vous souhaitez davantage de contrôle sur votre site Web, il vaut mieux ignorer l’ADI et choisir votre propre modèle (qui est ma méthode recommandée).
3. Choisissez un modèle de site Web Wix
Pour commencer à utiliser l'éditeur Wix, sélectionnez Choisissez un modèle.
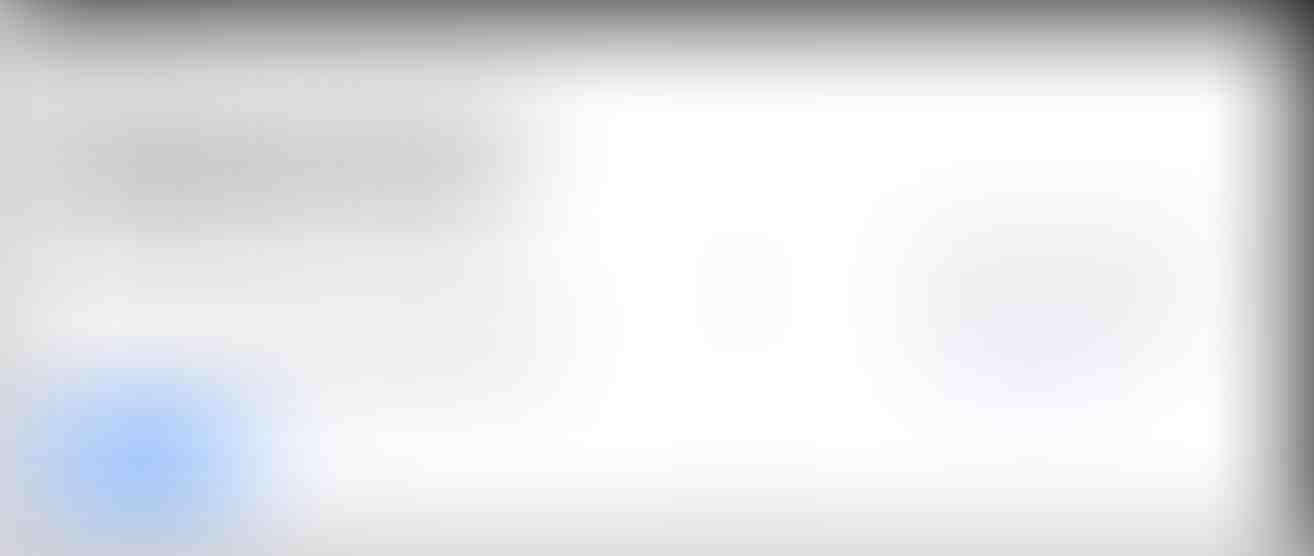
Pour trouver des modèles qui correspondent à votre site, vous pouvez filtrer les modèles par catégorie et vous pouvez également Vue chaque modèle en mode démo. Une fois que vous avez trouvé un modèle adapté à votre projet, sélectionnez modifier.
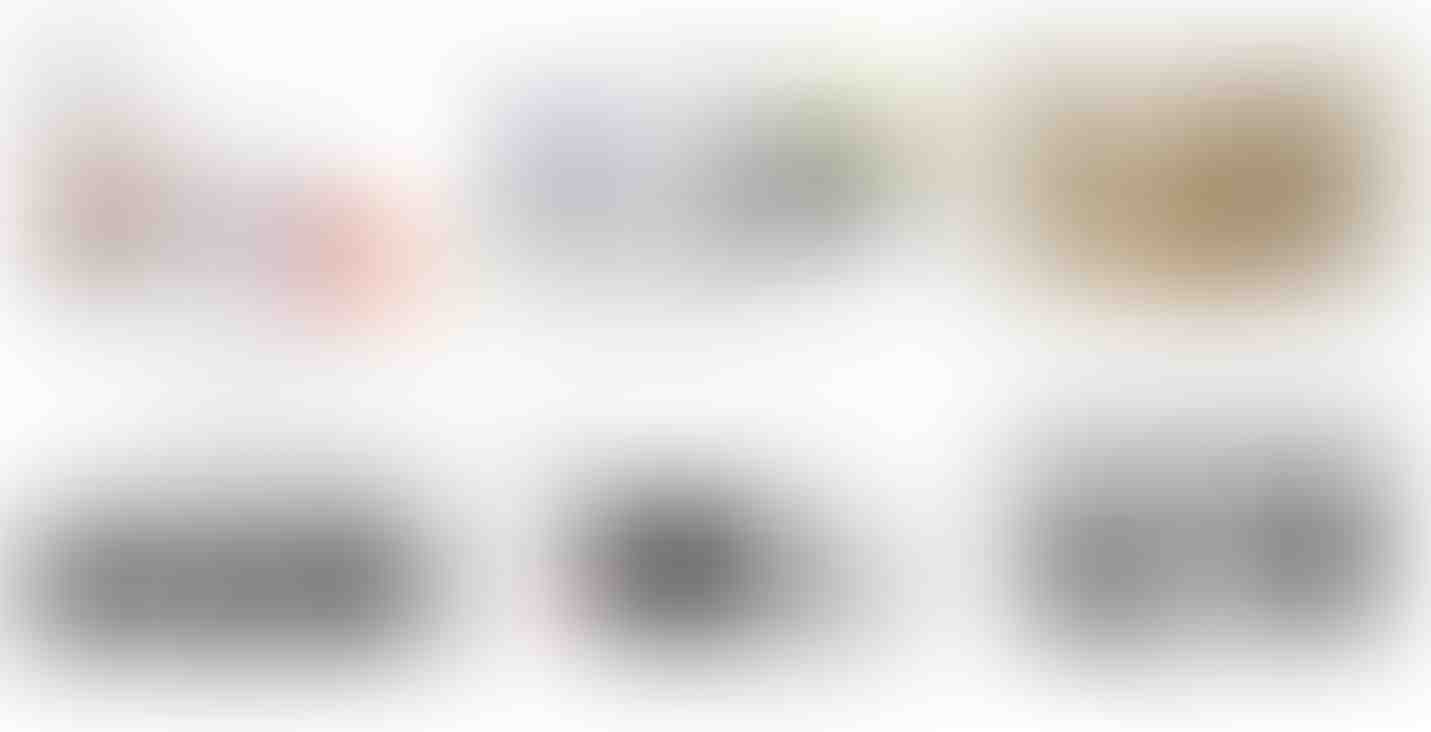
4. Personnalisez votre site web avec l'éditeur Wix
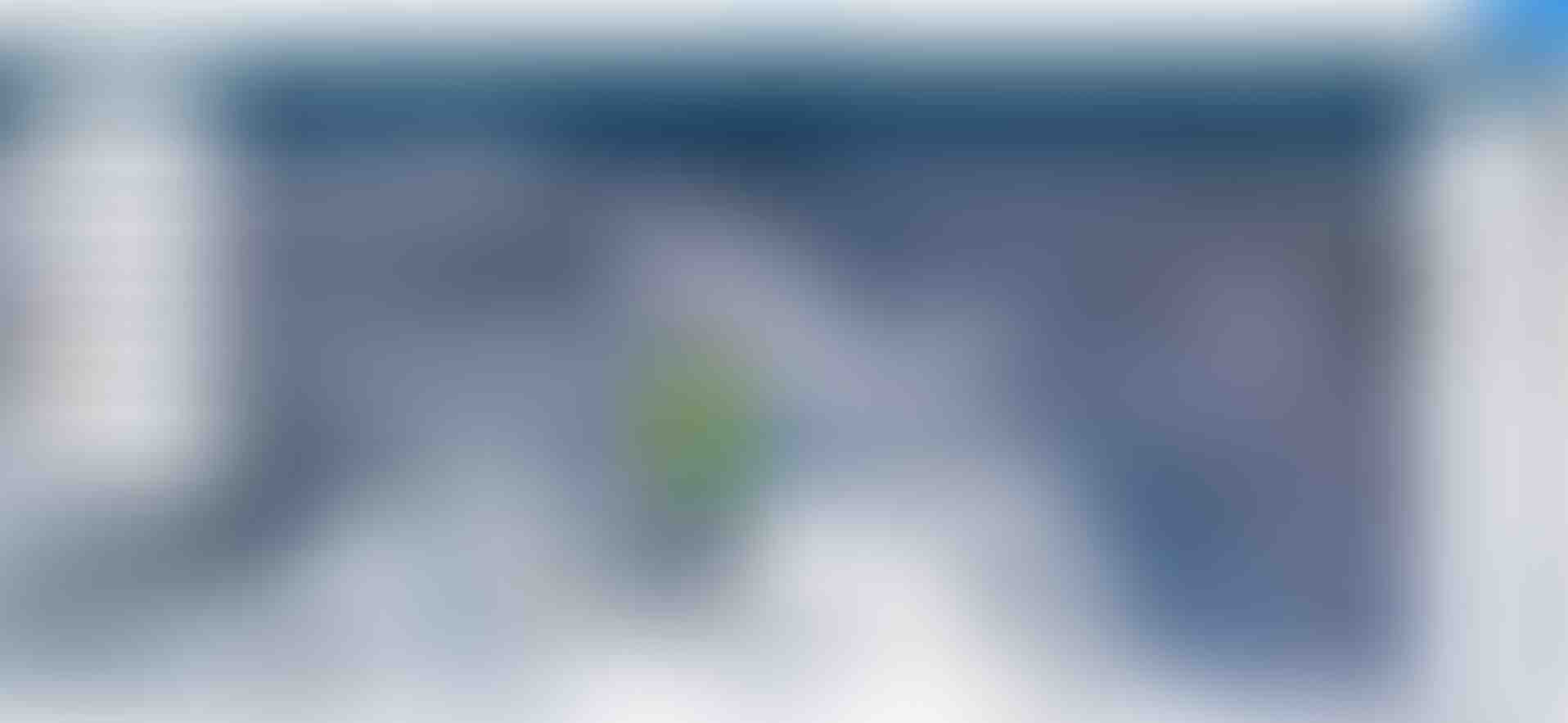
Une fois que vous avez sélectionné un modèle, vous pourrez le personnaliser dans l’éditeur Wix à l’aide d’une simple modification par glisser-déposer.
Pour commencer, cliquez sur un élément de la page pour modifier ses paramètres, le redimensionner ou le repositionner, modifier les couleurs, réécrire le texte, etc. Toutes les modifications apportées apparaîtront en temps réel. Vous saurez ainsi instantanément à quoi ressemblera votre site pour les visiteurs.
Pour plus de personnalisation, vous utiliserez les options du menu de gauche. Passons en revue ce que vous pouvez faire ici…
Menus et pages
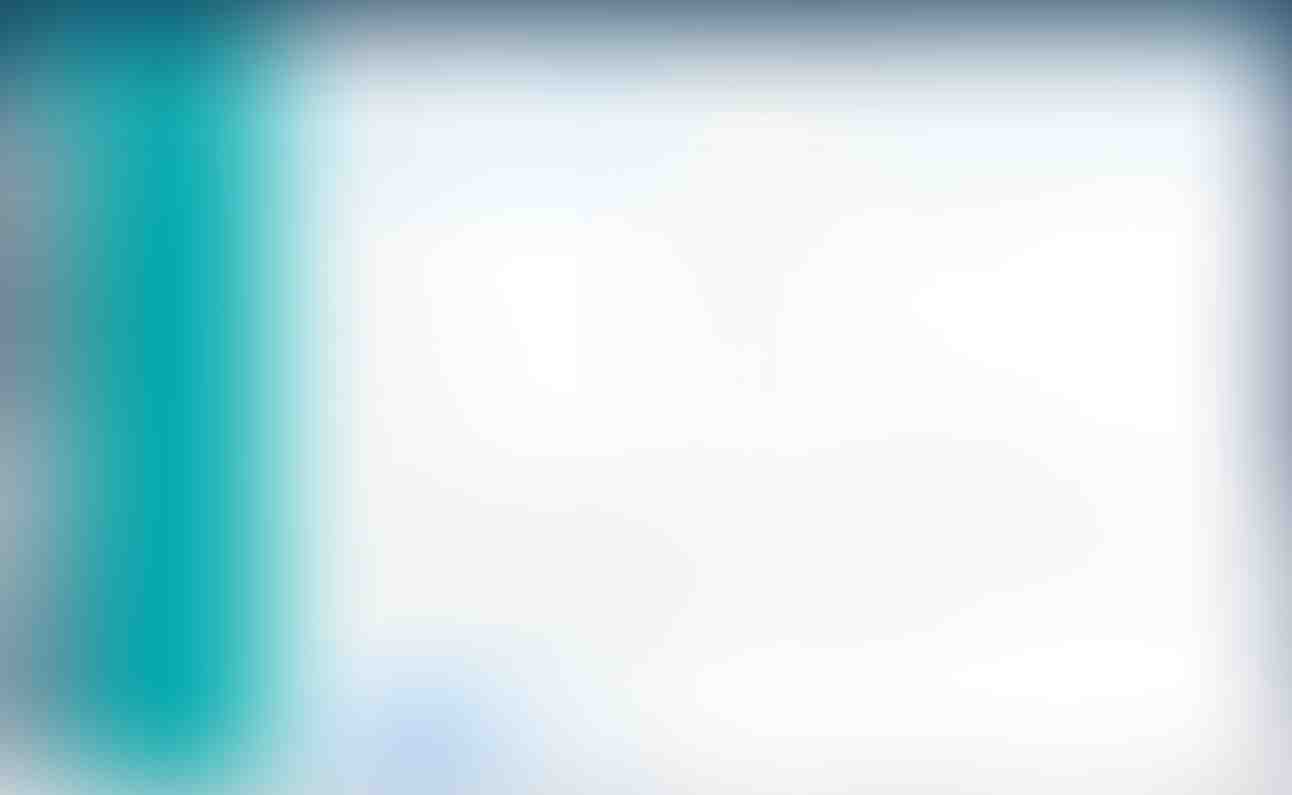
Sous Menus et pages, vous trouverez les pages de votre site. Ici, vous pouvez ajouter de nouvelles pages, renommer, masquer ou supprimer des pages et changer l’ordre dans lequel elles apparaissent dans le menu.
C’est également à cet endroit que vous pouvez accéder à vos pages. Réglage options, qui abritent quelques options clés:
- SEO – Ajouter des métadonnées à chaque page pour aidez votre contenu à se retrouver dans les moteurs de recherche.
- Partage Social – Ajoutez les images et le texte qui seront affichés lorsque chaque page sera partagée sur les médias sociaux.
- Les permissions – Sélectionnez qui peut afficher chaque page et créer un contenu restreint ou des pages réservées aux membres.
Contexte
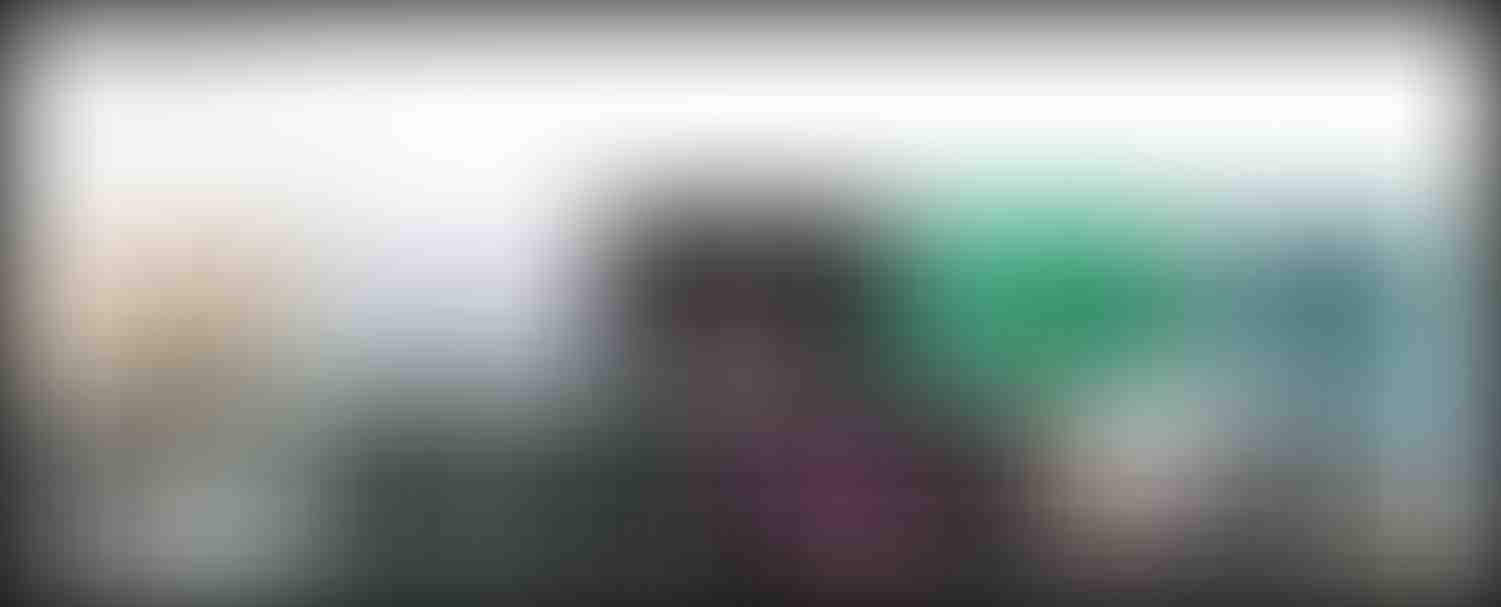
Wix vous permet de changer la couleur ou l'image d'arrière-plan ou d'afficher un arrière-plan vidéo. Wix dispose d'une vaste bibliothèque de médias gratuite à choisir ou vous pouvez télécharger votre propre média.
Éléments
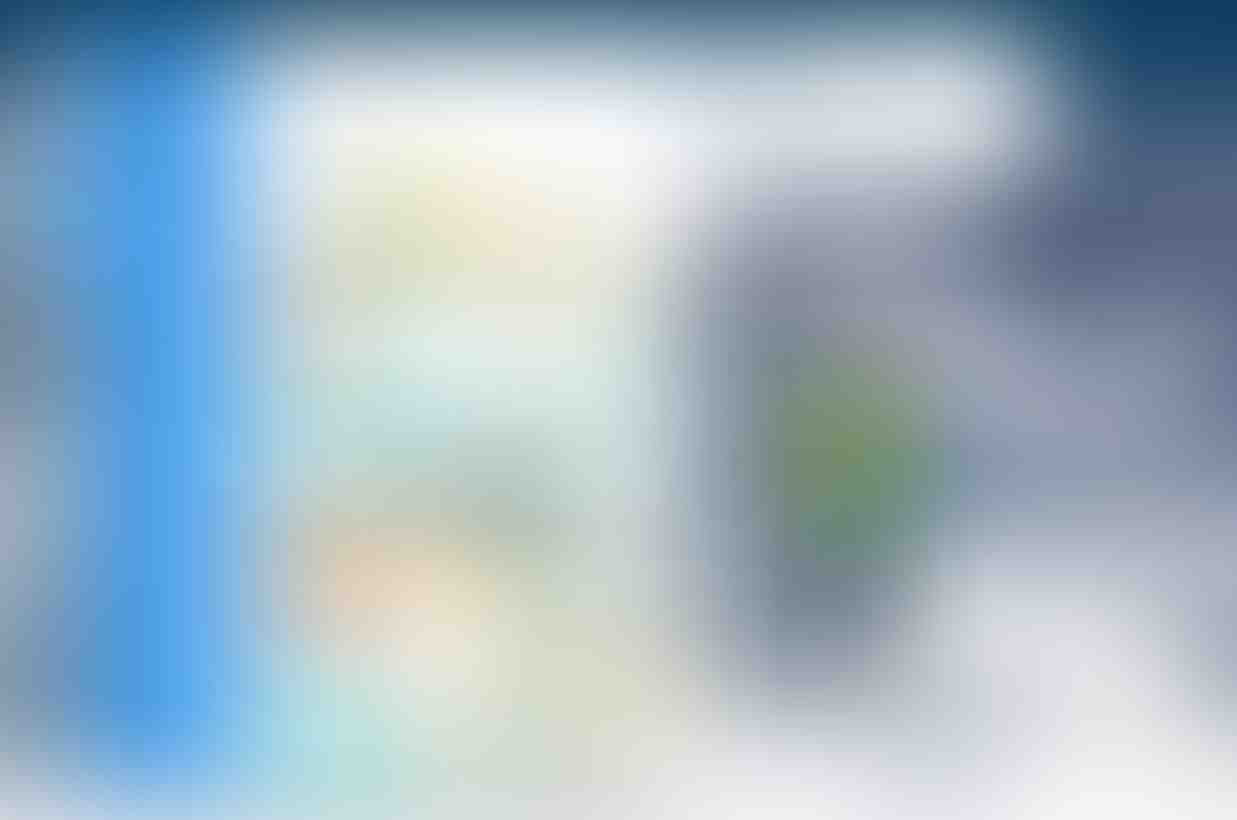
Sous Ajouter, vous pouvez ajouter un large assortiment d'éléments aux pages de votre site Web, notamment…
- Galeries et des images
- Diaporamas interactifs
- Vidéos et musique
- Boutons
- Formes
Pour ajouter un élément à votre site, faites-le glisser à l'endroit approprié sur une page.
Gestionnaire de blog
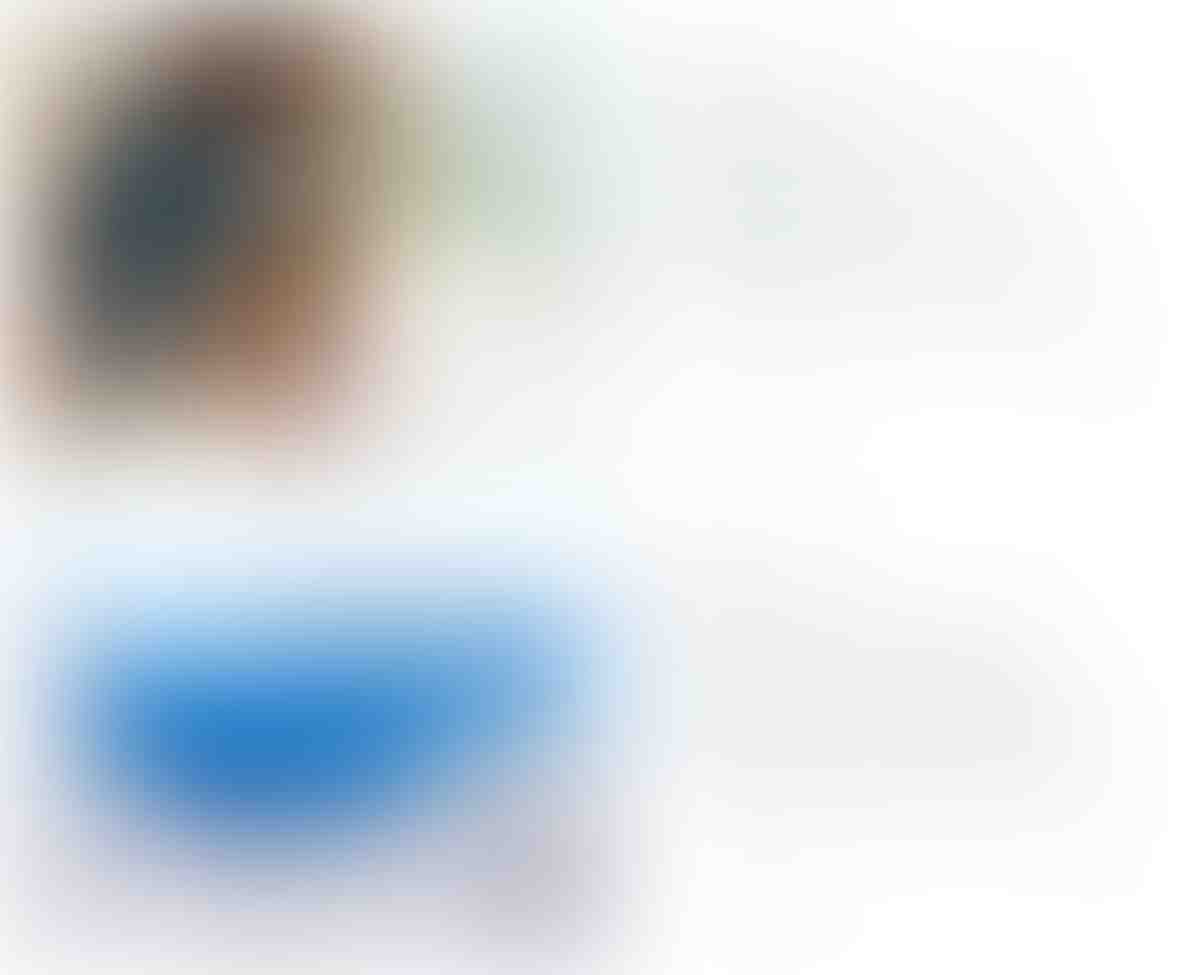
Si vous souhaitez ajouter un blog à votre site Web, sélectionnez le Commencer à bloguer icône. Puis cliquez sur Ajouter maintenant pour ajouter l'application Wix Blogging Manager à votre site Web.
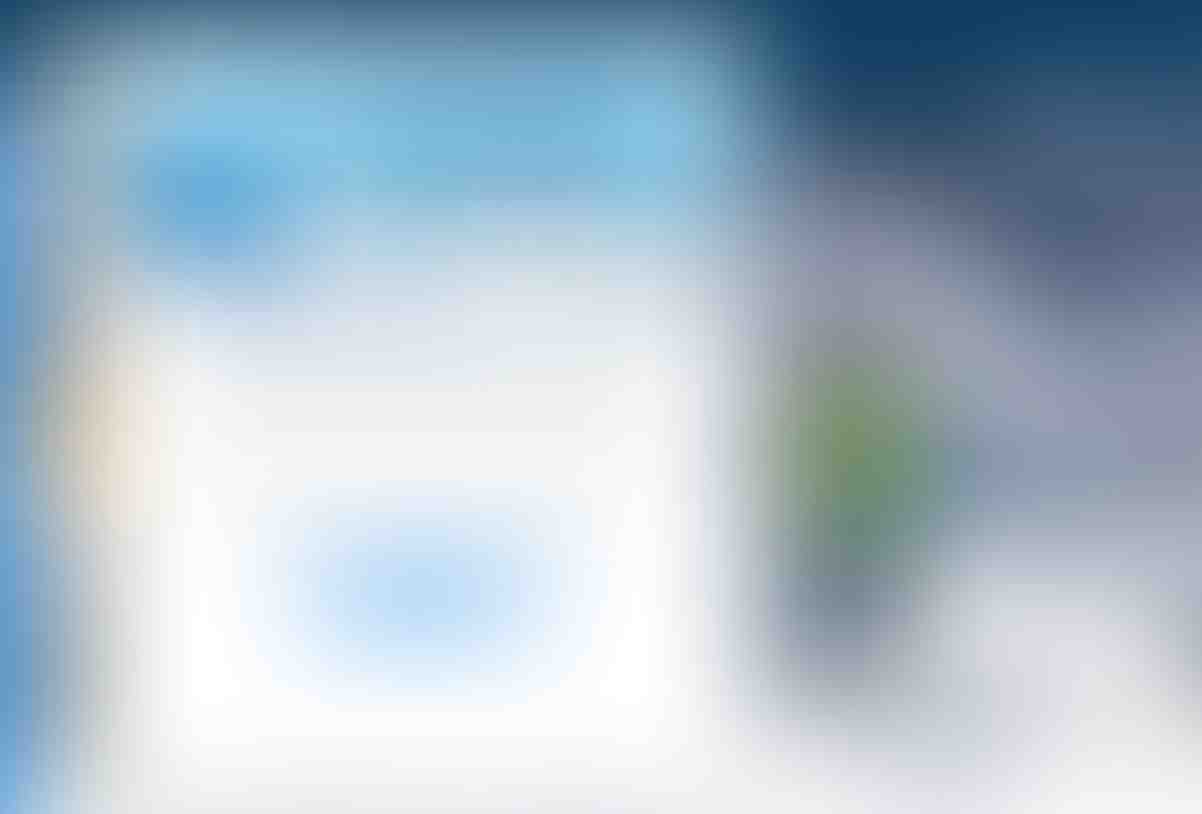
Sous Mon blog, cliquer sur Créer un nouveau message. Ici, vous pouvez ajouter et publier de nouveaux messages dans le gestionnaire de blog.
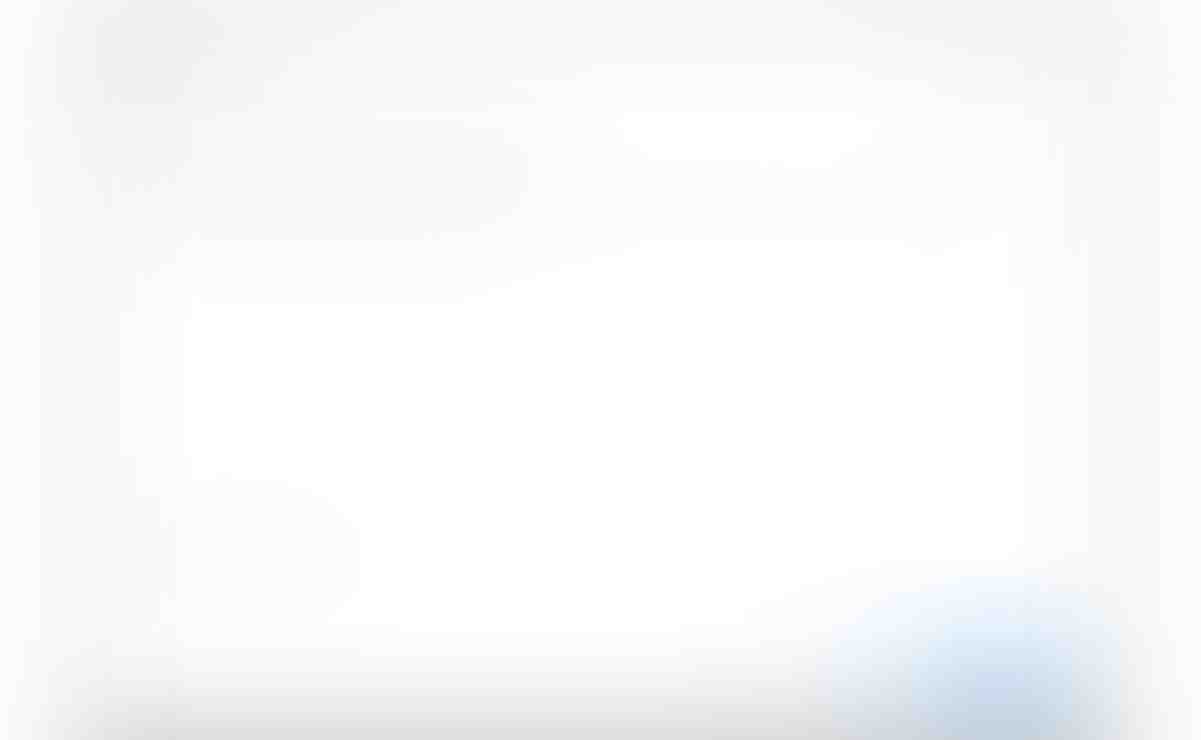
Vous pouvez également afficher et gérer vos messages en sélectionnant Mon blog> Gérer les messages.
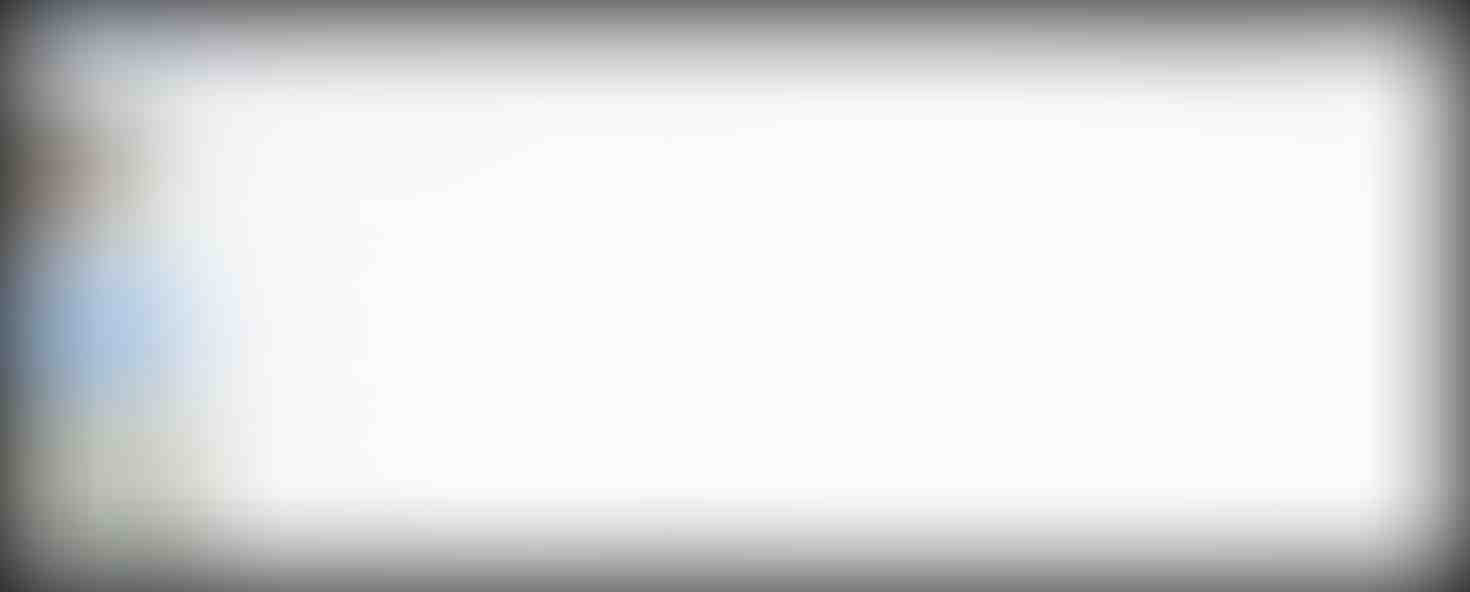
Menu principal

Il existe quelques autres fonctionnalités importantes de l'éditeur Wix que vous pouvez trouver dans la barre de menus supérieure. Ceux-ci inclus…
- Page – Basculez rapidement entre les pages de votre site et votre blog.
- Bureau / Mobile – Basculez entre le mode bureau et le mode mobile pour modifier votre site pour les deux types d'appareils.
- Réglages – Accéder aux paramètres globaux de votre site Web, ajouter un favicon, consultez les analyses et bien plus encore.
- Enregistrer / Aperçu / Publier – Il est important de sauvegarder votre site Web au fur et à mesure. Vous pouvez également prévisualiser votre site sur le front-end et le publier lorsque vous êtes prêt.
5. Utiliser les applications Wix pour ajouter de nouvelles fonctionnalités
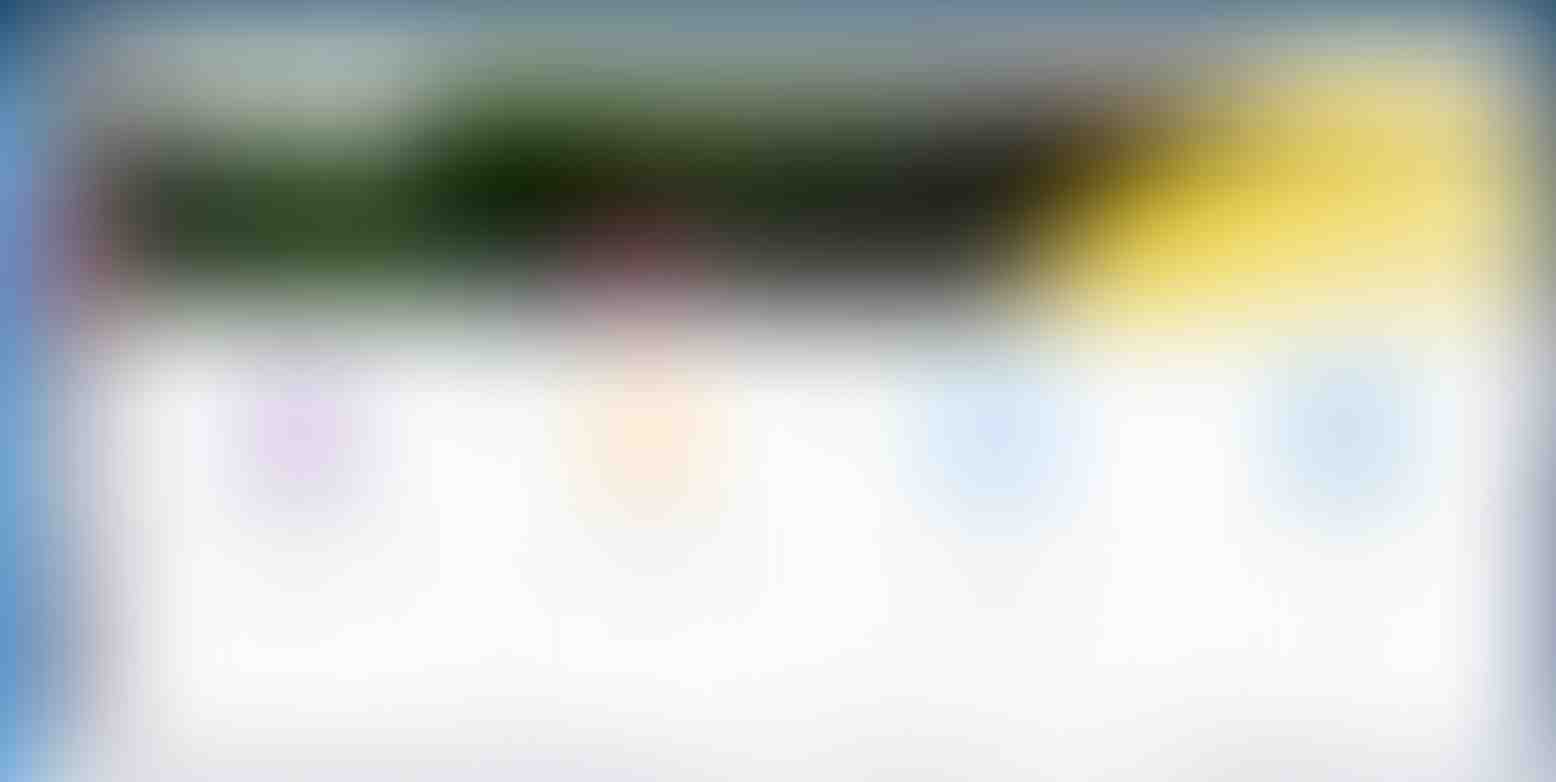
Wix App Marketplace propose une variété d'applications gratuites et premium pouvant ajouter des fonctionnalités supplémentaires à votre site Web. Pour accéder au marché, cliquez sur le bouton applications icône, puis parcourez les applications pour en trouver une qui vous intéresse.
Voici quelques-unes des applications les plus populaires actuellement disponibles…
- Boutique en ligne – Transformez votre site Web en magasin en ligne avec cette puissante application de commerce électronique.
- Wix Événements – Créez et gérez facilement vos événements en ligne.
- Flux Instagram – Présentez vos images Instagram et des vidéos.
Pour installer une application gratuite, ouvrez la page de l'application et cliquez sur Ajouter au site.
6. Publiez votre site Web Wix
Pour rendre votre site Web accessible au public, vous devez le publier.
Pour ce faire, cliquez sur Publier dans le menu du haut. Cependant, avant que Wix publie votre site, la dernière étape du processus consiste à créer votre propre sous-domaine ou connecter un domaine personnalisé. Pour un site Web sérieux, vous devez absolument connecter votre propre nom de domaine personnalisé, plutôt que d'utiliser un sous-domaine Wix..
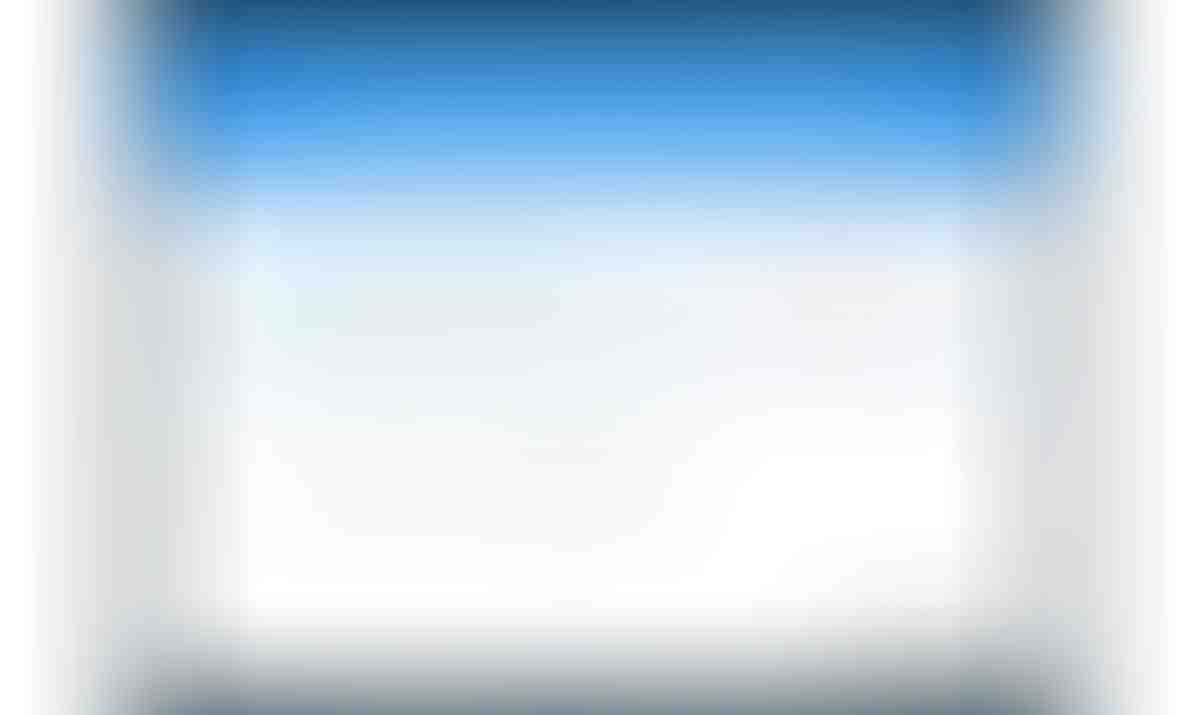
Pour utiliser un domaine personnalisé, vous devez mettre à niveau votre compte Wix vers un plan premium.
Une fois que vous avez fait cela, vous pouvez publier votre site et les visiteurs pourront y accéder sous le nom de domaine que vous avez sélectionné.
C’est comment créer un site Web avec Wix!
Avez-vous rencontré des problèmes lorsque vous avez essayé de créer un site Web avec Wix? Demandez dans les commentaires et nous allons essayer de vous aider!