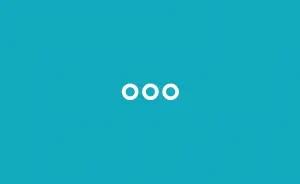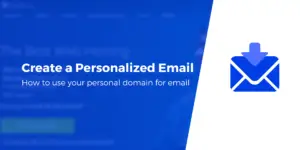Voulez-vous activer le suivi des auteurs sur votre site WordPress?
Si vous exécutez un site WordPress multi-auteur, vous vous demandez probablement lequel de vos auteurs rédige les articles les plus populaires.
Dans cet article, nous expliquerons comment activer le suivi des auteurs dans WordPress, afin que vous puissiez voir toutes les données liées aux auteurs dont vous avez besoin pour prendre des décisions intelligentes pour développer votre site Web.
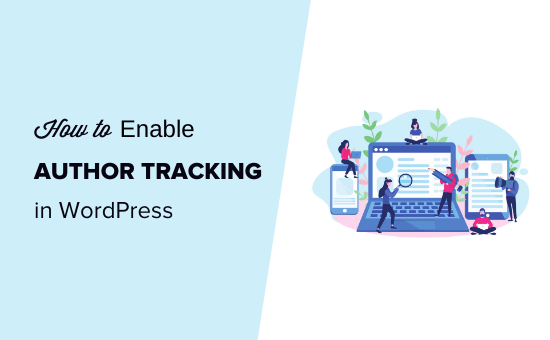
Pourquoi et qui devrait activer le suivi des auteurs dans WordPress?
Si vous exécutez un blog multi-auteur, vous devez activer le suivi des auteurs dans WordPress. Il vous permet de collecter des données sur les performances de chaque auteur sur votre site Web.
Vous pouvez ensuite promouvoir des auteurs très performants et offrir une aide supplémentaire à ceux qui sont en difficulté.
C’est également un excellent moyen de savoir quels articles génèrent le plus de trafic et quels articles attirent les lecteurs.
Par exemple, vous pourriez avoir un auteur qui sait très bien rédiger des articles qui attirent beaucoup de visiteurs, mais ces visiteurs peuvent ne pas rester sur votre site. Cela peut entraîner un taux de rebond élevé, moins de pages vues et moins de temps passé sur le site Web.
Après avoir collecté ces données, vous pouvez prendre des décisions éclairées en améliorant votre flux de travail éditorial et en offrant plus de conseils et d’aide aux rédacteurs en difficulté.
Configuration du suivi des auteurs dans WordPress
Tout d’abord, vous devez installer et activer le MonsterInsights brancher. Pour plus de détails, consultez notre guide étape par étape sur la façon d’installer un plugin WordPress.
MonsterInsights est le meilleur plugin Google Analytics pour WordPress. Vous aurez besoin au moins du plan Pro du plug-in pour accéder à la fonctionnalité de dimensions personnalisées.
Lors de l’activation, accédez au Perspectives »Paramètres dans votre tableau de bord WordPress pour saisir votre clé de licence. Vous pouvez trouver ces informations sous votre compte sur le site Web MonsterInsights.
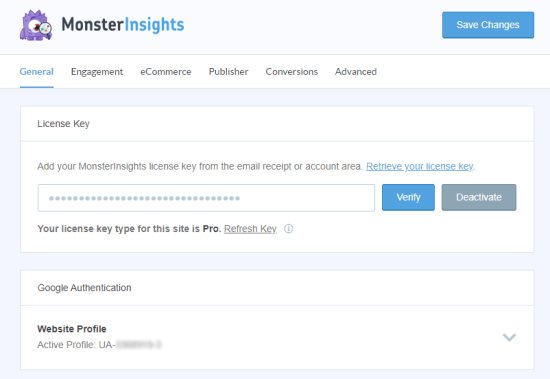
Après avoir vérifié votre clé de licence, vous devez connecter votre site WordPress à votre compte Google Analytics.
Sur la page Paramètres, cliquez sur le bouton «Connect MonsterInsights» pour continuer.
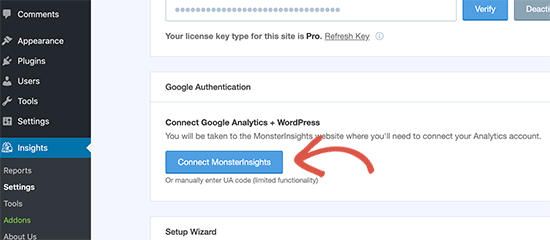
Suivez les instructions à l’écran pour connecter votre site Web à Google Analytics à l’aide de MonsterInsights.
Une fois connecté, Google Analytics commencera à suivre tout le trafic de votre site Web.
Vous êtes maintenant prêt à configurer le suivi des auteurs sur votre site WordPress.
Configuration des dimensions personnalisées de l’auteur pour un suivi précis
Maintenant que tout est opérationnel, disons à Google Analytics de commencer à suivre les auteurs en ajoutant une dimension personnalisée.
Vous devez commencer par visiter Insights »Extensions page. À partir d’ici, vous devez cliquer sur le bouton Installer à côté de l’addon Dimensions personnalisées.
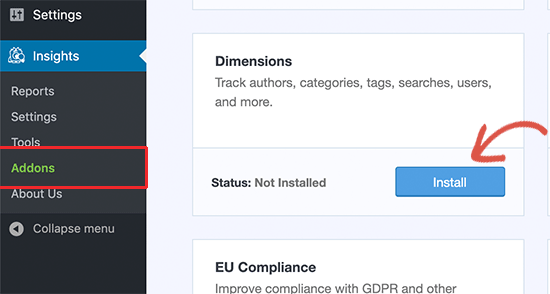
Une fois installé et activé, accédez à Perspectives »Paramètres et passez à l’onglet « Conversions ».
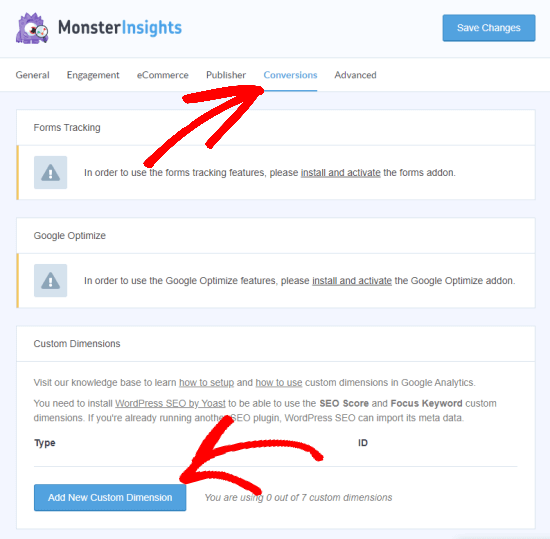
Faites défiler un peu et vous verrez la boîte Dimensions personnalisées. C’est ici que vous pouvez ajouter une nouvelle dimension personnalisée.
Cliquez sur le bouton « Ajouter une nouvelle dimension personnalisée » et sélectionnez « Auteur » dans le menu déroulant. L’ID sera rempli pour vous.
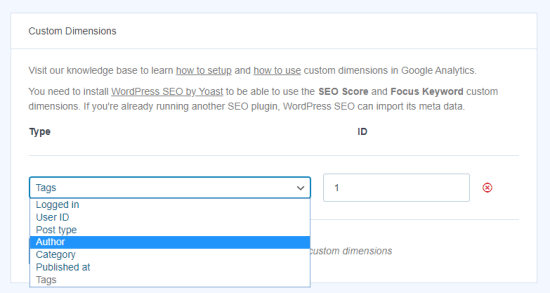
N’oubliez pas de cliquer sur le bouton « Enregistrer les modifications » en haut de la page pour enregistrer vos paramètres.
Maintenant que vous avez configuré des dimensions personnalisées dans MonsterInsights, l’étape suivante consiste à faire de même dans Google Analytics.
Ouvrez votre tableau de bord Google Analytics et passez à la vue Toutes les données du site Web.
À partir d’ici, vous devez cliquer sur le bouton «Admin» dans le coin inférieur gauche de l’écran, puis sélectionner Définitions personnalisées »Dimensions personnalisées sous la colonne propriété.
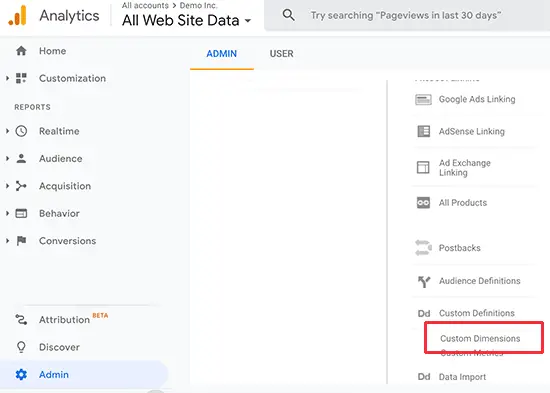
Vous devrez cliquer sur le Nouvelle dimension personnalisée bouton. Sur l’écran suivant, saisissez «Auteur» pour le nom et laissez les autres détails inchangés.
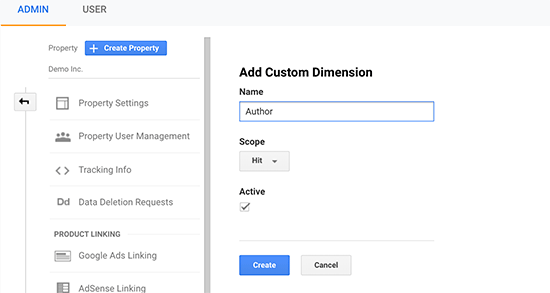
Après cela, cliquez sur le bouton « Créer » et Google Analytics l’enregistrera pour vous. Vous verrez du code sur l’écran suivant. Vous n’avez rien à faire avec cela, car MonsterInsights gère tout pour vous. Cliquez simplement sur « Terminé » pour continuer.
Ensuite, vous verrez votre dimension personnalisée « Auteur » répertoriée dans un tableau avec une valeur d’index.
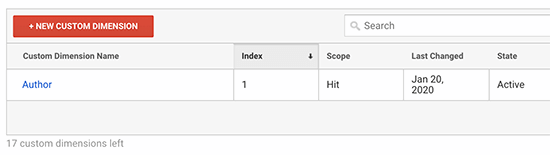
Assurez-vous que la valeur de l’Index d’auteur est la même que l’ID donné à cette dimension personnalisée dans MonsterInsights.
Sinon, ne vous inquiétez pas, vous pouvez modifier votre dimension personnalisée dans MonsterInsights et modifier l’ID pour qu’il corresponde à la valeur d’index dans Google Analytics.
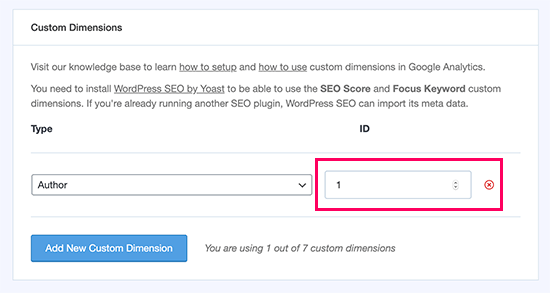
Vous avez correctement configuré le suivi des auteurs sur votre site Web WordPress. Maintenant, passons à la partie amusante de la visualisation des rapports et de la découverte de vos auteurs.
Affichage de vos rapports de suivi des auteurs
Une fois que votre site Web a collecté des données de trafic, vous pouvez afficher vos principaux auteurs dans le tableau de bord WordPress.
Allez simplement sur le Perspectives »Rapports et basculez vers l’onglet Dimensions.
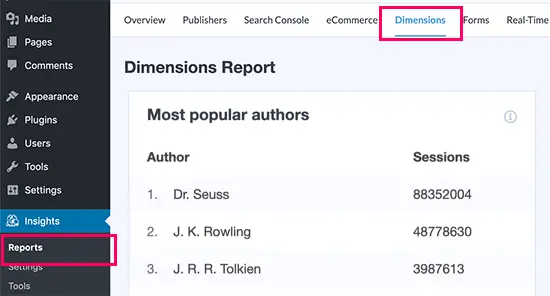
De là, vous pouvez voir vos principaux auteurs qui génèrent le plus de trafic sur votre site Web.
Ce ne sont pas toutes les données. Vous pouvez comparer ces données avec votre rapport de trafic global pour obtenir encore plus d’informations.
Basculez vers votre tableau de bord Google Analytics et accédez à Personnalisation »Rapports personnalisés section.
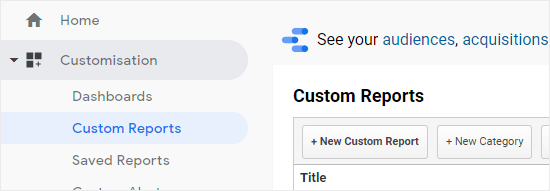
Ensuite, cliquez sur le bouton « Nouveau rapport personnalisé » pour continuer.
Il vous sera demandé de donner un titre à votre rapport. Saisissez quelque chose d’utile qui vous aide à identifier facilement ce rapport.
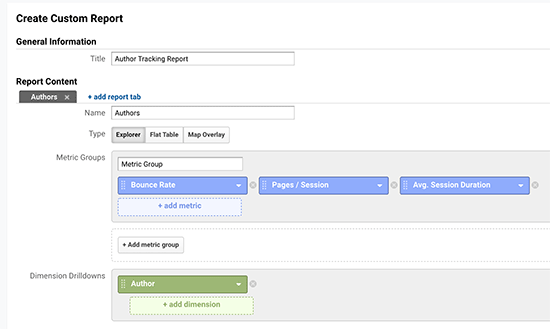
Après cela, vous devez choisir le groupe de mesures. Ce sont les éléments que vous souhaitez que Google Analytics affiche pour ce rapport. Par exemple, nous aimerions voir le taux de rebond, les pages par session et la durée moyenne des sessions.
Dans la section Exploration des dimensions, sélectionnez « Auteur », puis cliquez sur le bouton « Enregistrer » pour créer votre rapport personnalisé.
Vous allez maintenant être redirigé vers le rapport personnalisé que vous venez de créer.
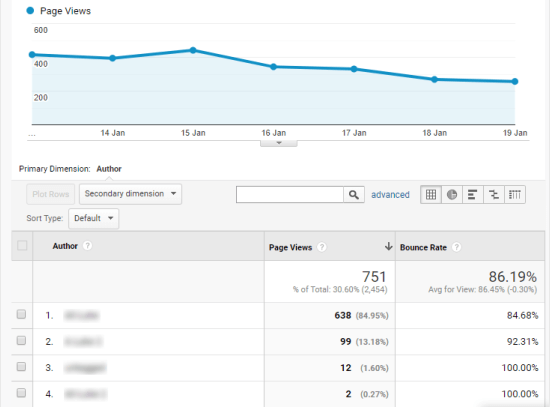
Pointe: S’il ne semble pas y avoir de données dans votre rapport, essayez de définir la date du rapport sur le jour en cours. S’il n’y a toujours pas de données, c’est probablement parce que vous n’avez pas eu de visiteurs depuis l’ajout de la dimension personnalisée Auteur dans MonsterInsights.
Nous espérons que cet article vous a aidé à apprendre comment activer le suivi des auteurs dans WordPress. Vous pouvez également consulter notre guide sur la façon d’augmenter le trafic de votre site Web avec des conseils pratiques qui ont fait leurs preuves. Une fois que vous avez fini de lire cela, consultez notre liste de plugins WordPress indispensables pour développer votre site Web.
Si vous avez aimé cet article, alors abonnez-vous à notre Chaîne Youtube pour les didacticiels vidéo WordPress. Vous pouvez également nous trouver sur Twitter et Facebook.
Le post Comment activer le suivi des auteurs dans WordPress est apparu en premier sur WPBeginner.