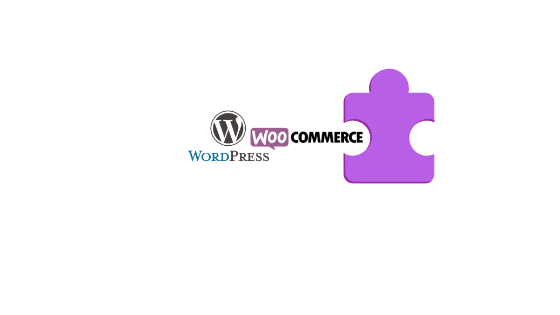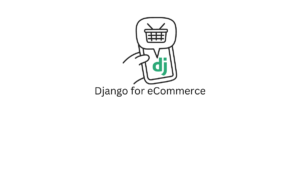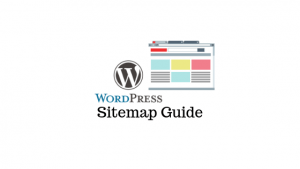Les propriétaires de magasins WooCommerce auront des niveaux de connaissances différents en ce qui concerne les aspects techniques. Certains pourraient être des experts et certains n’auraient que les connaissances de base pour gérer les aspects quotidiens de leur magasin. Par exemple, ils peuvent disposer de suffisamment de connaissances pour installer eux-mêmes un plug-in WordPress WooCommerce.
Ensuite, il y en aura quelques-uns qui sont totalement nouveaux dans WordPress ou ceux qui n'ont pas le temps de s'occuper du côté administrateur de leur magasin. Certains d'entre eux pourraient même avoir recours à des experts pour obtenir de l'aide pour la création de leur magasin. Dans tous les cas, en tant que propriétaire d’un magasin WooCommerce, vous devrez faire face à des plugins à un moment donné.
Parfois, vous voulez simplement tester un plug-in pour voir comment il s'aligne avec votre magasin. L'embauche d'un développeur peut ne pas être une option dans tous les scénarios. Ainsi, dans cet article, nous aborderons l’aspect fondamental de la procédure d’installation et de configuration d’un plugin WordPress sur votre boutique WooCommerce.
Regardez la vidéo ci-dessous ou lisez la suite…
Comment trouver des plugins pour votre boutique WooCommerce?
Il existe plusieurs options lorsque vous souhaitez trouver un plug-in pour votre boutique WooCommerce. L'option principale serait Dépôt de plugins WordPress, où vous pouvez trouver un grand nombre de plugins gratuitement.
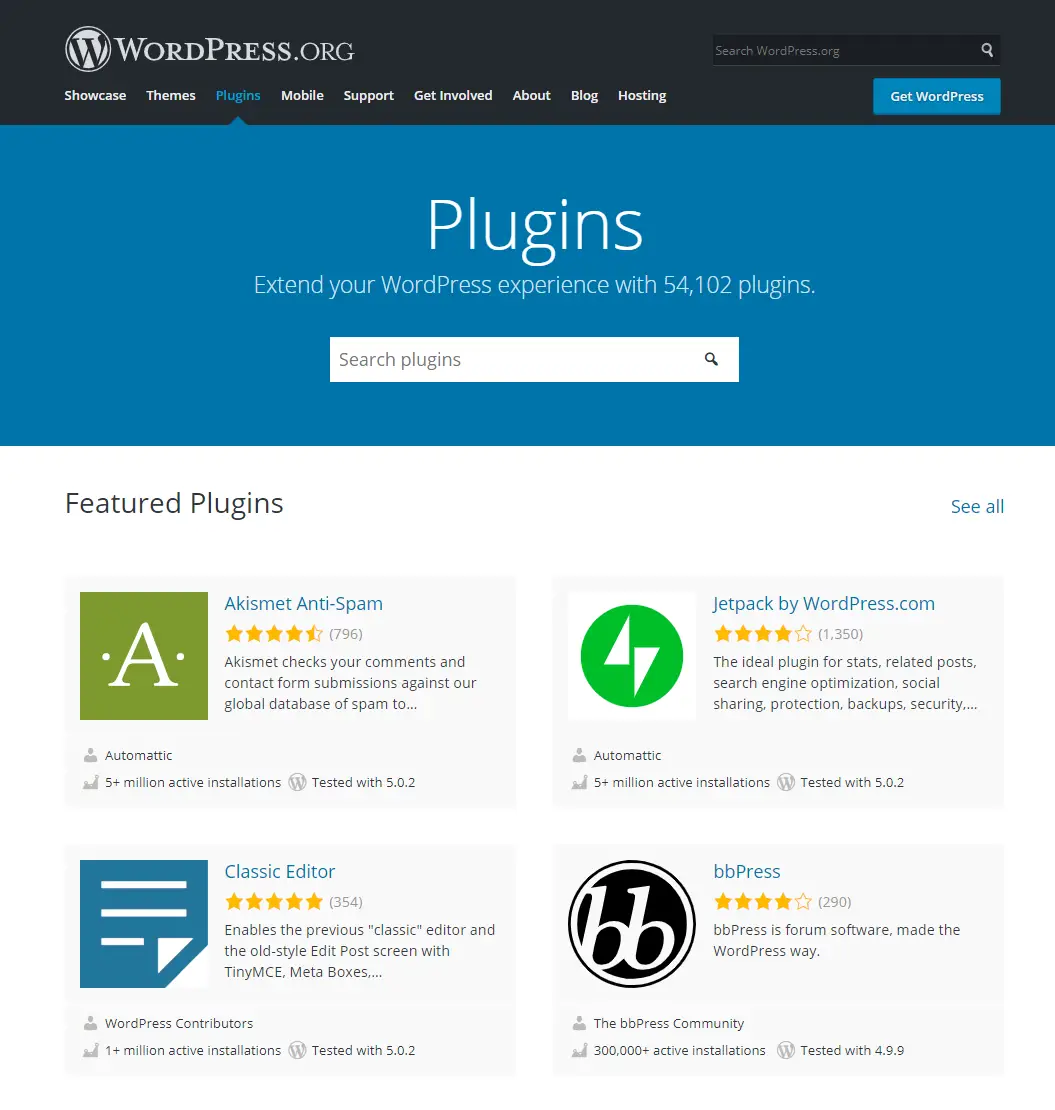
La deuxième option est via des développeurs tiers qui auront une gamme de plugins gratuits et premium. Vous pouvez choisir une option gratuite ou premium en fonction des besoins spécifiques de votre magasin. Le support dédié qui l’accompagne est un avantage notable dans le choix d’un plug-in premium. Cela pourrait vous être très utile si votre connaissance de WordPress est minimale.
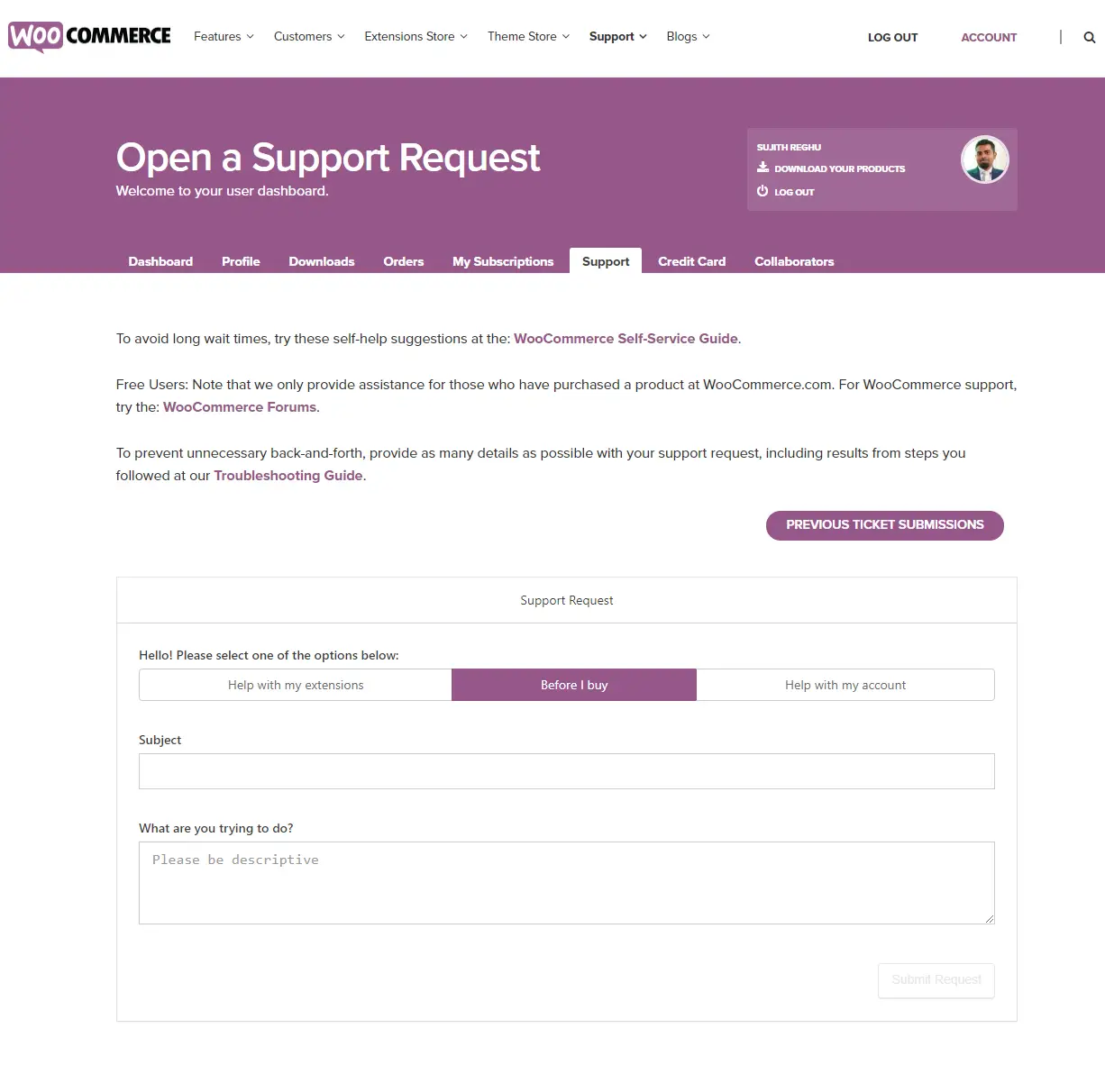
Certains des développeurs tiers populaires avec des plugins impressionnants pour WooCommerce sont les suivants:
Comment installer un plugin WordPress WooCommerce?
Quand il s’agit d’installer un plugin WordPress sur votre boutique WooCommerce, vous pouvez prendre deux approches. Nous allons discuter des deux dans cet article.
Installation directement à partir de votre administrateur de site
Dans ce scénario, vous pouvez rechercher un plug-in sur votre site Web WordPress lui-même. Pour cela, accédez à Plugins> Ajouter un nouveau.
Dans la zone de recherche, tapez le nom du plugin que vous recherchez. Tous les résultats correspondants seront affichés. Vous pouvez choisir le bon et cliquez sur le Installer maintenant bouton.
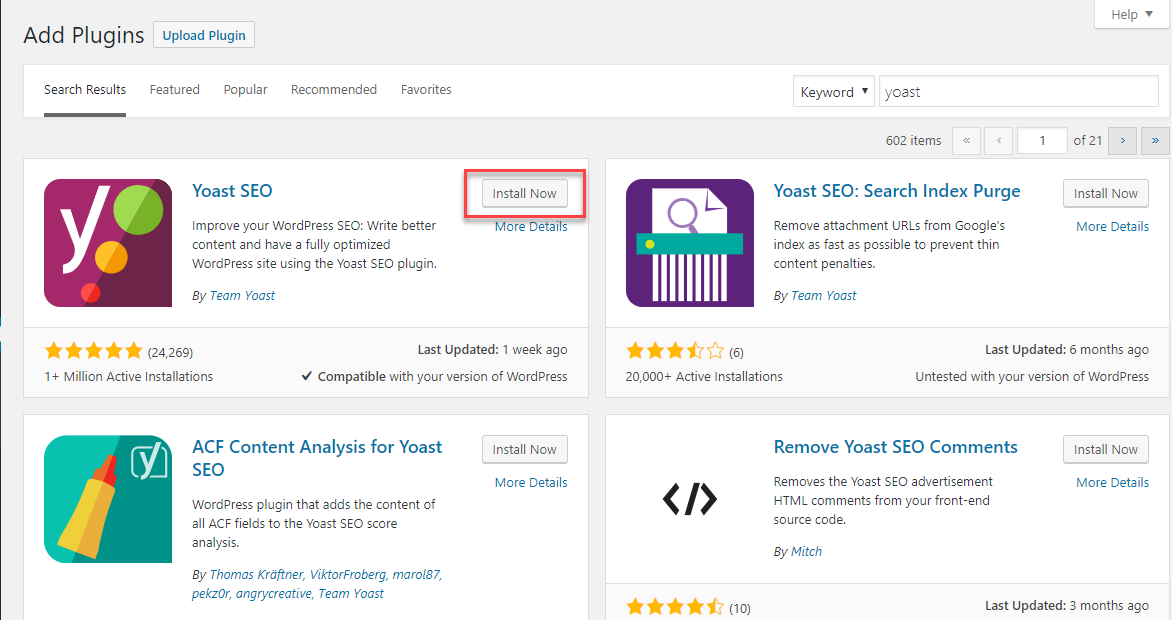
Ce plugin spécifique sera installé sur votre boutique. Vous devez cliquer sur le Activer bouton après avoir installé le plugin pour pouvoir l'utiliser.
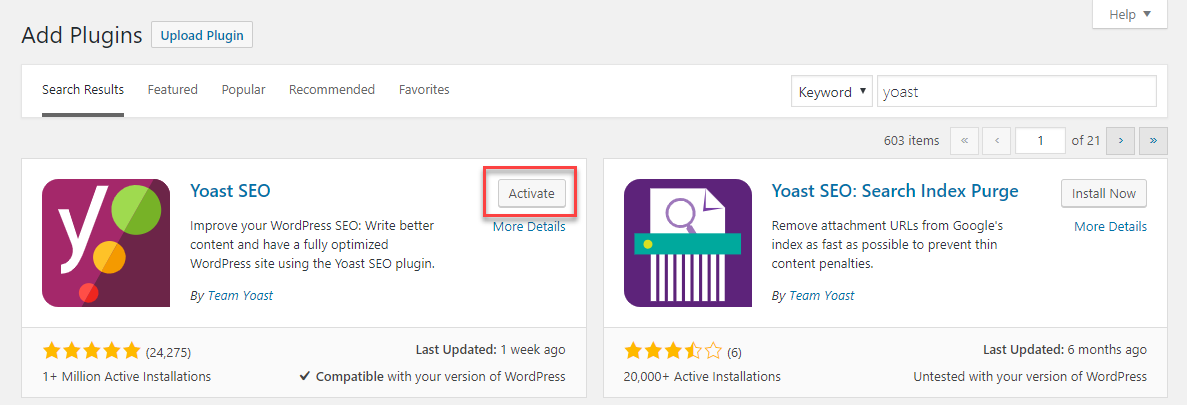
Télécharger le fichier zip en premier et installer
Par contre, l’installation à partir d’un fichier zip pré-téléchargé sera légèrement différente. Vous pouvez rechercher le plug-in dans le référentiel WordPress ou auprès de l'un des fournisseurs tiers de confiance et télécharger le fichier zip. Le fichier zip téléchargé sera stocké dans un dossier ou un emplacement désigné sur votre ordinateur. Vous pourrez vous connecter ultérieurement à votre administrateur WordPress, spécifier le chemin de navigation et installer le plug-in.
Pour cela, vous devez naviguer vers Plugins> Ajouter un nouveau.
Clique le Upload Plugin bouton et spécifiez le chemin pour localiser le fichier zip sur votre ordinateur.
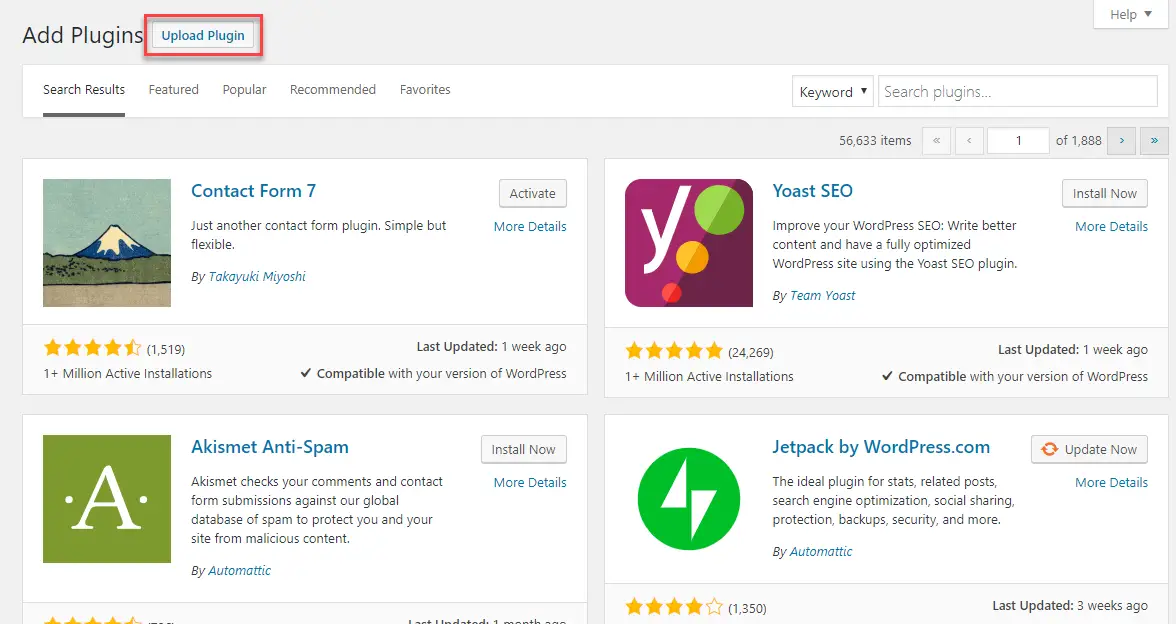
Cliquez sur Installer maintenant bouton, et le plugin sera installé sur votre site.
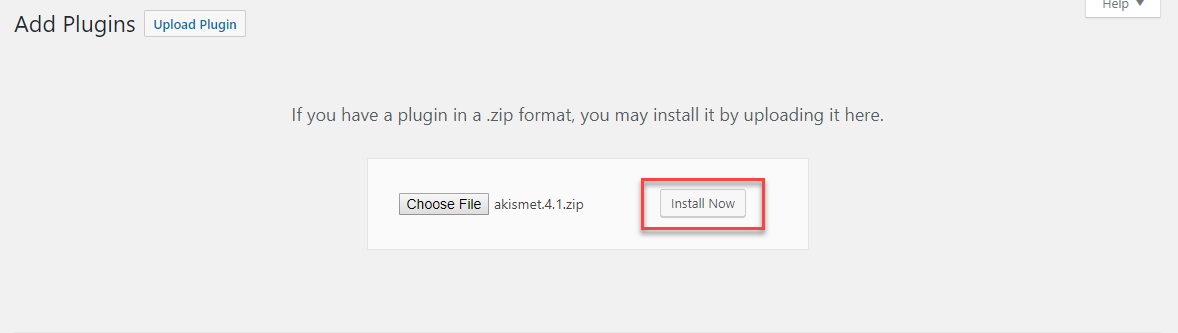
Comme à l'étape précédente, vous devez activer le plugin pour pouvoir l'utiliser.
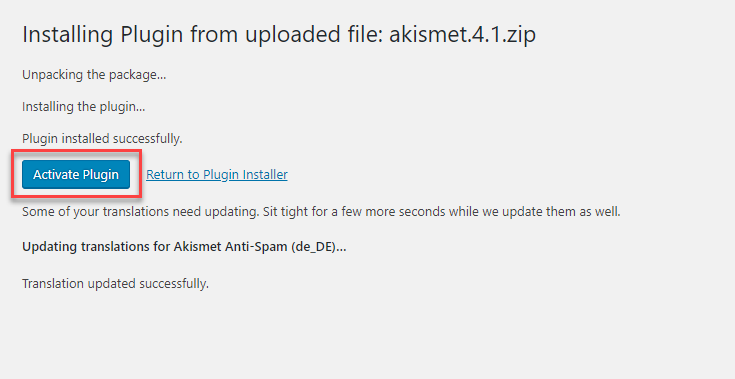
Configurer un plugin
Chaque plugin aura ses propres exigences de configuration. Ce sera également dépendant de la fonctionnalité qu'il modifie ou améliore. Vous pourrez peut-être accéder aux plugins respectifs à partir de la liste des plugins de votre côté administrateur WordPress. Pour cela, cliquez sur Plugins> Plugins installés sur votre panneau de navigation WordPress.
Sinon, vous pourrez peut-être trouver la page des paramètres d'un plug-in si elle crée une option distincte sur le panneau de navigation de WordPress.
Par exemple, si vous activez le plugin Akismet, vous trouverez l’option sur votre panneau d’administrateur WordPress sous Paramètres> Akismet Anti-spam.
Une fois que vous avez accédé à la page des paramètres, vous devrez peut-être entrer certains détails requis par le plug-in pour le faire fonctionner. Il est conseillé de se reporter à la documentation du plug-in correspondant pour comprendre les conditions requises pour la configuration.
Si vous ne parvenez toujours pas à configurer un plug-in, vous devez contacter le développeur ou le fournisseur. Voici une liste de liens vers les pages de support de certains des fournisseurs de plugins WooCommerce populaires.