Les remboursements sont une partie importante de la gestion des commandes lorsque vous dirigez une entreprise en ligne. Grâce à une intégration transparente avec différentes passerelles de paiement, WooCommerce permet des remboursements sans tracas.
Tout d’abord, il existe deux façons d’effectuer vos remboursements: automatiquement avec les passerelles prises en charge ou manuellement. Dans cet article, nous aborderons les deux en détail.
Remboursements automatiques
Les remboursements automatiques vous permettent de traiter les remboursements sans accéder au tableau de bord de votre passerelle de paiement. Lorsque vous travaillez avec des passerelles de paiement prenant en charge les remboursements automatiques, vous devez ajouter des informations d’identification API dans les paramètres de la passerelle respective. Un aspect remarquable des remboursements WooCommerce est que vous pouvez rembourser les prix des produits, les tarifs d’expédition et les taxes.
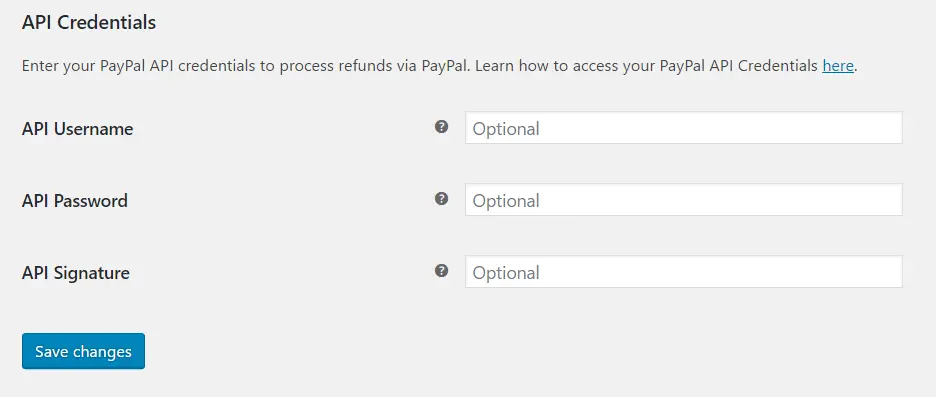
Notez également que l’ajout des informations d’identification de l’API garantit un remboursement automatique efficace et fluide via votre administrateur WooCommerce.
Traitement du remboursement
Une fois que cela est configuré, le traitement du remboursement est une étape simple et directe.
- Tout d’abord, allez à WooCommerce → Commandeset recherchez la commande que vous souhaitez traiter.
- Ensuite, accédez à la page Détails de la commande et cliquez sur le bouton Rembourser bouton. Cela lancera le processus de remboursement.
- Sélectionnez le nombre de produits qui doivent être remboursés dans la zone de texte «Qté». Dans une commande à plusieurs articles, choisissez la quantité requise d’articles pour le remboursement. WooCommerce calcule le montant du remboursement automatiquement après avoir choisi la quantité.
- De plus, si vous souhaitez ajouter une note au client, vous pouvez le faire dans le champ «Ajouter une note».
- Enfin, cliquez sur Remboursement du montant en $ via (la passerelle de paiement appropriée) bouton pour terminer le processus.
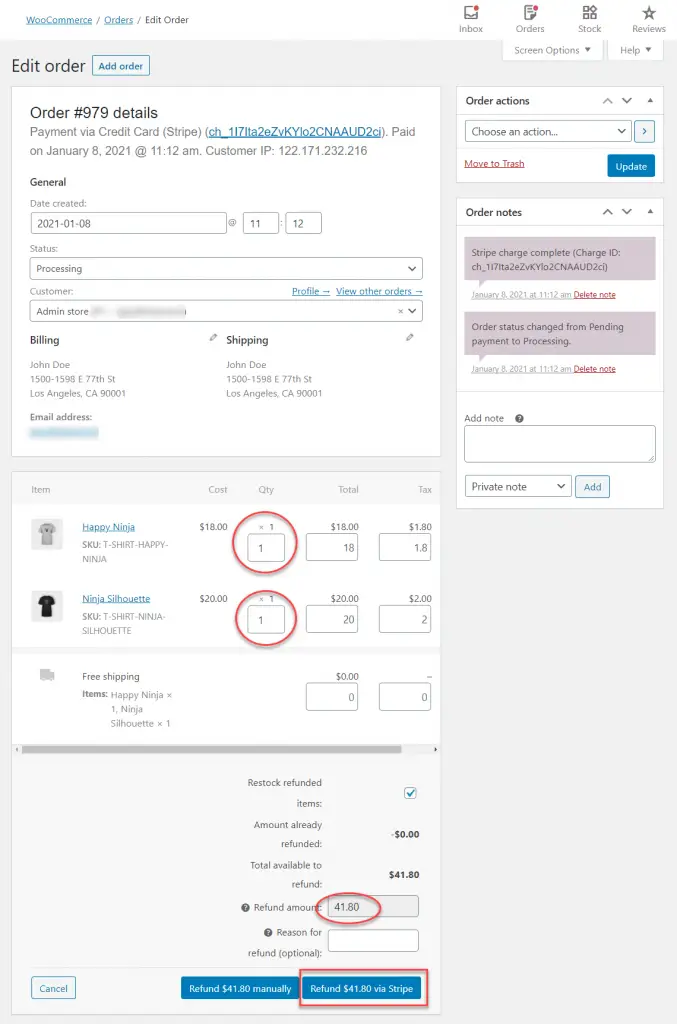
Une fois le processus de remboursement terminé, une note apparaîtra dans la section des notes de commande informant que le remboursement a été traité. Si la totalité de la commande est remboursée, le statut de la commande passera automatiquement à Remboursée. Dans les cas où seuls certains articles de la commande sont remboursés, l’état de la commande ne changera pas.
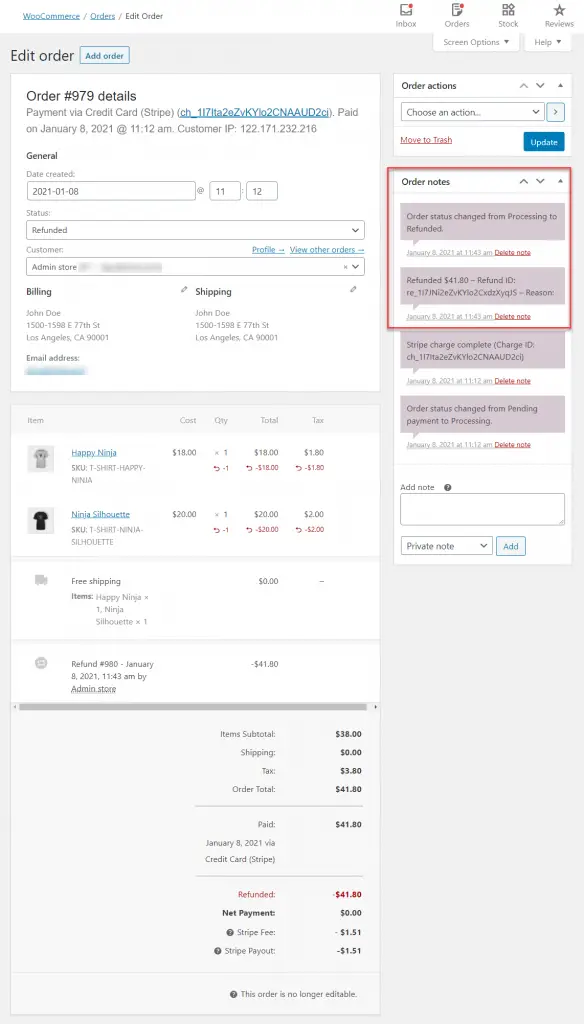
Remboursements manuels
Les remboursements manuels sont à bien des égards similaires aux remboursements automatiques. Le remboursement comprend les tarifs des articles, les taxes et tous les frais d’expédition applicables. La différence est qu’il n’y aura pas de transfert automatique du remboursement vers votre passerelle de paiement. Après avoir traité le remboursement, vous devrez marquer manuellement la commande comme Remboursée.
Traitement du remboursement manuel
1. Pendant que vous traitez un remboursement manuel, accédez à WooCommerce → Commandes, et trouvez la commande que vous souhaitez rembourser.
2. Ensuite, cliquez sur le Rembourser bouton.
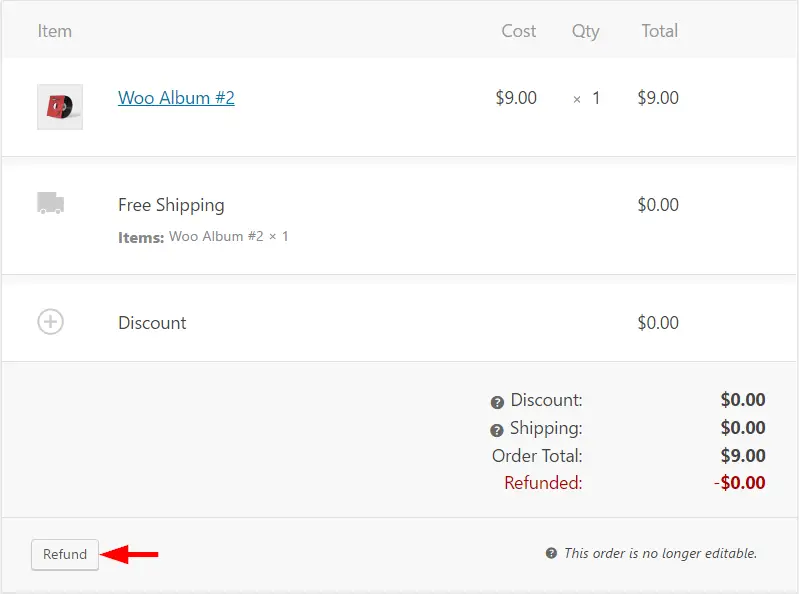
3. Sur l’écran suivant, vous pouvez sélectionnez le nombre d’articles rembourséset entrez manuellement les frais d’expédition ou tout autre frais applicable. Cependant, assurez-vous que le montant total que vous souhaitez rembourser est reflété dans le champ Montant du remboursement.
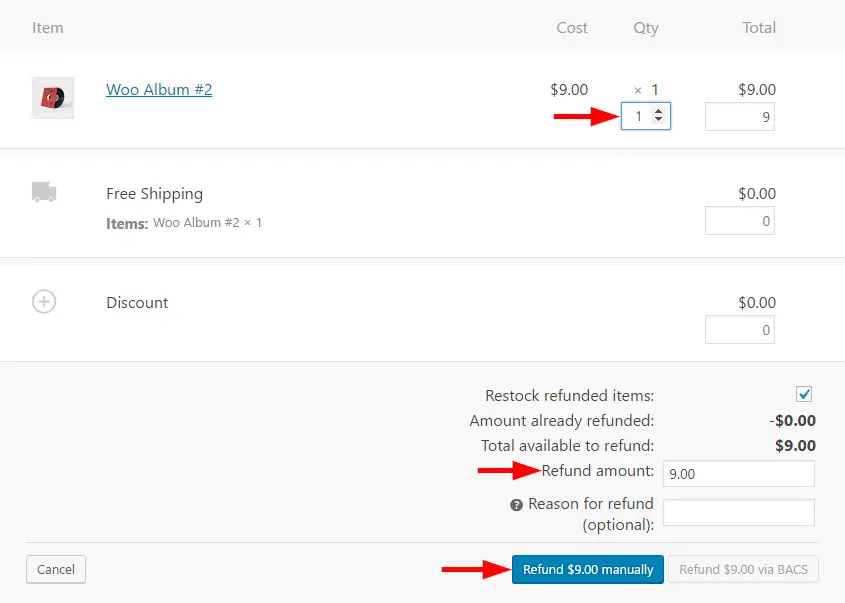
4. Cliquez sur Rembourser manuellement le montant en $ bouton pour terminer le processus de remboursement. Vous pouvez afficher le montant du remboursement dans la section Détails de l’article comme dans la capture d’écran ci-dessous.
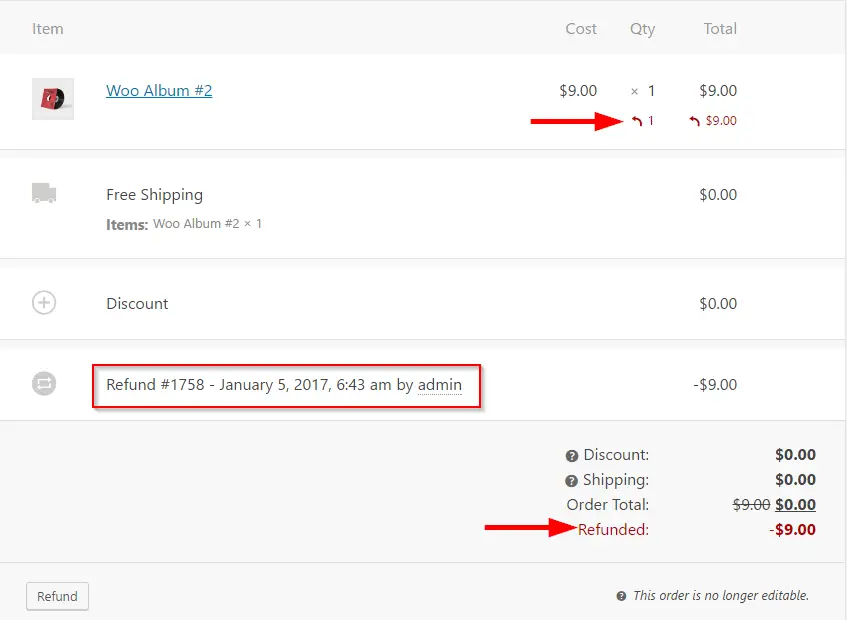
5. Maintenant, comme dans le cas précédent, pour un remboursement partiel, vous devez modifier le statut de la commande manuellement. Après cela, accédez à votre passerelle de paiement pour y lancer également le processus de remboursement.
Points à noter lors du traitement des remboursements
Il y a quelques choses que vous devez garder à l’esprit lors du traitement du remboursement sur votre boutique WooCommerce
Comprendre le type de remboursement pris en charge par la passerelle de paiement
Pour assurer une gestion des remboursements sans tracas, il est conseillé de lire la documentation de votre passerelle de paiement. Cela vous donnera une idée de si la passerelle prend en charge les remboursements automatiques ou manuels. Dans la plupart des cas, le montant du remboursement comprendra le prix du produit ainsi que les taxes et les frais d’expédition. Cependant, les frais de transaction que la passerelle de paiement vous a facturés peuvent ne pas être remboursables.
Utilisez le mode test
Il est également judicieux de vérifier le processus de paiement à l’aide des informations d’identification de test. Les passerelles les plus populaires auront un mode test ou un mode sandbox qui vous permet de gérer cela.
Ajuster le stock
Tout en gérant un remboursement, vous pourrez réapprovisionner les produits. Cela peut être réalisé en cochant simplement une case lors du traitement du remboursement à partir de la page des détails de la commande.
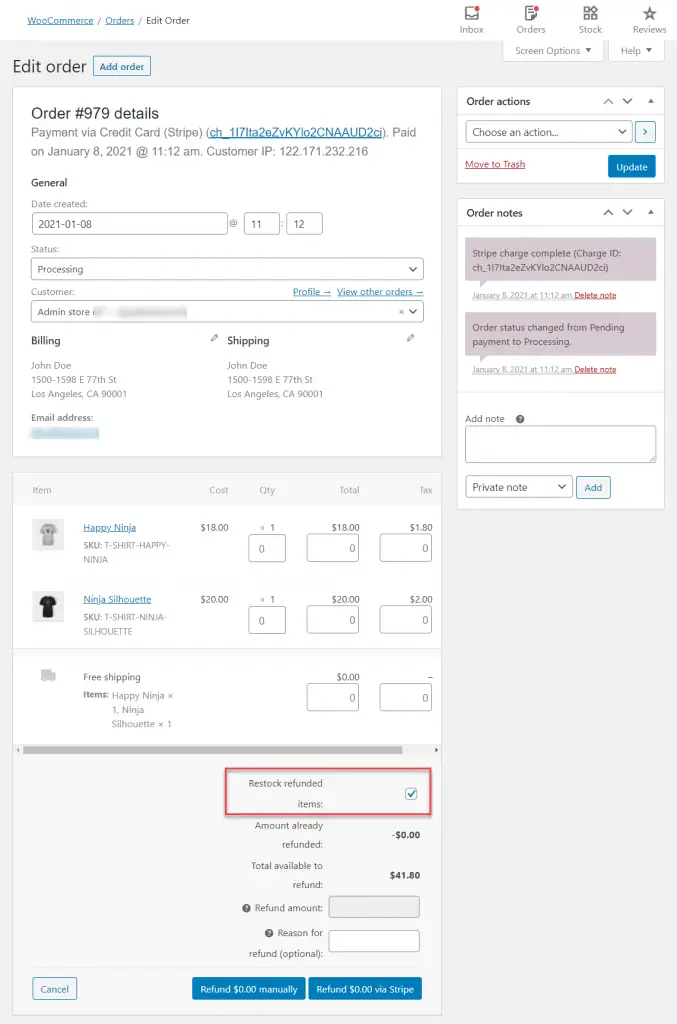
Informez les clients de votre politique de remboursement
Vous devez informer clairement vos clients de la politique de remboursement de votre boutique. La méthode recommandée sera de créer une page détaillant votre politique de remboursement et expliquant le processus par lequel les clients peuvent demander un remboursement. Vous pouvez également ajouter la page de politique de remboursement à votre menu de navigation pour un accès facile aux clients. Une autre option pour partager la politique de remboursement avec les clients sera de l’inclure dans les e-mails de confirmation de commande.
Plugins de remboursement WooCommerce
Si les fonctionnalités de base de WooCommerce sont adaptées aux exigences de votre boutique, vous pouvez toujours essayer certains des plugins populaires pour booster le processus de remboursement.
Voici un aperçu rapide de certains des plugins populaires pour gérer le remboursement plus efficacement.
Remboursement intelligent WooCommerce
Avec l’option WooCommerce par défaut pour les remboursements, vos clients devront demander un remboursement via la page d’assistance ou par e-mail comme spécifié dans la politique. Cependant, avec ce plugin installé sur votre boutique, ils pourront demander des remboursements directement depuis leurs pages Mon compte. Pour certains types de produits, vous pouvez proposer des remboursements instantanés et pour d’autres, vous pouvez les traiter manuellement à partir du backend. Le plugin propose également des notifications rapides afin que les clients et les propriétaires de magasins soient clairement informés de toutes les étapes du processus. Vous pouvez obtenir ce plugin pour 79 $.
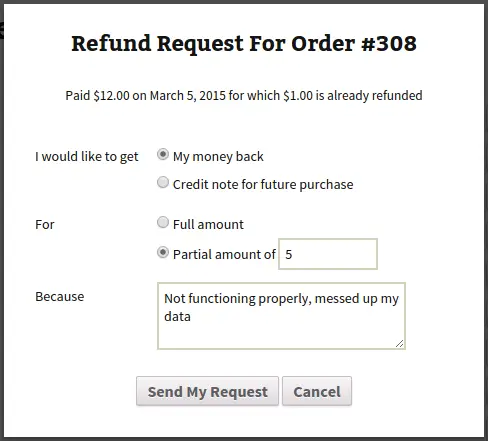
Retours et demandes de garantie WooCommerce
Avec l’aide de ce plugin, vous serez en mesure de gérer facilement le processus d’autorisation de retour de marchandise (RMA) sur votre boutique. Le plugin vous permet d’ajouter des conditions de garantie à vos produits et permet également aux clients de demander des retours ou des échanges. Vous pourrez suivre les retours et demander des images de produits. Le coût du plugin est de 79 $.
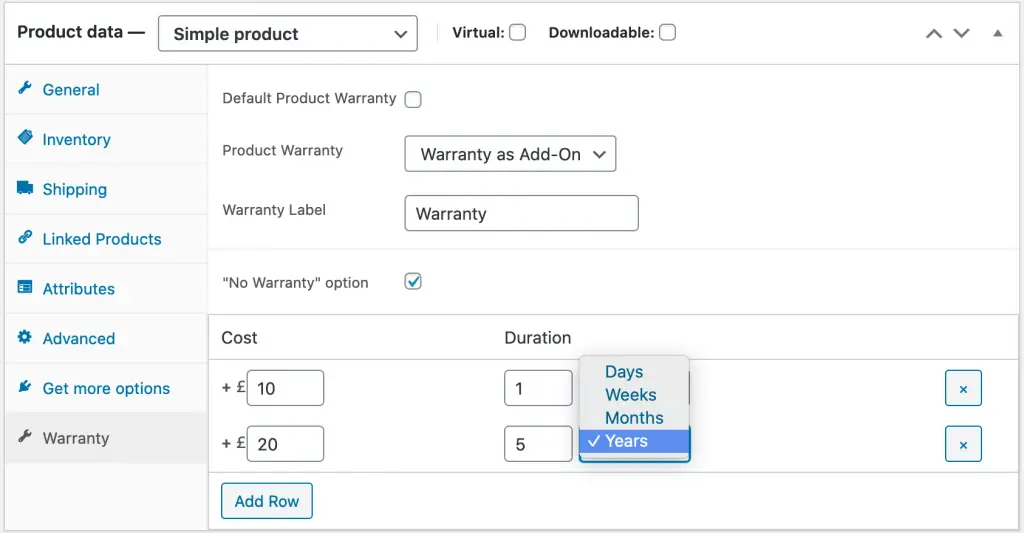
YITH Système de remboursement avancé
Vous pourrez rendre votre système de remboursement beaucoup plus convivial avec ce plugin. Cela aidera vos clients à effectuer facilement des demandes de remboursement sur votre boutique. En fonction de la stratégie du magasin, vous pouvez accepter automatiquement les demandes de remboursement ou les approuver manuellement. Le plugin fournit également un champ permettant aux clients de saisir également le motif de la demande de remboursement. Le coût d’une licence de site unique de ce plugin sera de 69,99 $.
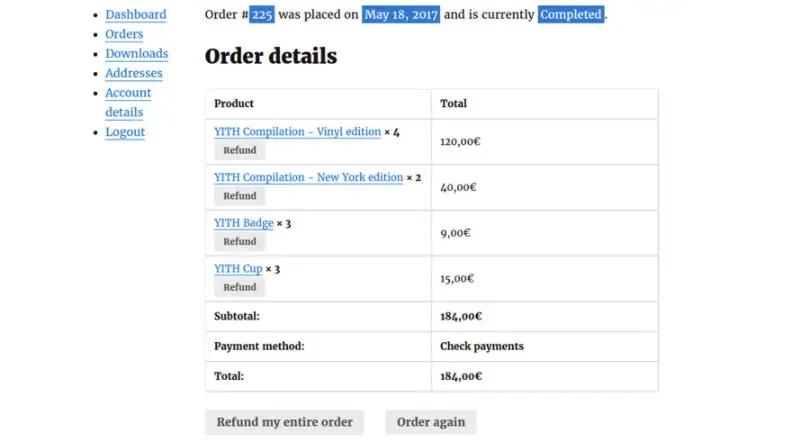
RMA WooCommerce pour le remboursement et l’échange de retour
Avec ce plugin, vous pouvez facilement accepter les demandes de retour et d’échange des clients. Le plugin offre une gestion facile des demandes de retour et d’échange des clients enregistrés ainsi que des utilisateurs invités. Il offre également plusieurs fonctionnalités avancées telles que les notifications automatiques. Le coût régulier du plugin est de 79 $ pour une licence de site unique.
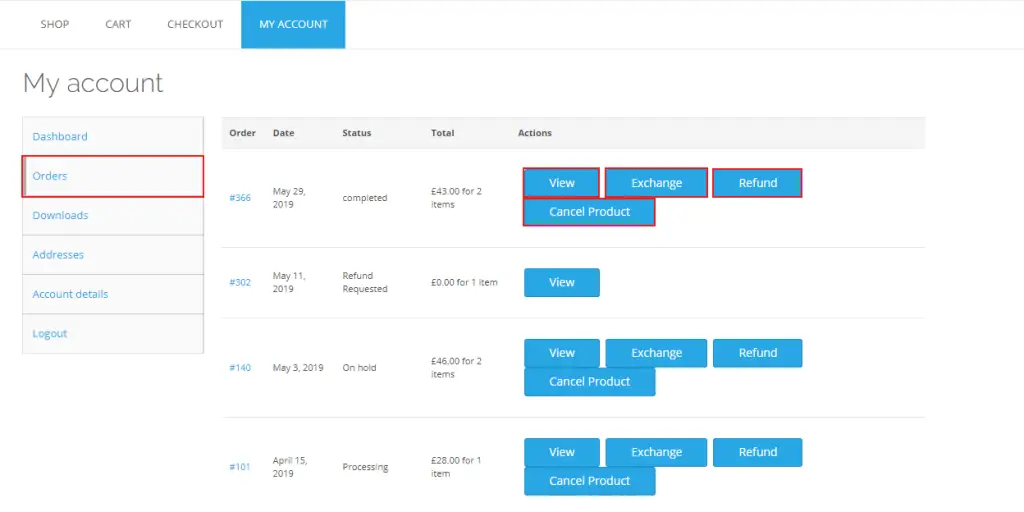
WooCommerce Order Returns / Plugin de remboursement
Ceci est une autre option si vous souhaitez simplifier le processus de remboursement. Vous pouvez facilement accepter les demandes de remboursement et les remplir avec des remboursements en espèces ou des coupons de réduction. Le plugin possède plusieurs fonctionnalités avancées, notamment des modèles d’e-mails personnalisables et des notifications automatiques. Cela vous coûtera 59,99 $.
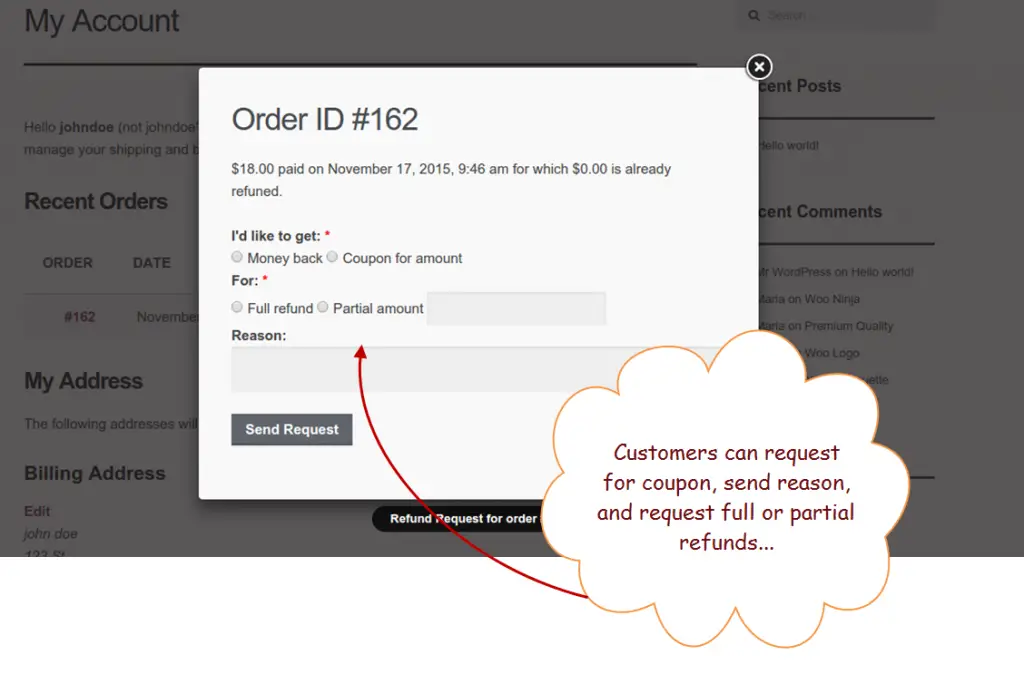
Espérons que cet article a fourni des informations sur la gestion des remboursements sur votre boutique WooCommerce. Laissez-nous un commentaire si vous avez une question.
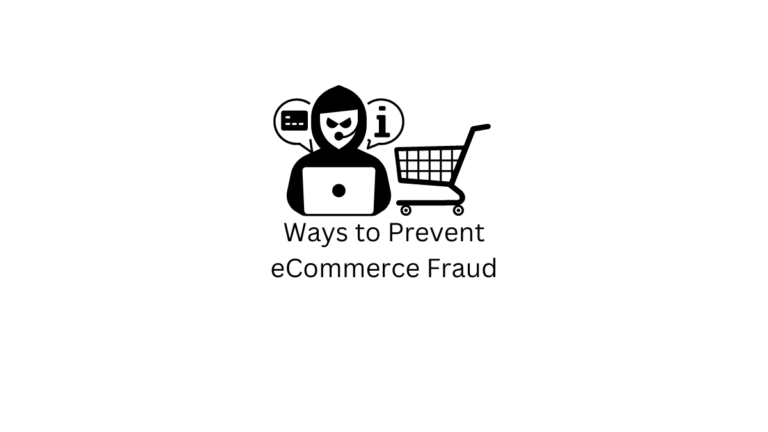



Bonjour, merci pour cet article. Je n’arrive pas à modifier la facture même en la régénérant pour que puisse apparaitre le montant du remboursement dessus. Savez-vous comment faire ?