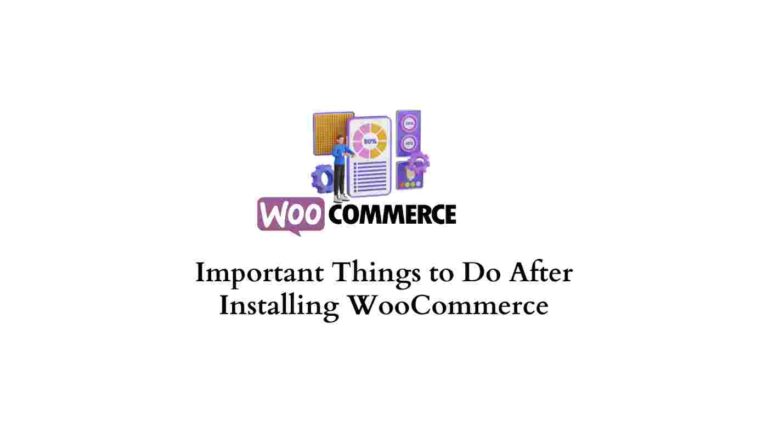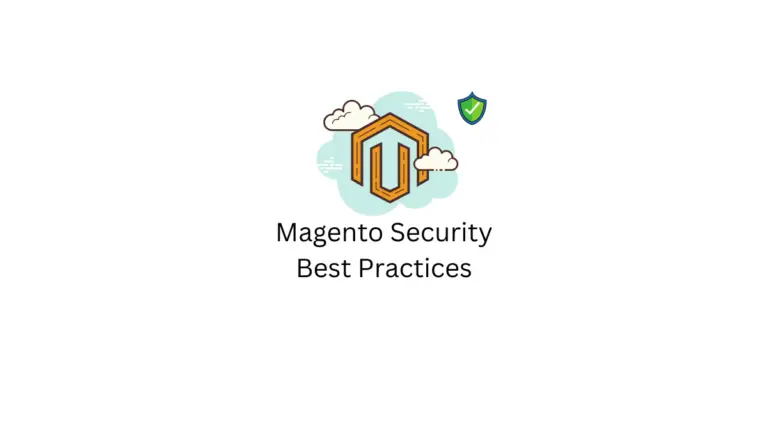Vous avez décidé de présenter vos produits et de vous connecter avec vos clients sur Instagram ? Voyons comment vendre vos produits WooCommerce sur les achats Instagram ? Dans cet article, nous allons découvrir les avantages d’utiliser Instagram Shopping, de relier Instagram et Facebook et de créer un catalogue de produits automatique à l’aide d’un plugin.
Qu’est-ce qu’Instagram Shopping ?
Les achats sur Instagram vous permettent de présenter vos produits dans un flux de catalogue, y compris l’image, le prix, la description de votre produit, et il est directement lié à votre boutique WooCommerce où les clients peuvent acheter vos produits.
Avant de continuer sur la façon de vendre vos produits WooCommerce sur Instagram, discutons des avantages de l’utilisation d’Instagram Shopping
- Les clients peuvent facilement découvrir vos produits : les utilisateurs d’Instagram peuvent facilement accéder à votre boutique à l’aide de l’application et explorer les catalogues de produits sans avoir à utiliser un navigateur Web séparé.
- Expérience en temps réel et interactive : vous pouvez utiliser des photos et des vidéos de produits pour créer une expérience d’achat transparente pour vos clients.
- Rencontrez-les là où ils sont : il y a plus d’un milliard d’utilisateurs d’Instagram par mois et il continue de croître chaque année.
- Augmenter les visites en magasin : vous pouvez facilement augmenter le nombre de clients potentiels qui visitent votre magasin en utilisant Instagram.
- Connectez-vous avec des clients potentiels : discutez, recevez des commentaires et interagissez avec vos clients là où ils passent le plus clair de leur temps.
À vendez vos produits WooCommerce sur les achats Instagram, vous avez besoin des éléments suivants
- WordPress : vous pouvez facilement utiliser WordPress pour créer un site Web visuellement époustouflant ; Suivez simplement ce guide si vous êtes débutant, Comment créer un site Web WordPress en 7 étapes faciles.
- WooCommerce : Un plugin gratuit qui peut être intégré à WordPress pour créer un site Web de commerce électronique où vous pouvez gérer et suivre chaque achat. Suivez simplement cet article sur Comment démarrer avec une nouvelle idée d’entreprise de commerce électronique en utilisant WordPress et WooCommerce ?
- Flux de catalogue ELEX WooCommerce pour Facebook et Instagram
- Un profil Facebook et Instagram.
Maintenant, si vous avez terminé de configurer votre boutique WordPress et WooCommerce, vous pouvez continuer et installer le plugin à l’aide du tableau de bord WordPress. Vous pouvez facilement obtenir le plugin en utilisant le lien hypertexte ci-dessus. Maintenant que vous avez le fichier zip du produit, vous pouvez accéder à Plugins > Ajouter un nouveau. Cliquez maintenant sur le Importer le plug-in bouton. Ici, vous pouvez télécharger le fichier téléchargé en utilisant le Choisir le fichier option, une fois terminé, cliquez sur le Activer bouton.
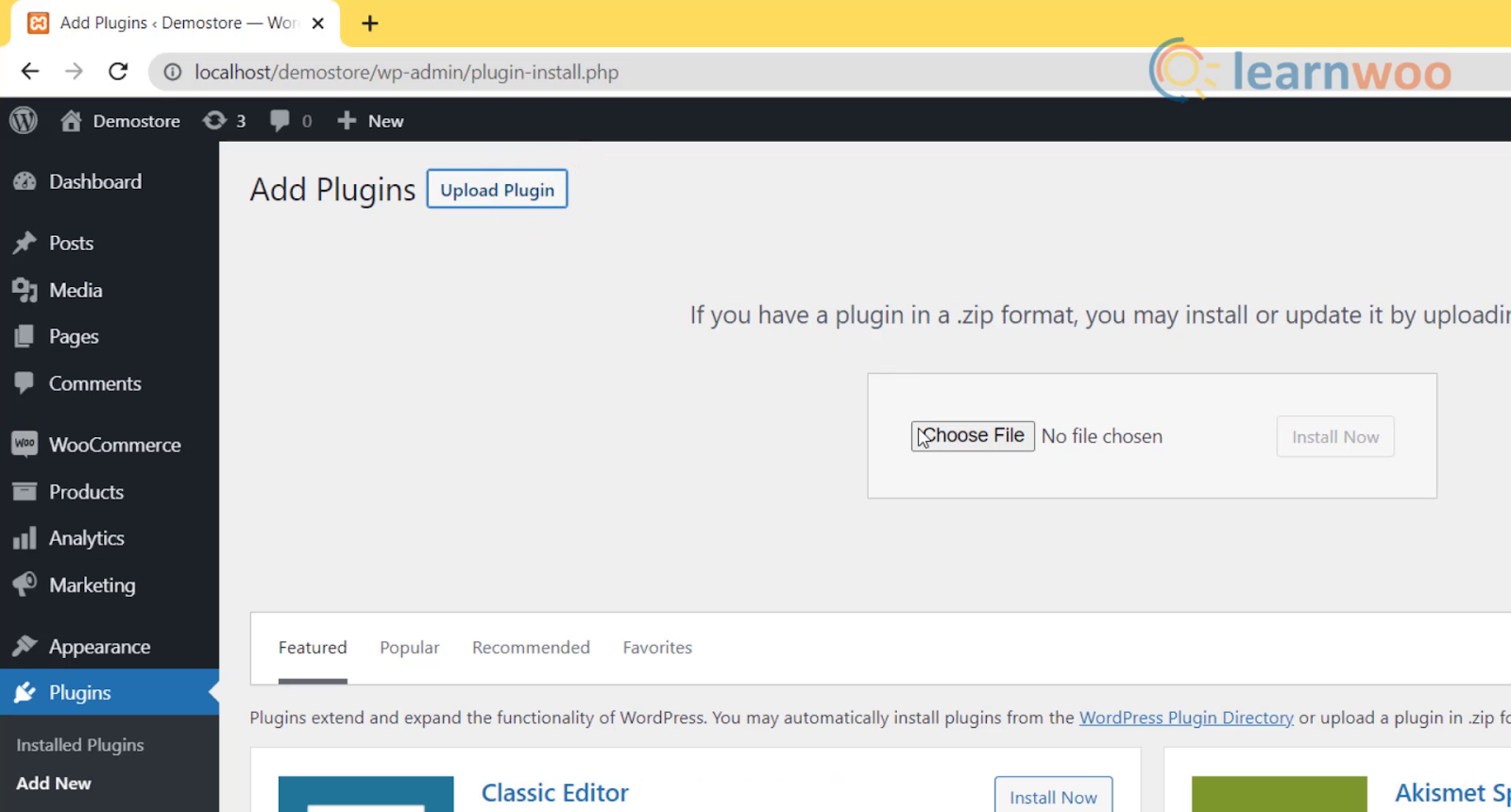
Dans la barre de gauche, vous verrez le plugin installé comme Flux d’achat sur Facebook ; allez maintenant à Créer un flux option.
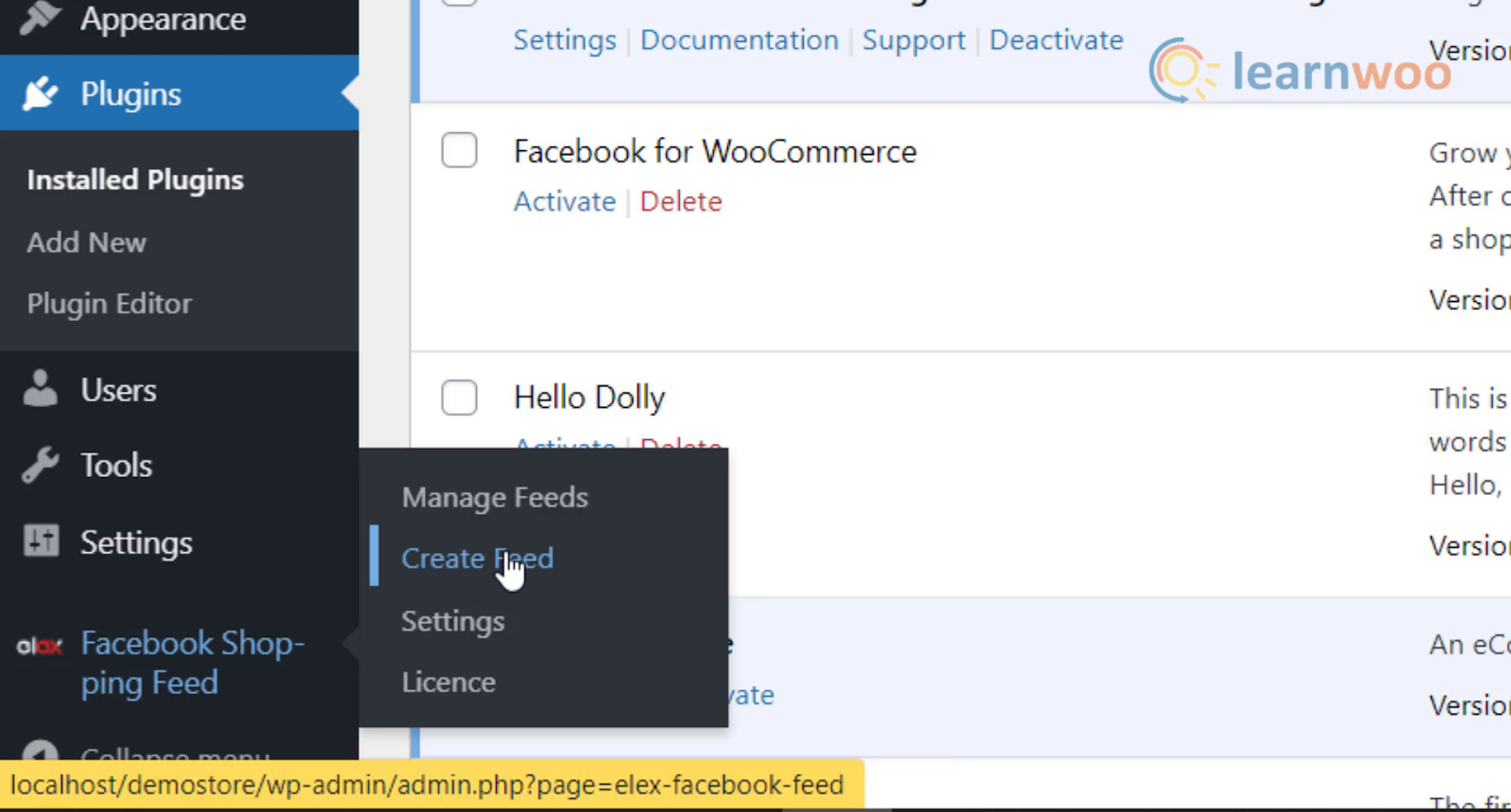
Ensuite, vous verrez une fenêtre comme ci-dessous. Permettez-moi de vous expliquer brièvement toutes les options.
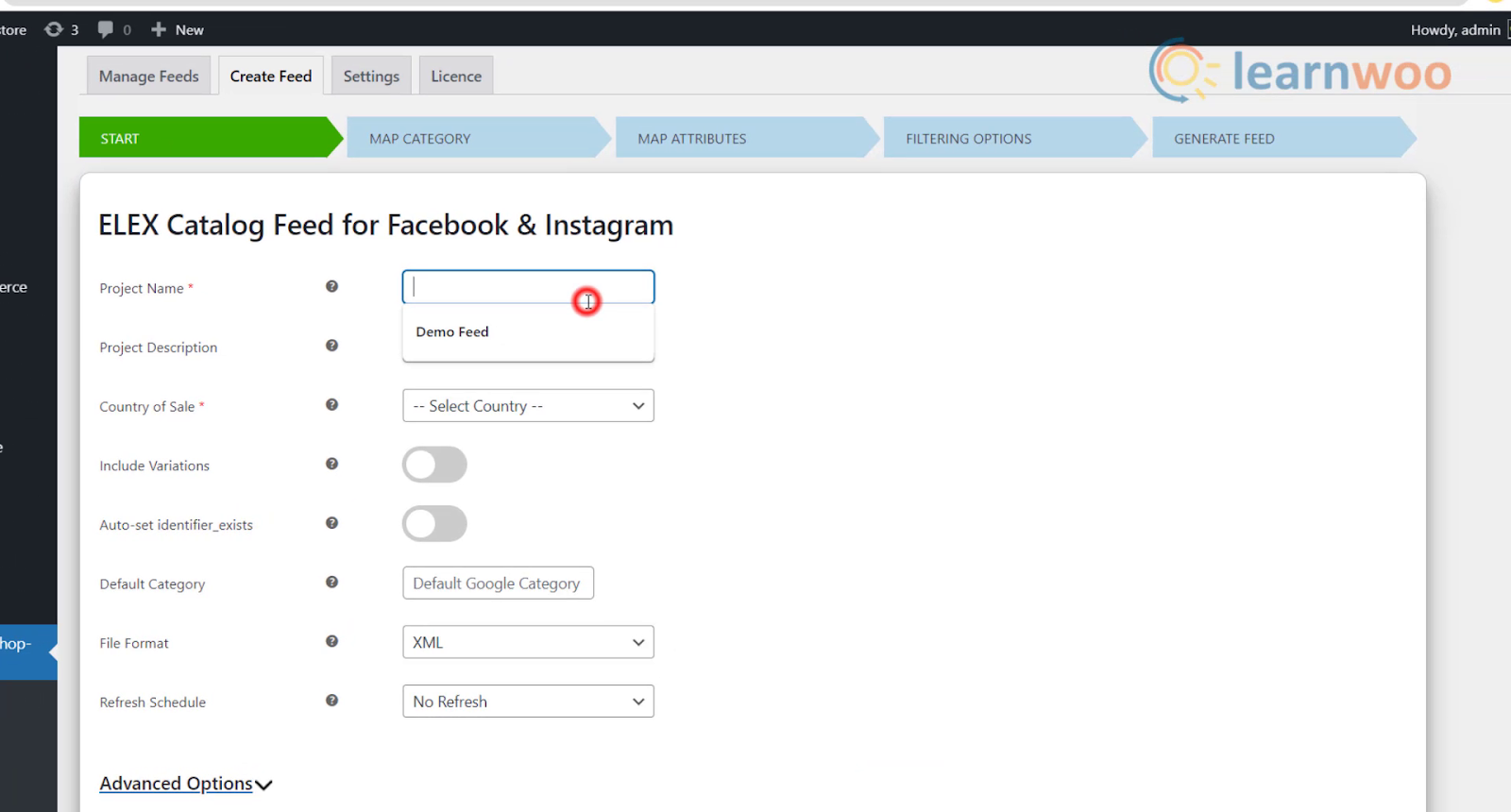
Nom du projet: Donnez un nom unique à votre flux de produits que vous utiliserez pour vos achats sur Instagram.
Description du projet: Vous pouvez rédiger une description des produits qui seront affichés dans le flux du catalogue.
Pays de vente : Sélectionnez le pays dans lequel vous souhaitez présenter votre flux.
Inclure les variantes : Si vous souhaitez inclure des variantes de votre flux de produits sélectionné, continuez et activez ce bouton.
Définir automatiquement l’identifiant_existe : Cette option vous permet d’ajouter des produits sans identificateurs de produit uniques tels que GSTIN, MPN ou Brand.
Catégorie par défaut : Sélectionnez la catégorie Google par défaut pour votre catalogue souhaité. Pour la démo, nous utiliserons la catégorie Vêtements et accessoires.
Format de fichier: Sélectionnez le format CSV car il est pris en charge par Commerce Manager fourni par Facebook.
Programme de rafraîchissement : Vous pouvez définir le calendrier d’actualisation de votre catalogue de produits sur quotidien, hebdomadaire ou mensuel et également attribuer une heure particulière.
Lorsque vous avez terminé, cliquez sur le Continuer bouton.
Catégorie de carte: Ici, vous pouvez inclure ou exclure n’importe quelle catégorie de produits selon votre catalogue souhaité et par conséquent attribuer une catégorie Google pour chacun d’eux.
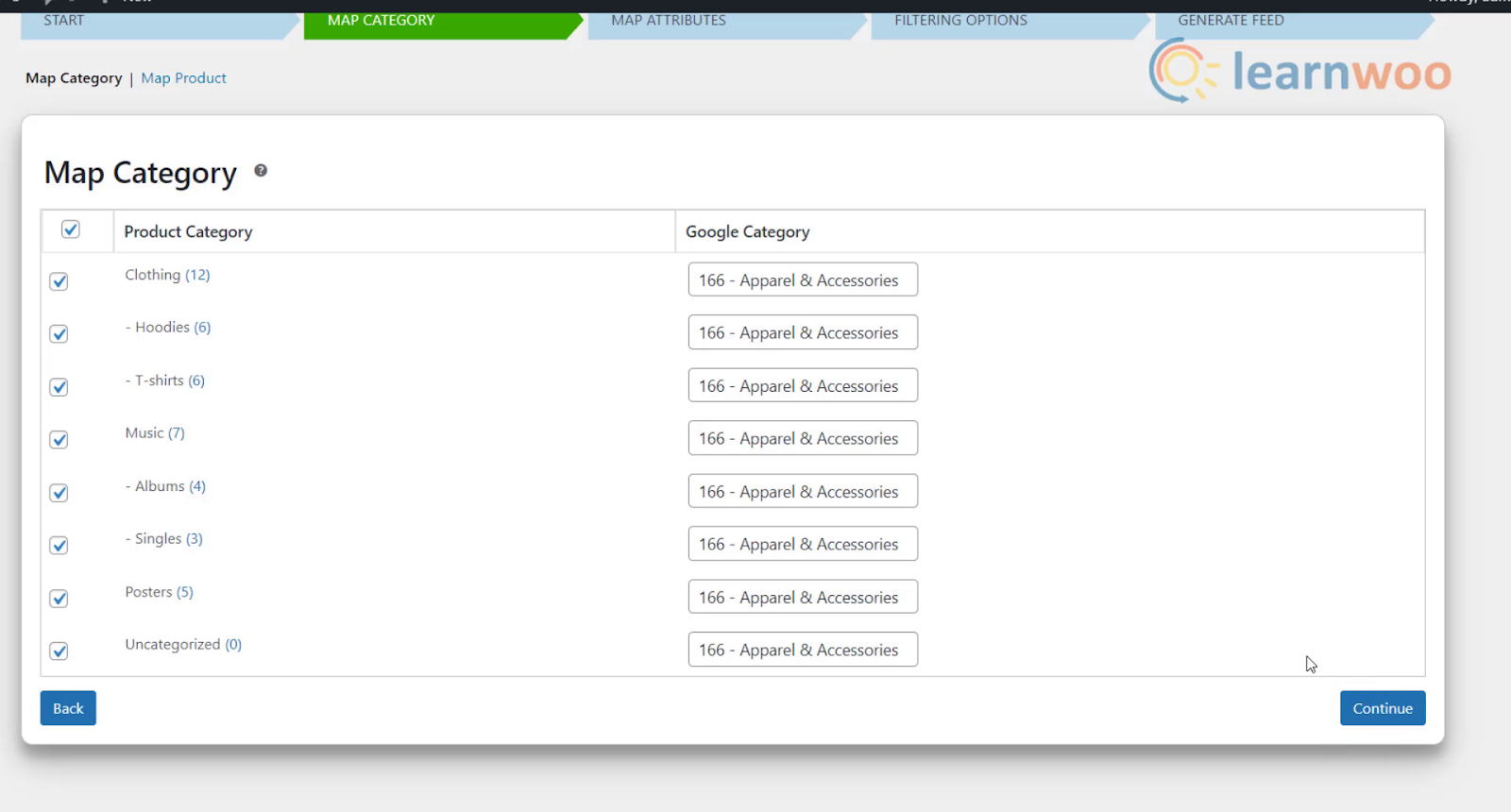
Attributs de carte: cette section mappera automatiquement les attributs Google pour définir les valeurs d’attribut. Vous pouvez également modifier chacune de ces sections. Sélectionnez parmi les valeurs prédéfinies ou saisissez votre propre valeur d’attribut.
Lorsque vous avez terminé, cliquez sur le Continuer bouton.
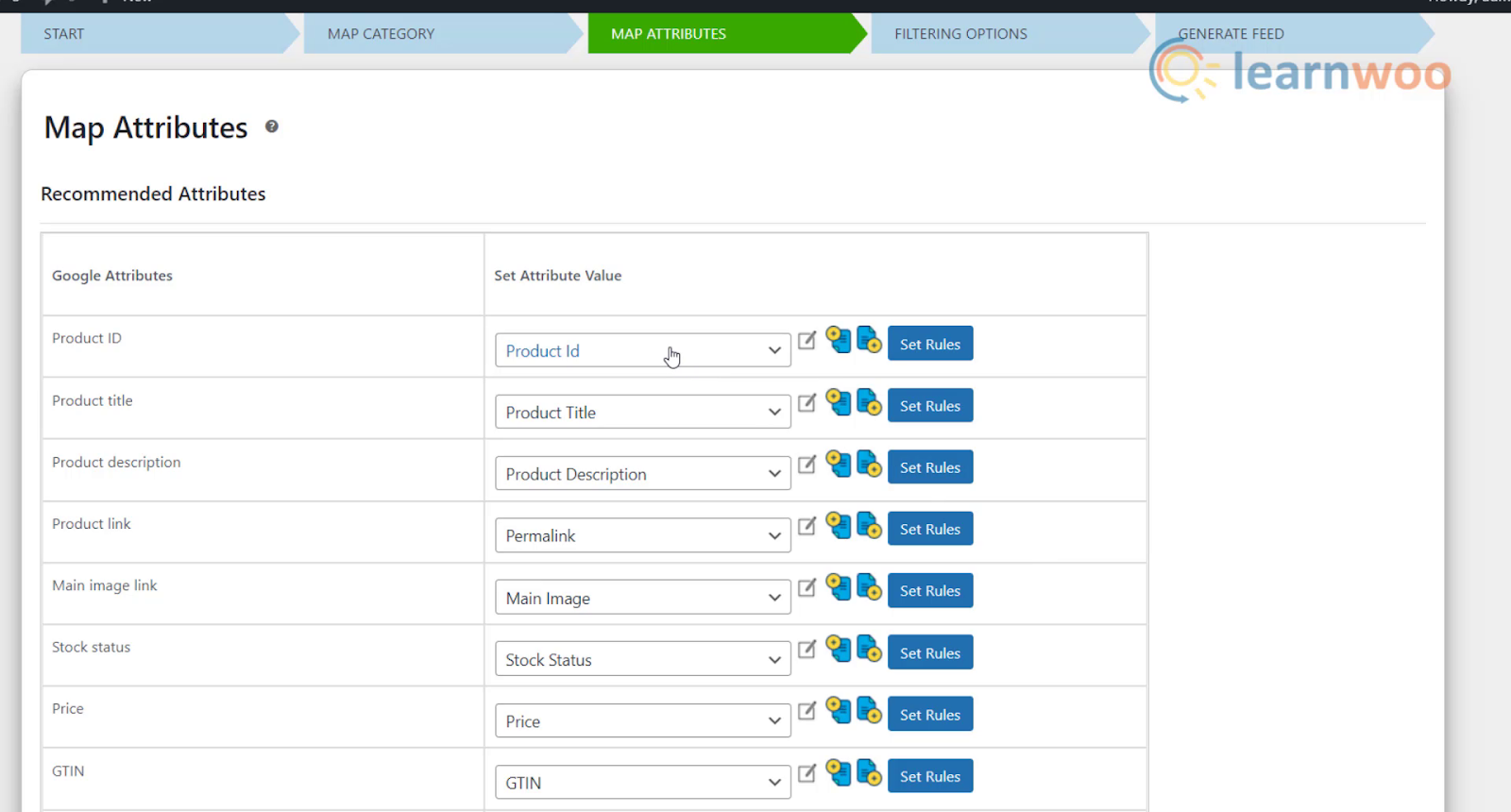
Options de filtrage: Vous pouvez sélectionner la manière dont vos produits seront filtrés pour le catalogue. Sélectionnez égal, supérieur ou inférieur à une valeur particulière. De même, vous pouvez le faire pour les quantités vendues et cocher l’option Produits en vedette si vous souhaitez inclure uniquement les produits en vedette dans votre flux de catalogue. Vous pouvez également exclure un produit particulier en recherchant simplement un produit dans Exclusion.
Lorsque vous avez terminé, cliquez sur le Générer un flux bouton.
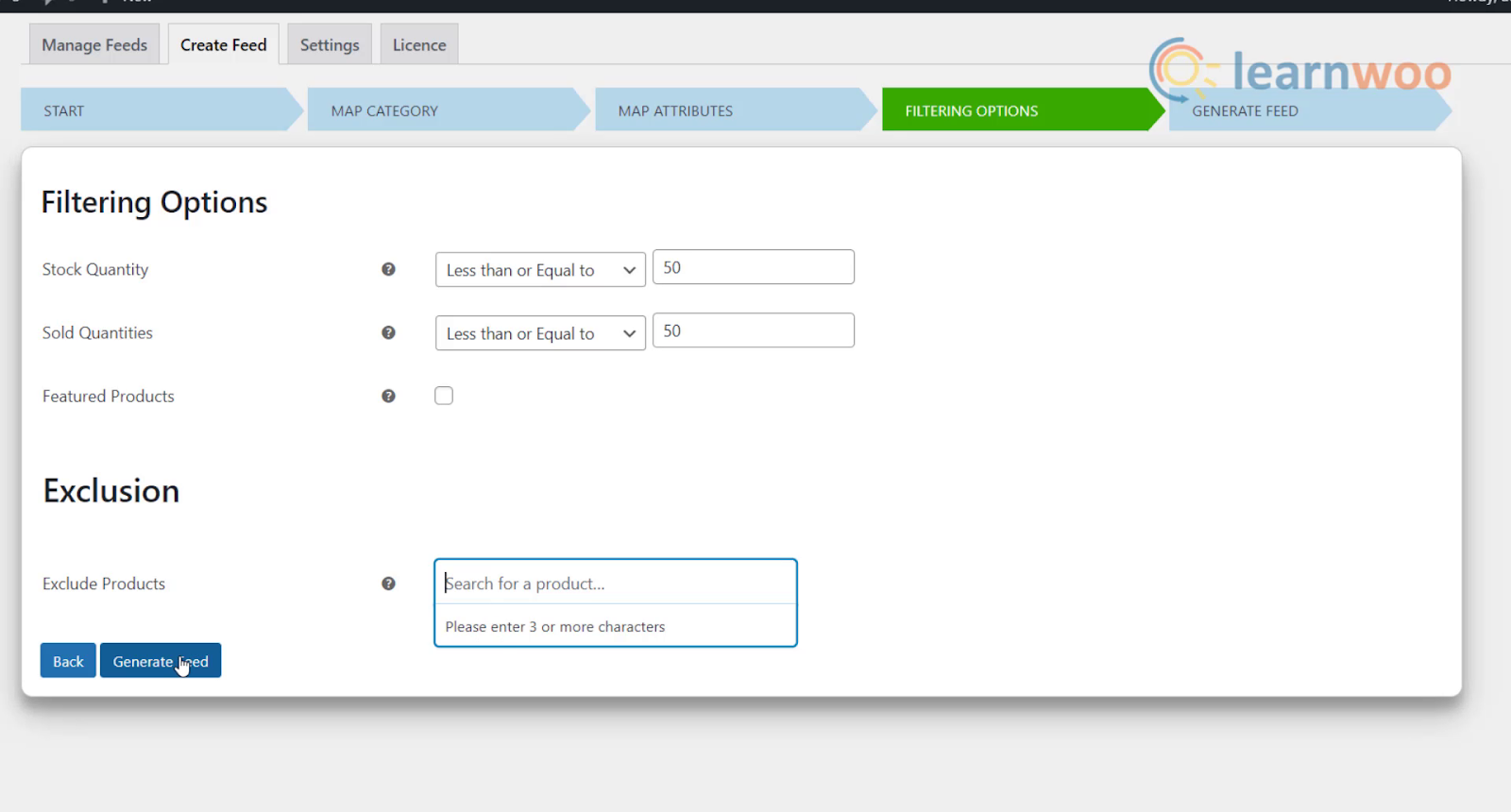
Lorsque vous cliquez sur l’option Afficher le flux, vous pouvez télécharger le fichier CSV dans votre système.
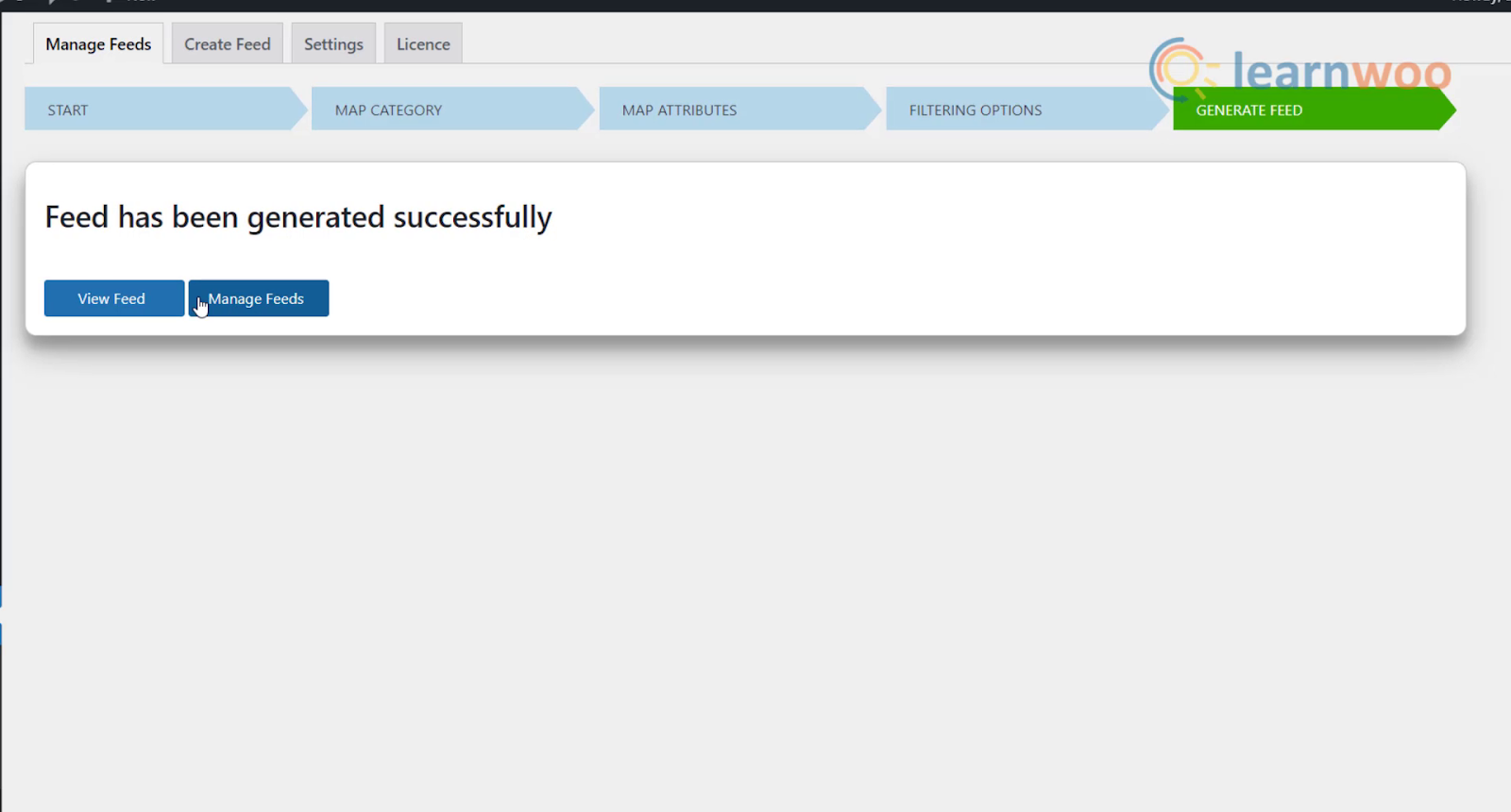
Création d’une page Facebook
Facebook permet des fonctionnalités telles que Commerce Manager et la liaison Instagram qui seront bénéfiques pour créer votre flux Instagram Shopping. Vous pouvez utiliser votre profil existant et créer une nouvelle page. Ouvrez votre profil Facebook, allez sur le Menu > Créer rubrique, sélectionnez le Page option.
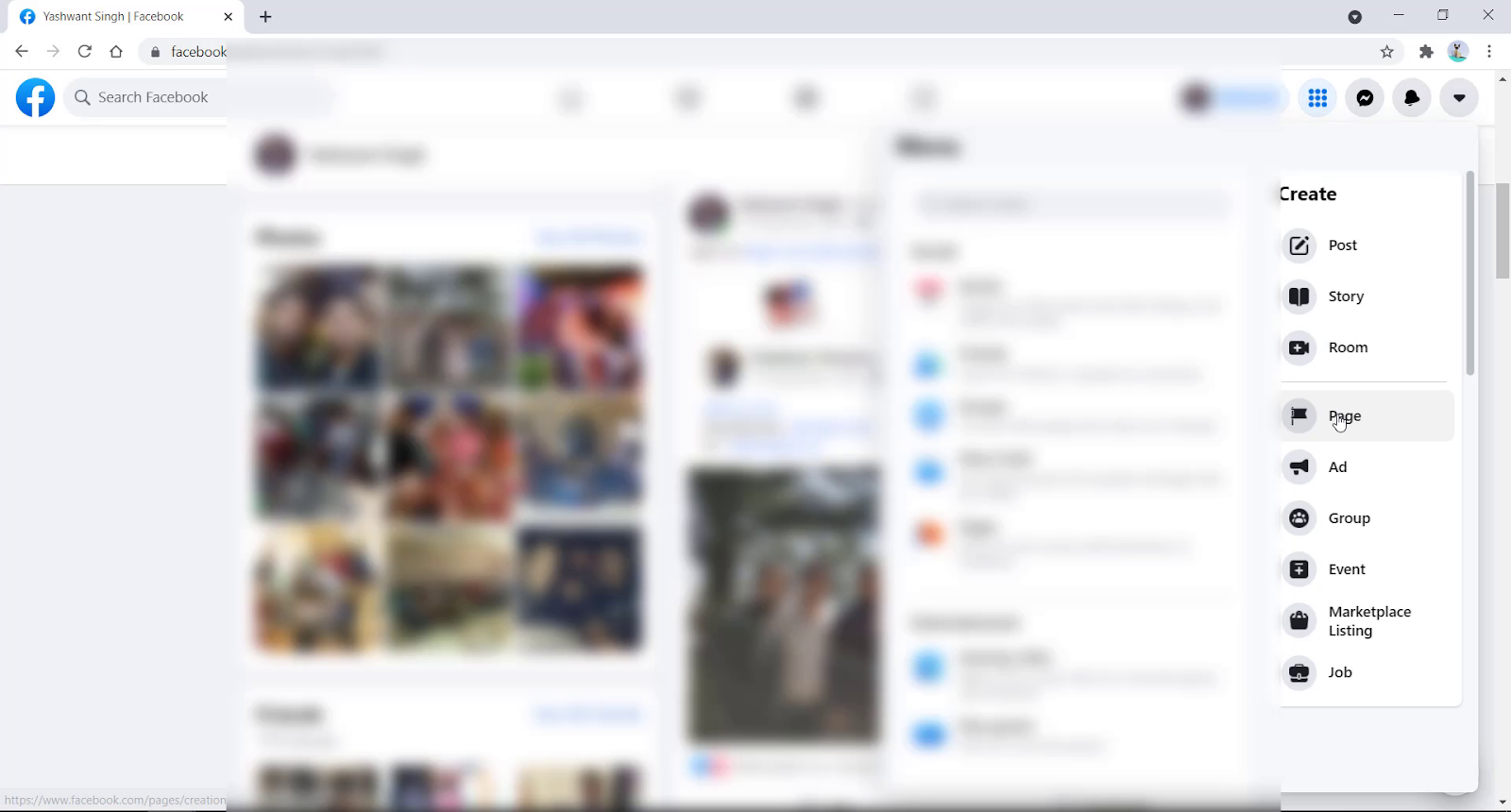
Remplissez les détails suivants.
Nom de la page: Tapez le nom souhaité pour compléter votre magasin.
Catégorie: Sélectionnez une catégorie qui complète votre type de produit, par exemple, Vêtements et vêtements
La description: Fournissez une petite description de votre boutique en ligne. Lorsque vous êtes satisfait, cliquez sur le Créer une page bouton. Votre page Facebook est prête à être utilisée.
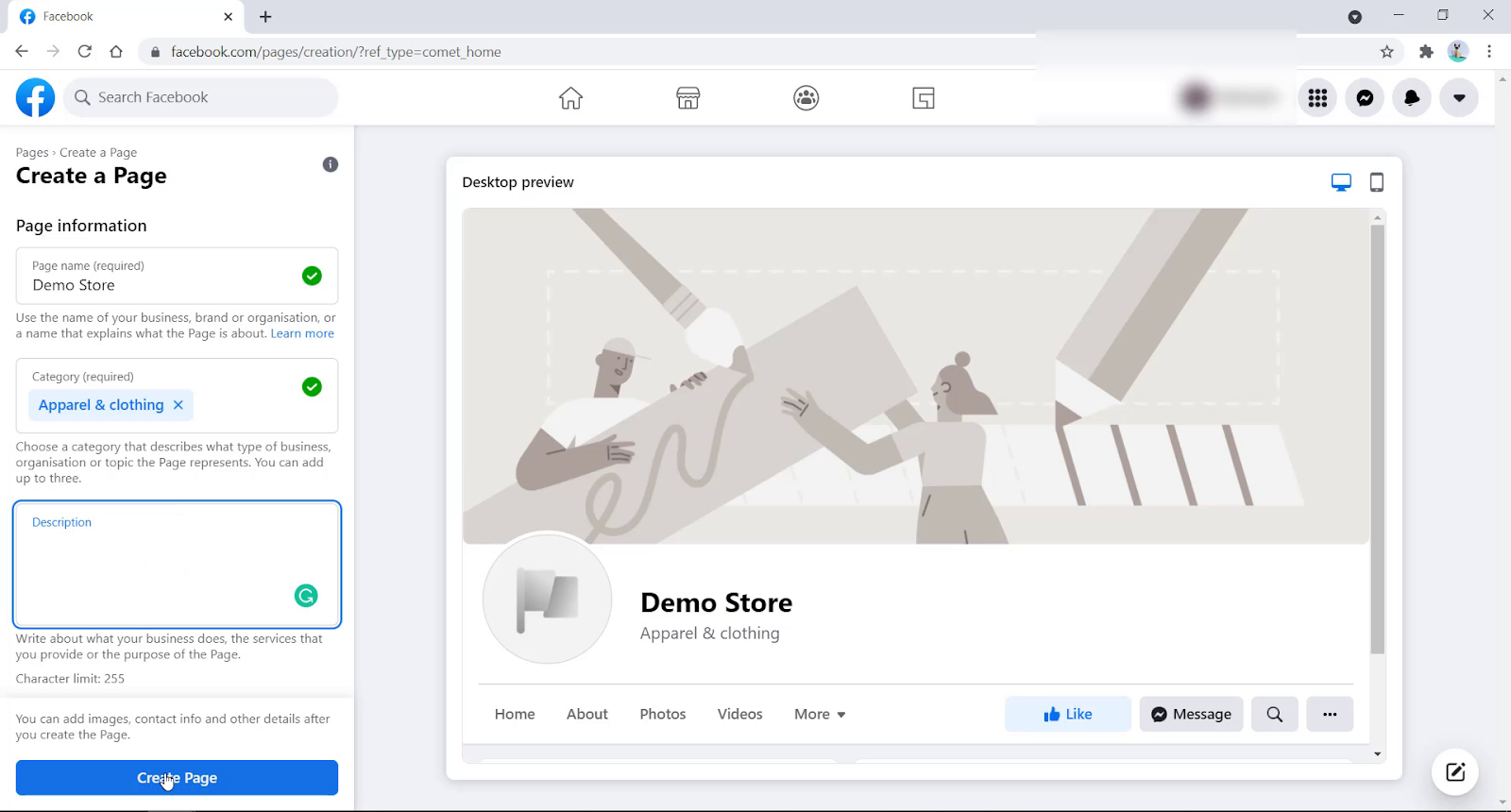
Créer un profil Instagram
Maintenant, allez sur Instagram et créez une nouvelle page d’entreprise ou vous pouvez même convertir votre profil existant en un profil d’entreprise sur Instagram. Utilise ton numéro de téléphone ou adresse e-mail. Tapez ensuite votre Nom complet. Sélectionnez un unique Nom d’utilisateur et définir un mot de passe fort.
Lorsque vous avez terminé, cliquez sur le Inscrivez-vous bouton.
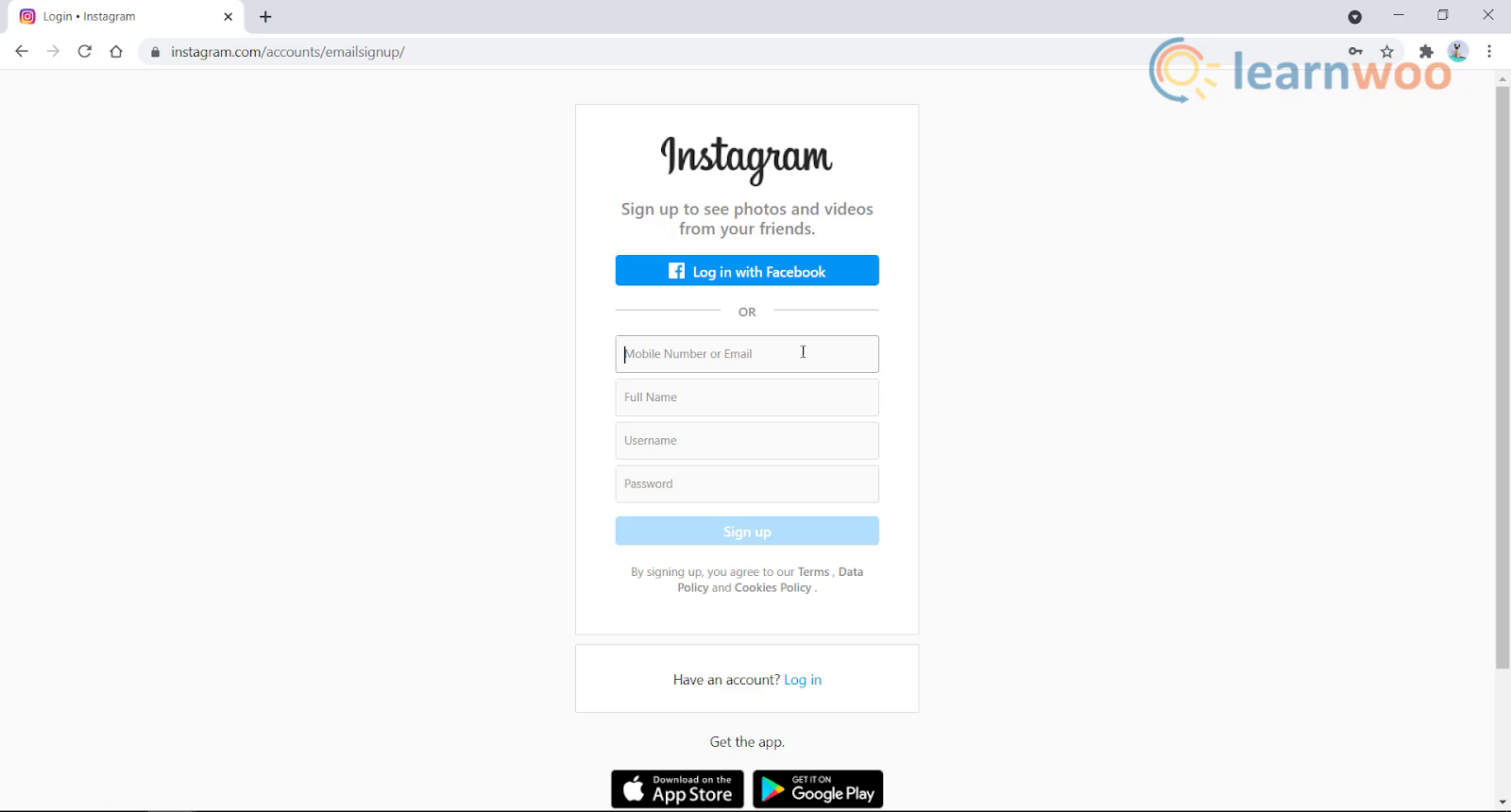
Lier Instagram et Facebook
Lorsque vous avez terminé de vous inscrire à Instagram et à Facebook, vous pouvez accéder à la Paramètres section de votre page Facebook. Allez au Instagram option et cliquez sur le Connecter le compte bouton.
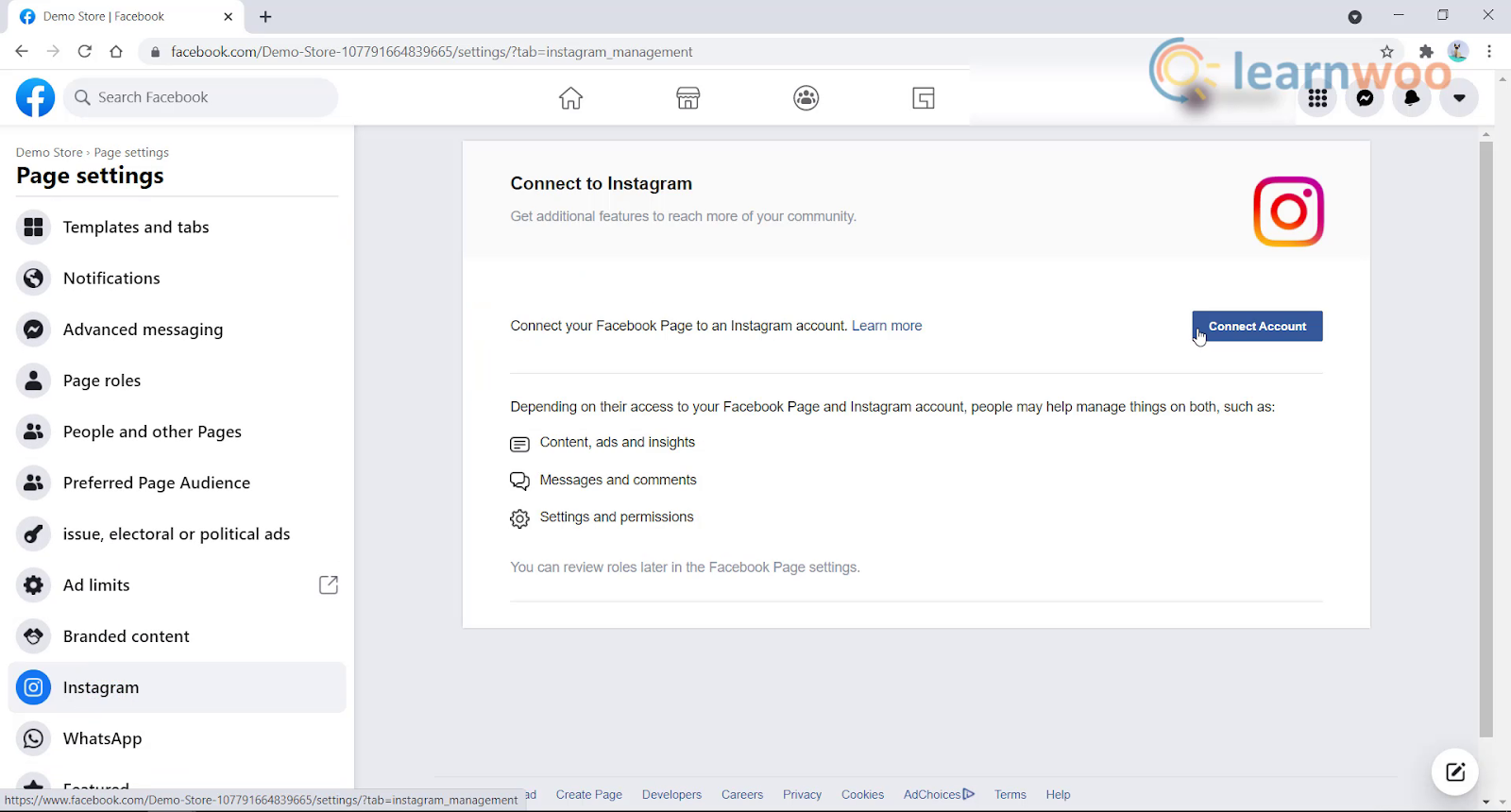
Cliquez sur Continuer et tapez votre Nom d’utilisateur et le mot de passe. Vos comptes Facebook et Instagram sont liés avec succès.
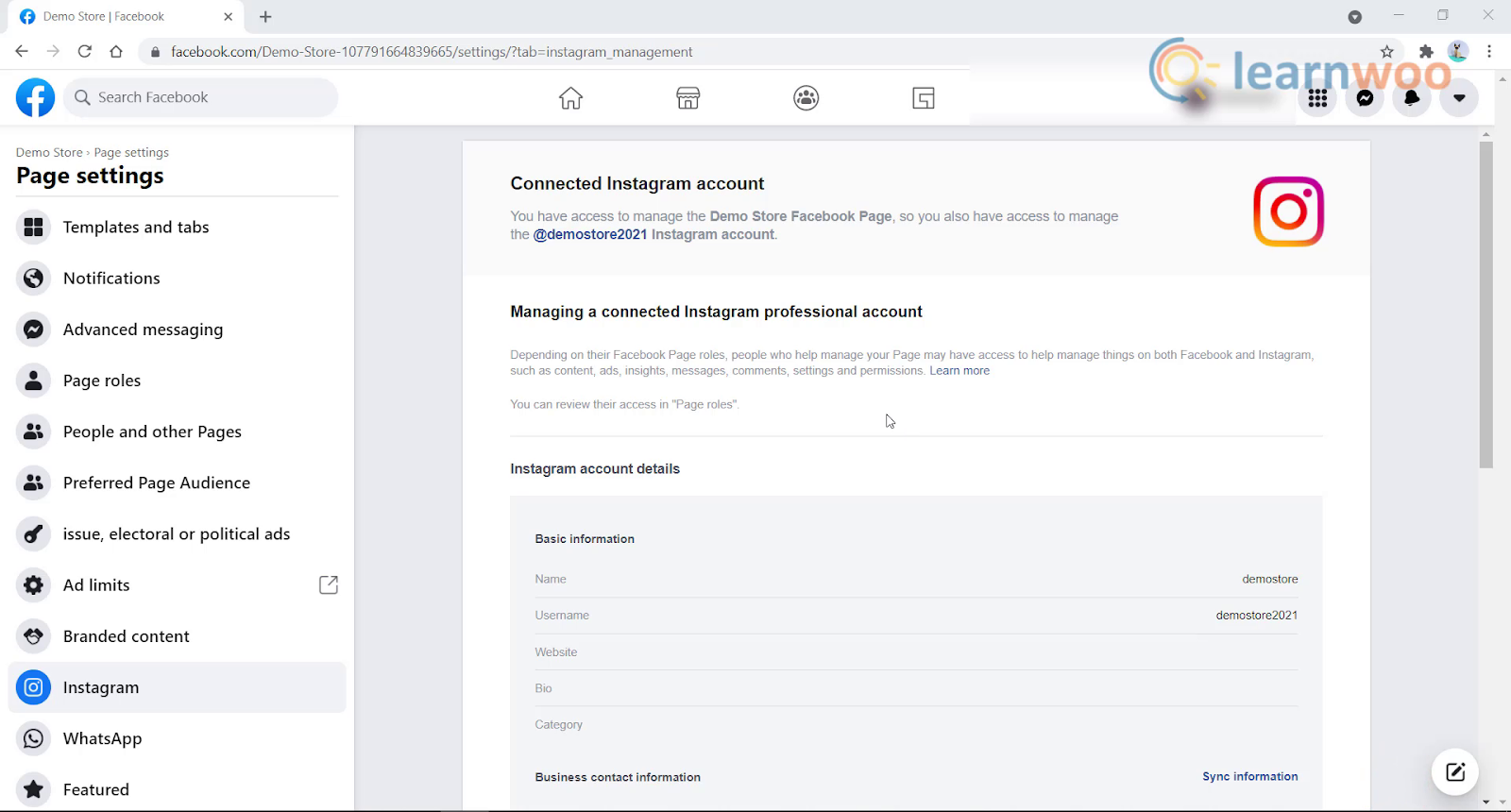
Configuration de Facebook Commerce Manager
Le gestionnaire Facebook peut être utilisé pour personnaliser votre catalogue et également gérer les analyses de votre flux de produits. Accédez au gestionnaire de commerce de Facebook. Clique le Commencer bouton.
Parmi les 2 options ci-dessous. Sélectionner Créer un catalogue option et cliquez sur le Commencer bouton.
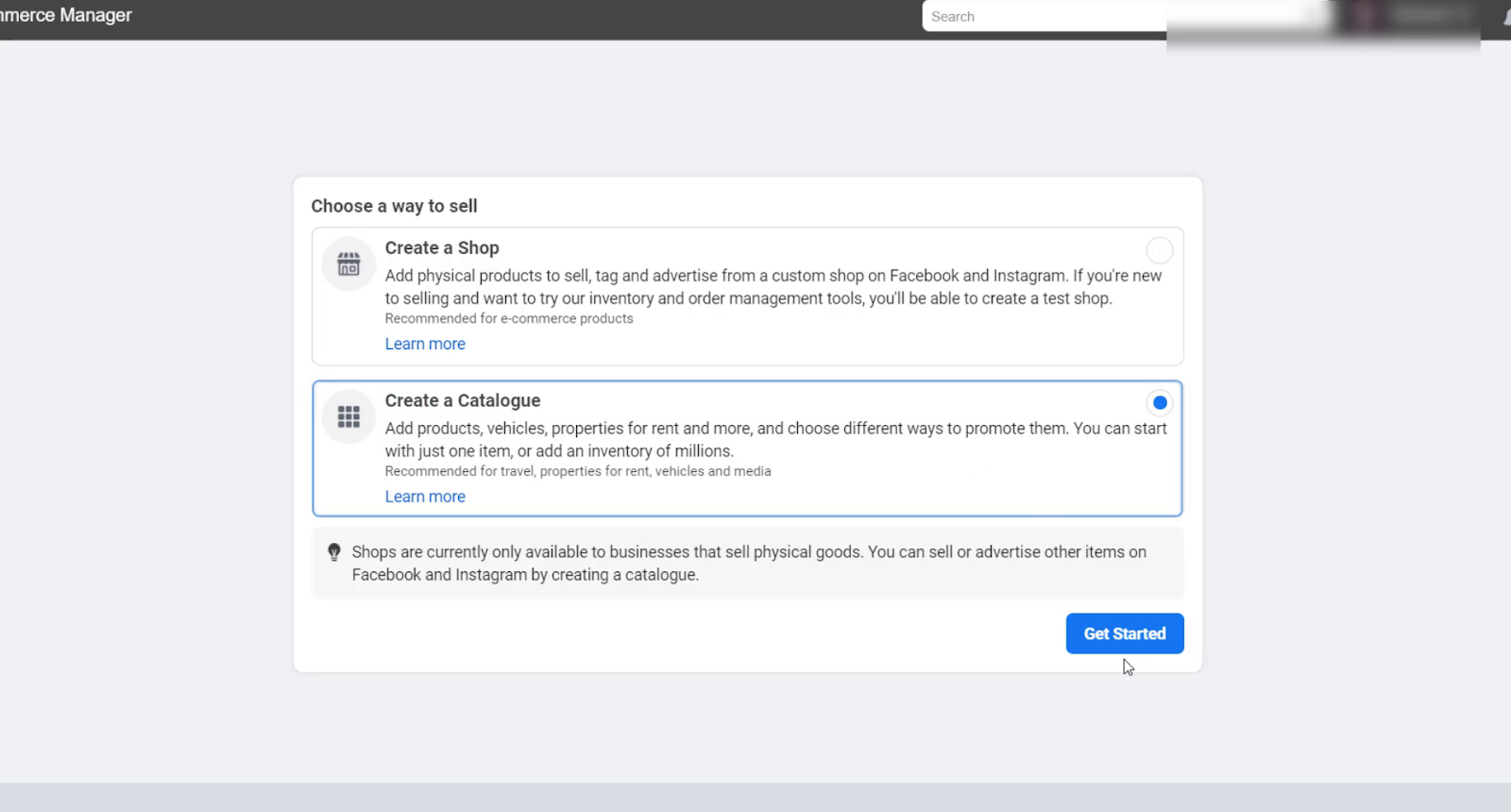
Dans la fenêtre suivante, sélectionnez le Commerce électronique option et cliquez sur le Prochain bouton.
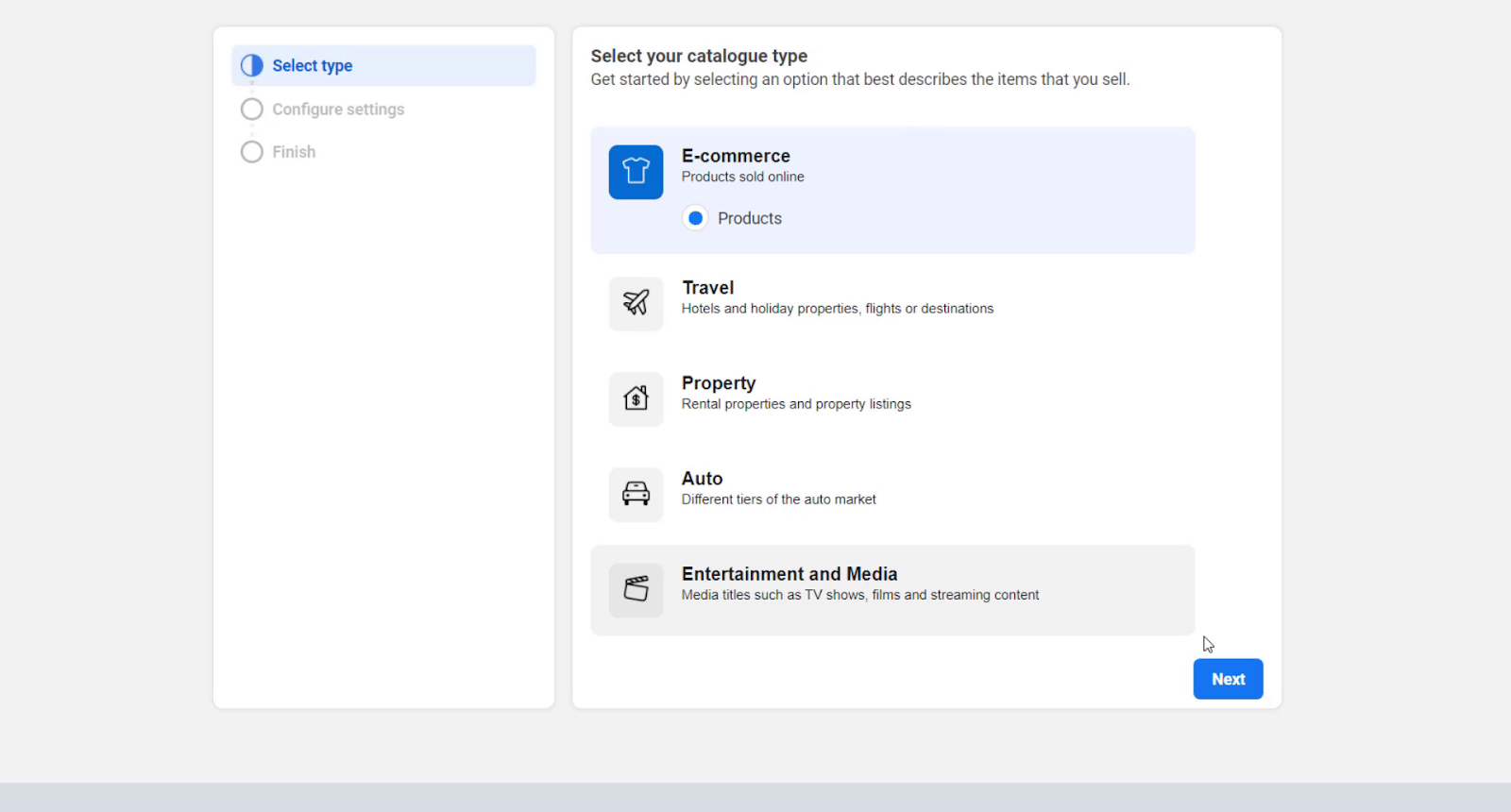
Dans l’onglet Configurer les paramètres, sélectionnez le Télécharger les informations sur le produit puis sélectionnez votre page Facebook et fournissez un nom de catalogue, puis cliquez sur le Bouton Créer.
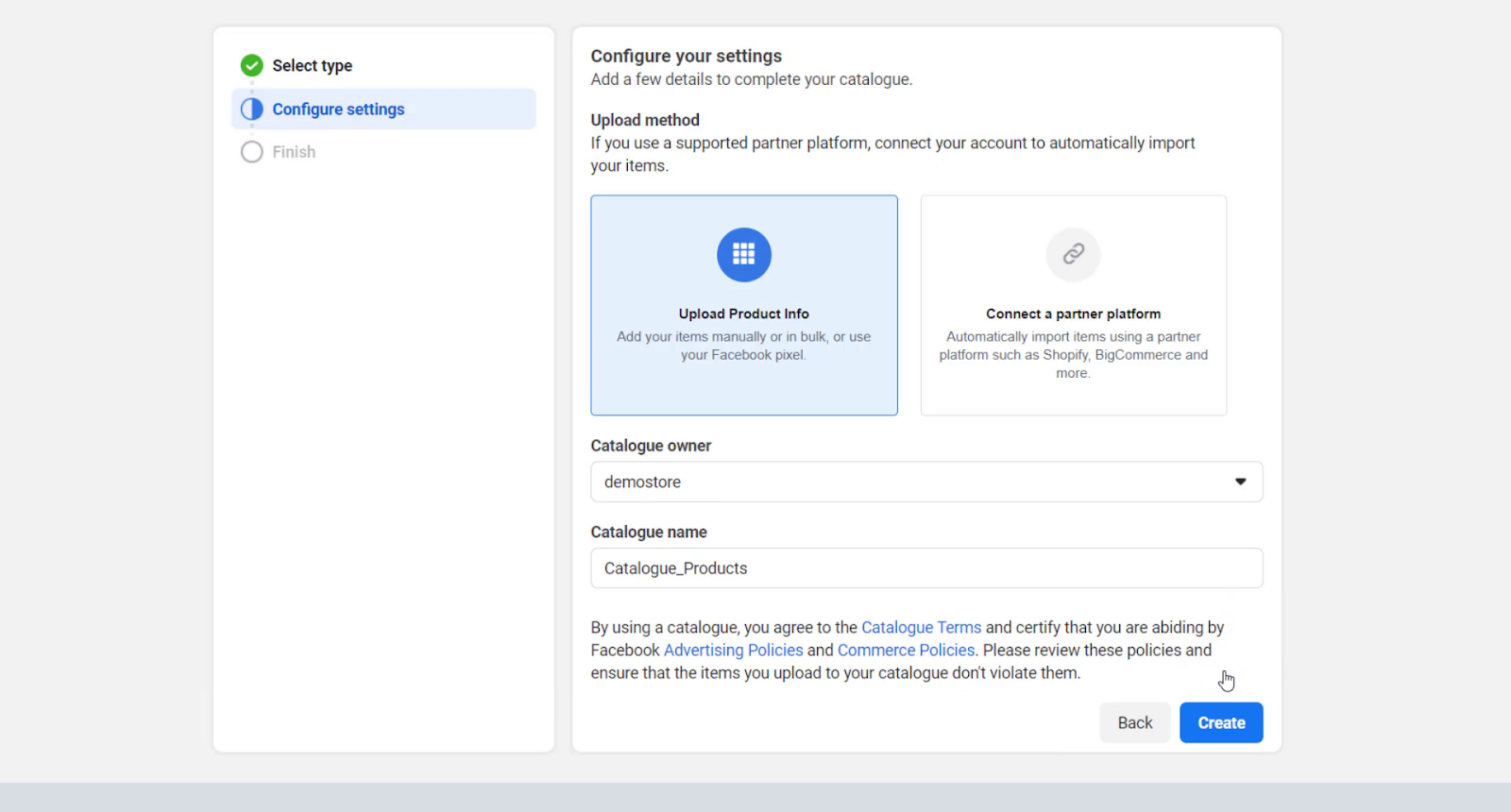
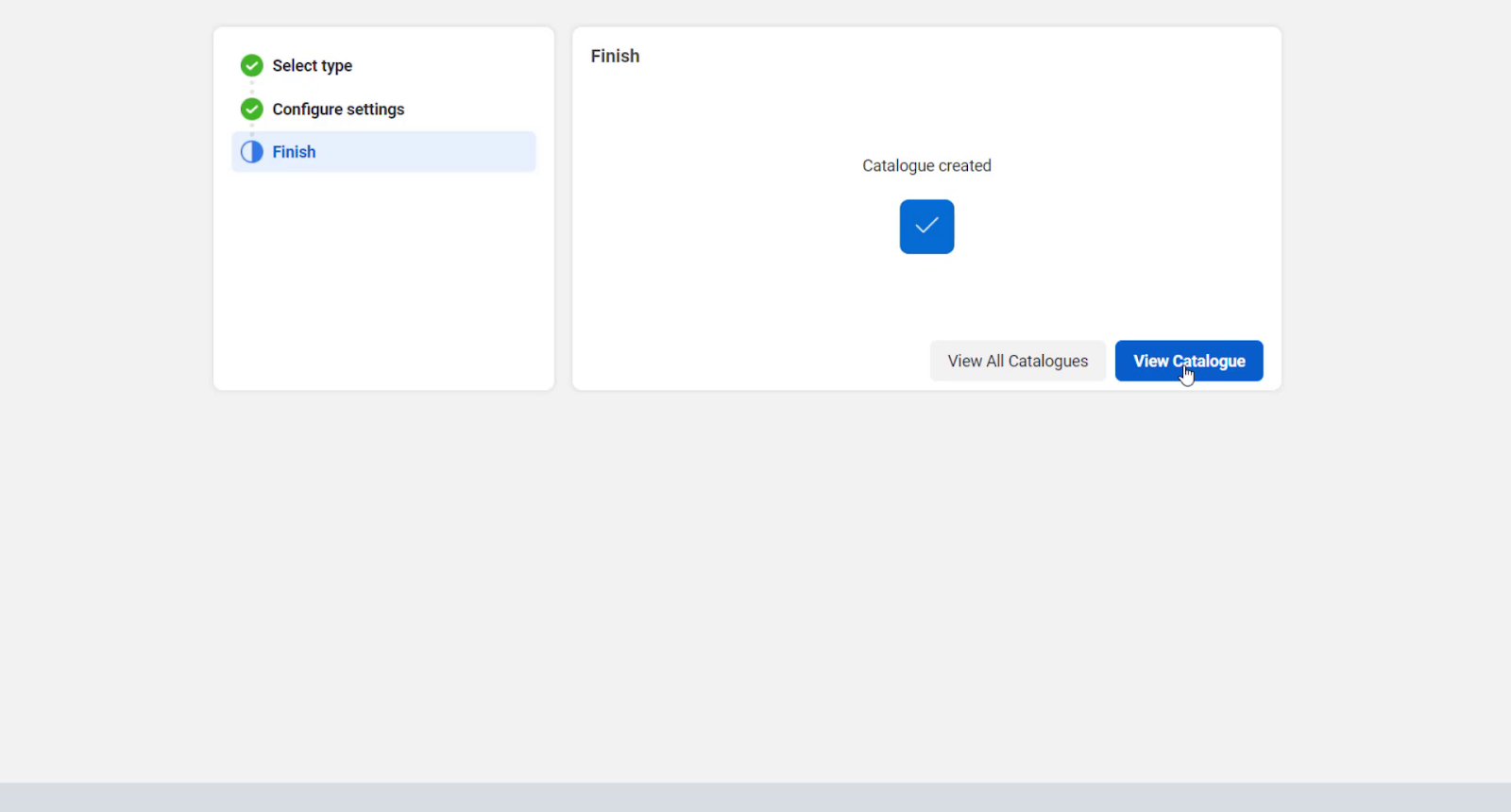
Lorsque vous avez terminé, cliquez sur le Voir le catalogue option.
Cela vous mènera au tableau de bord de Facebook Commerce Manager. Clique le Ajouter des articles bouton. 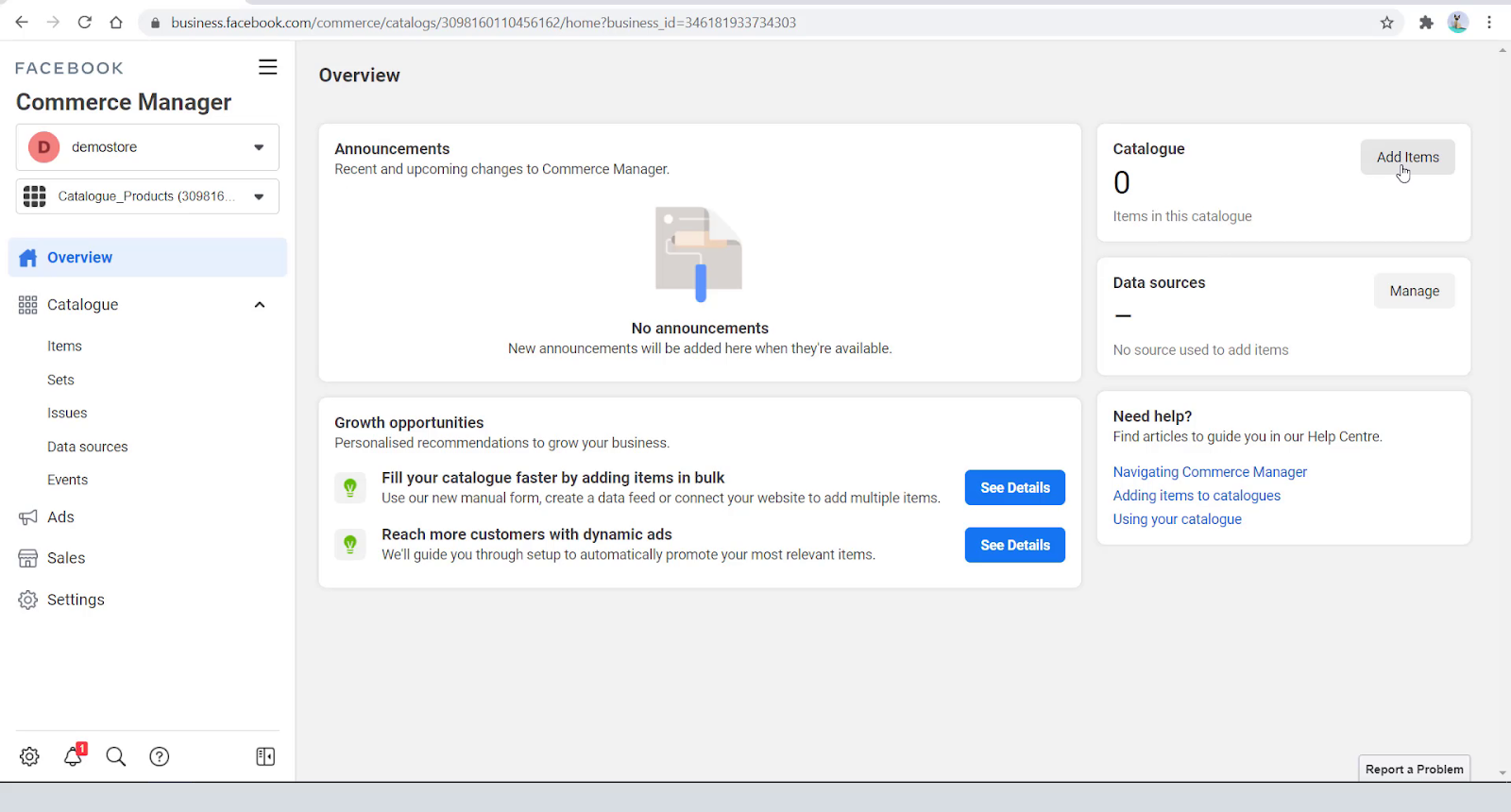
Parmi les options ci-dessous, sélectionnez Flux de données et cliquez sur le Prochain bouton. 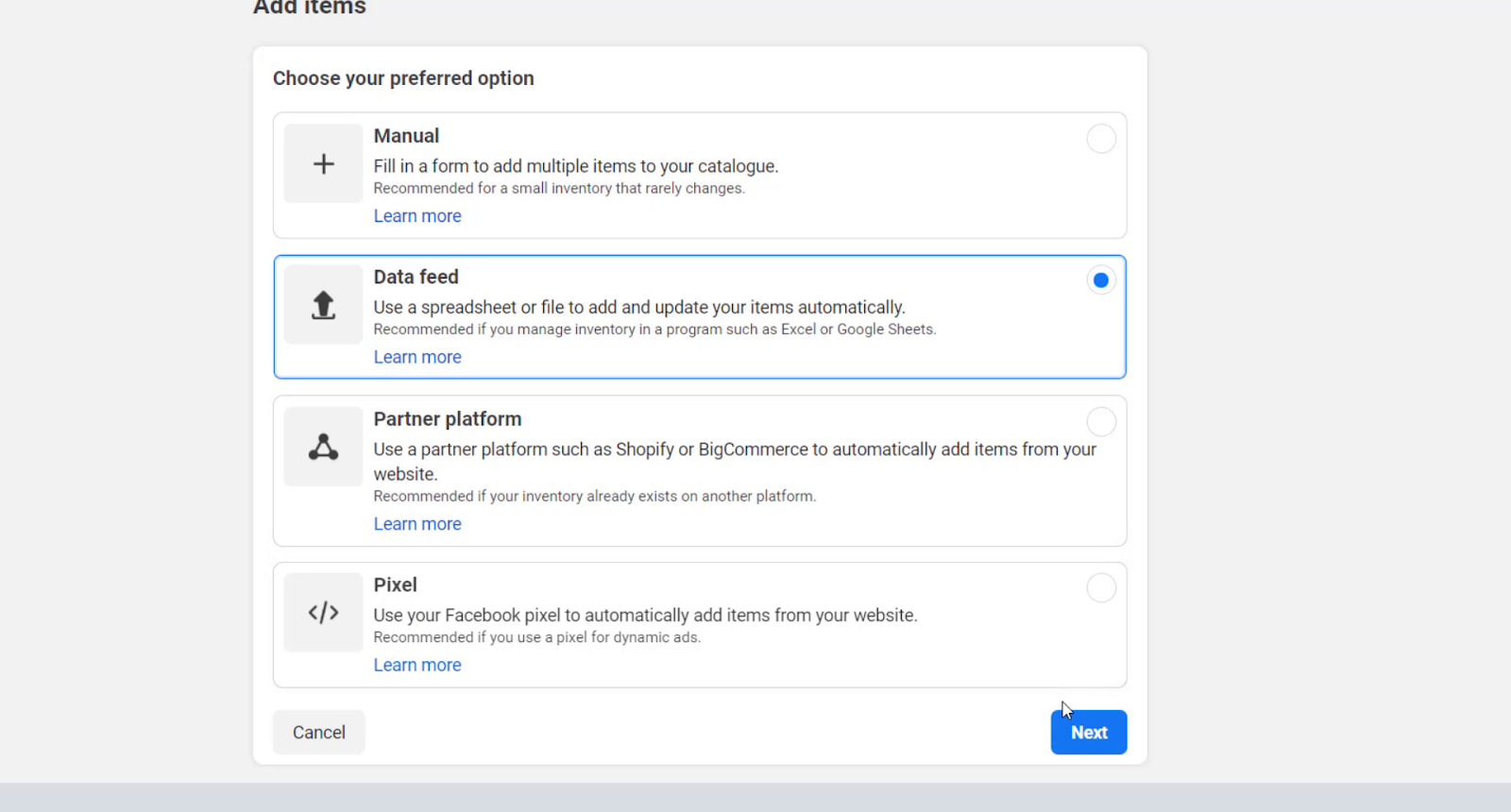
Dans la fenêtre suivante, sélectionnez le Téléchargement de fichiers option et cliquez sur le Prochain bouton.
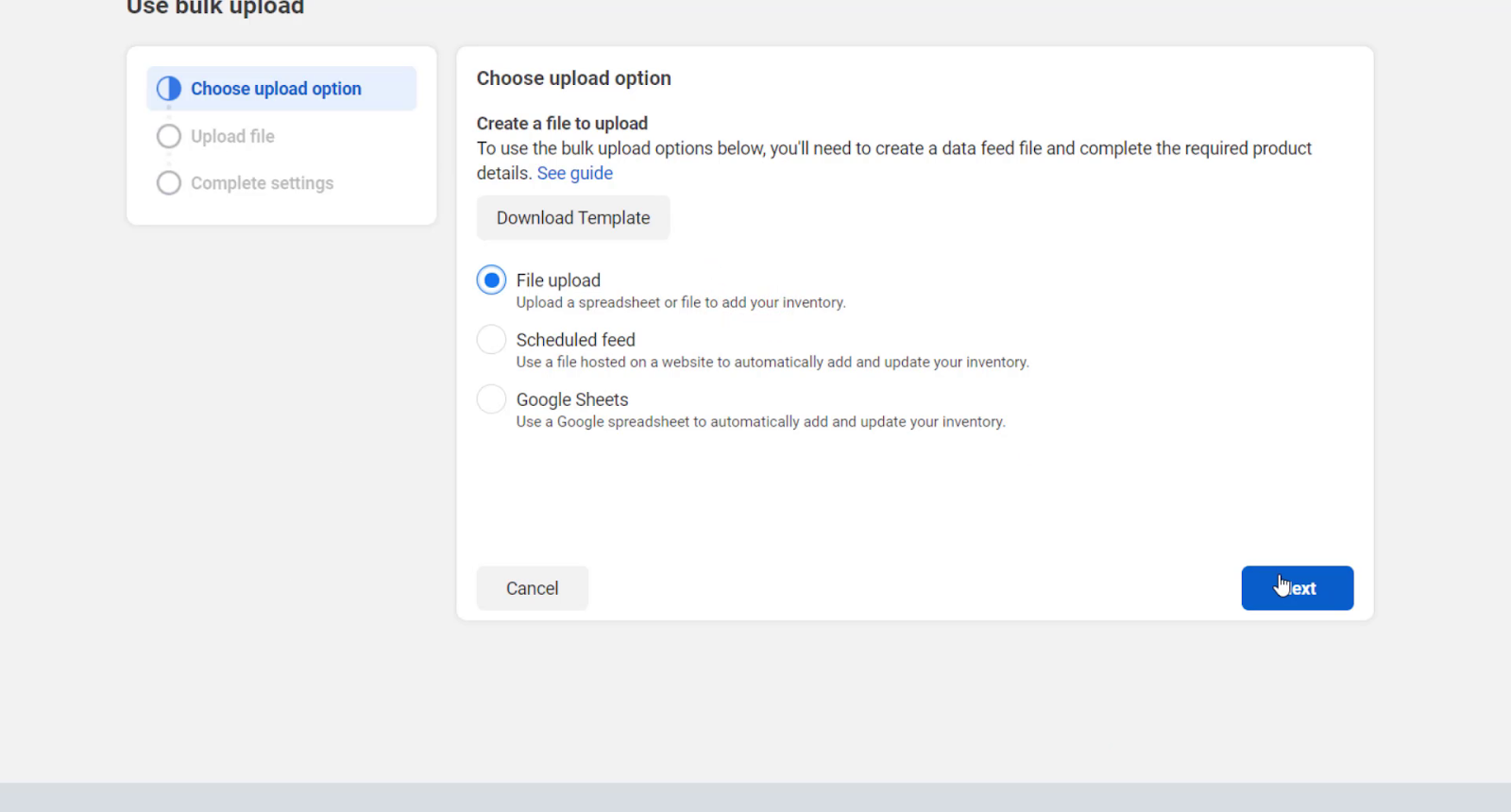
Utilisez le Téléverser un fichier pour télécharger le fichier CSV que vous avez téléchargé lors des étapes précédentes à l’aide du plug-in ELEXtensions.
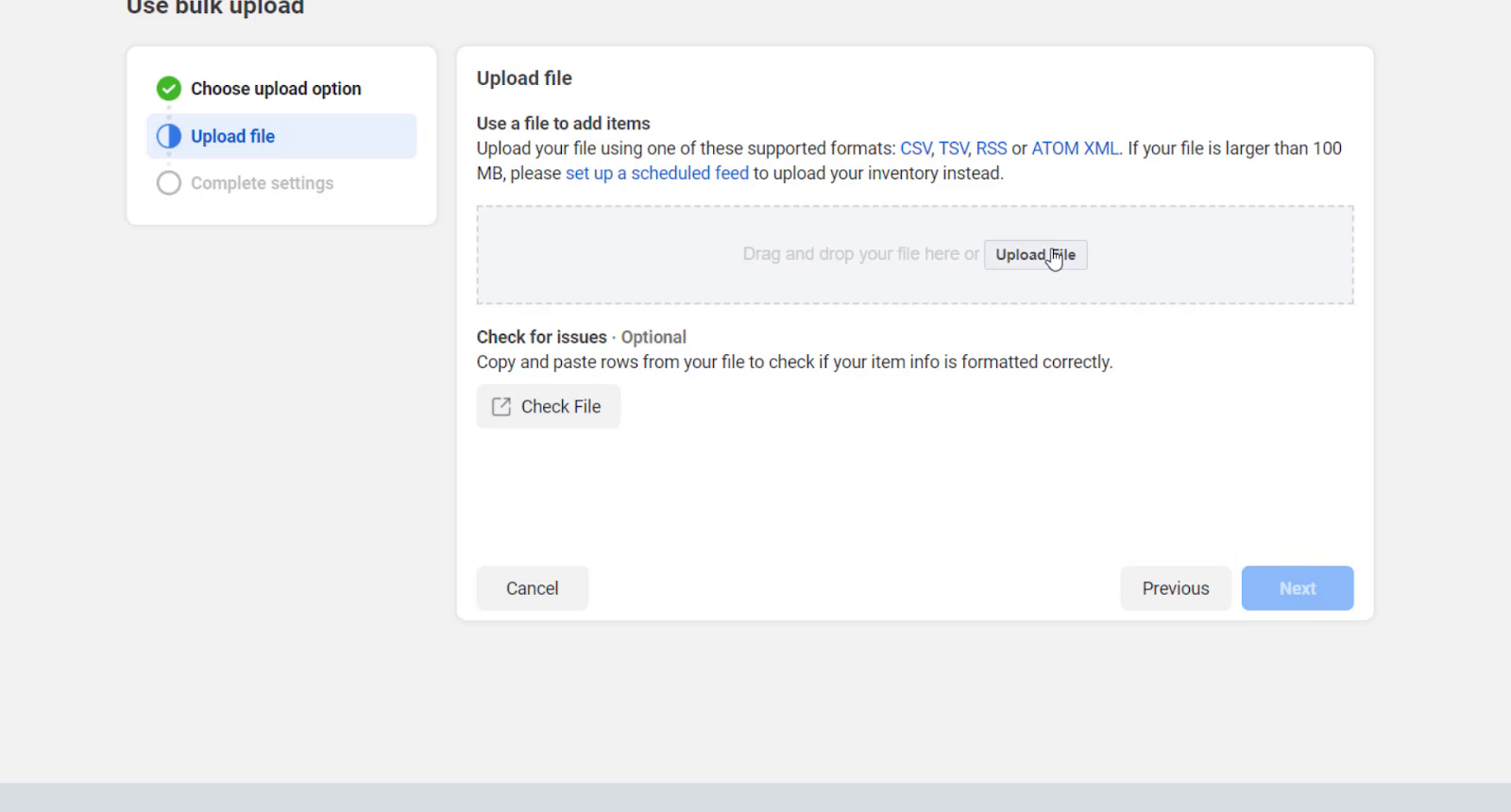
Clique le Prochain bouton, ici vous pouvez nommer votre source de données et sélectionner votre Devise par défaut. Lorsque vous êtes tous satisfait, cliquez sur le Télécharger bouton.
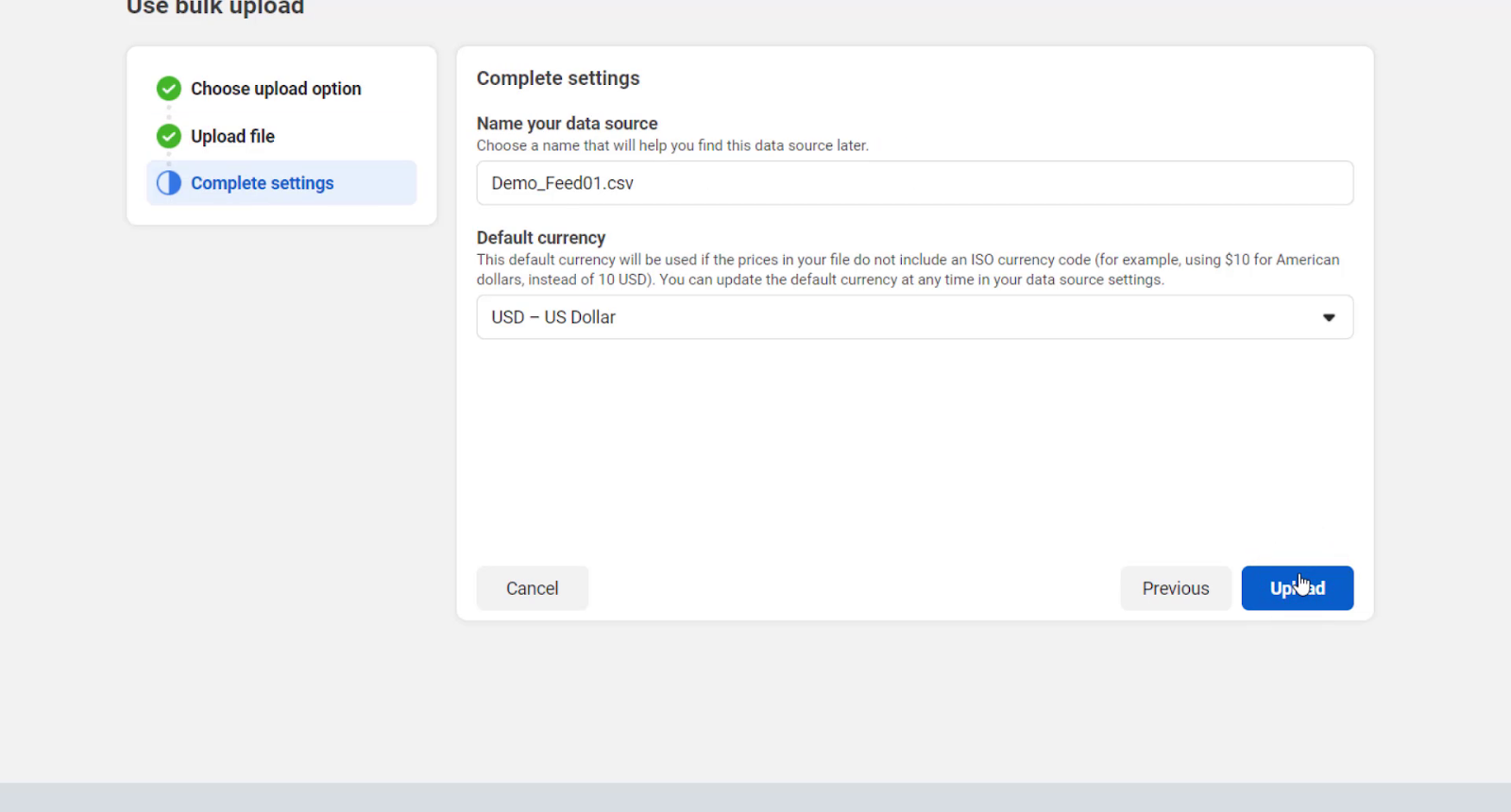
Cela commencera à télécharger automatiquement votre catalogue de produits.
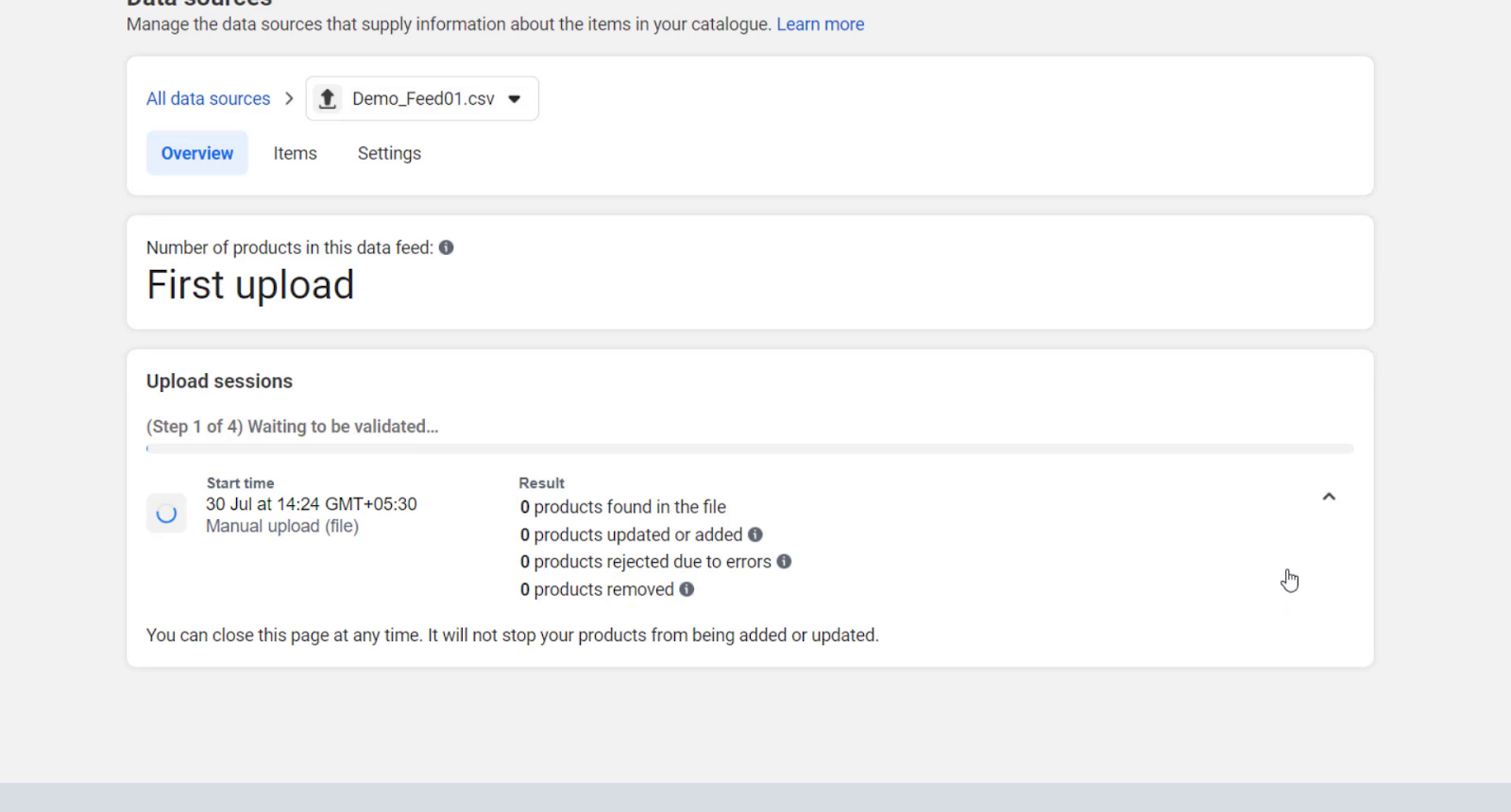
Vous êtes prêt à présenter votre flux de catalogue sur Instagram et Facebook. C’est ainsi que vos produits seront affichés sur Facebook et les mêmes produits seront visibles sur Instagram Shopping. Les achats sur Instagram auront un navigateur intégré auquel les clients pourront accéder pour acheter des produits directement depuis votre boutique WooCommerce.
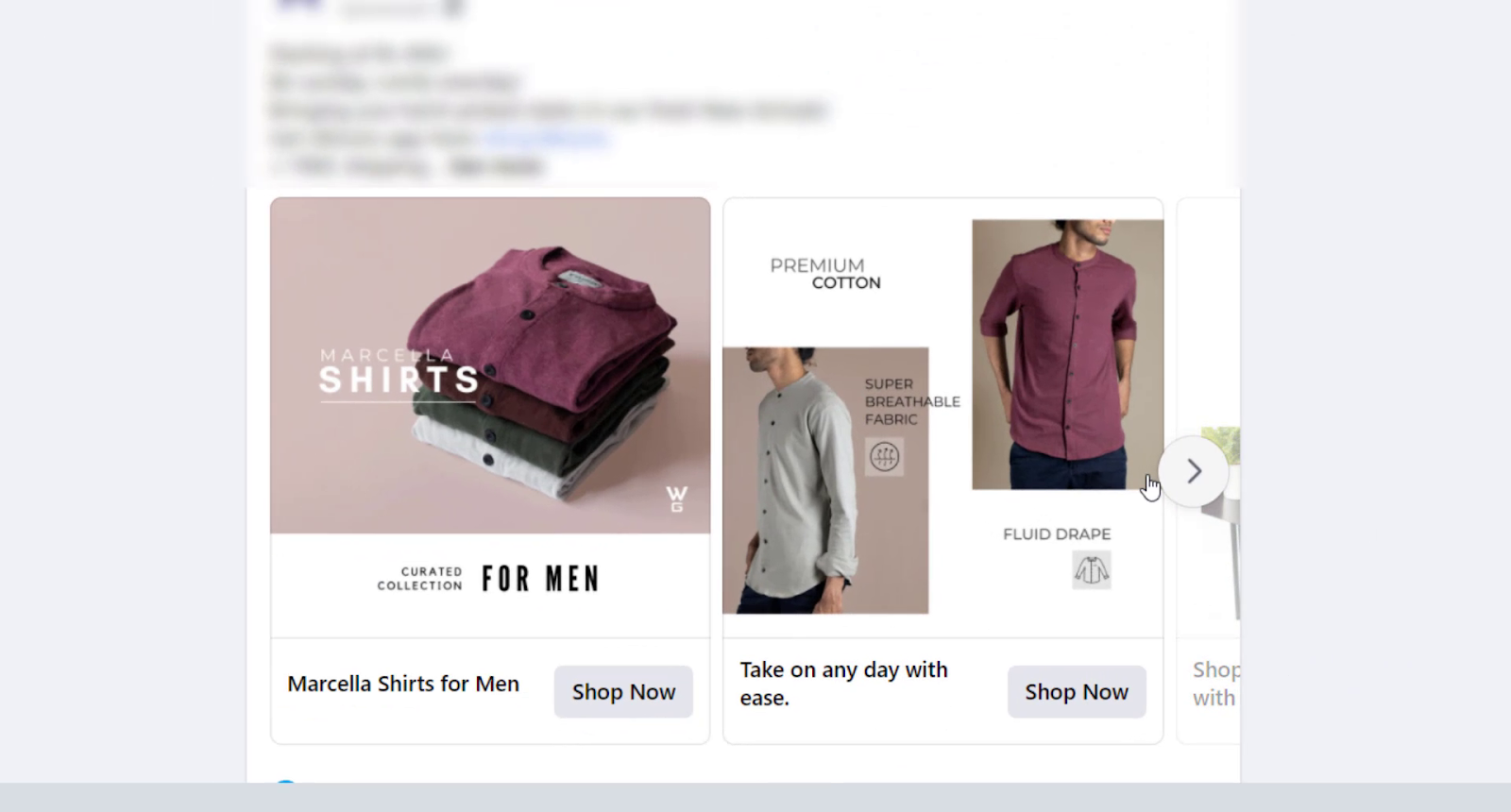
Utilisez le guide ci-dessus pour vendre vos produits WooCommerce sur Instagram Shopping et commencez à vous connecter avec vos clients sur l’un des plus grands réseaux de médias sociaux. Si vous avez des doutes ou des suggestions, n’oubliez pas de les mentionner dans les commentaires ci-dessous.