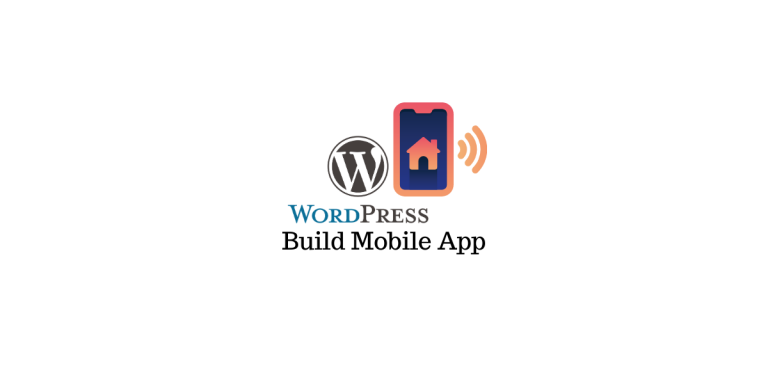Comme vous le savez, les rôles d’utilisateur WordPress facilitent extrêmement la gestion des différents utilisateurs et de leurs capacités sur votre site Web. En plus des rôles d’utilisateur par défaut de WordPress, WooCommerce ajoute deux autres rôles d’utilisateur lorsque vous l’installez. Bien que WordPress et WooCommerce n’offrent pas trop d’options de personnalisation pour les rôles et les autorisations des utilisateurs, vous pouvez utiliser le plug-in User Role Editor pour modifier les rôles sur votre site. Dans cet article, nous montrerons comment vous pouvez personnaliser le système de rôle utilisateur WordPress et WooCommerce à l’aide du plugin User Role Editor.
Un récapitulatif rapide des rôles des utilisateurs WordPress et WooCommerce
WordPress propose une gamme de rôles d’utilisateur qui vous aideront à gérer la manière dont les différents utilisateurs accèdent à votre site. Les rôles par défaut de WordPress sont les suivants :
- Administrateur
- Éditeur
- Auteur
- Donateur
- Abonné
- Super administrateur.
Lorsque vous installez WooCommerce, deux rôles d’utilisateur supplémentaires seront disponibles pour vous. Ceux-ci sont:
Tous ces rôles d’utilisateur par défaut se verront attribuer des capacités spécifiques. WordPress et WooCommerce n’offrent aucune option pour modifier les capacités de chacun de ces rôles. Vous devrez installer un plugin pour pouvoir créer des rôles d’utilisateur personnalisés, et également modifier les capacités de chaque rôle. Dans cet article, nous expliquerons comment vous pouvez utiliser le plug-in User Role Editor pour créer des rôles d’utilisateur personnalisés et modifier l’ensemble des fonctionnalités de chaque rôle d’utilisateur sur votre site.
Premiers pas avec le plug-in User Role Editor
Vous pouvez démarrer avec ce plugin comme vous le feriez avec n’importe quel autre plugin WordPress. Il est téléchargeable gratuitement dans le référentiel de plugins WordPress. Installez-le et activez-le simplement.
Si vous avez besoin d’aide pour installer et configurer un plugin, veuillez lire Comment installer et configurer un plugin WordPress WooCommerce.
Une fois que vous avez installé et activé le plugin, vous pouvez accéder à ses paramètres depuis le panneau d’administration de WordPress en allant dans Utilisateurs > Éditeur de rôle utilisateur.
Ici, vous pourrez voir toutes les options de personnalisation fournies par ce plugin.
Tout d’abord, vous verrez une liste déroulante pour sélectionner le rôle dont vous souhaitez modifier les capacités.
En dessous, vous verrez deux cases à cocher pour afficher les fonctionnalités sous une forme lisible par l’homme et pour afficher les fonctionnalités obsolètes.
Vous verrez également toutes les fonctionnalités disponibles répertoriées sur la page. Sur le côté gauche des capacités, vous pouvez sélectionner un groupe pour afficher uniquement les capacités sélectionnées. Il existe également des options pour filtrer les capacités en saisissant un mot-clé ou en sélectionnant uniquement celles qui sont accordées au rôle sélectionné.
Et sur le côté droit, vous verrez les boutons suivants.
- Mettre à jour
- Ajouter un rôle
- Renommer le rôle
- Ajouter une capacité
- Capacité de suppression
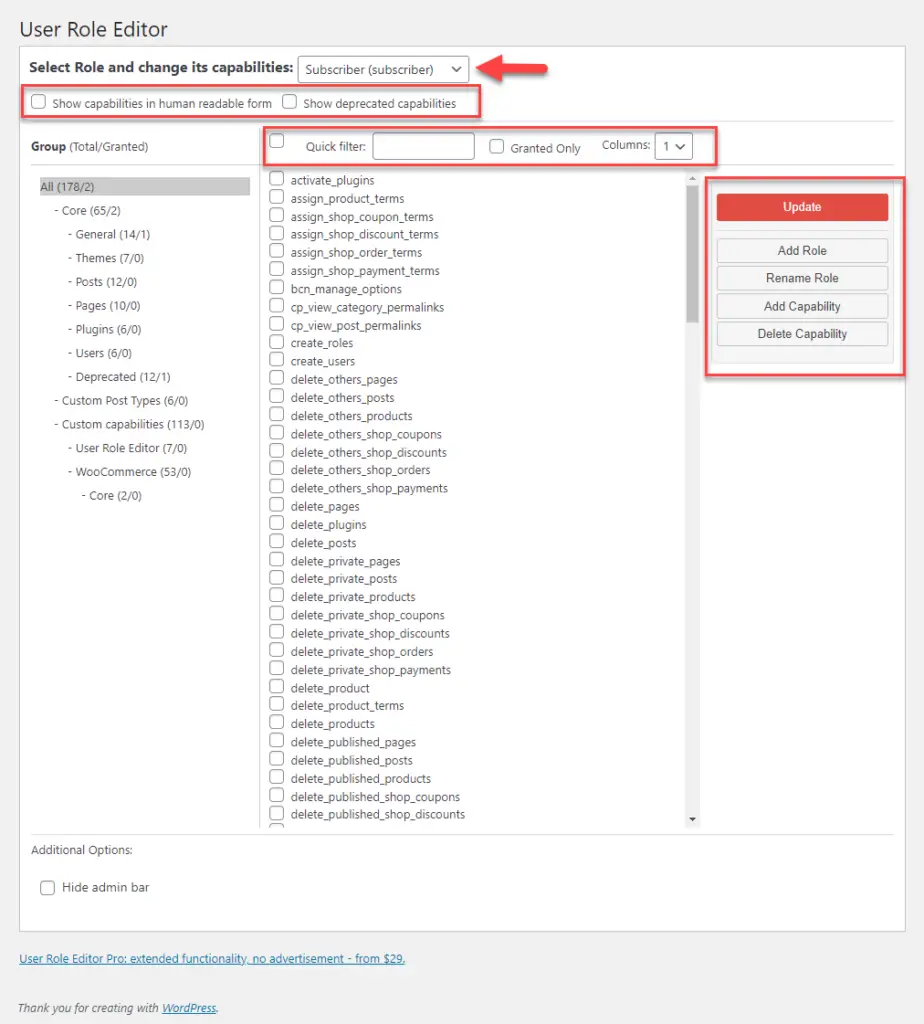
Comment ajouter sélectivement des capacités supplémentaires à un rôle existant ?
Vous pouvez utiliser ce plugin pour ajouter des fonctionnalités supplémentaires à un rôle. Voici comment.
Étape 1 : sélectionnez le rôle que vous souhaitez modifier.
Tout d’abord, vous devez sélectionner le rôle auquel vous souhaitez ajouter plus de fonctionnalités. Pour cet exemple, nous choisirons le rôle ‘Contributeur’.
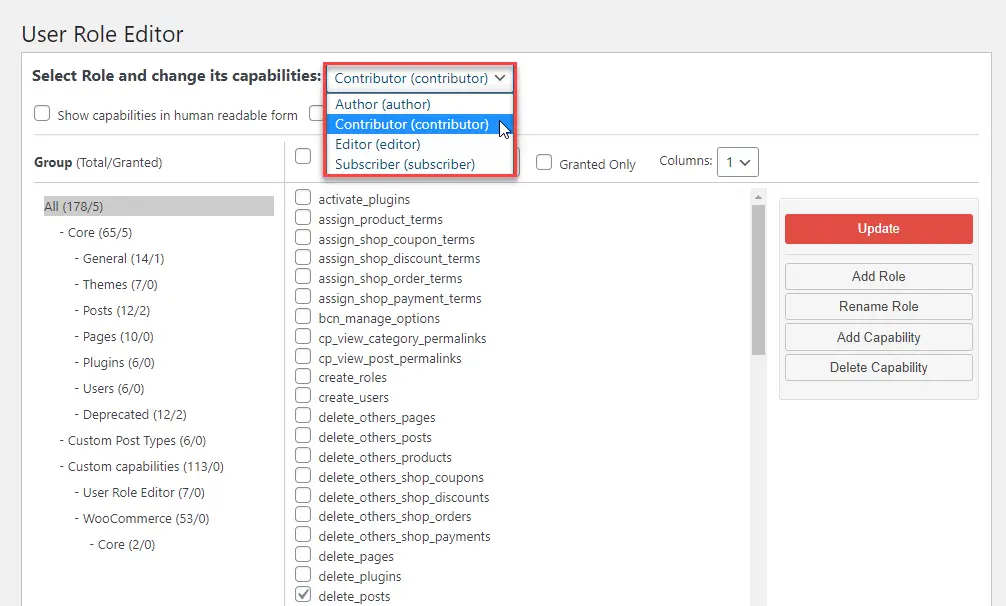
Étape 2 : Choisissez les capacités que vous souhaitez fournir à ce rôle.
Vous pouvez cocher la case à côté de l’une des fonctionnalités que vous souhaitez fournir à ce rôle.
Par exemple, nous ajoutons une capacité pour « Lire les pages privées » à ce rôle.
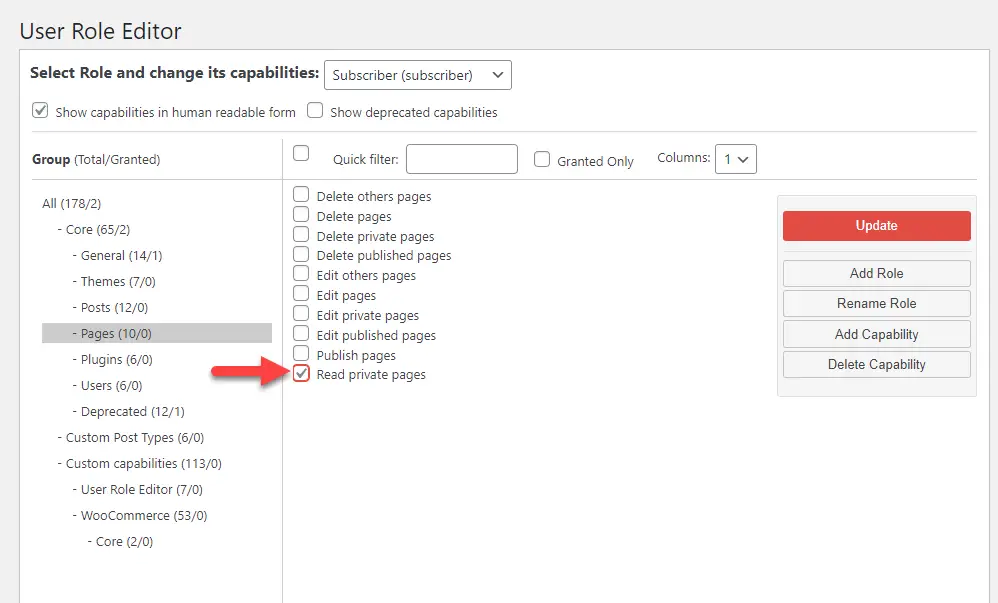
Étape 3 : Cliquez sur le bouton Mettre à jour.
Enfin, mettez à jour les modifications.
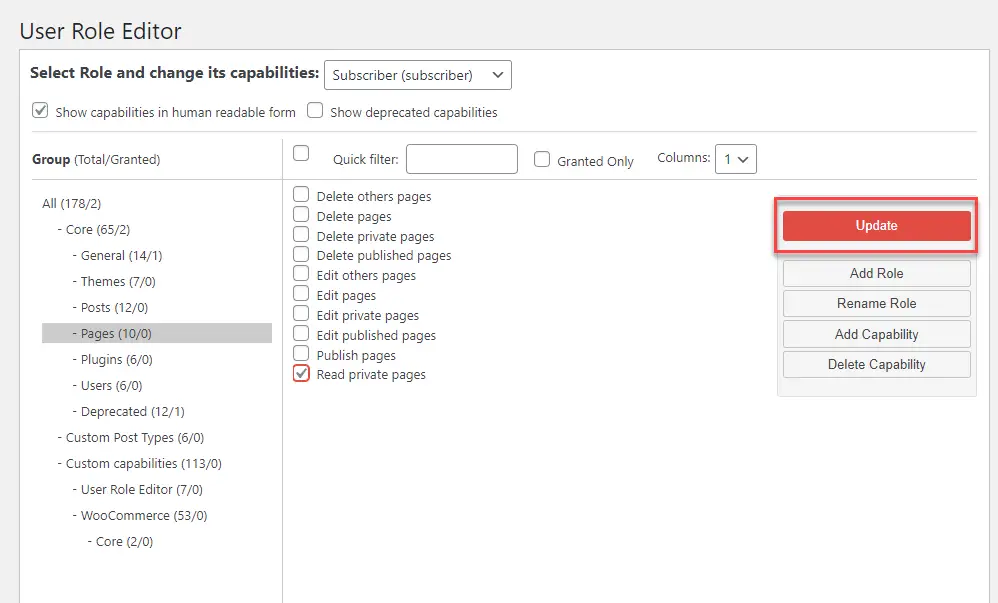
Comment créer un rôle d’utilisateur personnalisé ?
Avec l’aide du plugin User Role Editor, vous pouvez également créer des rôles d’utilisateur personnalisés en plus des rôles d’utilisateur WordPress par défaut.
Pour cela, vous devez cliquer sur le Ajouter un rôle bouton.
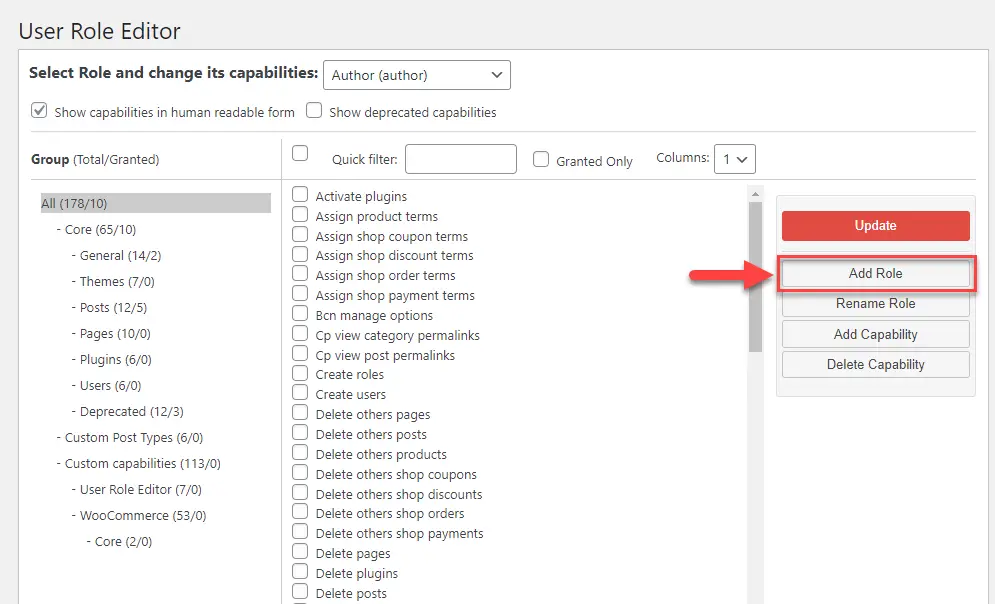
Une fenêtre modale s’affichera. Ici, vous devez entrer les détails suivants :
- Nom du rôle (ID) – Le nom du rôle pour la compréhension des administrateurs du site.
- Afficher le nom du rôle – Le nom du rôle qui sera affiché sur le frontend du site.
- Faire une copie de – Vous pouvez également copier les capacités de l’un des rôles existants à partir de votre site, tout en créant un nouveau rôle. Cela facilitera la tâche.
Vous pouvez entrer les détails nécessaires et cliquer sur le bouton Ajouter un rôle.
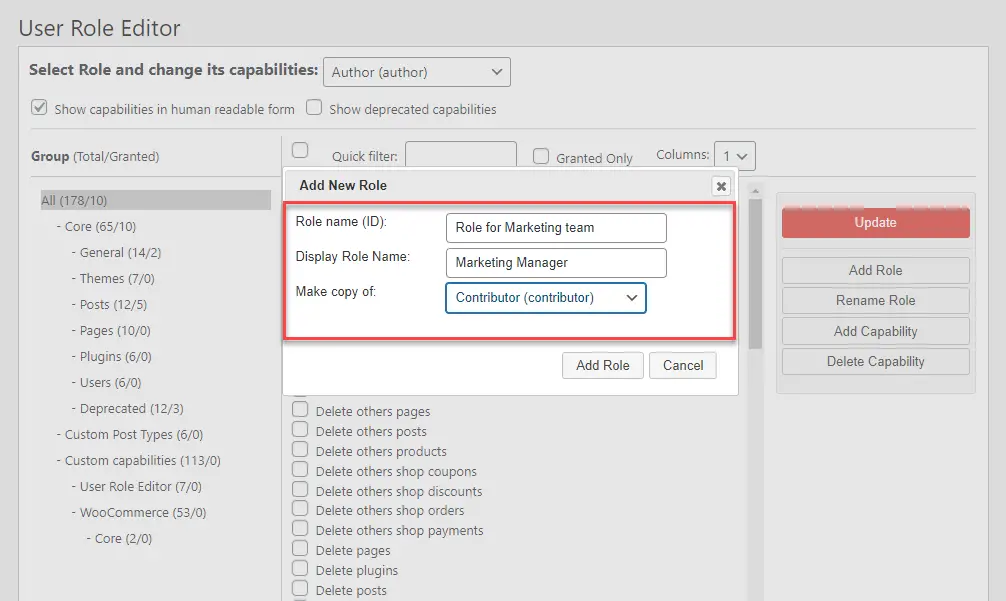
Une fois le rôle créé, il sera disponible dans la liste déroulante des rôles, si vous avez besoin d’y accéder pour une personnalisation plus poussée.
Comment ajouter des fonctionnalités supplémentaires aux clients WooCommerce ?
Une fois que vous avez installé et activé WooCommerce, il y aura deux autres rôles par défaut sur votre site : « Client » et « Gestionnaire de boutique ».
Vous pouvez également utiliser le plug-in User Role Editor pour ajouter des fonctionnalités à ces rôles.
Par exemple, nous montrerons comment attribuer des capacités supplémentaires au rôle de responsable de magasin.
Le rôle Shop Manager n’a pas la capacité de créer des utilisateurs ou un rôle sur le site. Nous pouvons l’attribuer en choisissant simplement ces deux fonctionnalités dans la liste, puis en cliquant sur le bouton Mettre à jour.
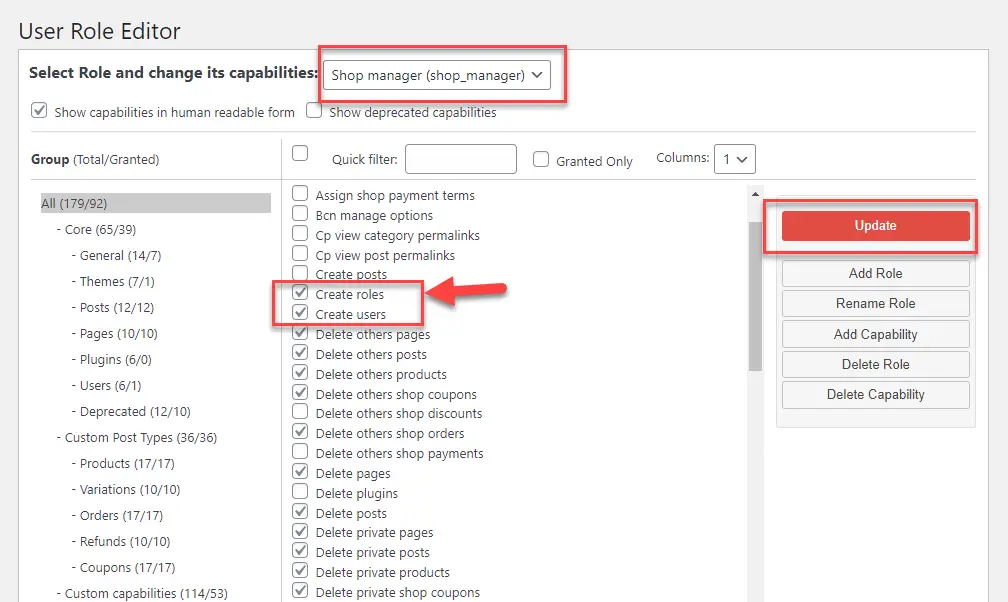
Désormais, le rôle de responsable de magasin disposera de ces fonctionnalités supplémentaires.
Comment supprimer un rôle d’utilisateur ?
Le plug-in User Role Editor vous aide à supprimer les rôles d’utilisateur personnalisés. Vous pouvez même supprimer les rôles par défaut de WooCommerce de cette manière. Cliquez simplement sur le bouton Supprimer le rôle et sélectionnez celui que vous souhaitez supprimer dans la liste déroulante.
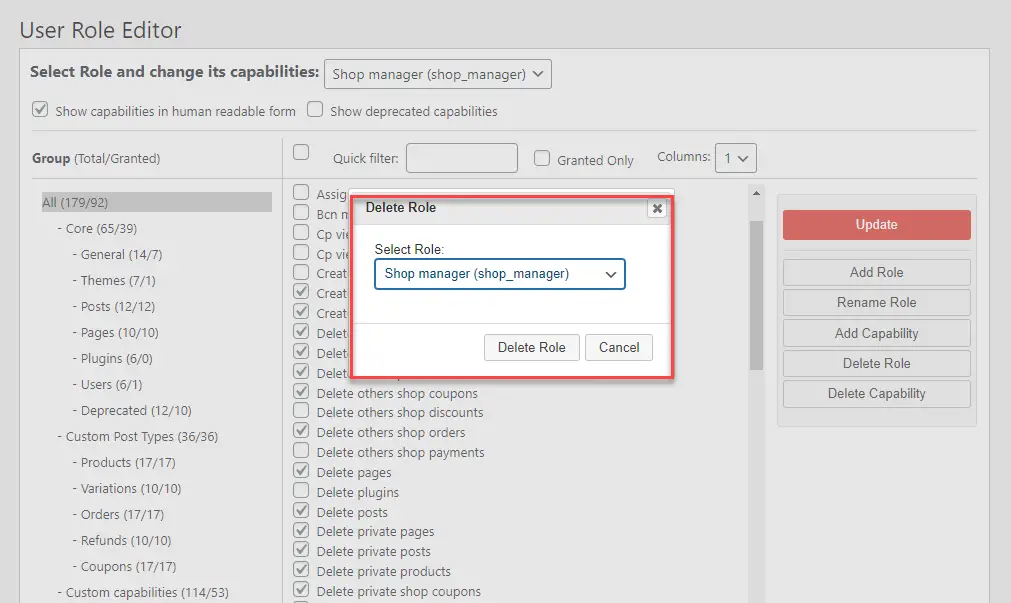
Comment modifier le rôle d’administrateur WordPress ?
Vous pouvez choisir de modifier le rôle d’utilisateur Administrateur et également autoriser les rôles personnalisés à copier ses fonctionnalités. Cependant, ce n’est pas disponible par défaut, bien que vous puissiez apporter des modifications aux paramètres du plug-in. Pour cela, vous devez accéder aux paramètres du plugin depuis le panneau d’administration de WordPress en allant sur Paramètres > Éditeur de rôle d’utilisateur.
Cela rendra le rôle d’administrateur pour l’édition.
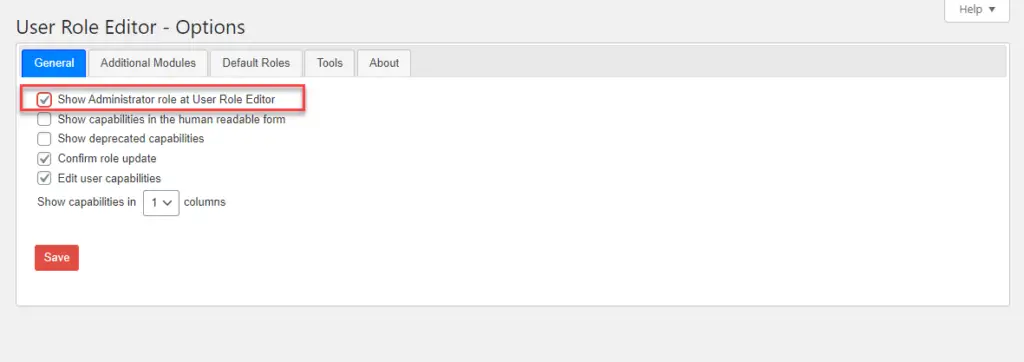
Comment définir un rôle par défaut pour la création d’un nouvel utilisateur ?
Une autre fonctionnalité intéressante du plugin est que vous pouvez personnaliser le rôle qui sera attribué à un utilisateur par défaut lors de son inscription. Par défaut, il s’agit du rôle Abonné. Cependant, vous pouvez changer cela en utilisant le plugin.
Aller à Paramètres > Éditeur de rôle d’utilisateur. Sous l’onglet Règles par défaut, vous pouvez sélectionner un rôle que vous souhaitez attribuer par défaut aux nouveaux utilisateurs.
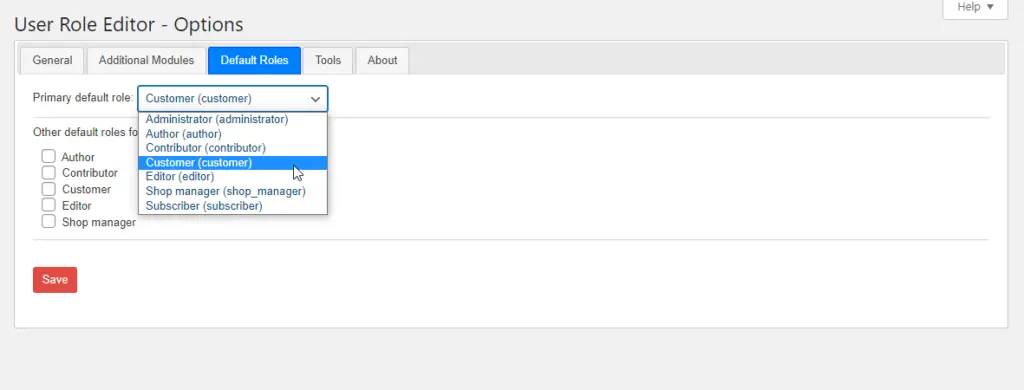
Comment attribuer plusieurs rôles au même utilisateur ?
Avec ce plugin, vous pouvez attribuer plusieurs rôles au même utilisateur.
C’est ainsi que vous pouvez le gérer.
Accédez au profil de l’utilisateur individuel, faites défiler jusqu’à « Autres rôles ». Sélectionnez le(s) rôle(s) que vous souhaitez ajouter et cliquez sur le bouton Enregistrer les modifications.
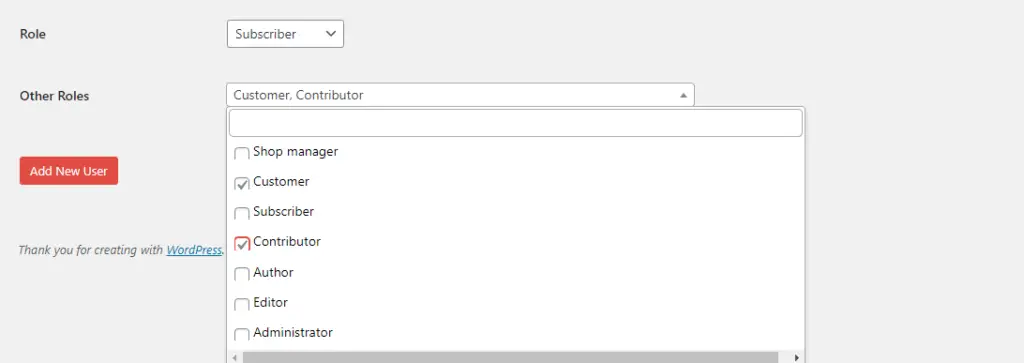
Nous espérons que cet article vous a fourni une bonne compréhension du plug-in User Role Editor et de la manière dont vous pouvez réaliser différents cas d’utilisation avec celui-ci. N’hésitez pas à laisser un commentaire si vous avez des questions.