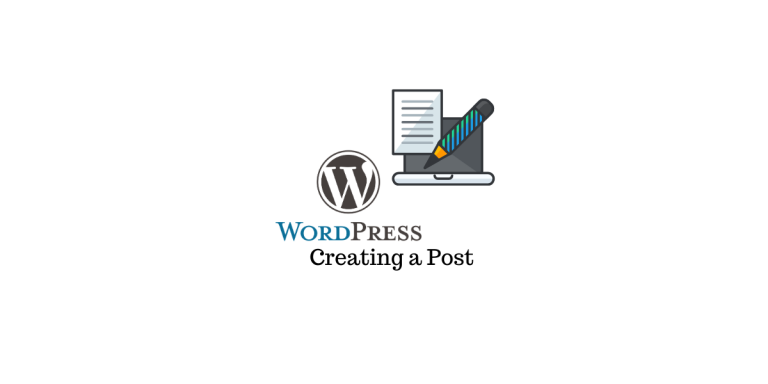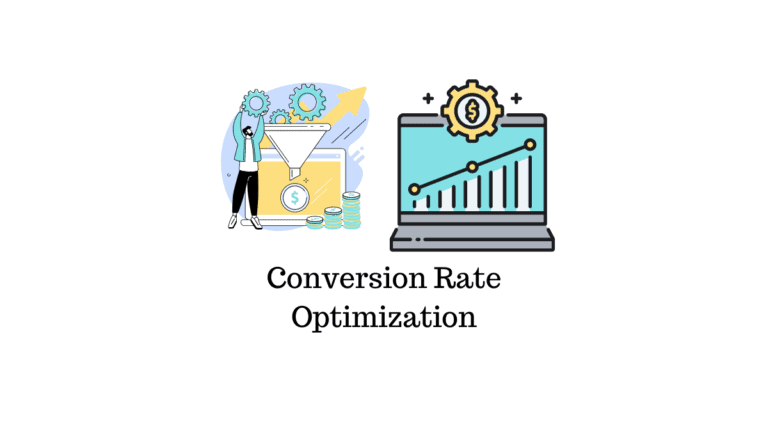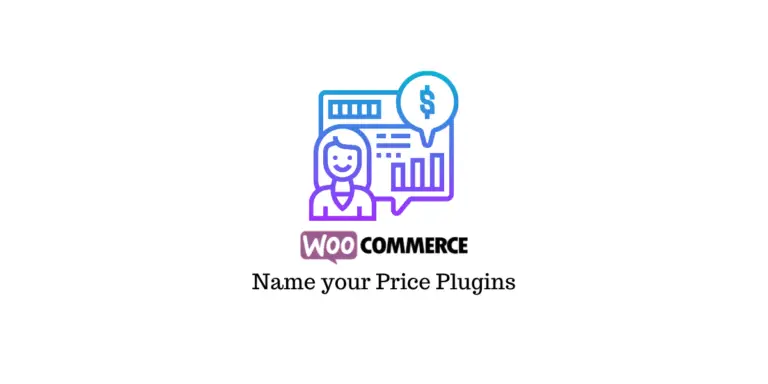Le tableau de bord WordPress Admin est l’endroit où vous contrôlez les divers aspects de votre site Web. Si vous êtes débutant sur WordPress, vous aimeriez probablement avoir une explication des bases de la gestion de site. Dans cet article, nous essaierons de vous donner une compréhension globale de ce qu’est le tableau de bord d’administration WordPress et de la façon dont vous gérez les différents aspects du site en l’utilisant.
Comment accéder au tableau de bord d’administration WordPress ?
Vous pouvez vous connecter à votre espace d’administration WordPress en vous rendant sur l’url « https://votresite.com/wp-admin ». Une fois connecté, le tableau de bord d’administration WordPress sera le premier écran visible pour vous. Cette page vous donne un bon aperçu des différents aspects de votre site. Certaines des données disponibles ici sont :
- État de santé du site
- En un coup d’œil
- Activité
- Brouillon rapide
- Événements et actualités WordPress
- Bienvenue
Vous pouvez modifier l’ordre de ces widgets par glisser-déposer.
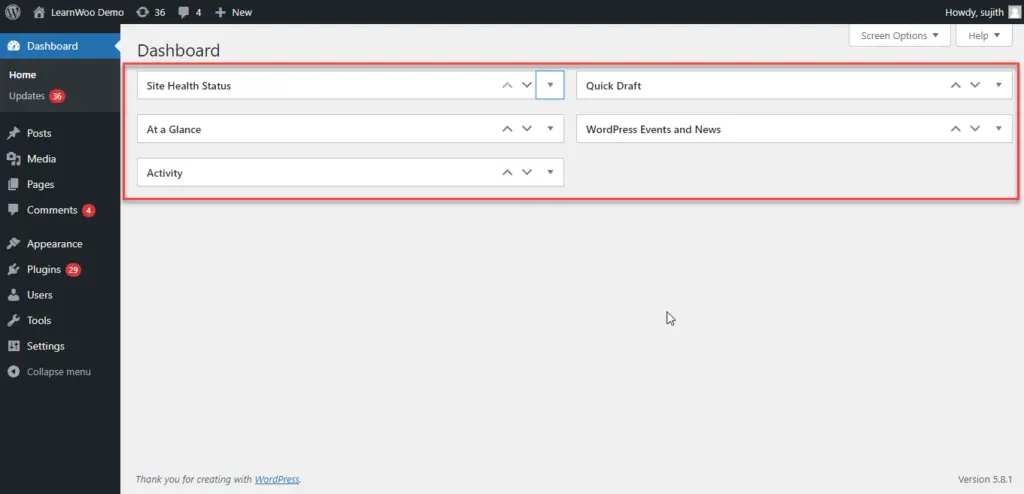
Vous pouvez activer ou désactiver les options affichées ici en accédant aux Options d’écran dans la partie supérieure droite de l’écran.
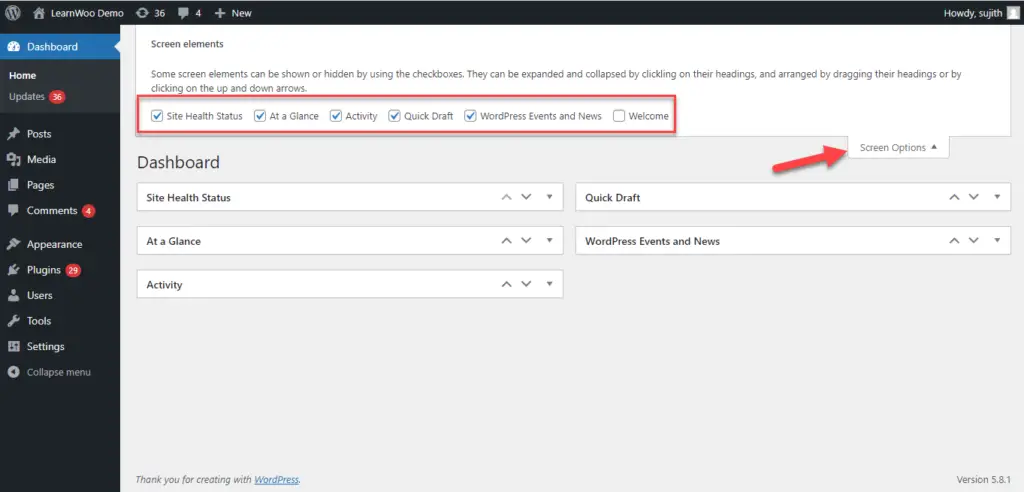
État de santé du site
Dans la section État d’intégrité du site, vous pouvez afficher des recommandations d’amélioration des performances et de la sécurité. Vous pouvez cliquer sur le lien et accéder à la section Santé du site pour afficher plus de détails. De plus, depuis le panneau d’administration, vous pouvez y accéder via Outils > Santé du site.
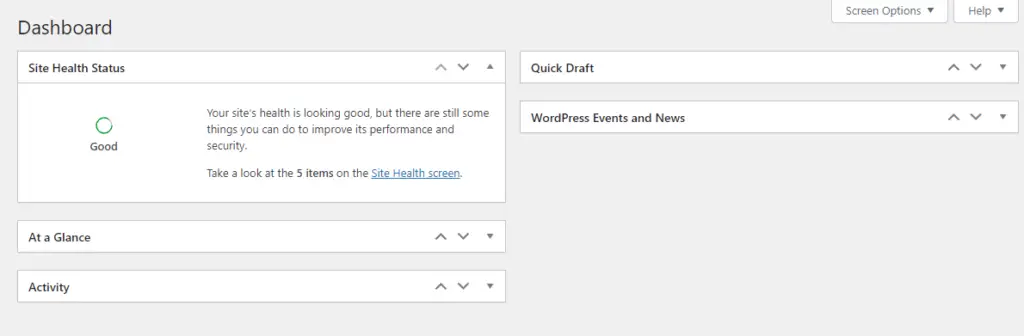
En un coup d’œil
Cette section vous fournit des détails sur le nombre de publications et de pages sur le site. Il donne également des détails sur la version de WordPress, et mentionne le thème qui est actif sur le site. Cette section affiche également l’état de visibilité du site dans les moteurs de recherche.
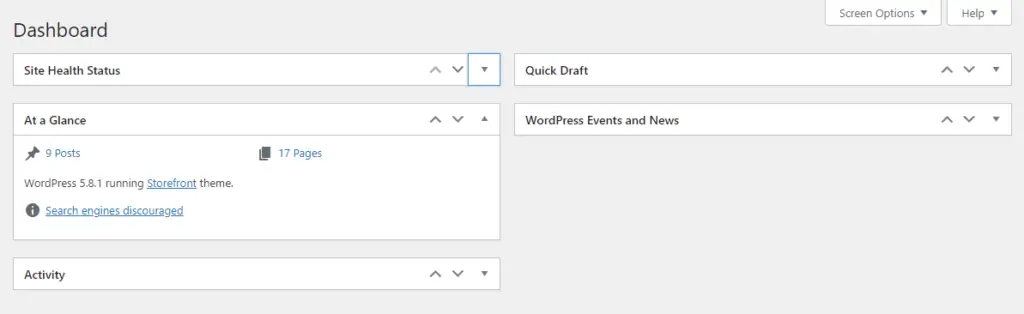
Activité
À partir de cette section, vous pouvez consulter les pages, articles, commentaires, etc. récemment publiés. Ici, vous pouvez cliquer sur un lien et accéder à la page correspondante.
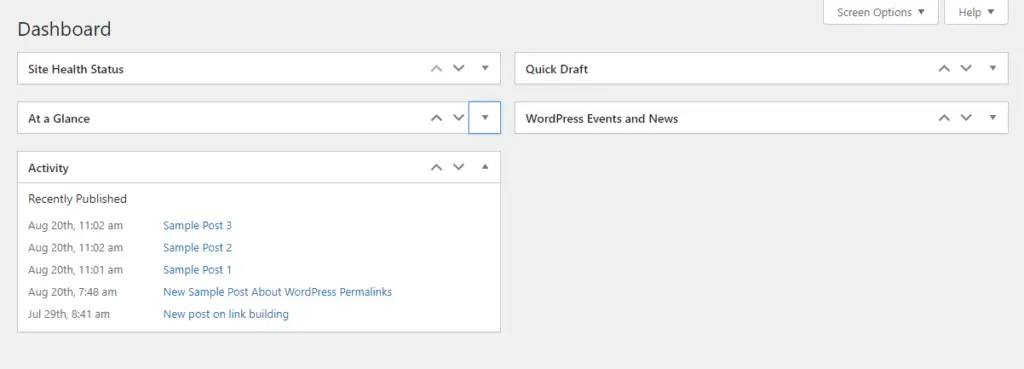
Brouillon rapide
À partir du tableau de bord d’administration de WordPress, vous pouvez même rédiger rapidement des articles. Il y aura des champs pour saisir uniquement le titre et le contenu. Vous pouvez effectuer d’autres modifications en accédant à la section brouillons. En outre, il y aura une liste des ébauches récentes disponibles. Dans la section Publication, vous pouvez accéder à Toutes les publications, puis cliquer sur la section Brouillons pour afficher les brouillons.
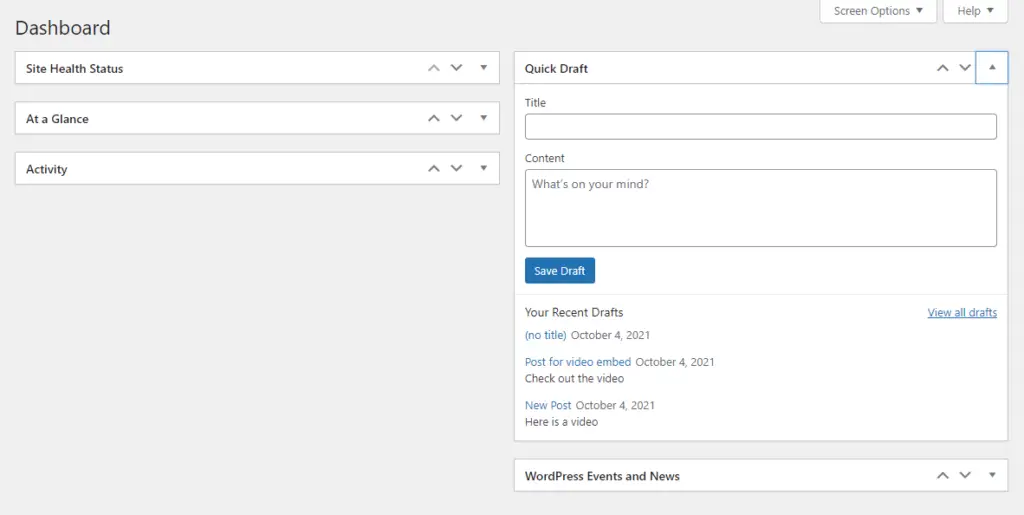
Événements et actualités WordPress
Le tableau de bord d’administration WordPress propose également une section qui traite des événements et des actualités WordPress. Vous pouvez voir les événements à venir ici. Il y a un champ pour entrer une ville, et il montrera les événements proches de cette ville. Vous trouverez également des liens vers Meetups, WordCamps et News ici.
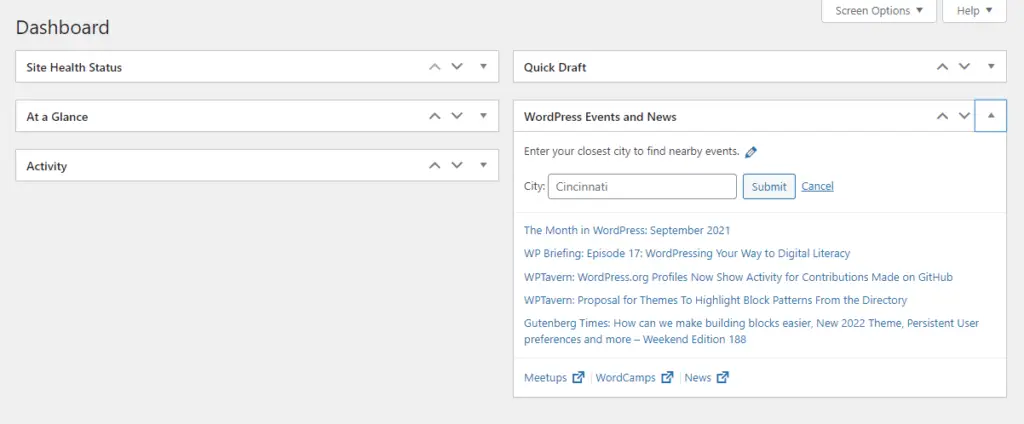
Comme expliqué précédemment, vous pouvez utiliser les options d’écran pour masquer différentes sections dans le tableau de bord d’administration WordPress.
Panneau d’administration WordPress
Le tableau de bord d’administration WordPress offre un aperçu de ce qui se passe sur votre site à un moment donné. Vous pouvez utiliser le panneau d’administration WordPress sur le côté gauche pour gérer votre site. Nous donnerons également une compréhension de base du panneau d’administration WordPress. Si vous êtes l’administrateur du site, vous pourrez voir toutes les sections. Le panneau d’administration WordPress par défaut comportera les sections suivantes.
- Tableau de bord
- Des postes
- Médias
- Pages
- commentaires
- Apparence
- Plugins
- Utilisateurs
- Outils
- Paramètres
En dehors de ces options, en fonction des plugins que vous installez, vous pouvez également voir d’autres options. Par exemple, lorsque vous ajoutez WooCommerce, vous verrez des éléments de menu et des widgets de tableau de bord qui lui sont associés.
Mises à jour
En cliquant sur le tableau de bord, vous pouvez voir les sections décrites ci-dessus. De plus, vous trouverez une autre option ici ‘Mises à jour’, qui vous donnera des détails sur toutes les mises à jour disponibles sur votre site. Ici, vous verrez les mises à jour disponibles pour le cœur de WordPress, ainsi que pour les plugins, les thèmes et les traductions.
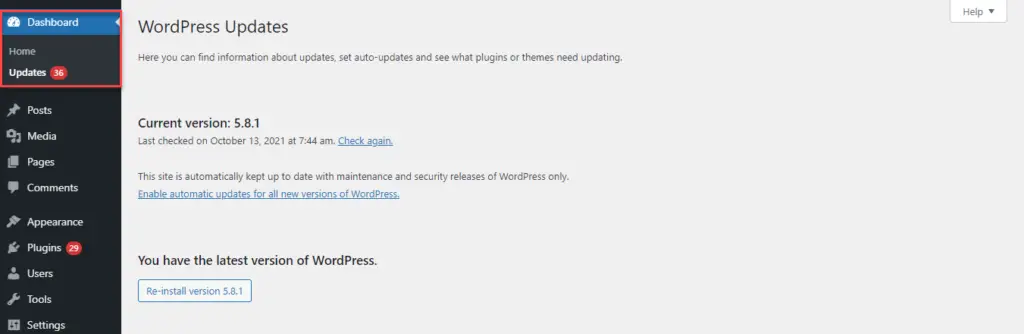
Des postes
Dans la section Publications, vous trouverez les options suivantes :
- Tous les messages – voir tous les messages
- Ajouter un nouveau – ajouter un nouveau message à partir de zéro
- Catégories – créez et gérez des catégories.
- Balises – créez et gérez les balises.
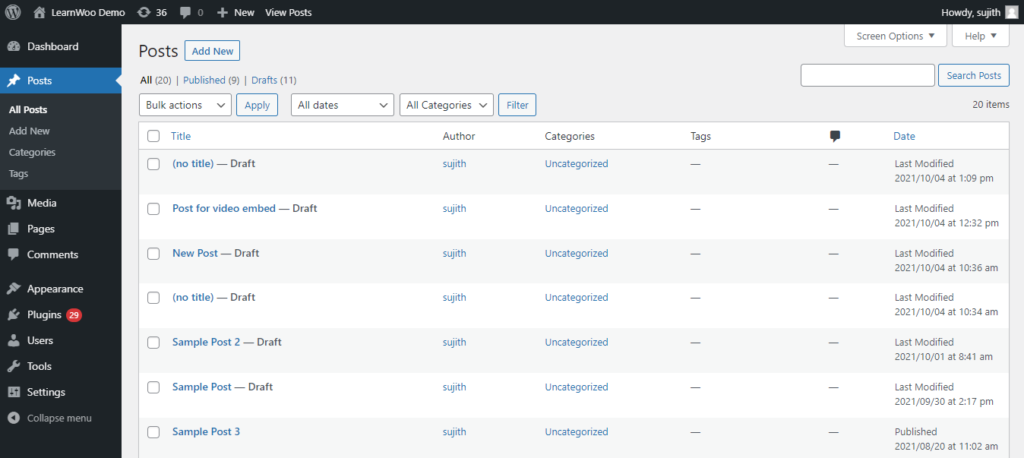
Médias
La section Médias vous permet de gérer différents types de médias sur votre boutique tels que des images, des vidéos, etc. Les options ici sont :
- Bibliothèque – affiche tous les médias ajoutés à votre site.
- Ajouter un nouveau – vous permet de télécharger un nouveau fichier multimédia dans votre médiathèque WordPress.
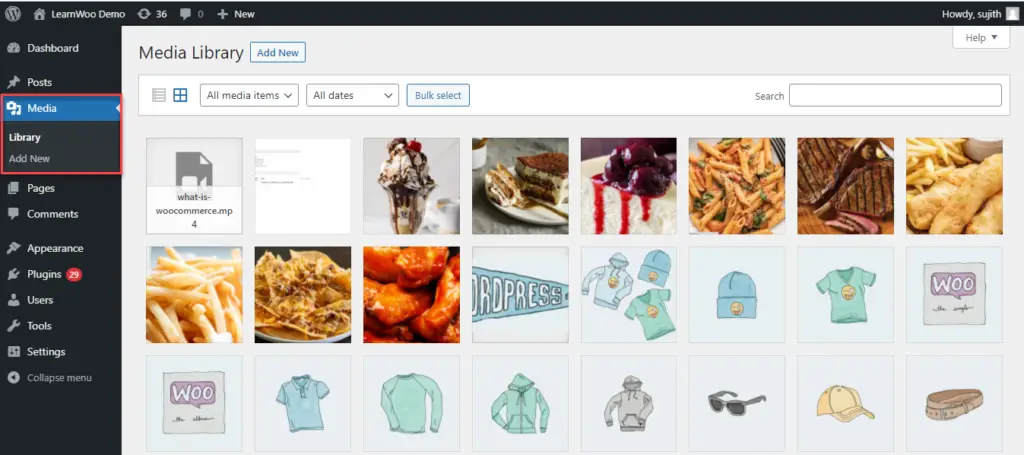
Pages
Vous pouvez créer de nouvelles pages ainsi qu’afficher des pages existantes dans cette section. Les options disponibles sont :
- Toutes les pages – affichez toutes les pages de votre boutique.
- Ajouter nouveau – Créer une nouvelle page.
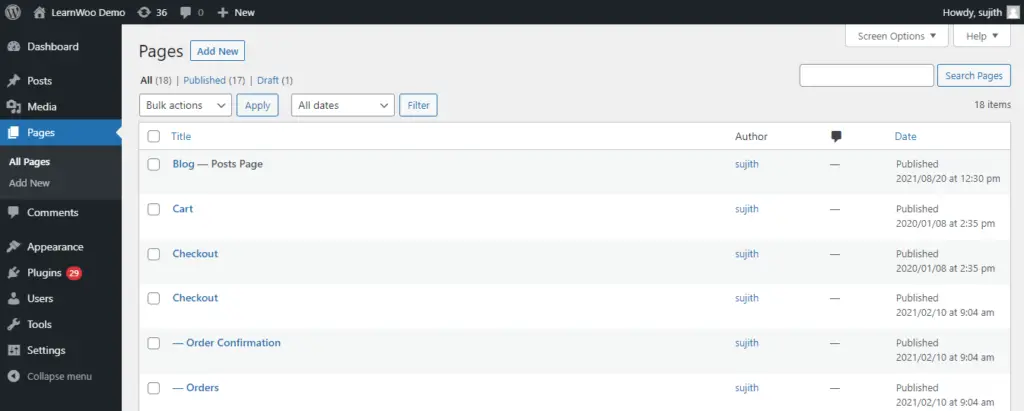
commentaires
Vous pouvez afficher et modérer les commentaires sur vos publications à partir de cette section. Veuillez consulter notre article sur l’édition et la modération des commentaires, et comment intégrer reCAPTCHA avec les formulaires de commentaires WordPress ici.
Apparence
Dans la section Apparence, vous pouvez contrôler l’apparence de votre site Web WordPress dans le frontend. Les options disponibles ici sont :
- Thèmes – affichez les thèmes disponibles, activez un nouveau thème, téléchargez un nouveau thème.
- Personnaliser – vous aide à contrôler tous les aspects visuels de votre site, y compris les couleurs, les arrière-plans et les mises en page.
- Widgets – vous permet d’ajouter et de gérer des widgets sur votre site.
- Menus – vous aide à gérer tous les aspects de votre menu de navigation.
- Arrière-plan – vous pouvez modifier l’image d’arrière-plan ici.
- Éditeur de thème – cette section vous permet d’apporter des modifications au niveau du code à vos fichiers de thème.
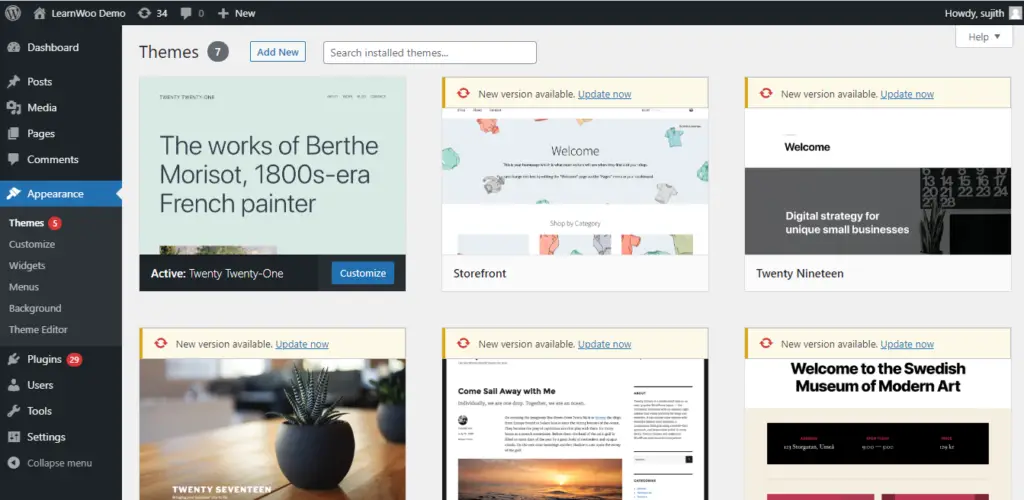
Plugins
La section Plugins vous permet d’ajouter de nouveaux plugins et d’activer ou de désactiver les plugins disponibles sur votre site. Ici, vous trouverez trois options :
- Plugins installés – ici, tous les plugins disponibles seront visibles, à partir desquels vous pouvez activer, désactiver ou supprimer.
- Ajouter un nouveau – installez un nouveau plugin via cette section.
- Éditeur de plugin – option pour appliquer des modifications au niveau du code à votre plugin ; déconseillé à moins que vous ne maîtrisiez le codage.
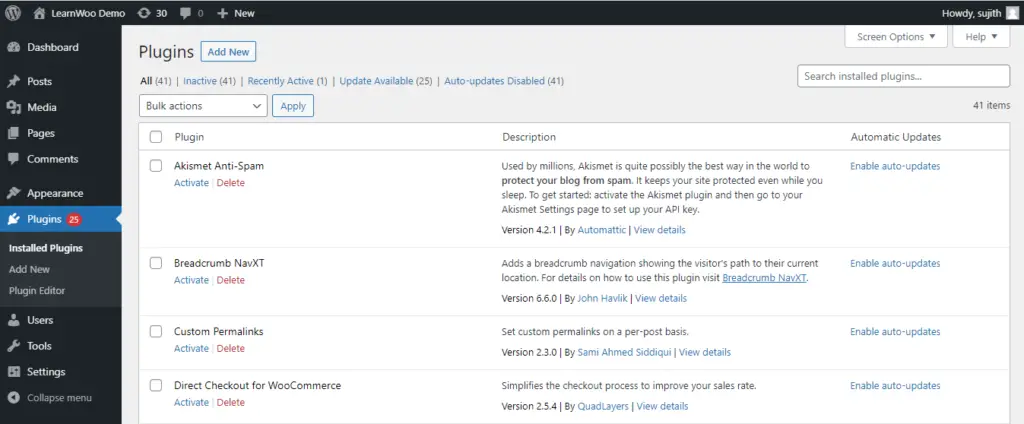
Utilisateurs
La gestion des utilisateurs est l’une des fonctionnalités les plus appréciées de WordPress. Il vous permet de créer des profils d’utilisateurs avec différentes capacités pour gérer différents flux de travail. Cette section vous aidera à gérer les différents utilisateurs du site. Les sous-sections sont les suivantes :
- Utilisateurs – affichez tous les utilisateurs de votre site avec leur nom, leur adresse e-mail, leur rôle d’utilisateur, le nombre de publications, etc.
- Ajouter un nouveau – ajoutez un nouveau profil d’utilisateur à votre site.
- Profil – affichez votre propre profil sur le site.
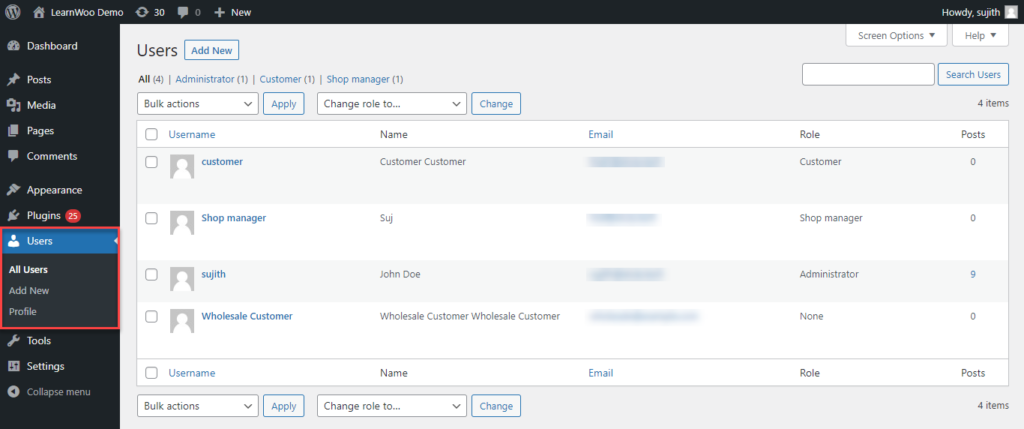
Outils
Vous pouvez accéder à cette section pour trouver des outils qui pourraient s’avérer utiles pour certaines tâches spéciales liées à votre site. Il y a quelques sous-sections comme suit :
- Outils disponibles – vous pouvez trouver un lien vers la section Importer
- Importer – répertorie plusieurs outils qui vous aideront à importer des publications et des commentaires à partir d’autres systèmes.
- Exporter – vous permet d’exporter les données de votre site WordPress dans un fichier XML.
- Santé du site – indique les aspects de performance et de sécurité de votre site.
- Exporter les données personnelles – vous aide à exporter les données des utilisateurs selon les demandes.
- Effacer les données personnelles – vous aide à effacer les données de l’utilisateur lorsque des demandes spécifiques sont reçues.
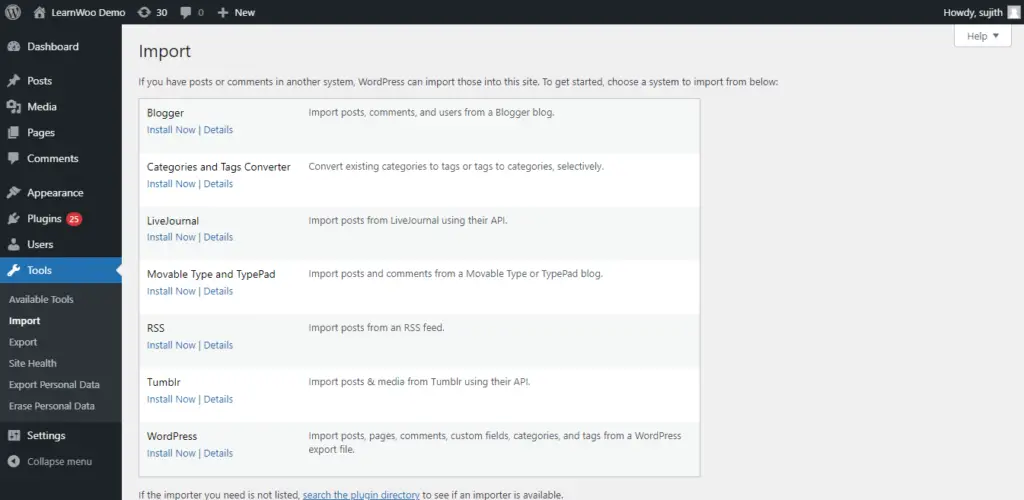
Paramètres
Les paramètres de votre site peuvent être ajustés à partir de cette section. Il existe différentes sous-sections telles que:
- Général – vous permet de gérer les aspects généraux tels que le titre du site, le format de la date et de l’heure, la langue, le fuseau horaire, etc.
- Écriture – gérez les paramètres de publication par défaut et configurez également les informations d’identification pour publier des publications par courrier électronique.
- Lecture – fournit des paramètres pour contrôler les aspects d’affichage de vos messages.
- Discussion – vous aide à contrôler les paramètres des commentaires sur votre site.
- Médias – vous permet de contrôler la taille des images et aide également à mieux organiser les médias.
- Permaliens – vous offre des options pour gérer les permaliens sur votre boutique.
- Confidentialité – offre une option pour définir les paramètres de confidentialité de votre site.
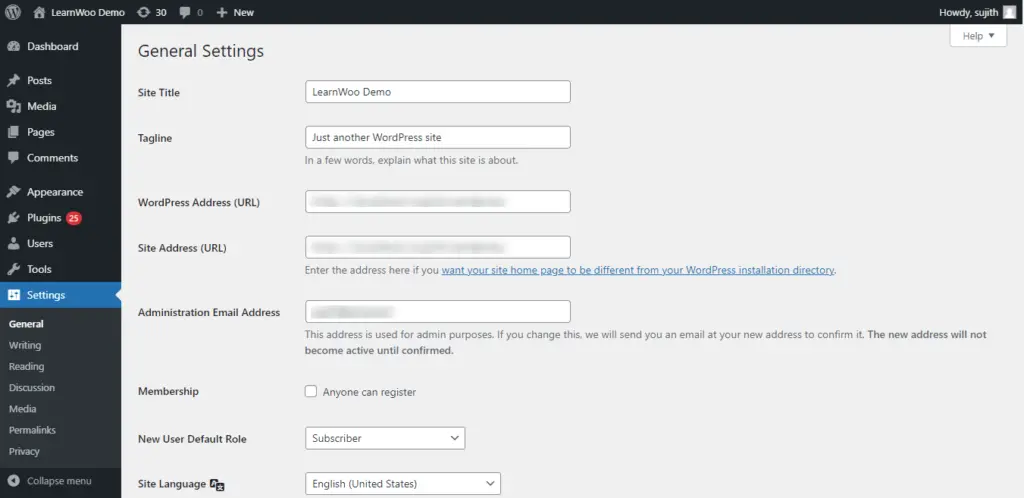
Barre d’outils WordPress
Une autre fonctionnalité utile à laquelle vous pourriez avoir besoin d’une introduction en tant que débutant sera la barre d’outils WordPress. WordPress propose une barre d’outils qui sera visible lorsque vous serez connecté au site. Celui-ci sera disponible à la fois en frontend et en backend. Cette barre d’outils propose des options pour vous aider à basculer facilement entre la vue frontale et la vue principale. Vous pouvez utiliser cette barre d’outils pour effectuer rapidement certaines tâches sur votre site.
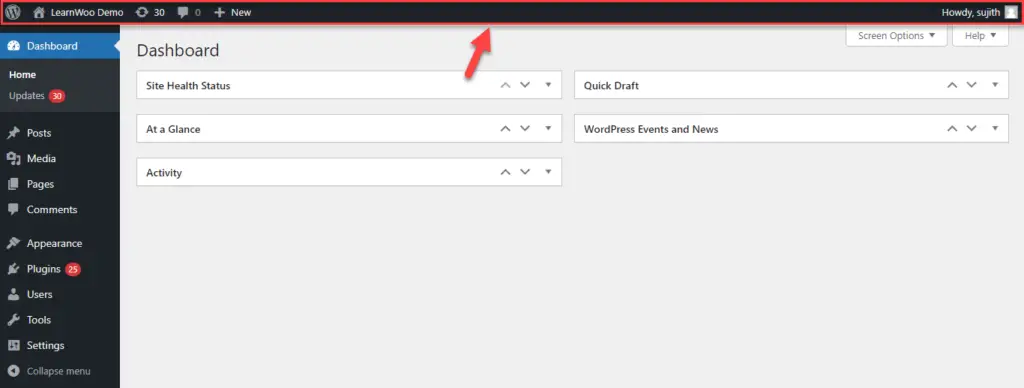
Désactiver la barre d’outils d’administration
Pour les profils individuels, vous pouvez désactiver la barre d’outils d’administration. Accédez à Utilisateurs > Profil. Faites défiler vers le bas pour trouver une option « Afficher la barre d’outils lors de la visualisation du site ». Désactivez simplement ceci et la barre d’outils sera masquée lorsque vous vous connecterez au site.
Les administrateurs du site peuvent également désactiver cette fonctionnalité pour les autres utilisateurs en accédant à leurs profils.
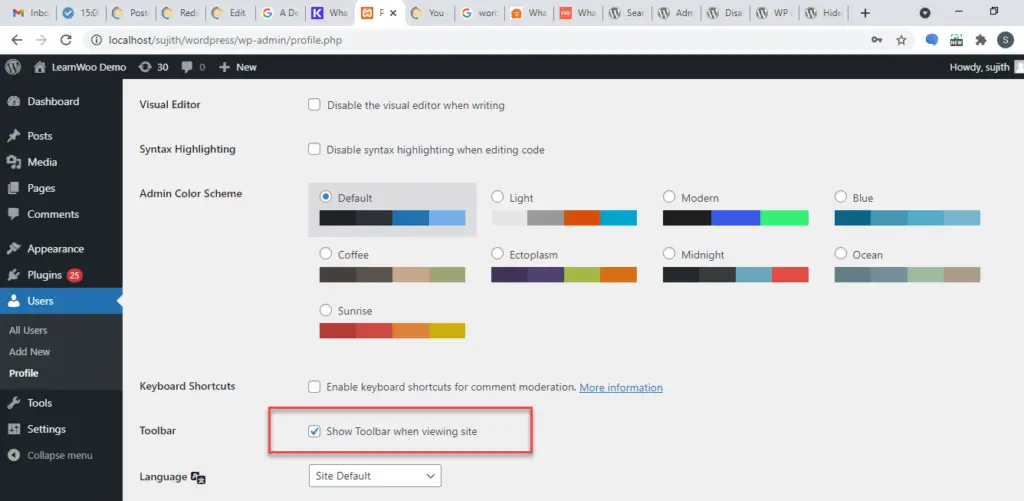
Modification du schéma de couleurs de l’administrateur
De Utilisateurs > Profil, vous pourrez également modifier le schéma de couleurs de l’administrateur. Accédez à votre profil, faites défiler jusqu’à « Schéma de couleurs administrateur » et choisissez le schéma de couleurs que vous aimez.
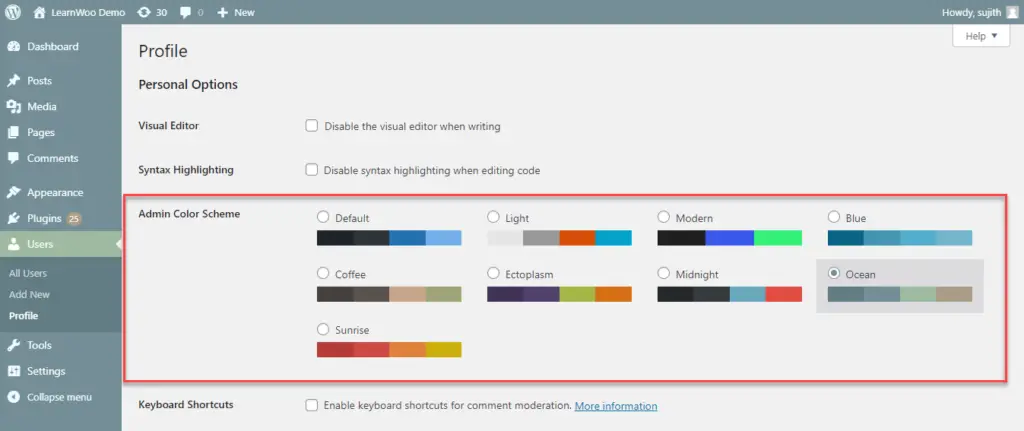
Plugins pour personnaliser la section d’administration de WordPress
Dans le référentiel de plugins WordPress, vous trouverez des plugins qui vous aideront à personnaliser la section admin. Nous en examinons ici quelques-uns.
Avec l’aide de ce plugin, vous pourrez éditer le menu dans le panneau d’administration. Vous pourrez modifier les titres de menu, les en-têtes, les séparateurs, etc. Vous pouvez également afficher ou masquer des éléments de menu pour des utilisateurs spécifiques ou des rôles d’utilisateur à l’aide de ce plugin. De plus, vous pourrez également créer des éléments de menu personnalisés à l’aide de ce plugin. Et vous pourrez facilement rétablir le système de menu par défaut si nécessaire.
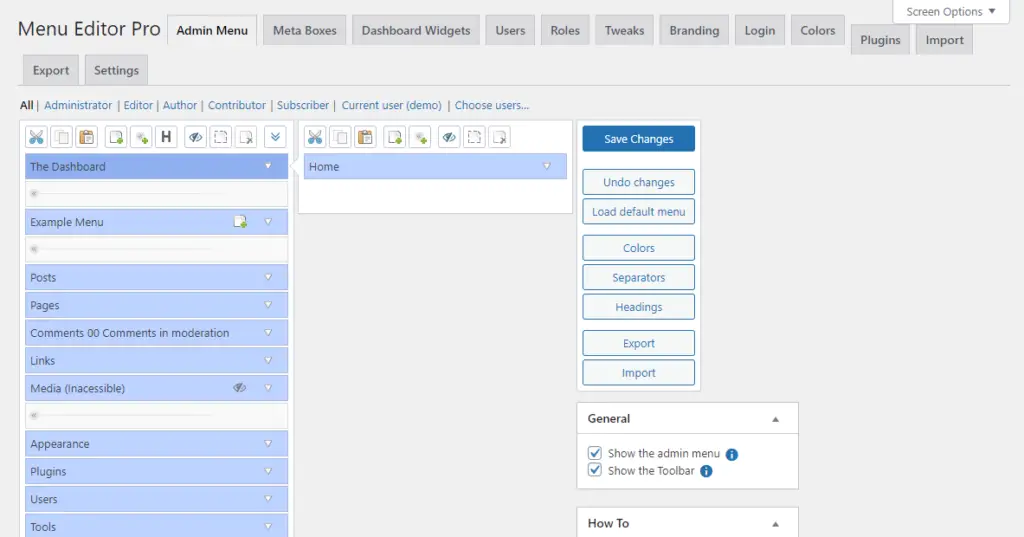
Désactiver les avis d’administration individuellement
Si des avis d’administration répétés vous ennuient et ruinent votre expérience d’administrateur WordPress, ce plugin peut être utile. Il vous aidera à désactiver de manière sélective les notifications de WordPress ainsi que des plugins et des thèmes. Si nécessaire, vous pouvez utiliser ce plugin pour désactiver globalement toutes les notifications d’administrateur sur votre site.
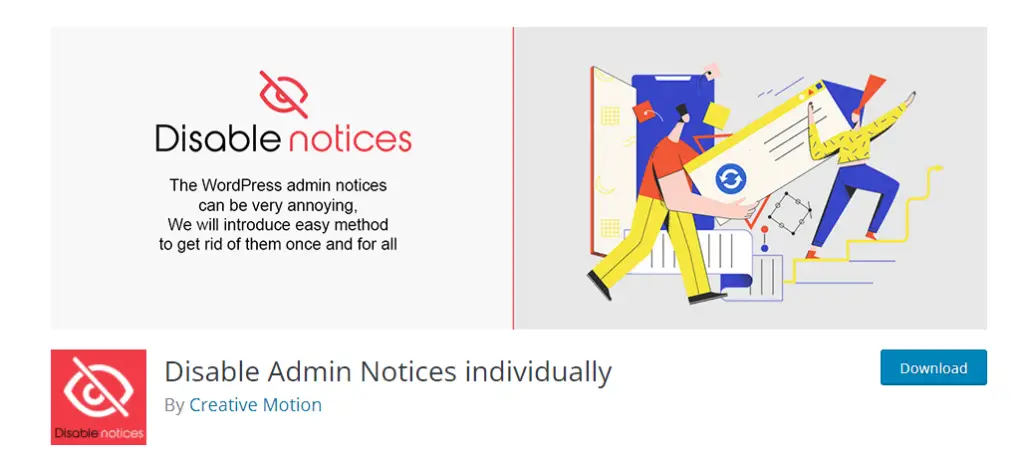
Interface d’administration personnalisée WP
Il s’agit d’un plugin riche en fonctionnalités qui vous aidera à personnaliser votre administrateur WordPress en fonction de vos besoins. Vous pourrez réorganiser les éléments de menu par défaut sur le panneau d’administration WordPress. De plus, vous pouvez renommer les éléments de menu et également ajouter de nouvelles icônes grâce à la grande collection de dashicons. Le plugin vous permet également de déplacer un élément de menu de niveau supérieur vers un sous-niveau et vice versa. De plus, vous pourrez rendre les menus personnalisés disponibles uniquement pour des utilisateurs ou des rôles d’utilisateur spécifiques. Dans l’ensemble, ce plugin pourrait être très utile pour les administrateurs de site qui ont plusieurs sites Web et utilisateurs à gérer.
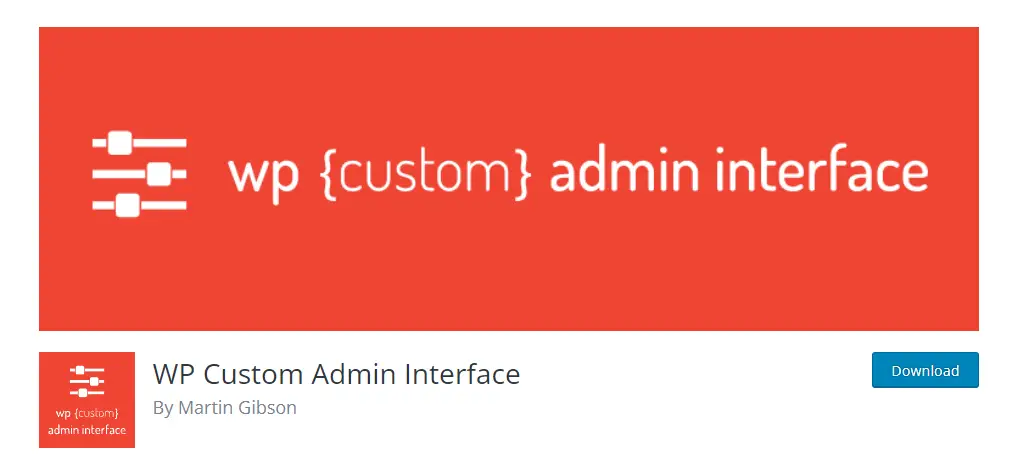
Nous espérons que cet article a fourni une vue détaillée du tableau de bord d’administration WordPress et de ses différentes fonctionnalités. N’hésitez pas à nous laisser un commentaire si vous avez une question liée à la gestion de site WordPress.