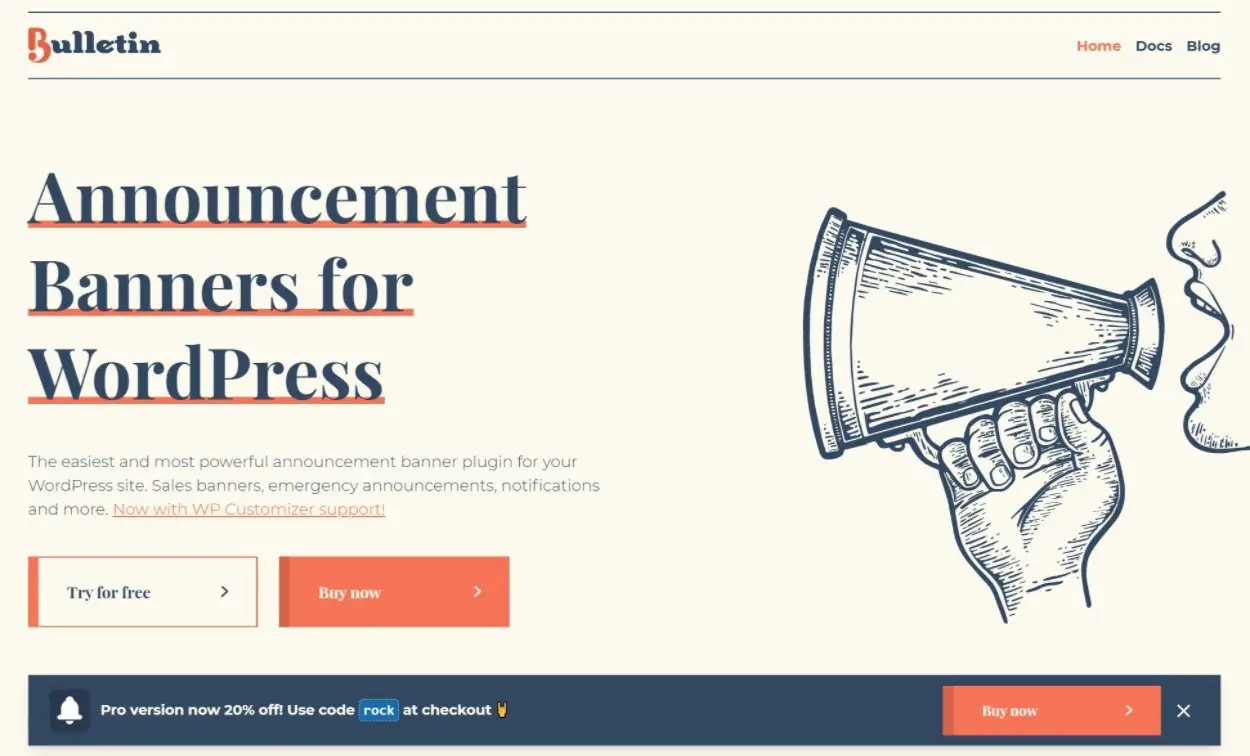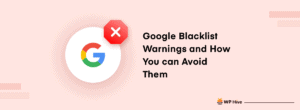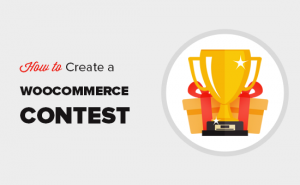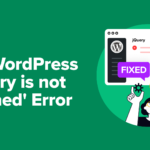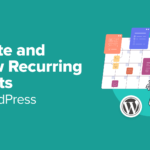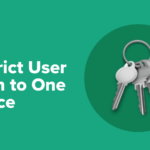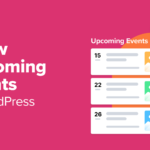Vous cherchez un moyen de tenir les visiteurs de votre site WordPress informés des promotions, annonces, avis et plus encore ?
Bulletin est un plugin qui vous aide à créer des barres de notification flexibles que vous pouvez afficher à différents endroits de votre site.
Ces « bulletins » sont toujours accrocheurs, mais pas aussi visibles et agressifs que l’utilisation de fenêtres contextuelles, ce qui établit un bon équilibre entre attirer l’attention des utilisateurs et garder les choses conviviales.
Dans notre revue pratique du Bulletin, nous examinerons ce plugin freemium et vous montrerons comment il peut vous aider à commencer à vous connecter avec les visiteurs de votre site Web.
Revue des bulletins : un aperçu de la liste des fonctionnalités
Bulletin s’appelle lui-même un plugin de bannière d’annonce, bien que je pense que le terme le plus courant pour cette fonctionnalité soit une “barre de notification”.
Vous pouvez placer vos bannières dans la barre de notification «traditionnelle» en haut ou en bas de votre site, mais vous disposez également d’autres options pour la placer sous forme de bannière flottante ou dans un coin, ce qui vous donne une certaine flexibilité.
Il existe de nombreux cas d’utilisation potentiels pour ces types de bannières. Vous pouvez les utiliser pour :
- Promotions de vente
- Annonces d’urgence
- Notifications de nouvelles fonctionnalités
- Avis pour les utilisateurs connectés (avec ciblage des utilisateurs)
- Compte à rebours pour les événements/ventes
- Avis de cookies
- Tout type d’appel à l’action (CTA)
Vous pouvez également créer plusieurs barres d’annonces et les cibler sur différents contenus/utilisateurs. Avec la version premium, vous pouvez cibler les barres pour :
- Contenu spécifique sur votre site à l’aide du ciblage d’URL d’inclusion/exclusion.
- Utilisateurs connectés vs utilisateurs anonymes.
En termes de contenu, vous obtenez un contrôle total sur le contenu de votre barre, ainsi que la possibilité d’afficher plusieurs messages et de les faire pivoter automatiquement ou de les laisser exécuter un style de sélection. Vous pouvez également ajouter des boutons d’appel à l’action avec un lien ou déclencher un événement JavaScript (comme ouvrir une fenêtre contextuelle lorsqu’un utilisateur clique sur le bouton).
Vous pouvez également spécifier un message personnalisé pour les utilisateurs mobiles par rapport aux utilisateurs de bureau, ce qui est bien car vous disposez d’un espace plus limité pour les visiteurs mobiles.
Les autres fonctionnalités incluent :
- Compte à rebours, avec une option pour faire expirer le bulletin après une certaine date/heure.
- Rendre les bulletins irrecevables.
- Possibilité d’ajouter votre propre CSS personnalisé si nécessaire.
- Prise en charge multisite de WordPress – vous pouvez choisir un bulletin à afficher sur tous les sous-sites du réseau.
Si vous voulez voir le plugin Bulletin en action, vous pouvez consulter l’un des trois sites de démonstration ci-dessous :
Une fonctionnalité que Bulletin n’a pas actuellement, cependant, est la possibilité d’ajouter des formulaires d’inscription par e-mail. C’est donc vraiment plus pour les annonces, les notifications, les CTA, etc., plutôt que pour la capture de leads.
Si vous voulez voir quelles fonctionnalités sont en route, vous pouvez consultez la feuille de route publique des produits ici.
Pratique avec le plugin Bulletin
Maintenant, allons-y et je vais vous montrer comment fonctionne le plugin. je vais commencer par te montrer la version gratuite sur WordPress.org afin que vous puissiez avoir une idée de base de ce qui se passe.
Ensuite, je vais explorer les fonctionnalités premium dans la section suivante afin que vous puissiez voir la flexibilité avancée que vous obtenez avec la version payante.
Configuration de base
Il n’y a pas grand-chose à configurer avant de pouvoir commencer à utiliser le plugin gratuit. Il y a une zone de paramètres qui vous permet de définir les couleurs par défaut pour vos annonces (que vous pouvez remplacer au besoin) et contrôler quels rôles d’utilisateur peuvent créer des bulletins – mais c’est à peu près tout pour les paramètres à l’échelle du plug-in :
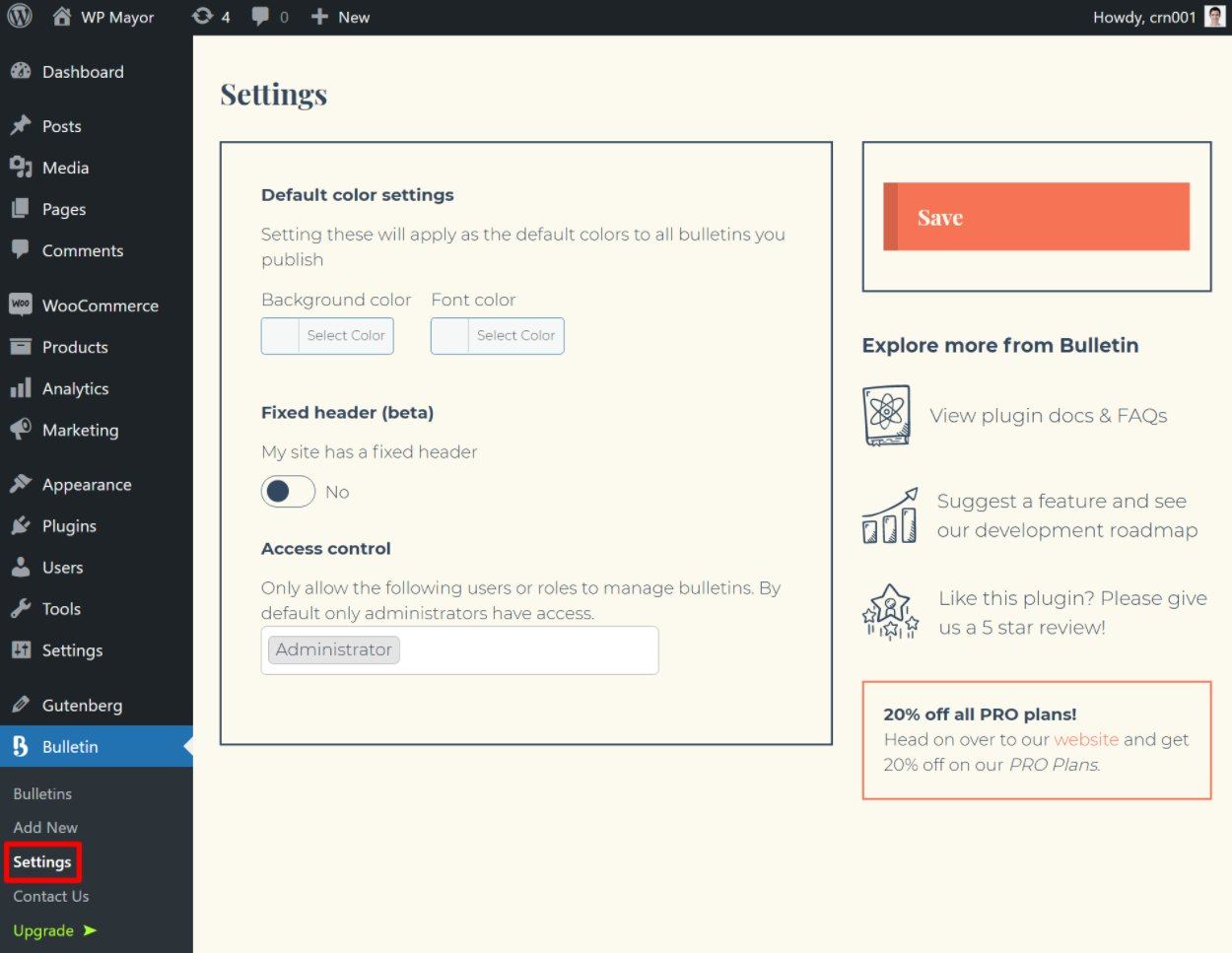
Création d’un bulletin
Pour créer un nouveau bulletin, vous allez à Bulletin → Ajouter un nouveau.
La configuration de votre bulletin est super simple, ce qui est selon moi l’un des points forts du plugin. Vous pouvez être opérationnel avec un bulletin en quelques minutes seulement, ce qui facilite grandement leur publication en cas de besoin.
Avec la version gratuite, il n’y a que quelques options.
Tout d’abord, vous pouvez saisir le message que vous souhaitez utiliser. Vous obtiendrez deux boîtes :
- Un message pour les personnes visitant sur une tablette, un ordinateur portable, un ordinateur de bureau, etc.
- Un autre message pour les personnes visitant sur un appareil mobile. Vous voudrez probablement faire cela un peu plus court.
Le champ de message prend en charge la démarque pour ajouter une mise en forme, ainsi que des emojis et des liens. Vous pouvez cliquer sur le prend en charge la démarque… lien pour ouvrir une feuille de triche de démarques pratique pour le formatage des clés, ce qui est bien si vous n’êtes pas familier avec les démarques :
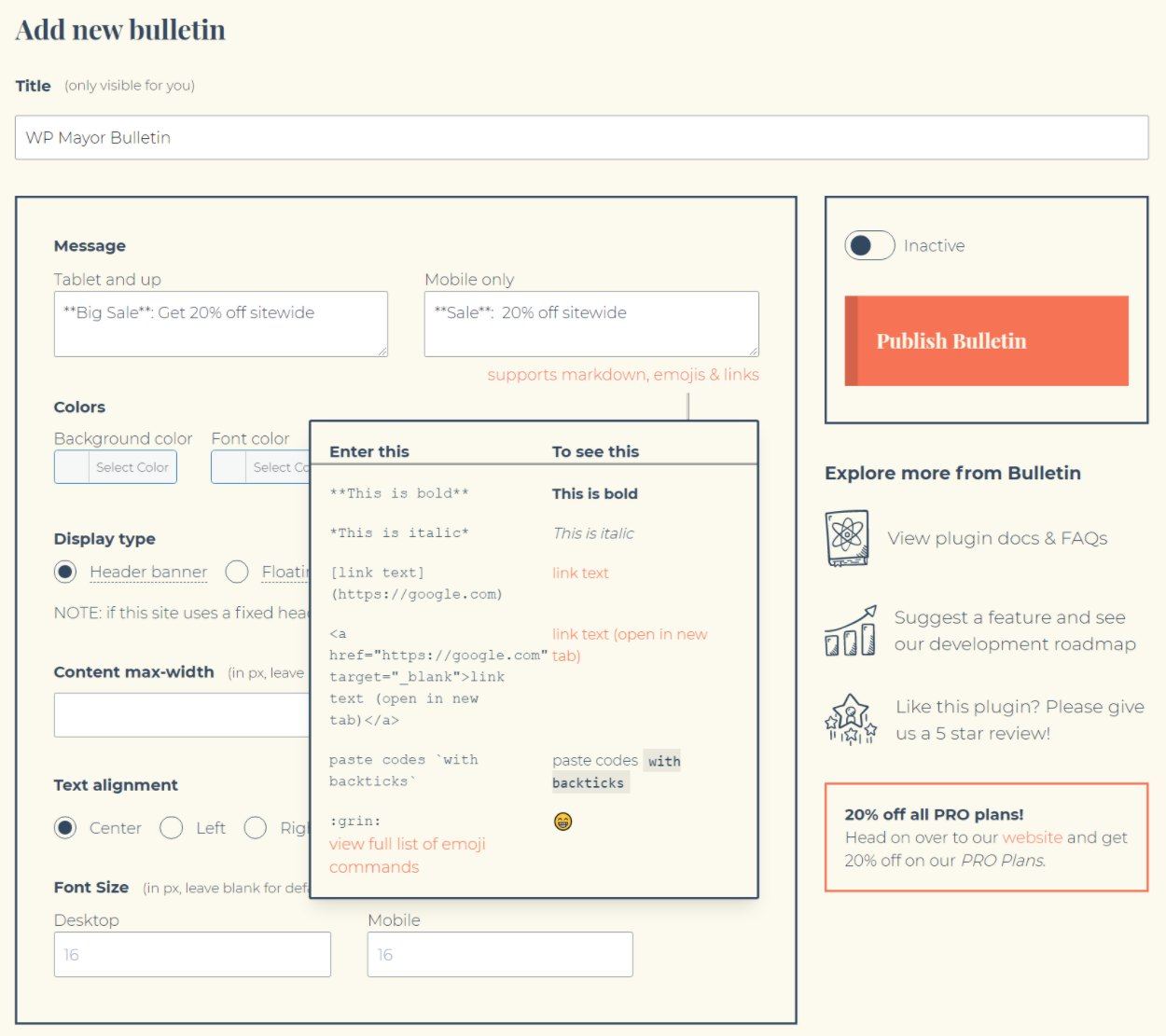
En dessous, vous pouvez configurer le placement et la conception de votre bulletin.
Le choix le plus important est le Type d’affichage. Vous avez quatre options :
- Bannière d’en-tête – montrer en haut.
- Flottant en bas – afficher en bas, mais flottant au-dessus du fond absolu.
- Pied de page collant – collez le bas de votre site.
- Coin – afficher dans le coin supérieur droit, supérieur gauche, inférieur droit ou inférieur gauche.
Vous pouvez également spécifier une largeur de contenu. La valeur par défaut est de prendre toute la largeur, mais vous pouvez également faire vos annonces contenues, comme vous le voyez dans la démo du blog.
A part ça, vous pouvez :
- Remplacez les couleurs par défaut pour l’arrière-plan et la police si nécessaire.
- Configurez l’alignement du texte.
- Contrôler la taille de la police.
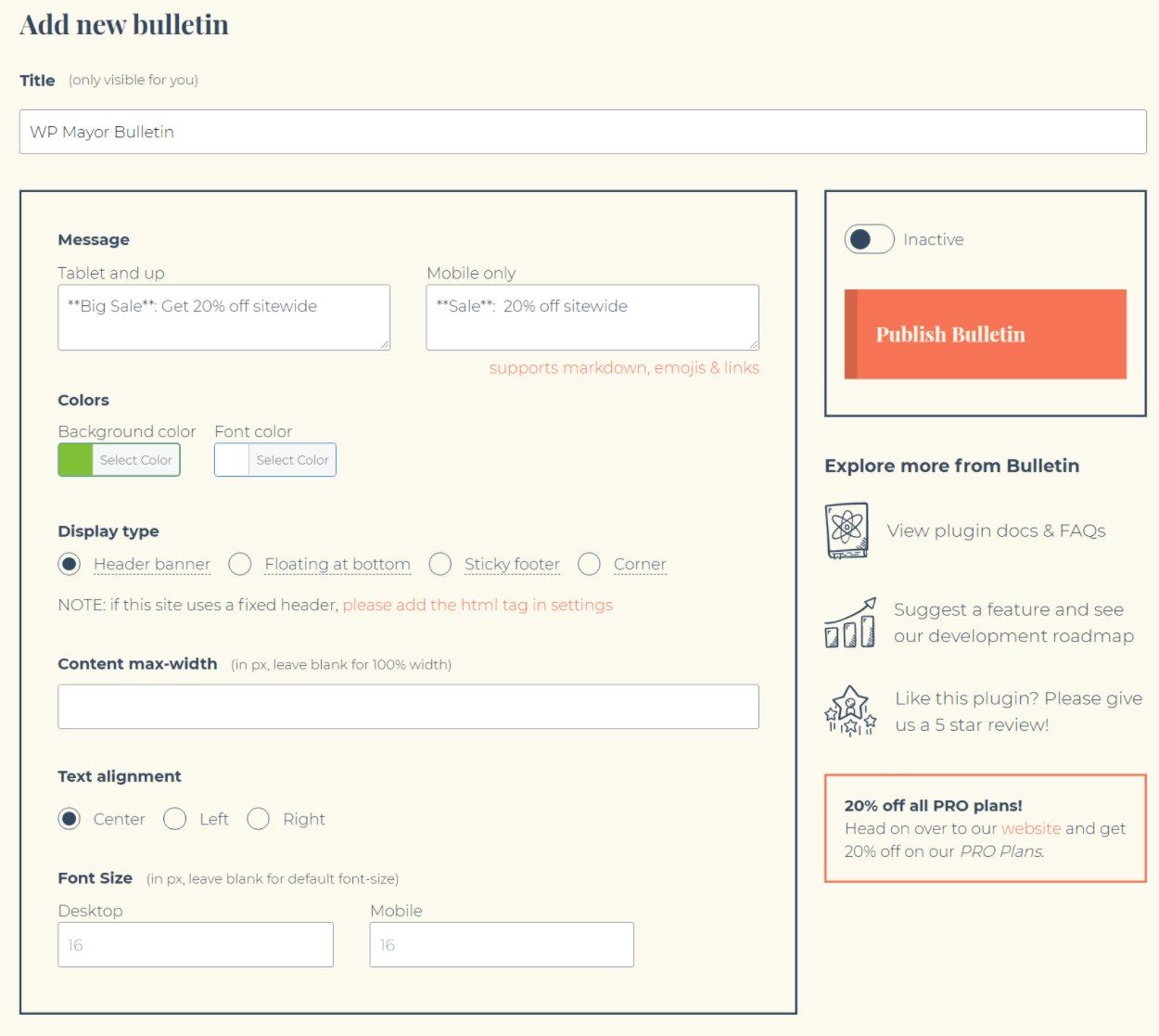
Et c’est tout pour configurer le libre version du plugin. Vous pouvez le publier pour le faire vivre. C’est ici:
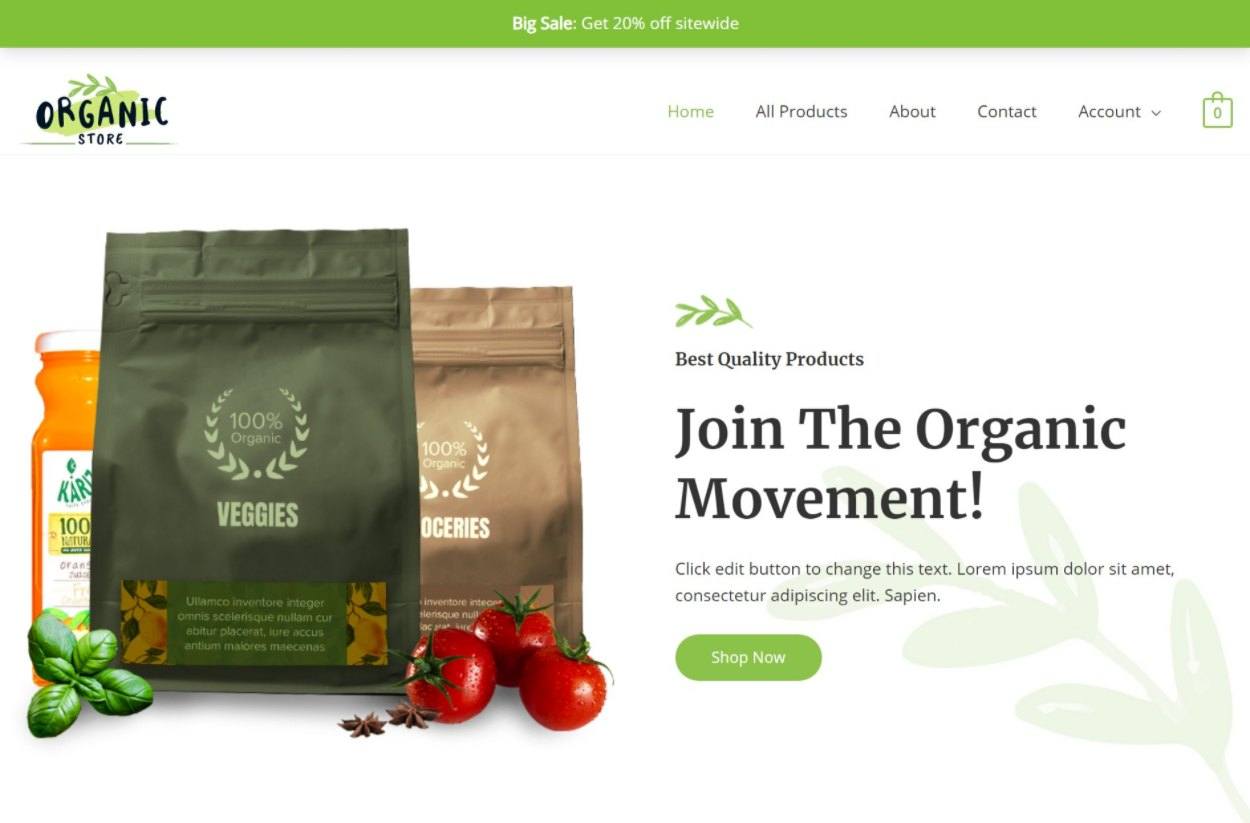
Utiliser le personnalisateur WordPress
Une fonctionnalité intéressante est que, une fois que vous avez créé un bulletin, vous pouvez également utiliser le personnalisateur WordPress pour contrôler son contenu et sa conception, ce qui est pratique car il vous donne un aperçu en temps réel de ce à quoi ressemblera votre bulletin sur votre site en direct.
Vous pouvez ouvrir le Bulletin paramètres dans le Customizer et utilisez la liste déroulante pour sélectionner le communiqué existant que vous souhaitez modifier. Ensuite, vous obtiendrez tous les mêmes paramètres de l’interface. Lorsque vous apportez des modifications au contenu ou à la conception, vous verrez instantanément ces modifications reflétées sur la version en direct de votre site :
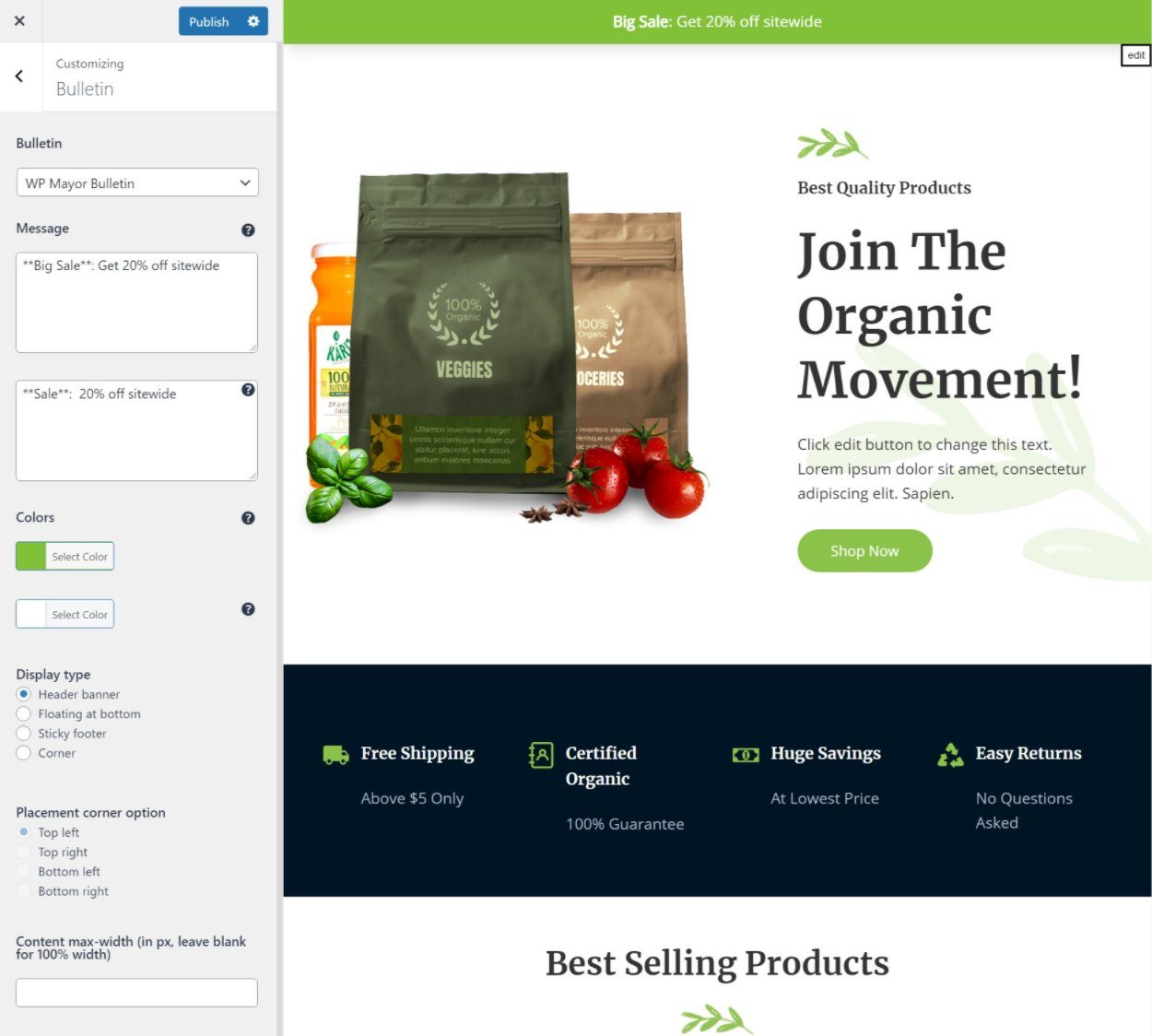
Explorer les fonctionnalités Premium
Avec la version premium de Bulletin, vous avez accès à de nombreuses nouvelles fonctionnalités que vous pouvez utiliser pour créer des bulletins plus efficaces et ciblés. Ces fonctionnalités sont contenues dans une nouvelle boîte méta au bas de l’éditeur de bulletin.
Passons en revue vos options…
Règles de ciblage (visibilité)
L’une des nouvelles fonctionnalités les plus importantes de la version premium est la possibilité de cibler vos communiqués. Il existe deux types de ciblage : vous pouvez en utiliser un seul ou les deux en même temps :
- Par contenu – vous ne pouvez afficher des bulletins que sur un contenu spécifique, que vous pouvez cibler en saisissant des URL (y compris la prise en charge des caractères génériques). Vous pouvez utiliser des règles d’inclusion ou d’exclusion. Inclure n’affichera le bulletin que sur les URL que vous entrez, tandis que Exclure l’affichera sur tout le site à l’exception de les URL que vous entrez.
- Par utilisateur – vous pouvez montrer le communiqué à tous les utilisateurs ou vous pouvez cibler des utilisateurs spécifiques. Vos options de ciblage vous permettent de cibler par utilisateurs connectés ou en fonction de la valeur des cookies.
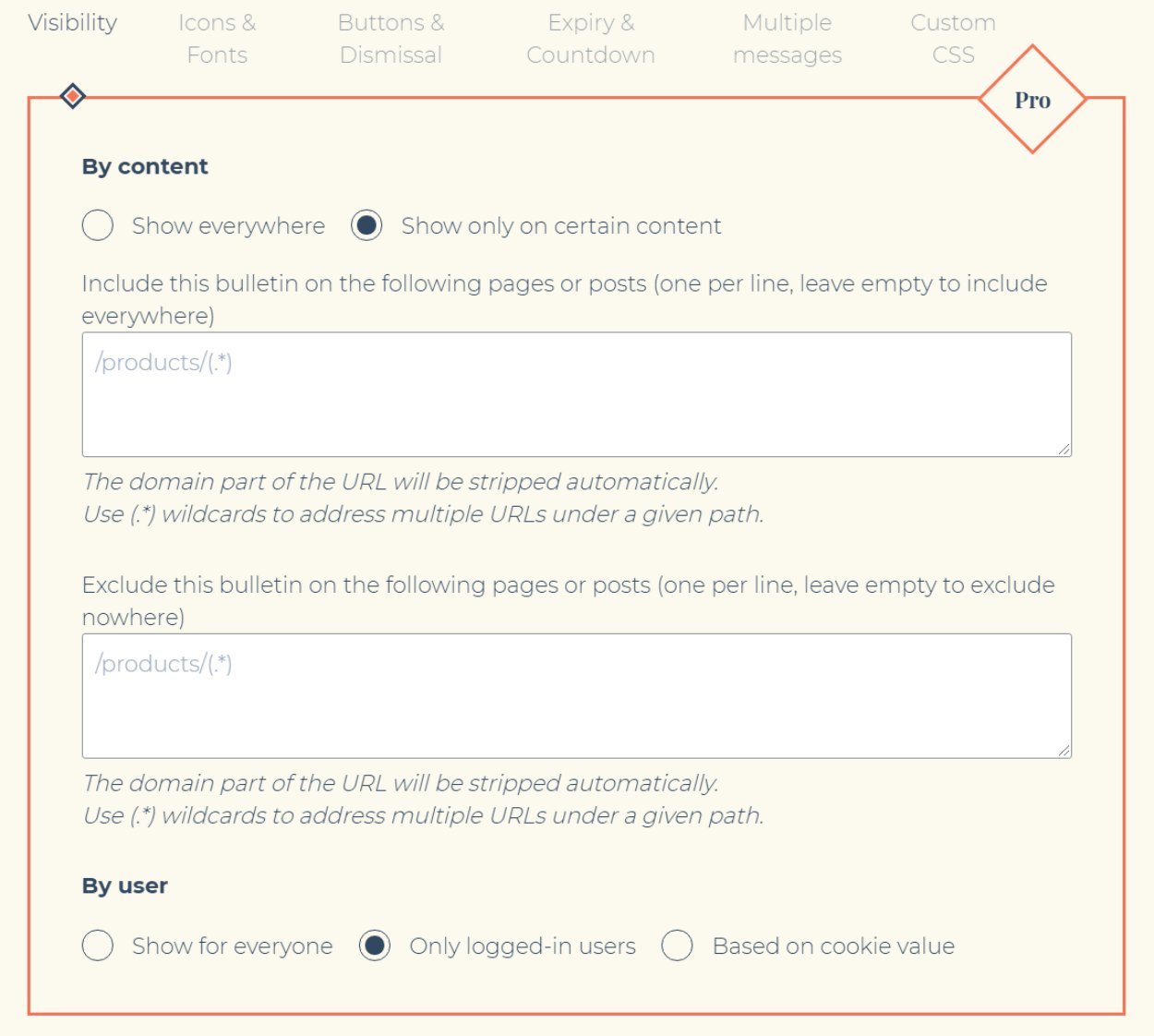
Un domaine dans lequel je pense que le ciblage pourrait être amélioré est de permettre aux gens de cibler le contenu par des informations WordPress spécifiques, comme une catégorie ou une balise. L’utilisation d’URL et de caractères génériques est flexible, mais elle ne vous permet pas de capturer certains scénarios utiles.
Par exemple, si vous n’incluez pas le slug de catégorie dans votre structure de lien permanent d’URL, vous n’auriez aucun moyen d’afficher automatiquement un bulletin sur tous les articles d’une catégorie spécifique d’articles de blog ou de produits, ce qui est une règle de ciblage utile pour avoir.
Icônes et polices
le Icônes et polices les paramètres vous permettent d’ajouter des icônes. Vous pouvez choisir parmi un ensemble ou télécharger le vôtre.
Vous pouvez également activer Google Fonts pour choisir des polices personnalisées pour vos communiqués :
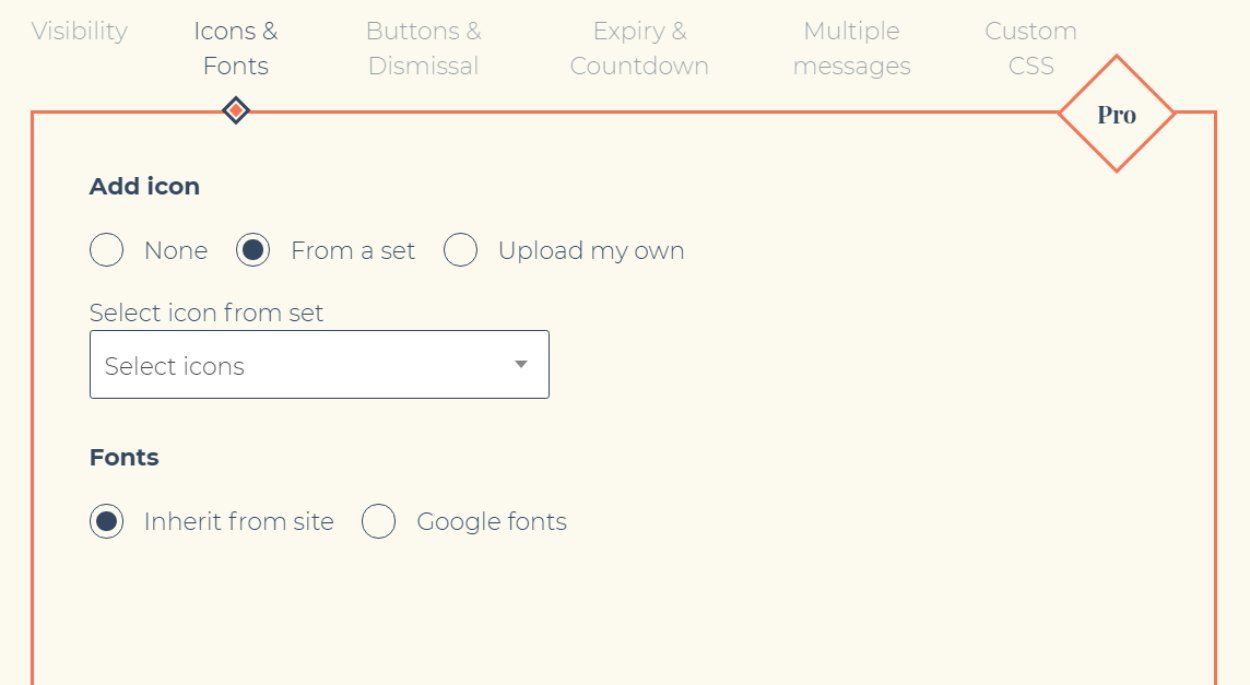
Boutons et rejet
le Boutons et rejet l’onglet vous permet de faire deux choses :
- Ajoutez un bouton CTA, ce qui est vraiment utile si vous souhaitez utiliser vos bannières pour la promotion. Vous pouvez lui faire un lien vers une URL ou un événement JavaScript personnalisé, que vous pouvez utiliser pour effectuer une action (comme ouvrir une fenêtre contextuelle).
- Permettez aux utilisateurs de fermer le bulletin, y compris en contrôlant la durée pendant laquelle il restera fermé avant de s’afficher à nouveau.
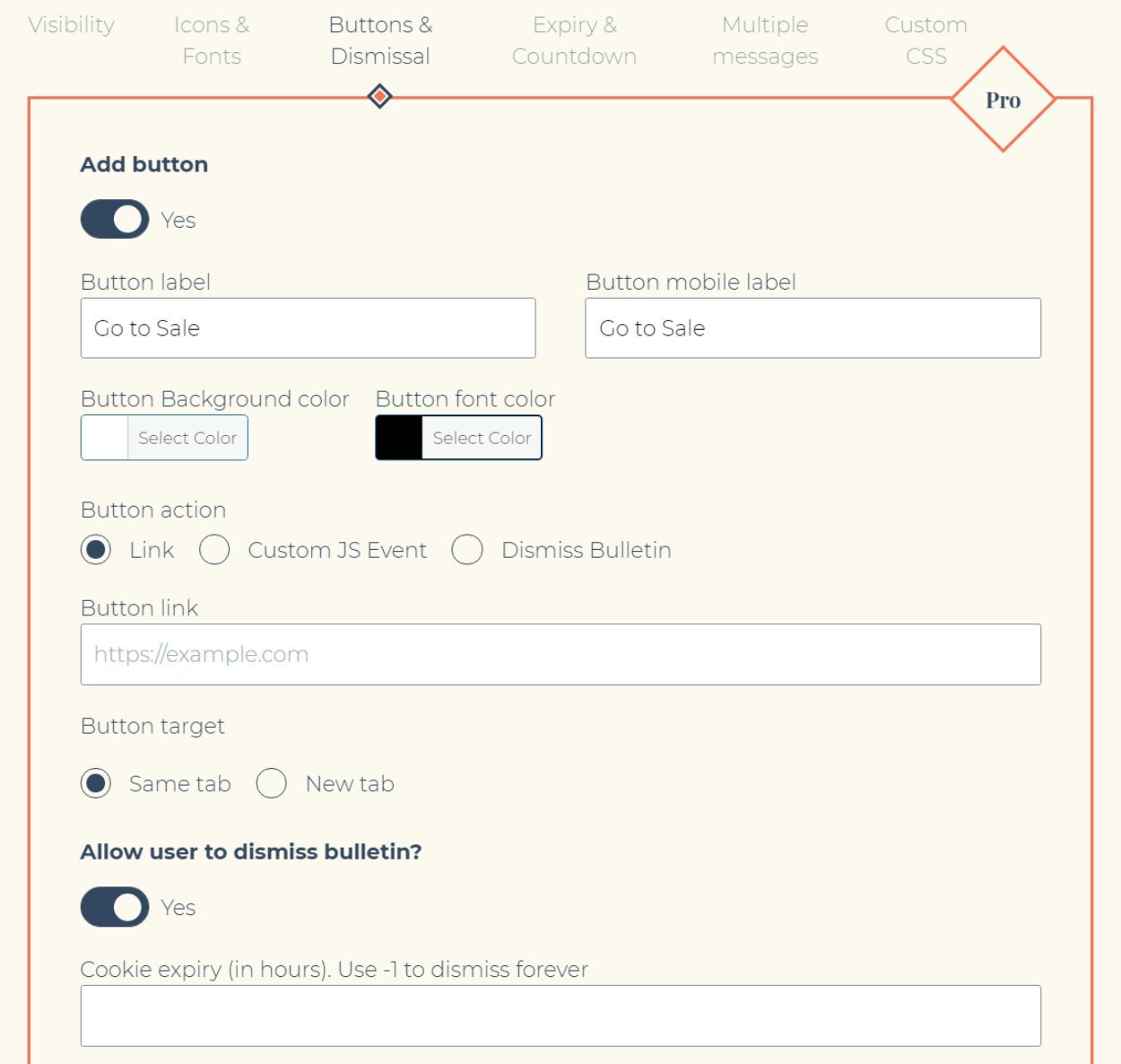
Expiration et compte à rebours
le Expiration et compte à rebours l’onglet vous permet :
- Ajoutez une date/heure d’expiration pour le bulletin. Il cessera de s’afficher après cette date/heure.
- En option, affiche un compte à rebours public qui compte à rebours jusqu’à l’heure d’expiration.
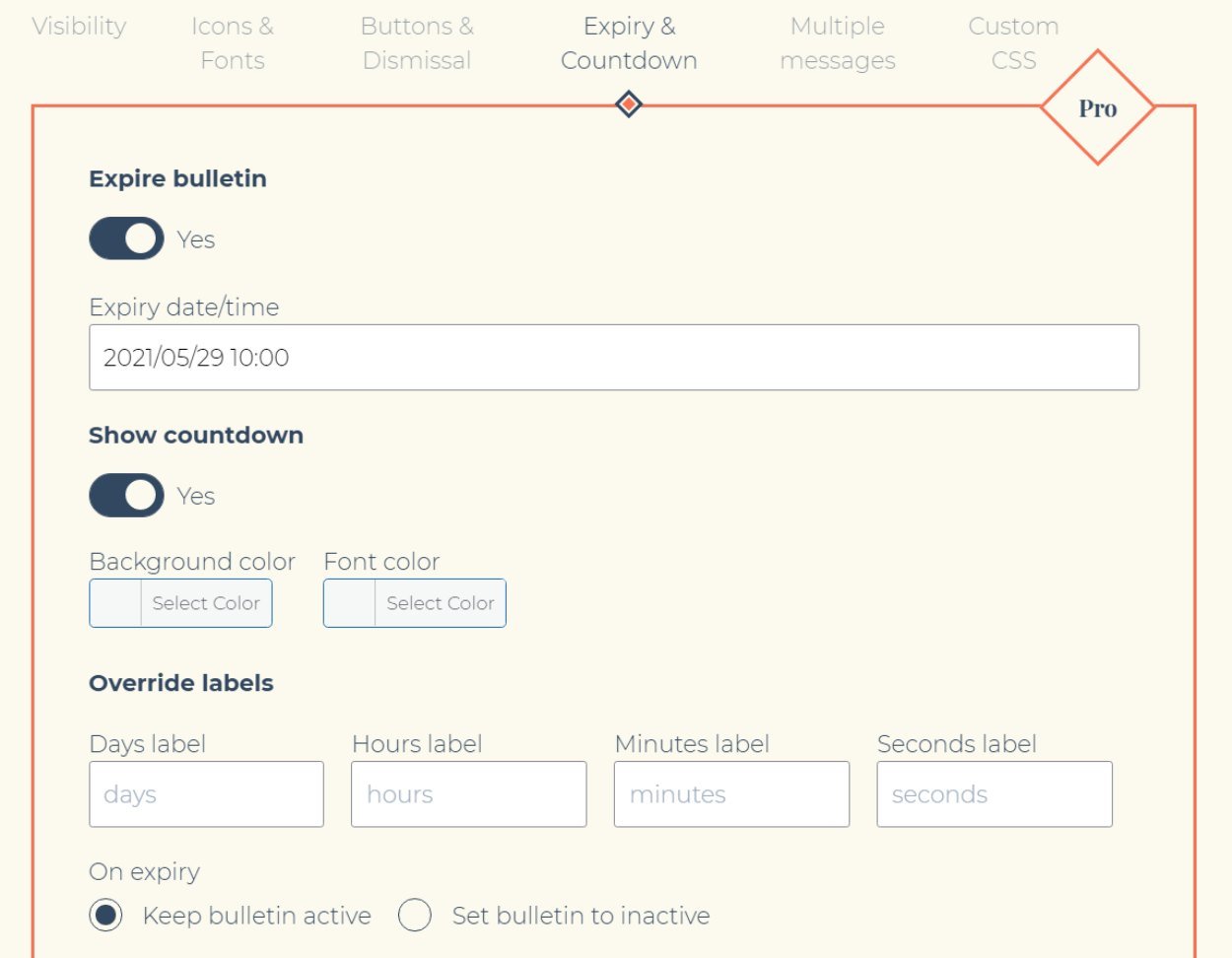
Voici un exemple de ce à quoi ressemble le compte à rebours – vous pouvez voir qu’il s’affiche à côté de votre message sur les appareils de bureau.
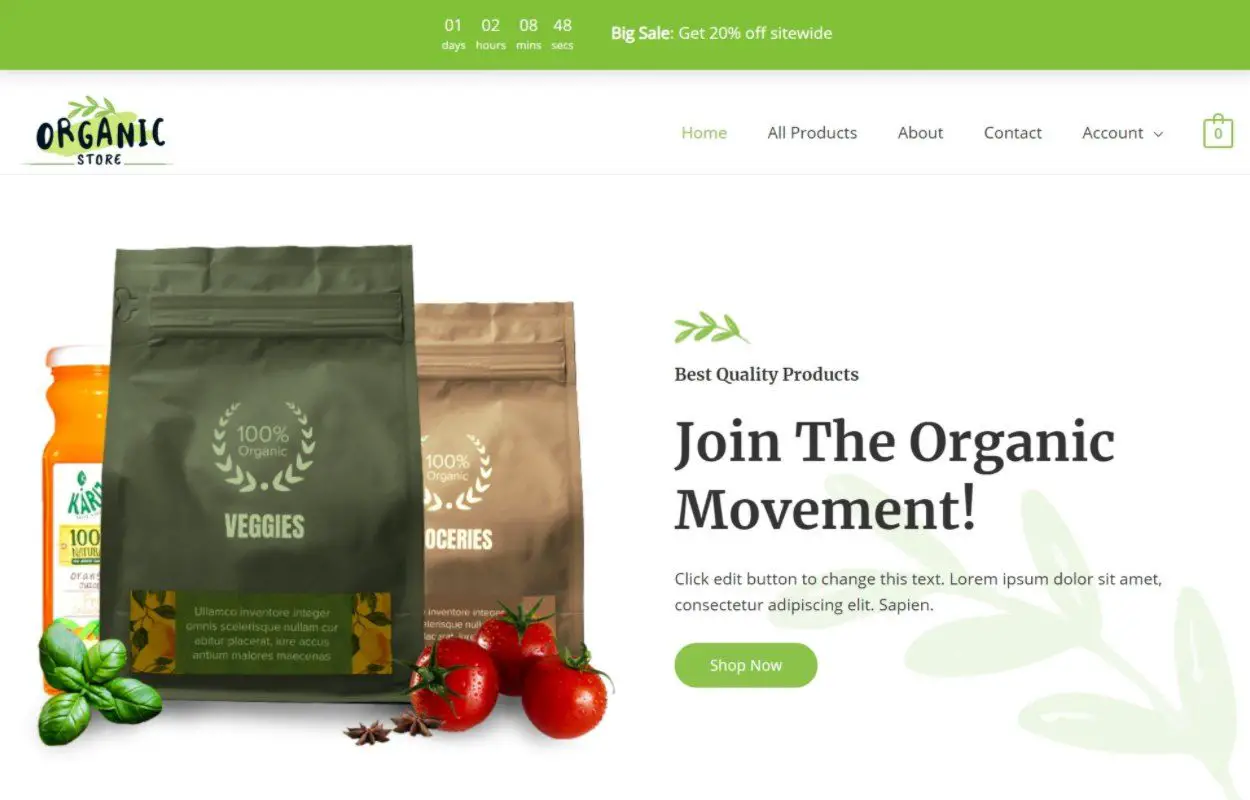
Messages multiples
le Messages multiples L’onglet vous permet d’afficher plusieurs messages dans le même communiqué. Vous pouvez choisir entre deux manières différentes de les faire pivoter :
- Faites défiler l’affichage d’un message après l’autre.
- Demandez-leur de faire défiler le style de chapiteau.
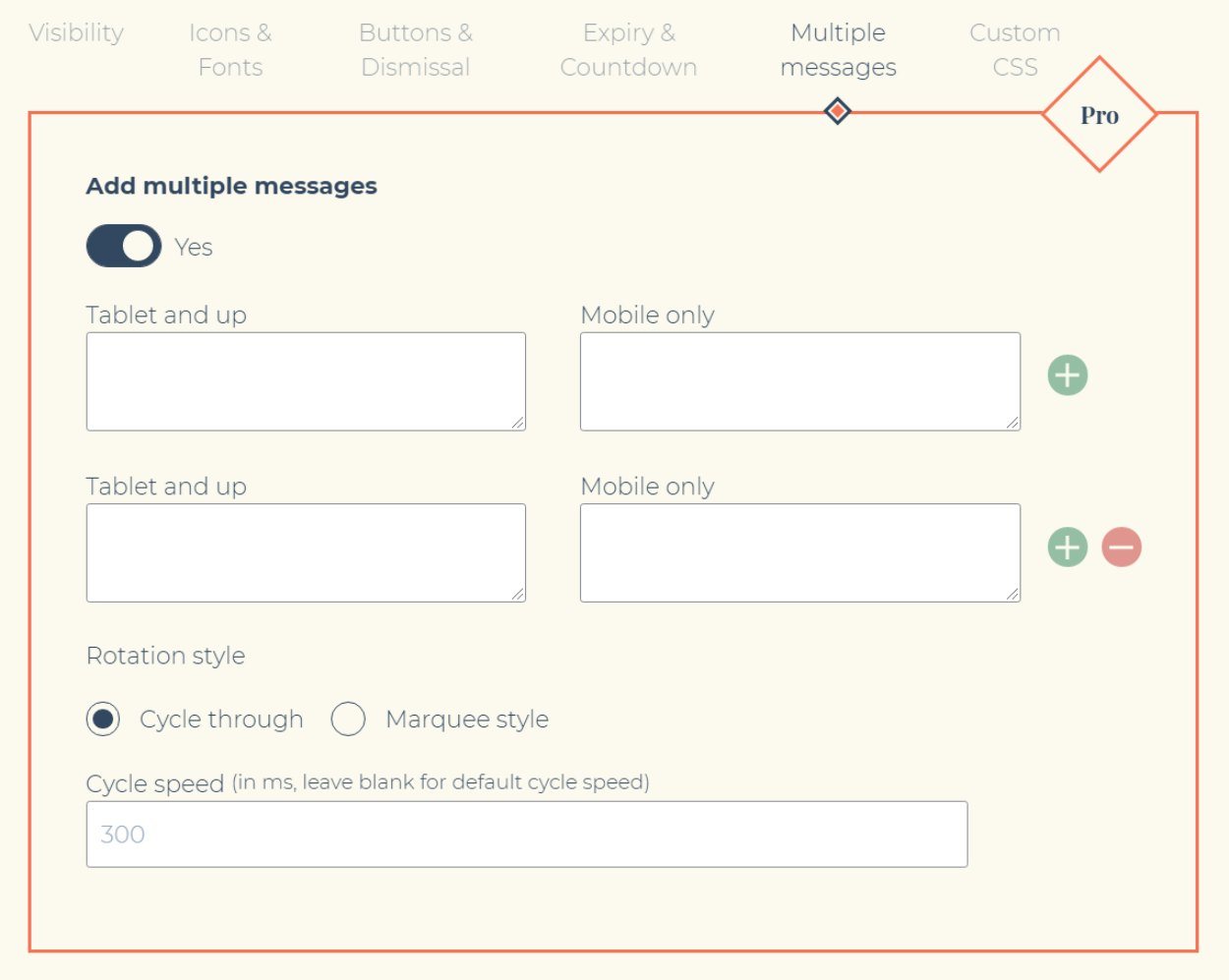
CSS personnalisé
Enfin, pour les utilisateurs avancés, le CSS personnalisé onglet vous donne une boîte dans laquelle vous pouvez ajouter votre propre CSS personnalisé à appliquer uniquement à ce bulletin.
Tarifs des bulletins
Bulletin utilise un modèle de tarification freemium. Vous trouverez un nombre limité version gratuite sur WordPress.org avec un version premium abordable qui ajoute plus de fonctionnalités.
En général, la version gratuite vous permet de créer des barres de notification de base tandis que vous aurez besoin de la version premium pour accéder à des fonctionnalités telles que les comptes à rebours, le ciblage avancé, les appels à l’action, etc. Vous pouvez voir une comparaison complète des fonctionnalités ci-dessous :
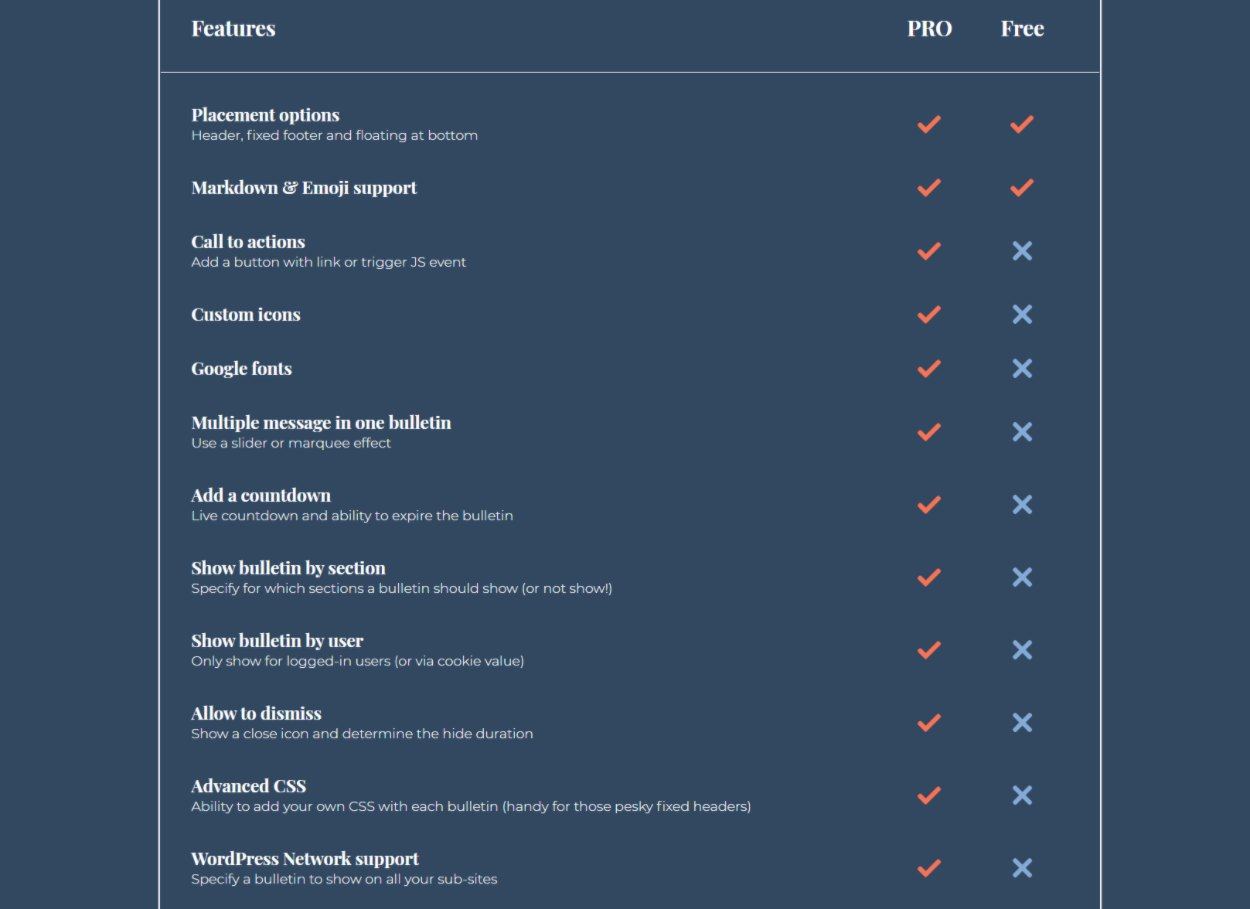
Si vous avez besoin de la version premium, Bulletin est assez abordable. L’utilisation sur un seul site ne coûte que 19 $ pour un an d’assistance et de mises à jour et les forfaits vont jusqu’à 129 $ pour une utilisation sur des sites illimités :
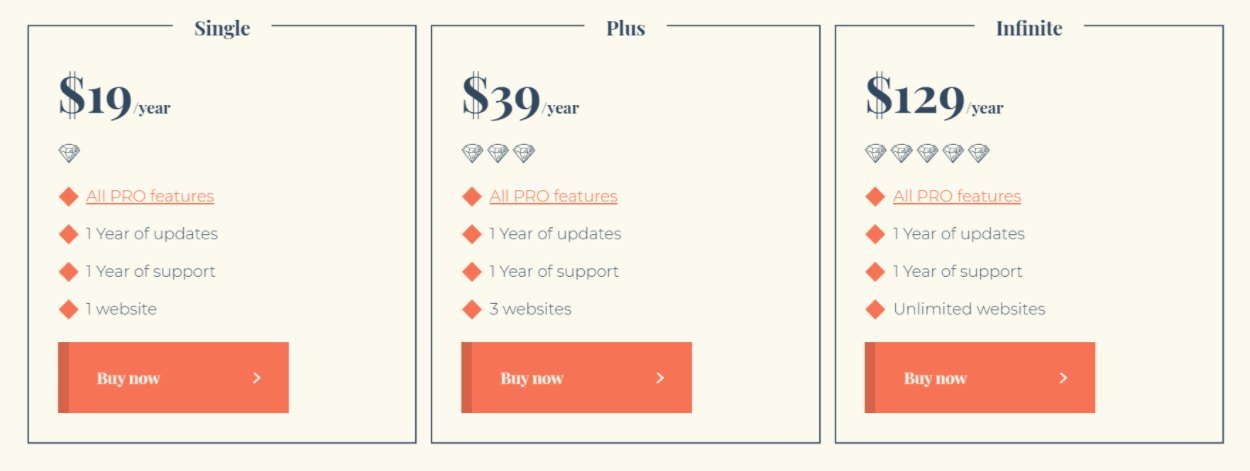
L’équipe du Bulletin nous a également donné un code de réduction spécial qui vous permettra d’obtenir 20% de réduction sur n’importe quel plan, ce qui rend le prix encore plus abordable :
20 % de réduction sur tous les forfaits de Bulletin ! Le plugin de bannière d’annonce le plus simple et le plus puissant pour votre site WordPress.
Réflexions finales sur le Bulletin
Dans l’ensemble, Bulletin facilite la création d’annonces, de notifications ou de CTA.
Je pense que l’une des fonctionnalités les plus remarquables est la rapidité avec laquelle vous pouvez créer une notification, ce qui la rend simple à utiliser. L’interface est conviviale, avec des conseils utiles si nécessaire. C’est aussi bien que vous puissiez accéder aux paramètres dans le personnalisateur WordPress, car cela vous permet d’ajuster votre bulletin à l’aide d’un aperçu en temps réel.
Pour les avis simples à l’échelle du site, la version gratuite devrait avoir suffisamment de fonctionnalités pour la plupart des gens. Mais si vous souhaitez créer des CTA, accéder aux règles de ciblage, etc., vous devrez passer à Pro.
Si vous souhaitez le tester, vous pouvez essayer la version gratuite sur WordPress.org. Ensuite, l’accès aux fonctionnalités premium reste très abordable à 19$ :