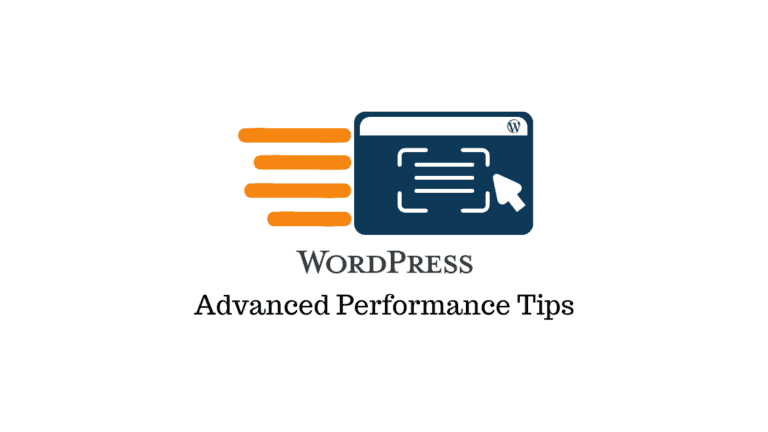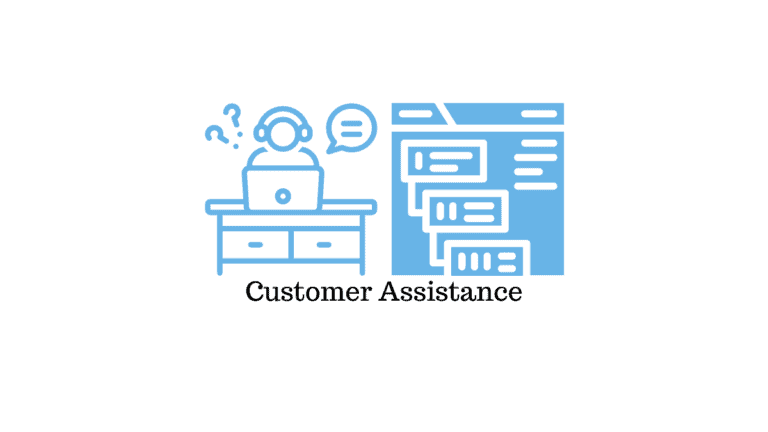Si vous avez un site WordPress, l’une des erreurs courantes que vous pourriez rencontrer sera l’erreur HTTP 500. Cela pourrait être vraiment déroutant pour les propriétaires de sites, en particulier si vous êtes un débutant de WordPress. Que ferez-vous si vous obtenez l’erreur HTTP 500? Et pourquoi obtenez-vous cette erreur? Vous devrez peut-être trouver les raisons de l’erreur, puis essayer différentes options pour la corriger. Dans cet article, nous discuterons de certaines des raisons de l’erreur HTTP 500 et des moyens de la résoudre.
Comprendre l’erreur de serveur interne HTTP 500
Une erreur de serveur interne s’affiche lorsque votre serveur n’est pas en mesure d’afficher la page demandée. Cela peut être un problème sur votre serveur Web et est quelque peu de nature générique. À partir de cette erreur, vous ne pourrez peut-être pas comprendre beaucoup la cause sous-jacente. Il existe plusieurs raisons courantes à cette erreur, notamment le mauvais comportement d’un plugin ou d’un thème que vous avez installé. Cela peut également être dû à un fichier .htaccess corrompu ou à des problèmes de limite de mémoire PHP.
Nous allons maintenant examiner les possibilités qui pourraient vous aider à résoudre cette erreur.
Activer le débogage
L’une des premières stratégies que vous pouvez essayer pour résoudre une erreur sur WordPress serait d’activer le débogage. Maintenant, cela ne résoudra pas le problème pour vous, mais cela vous aidera à comprendre ce qui ne va pas.
Pour activer le mode débogage, vous devrez accéder au fichier wp-config.php. Lorsque vous recherchez le contenu de ce fichier, vous devriez pouvoir trouver WP_DEBUG. Cela doit être défini sur «true» pour activer le débogage. Si vous ne parvenez pas à trouver WP_DEBUG dans votre fichier wo-config.php, vous pouvez simplement le créer.
Fondamentalement, vous devez avoir le code suivant dans le fichier wp-config.php pour activer le débogage.
define( "WP_DEBUG", true );
Maintenant, si vous essayez de recharger le site, il est possible que l’erreur ait changé. Il est possible que l’erreur ait changé et que la nouvelle erreur pointe vers une ligne de code spécifique avec le problème. Cela vous aidera en fait à comprendre la nature exacte du problème, et vous pourrez directement le résoudre et le résoudre. Par exemple, si l’erreur pointe vers un plugin ou un thème, vous pouvez simplement le désactiver pour résoudre le problème. S’il n’y a pas de changement après l’activation du débogage, vous pouvez toujours le conserver comme «vrai» jusqu’à ce que le problème soit résolu.
Essayez un plugin de débogage
Vous pouvez utiliser un plugin de débogage qui vous aidera à identifier les problèmes. En voici un populaire:
Moniteur de requête
Ce plugin vous aidera dans le débogage des différents problèmes que vous pourriez rencontrer sur votre site. Celles-ci incluent les requêtes de base de données, les erreurs PHP, le débogage des appels AJAX, l’identification des problèmes de performances avec les plugins, etc. Il vous aide à identifier les problèmes sur votre site grâce à un affichage organisé des informations de débogage d’une page.
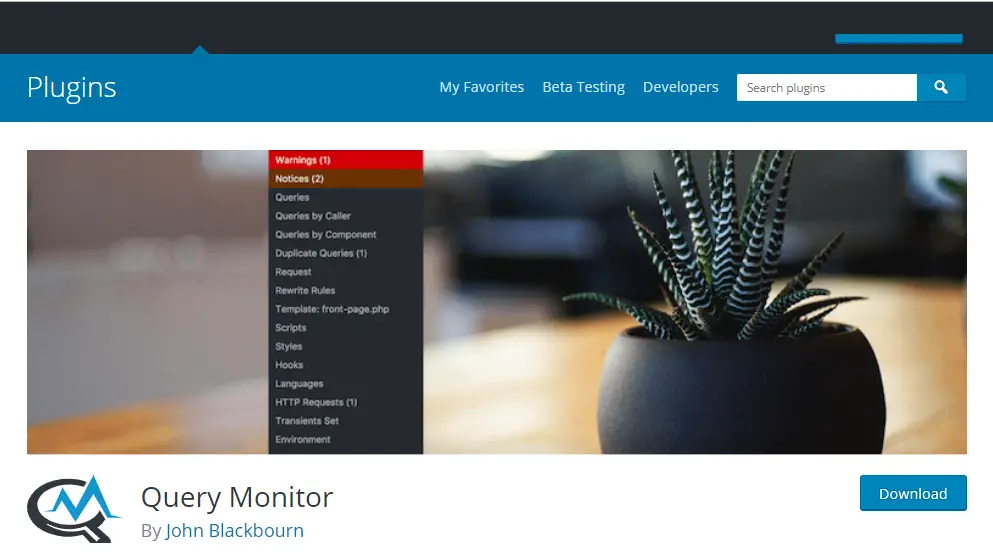
Effacer le cache de votre navigateur est une bonne étape de dépannage initiale qui pourrait valoir la peine d’être essayée. Bien que le processus puisse différer selon les navigateurs, voici comment vider le cache du navigateur pour Google Chrome.
Recherchez et cliquez sur l’icône à trois points en haut à droite de votre navigateur. Ensuite, dirigez-vous vers Plus d’outils> Effacer les données de navigation.
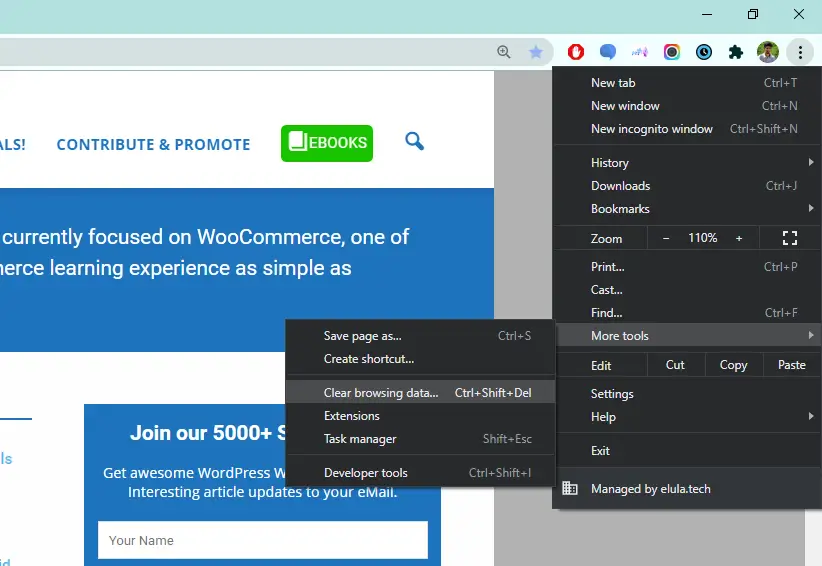
Une nouvelle fenêtre s’ouvrira avec une fenêtre contextuelle «Effacer les données de navigation». Ici, assurez-vous d’avoir sélectionné uniquement l’option « Images et fichiers mis en cache », car nous ne souhaitons pas supprimer les mots de passe, les cookies et l’historique de navigation enregistrés pour le moment.
En haut, vous pouvez également choisir une plage de temps pour vider le cache de navigation. Ensuite, cliquez simplement sur «Effacer les données». Le cache de votre navigateur Chrome est désormais vide.
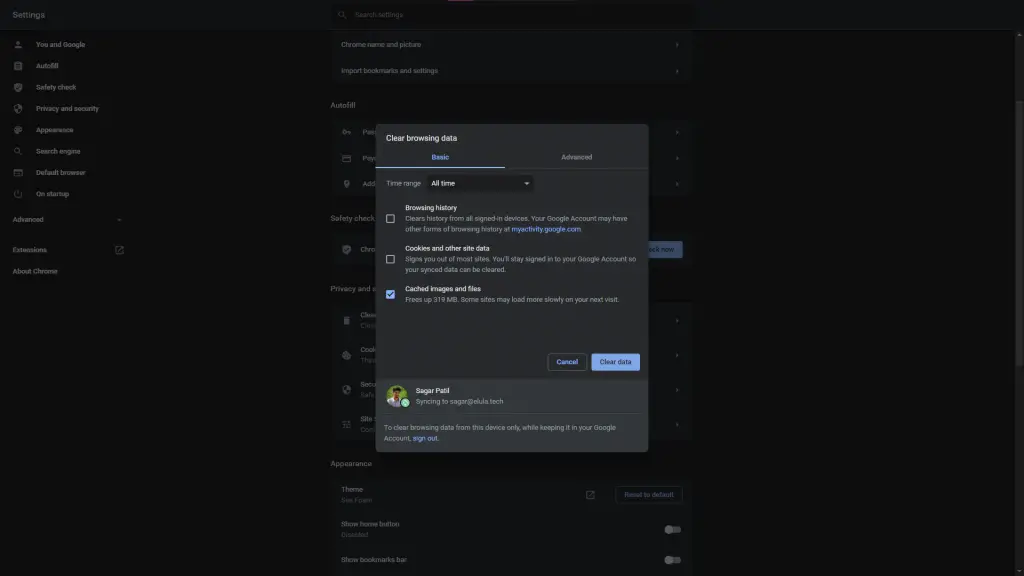
Vérifiez les plugins et les thèmes
Parfois, lorsque vous êtes confronté à une erreur de serveur interne, vous pouvez toujours accéder à la page d’administration de WordPress. Si tel est le cas, vous pouvez vérifier si l’un de vos plugins ou thèmes est à l’origine du problème. Pour cela, vous pouvez d’abord désactiver tous les plugins de votre site, puis essayer de recharger le site. Si l’erreur a disparu, cela signifie que le problème était lié à l’un des plugins. Maintenant, vous pouvez activer les plugins un par un et voir si l’erreur réapparaît. De cette façon, vous pouvez facilement déterminer si l’un des plugins est à l’origine de l’erreur.
Si vous ne parvenez pas à identifier un problème avec le plugin, il est possible que votre thème crée le problème. La meilleure façon de le savoir est de passer au thème WordPress par défaut. Si votre site se charge bien après cela, cela signifie que le problème vient du thème. Vous pouvez contacter le support client du thème ou obtenir l’aide d’un développeur pour trouver le problème spécifique avec le thème.
Augmenter la limite de mémoire
L’une des raisons de l’erreur interne du serveur peut être la limite de mémoire de votre site. Parfois, un plugin ou un thème mal codé peut épuiser la limite de mémoire. Même s’il ne s’agit pas d’une solution permanente au problème, vous pouvez temporairement éviter l’erreur en augmentant la limite de mémoire. Les experts avertissent que ce n’est pas une solution recommandée et que vous devez approfondir votre recherche pour comprendre ce qui épuise la mémoire.
Tout comme vous avez activé le débogage, vous pouvez trouver le fichier wp-config.php à partir de votre installation WordPress racine. Recherchez la ligne suivante dans le fichier:
define('WP_MEMORY_LIMIT', '32M');
Vous pouvez simplement augmenter la limite de mémoire en spécifiant une valeur plus élevée ici. Par exemple, vous pouvez remplacer cette ligne comme indiqué ci-dessous:
define('WP_MEMORY_LIMIT', '128M');
Cela devrait être suffisant pour vous aider à surmonter l’erreur si la limite de mémoire est le problème. Vous pouvez également contacter votre service d’hébergement pour savoir s’il y a un problème avec le serveur. Si le serveur n’est pas vraiment optimisé pour une expérience WordPress transparente, vous pouvez même envisager de passer à un autre service d’hébergement. Ces types de problèmes liés au serveur peuvent souvent être observés avec les services d’hébergement mutualisé.
Résoudre les problèmes avec votre fichier .htaccess
Le fichier .htaccess contient quelques règles de configuration de serveur qui pourraient être critiques pour le fonctionnement de votre site. Tout problème dans le fichier .htaccess peut entraîner l’erreur. Maintenant, comment saurez-vous si le problème est réellement dû à un fichier .htaccess corrompu?
Utilisez FTP pour trouver s’il existe un fichier .htaccess dans votre répertoire racine WordPress. Assurez-vous que les fichiers cachés sont visibles dans l’éditeur FTP. Si vous parvenez à trouver le fichier .htaccess, vous pouvez créer une sauvegarde de ce fichier en le renommant. Maintenant, vous devez supprimer le fichier .htaccess d’origine et tout son contenu. Après cela, vous pouvez essayer de recharger le site. Si le problème était lié à un fichier .htaccess corrompu, la suppression du fichier et de son contenu résoudra le problème pour vous.
Vous pouvez créer un nouveau fichier .htaccess en accédant à Paramètres> Permaliens et en cliquant simplement sur le bouton Enregistrer les modifications.
Vérifiez votre version PHP
Vous devez connaître la version PHP qui exécute votre site. Le simple fait d’utiliser une ancienne version de PHP ne provoquera pas d’erreur de serveur interne. Cependant, si un plugin utilise des fonctions qui ne sont pas disponibles sur les anciennes versions, cela peut entraîner une erreur. Contactez votre hébergeur et découvrez la version de PHP que vous utilisez. S’il s’agit d’une version vraiment ancienne, demandez-leur de mettre à jour vers la dernière version.
Re-télécharger les fichiers WordPress de base
Dans la plupart des cas, ce ne sera pas une solution définitive au problème. Cependant, les experts suggèrent d’essayer cela si aucune des autres stratégies ne fonctionne pour vous. Avant de faire cela, vous devez créer une sauvegarde de votre site, puis télécharger une nouvelle version de WordPress.
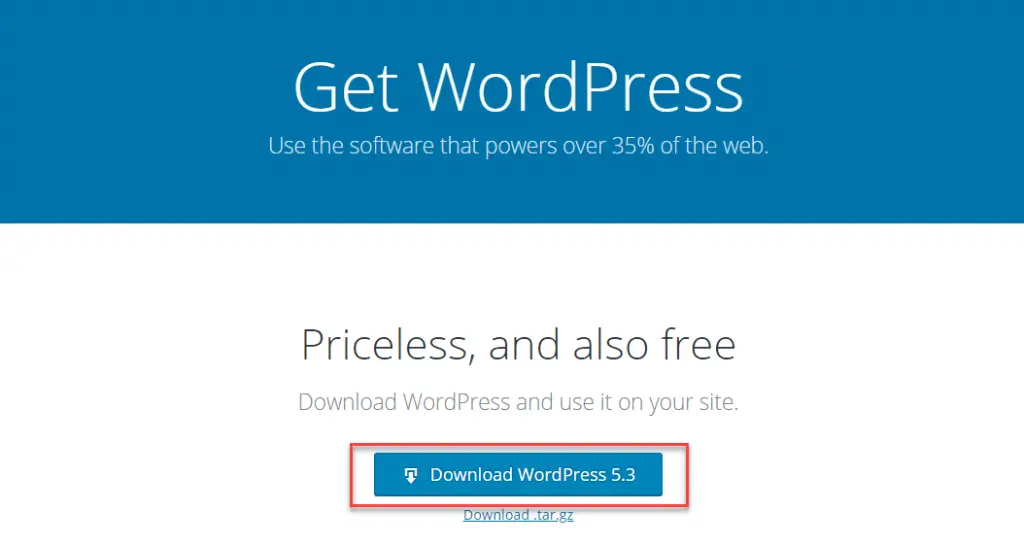
Accédez au répertoire racine de votre site à l’aide du client FTP et remplacez le wp-admin et wp-comprend dossiers avec de nouvelles versions. Actualisez votre site et si l’erreur a disparu, vous pouvez supposer qu’elle est due à un fichier core corrompu.
Résoudre l’erreur lors de l’établissement d’un problème de connexion à la base de données
Les erreurs de connexion à la base de données peuvent également provoquer 500 erreurs de serveur internes. Et bien qu’il génère également un état HTTP 500 dans le journal du serveur, vous obtiendrez un message «Erreur lors de l’établissement d’une connexion à la base de données» dans le navigateur.
Ce problème peut être causé par des informations de connexion à la base de données incorrectes, une base de données ou des fichiers WordPress corrompus, ou en raison d’autres problèmes avec votre serveur de base de données. Voici quelques solutions simples à ce problème:
- Vérifiez si vos informations de connexion à la base de données sont correctes.
- Réparez une base de données corrompue avec le mode de réparation de base de données intégré de WordPress: define (‘WP_ALLOW_REPAIR’, true);
- Réparer les fichiers corrompus
- Vérifiez auprès de votre fournisseur d’hébergement les problèmes liés à votre serveur de base de données.
- Restaurez votre dernière sauvegarde.
Éliminez toutes les erreurs d’autorisations WordPress
Si votre fichier ou dossier sur votre serveur a une erreur d’autorisations, vous verrez une erreur de serveur interne 500. Vous pouvez voir ces autorisations de fichiers à l’aide d’un client FTP. Voici quelques recommandations à suivre concernant les autorisations de fichiers et de dossiers WordPress.
- Tous les fichiers doivent être 644 (-rw-r – r–) ou 640.
- Tous les répertoires doivent être 755 (drwxr-xr-x) ou 750.
- Aucun répertoire ne doit être fourni 777, y compris les répertoires de téléchargement.
- Durcissement: wp-config.php pourrait être défini sur 440 ou 400 pour empêcher les autres utilisateurs du serveur de le lire.
Identifiez s’il y a plus d’un problème
Il est possible qu’une combinaison de problèmes entraîne une erreur de serveur interne sur votre site. Il est important que vous soyez en mesure d’identifier si tel est le cas. Une façon de l’identifier sera d’essayer les étapes de dépannage mentionnées ci-dessus dans une séquence. Assurez-vous de ne pas annuler les modifications après chaque étape, de sorte que même si plusieurs d’entre elles sont à l’origine du problème, vous serez en mesure de les identifier.
Contactez votre hôte
Si vous avez essayé de résoudre l’erreur de serveur interne HTTP 500 avec toutes les stratégies disponibles, vous pouvez contacter votre fournisseur de services d’hébergement. Parfois, le problème viendra de la fin du service d’hébergement, que vous ne pourrez peut-être pas contrôler. Cependant, il est toujours préférable de suivre ce qui précède pour exclure un problème de votre répertoire racine WordPress.
Ils pourront parcourir le journal du serveur et identifier la véritable cause de l’erreur. La plupart des bons fournisseurs de services d’hébergement auront une bonne équipe de support client pour vous aider en cas de problèmes de serveur réels.
En règle générale, une erreur de serveur interne peut être une expérience frustrante pour les débutants de WordPress. C’est en raison de la nature ambiguë de l’erreur qu’il a souvent besoin d’un expert pour identifier la cause première de l’erreur. Vous pouvez toujours opter pour les services de l’un des fournisseurs de services de maintenance WordPress populaires si vous ne souhaitez pas que de tels problèmes se reproduisent.
Si vous préférez une version vidéo, veuillez consulter la vidéo ci-dessous: