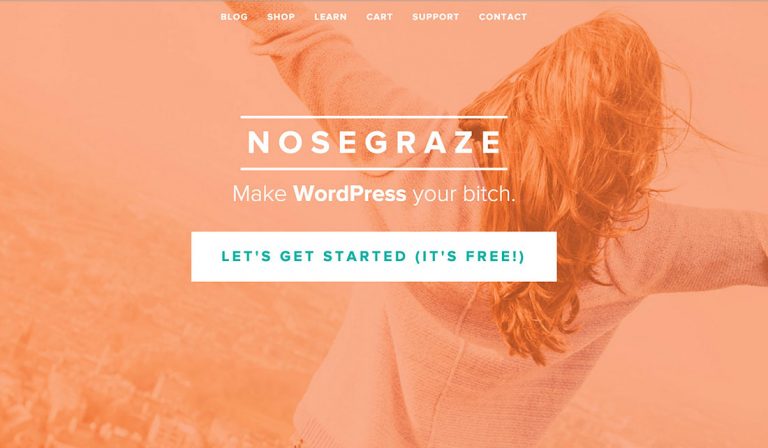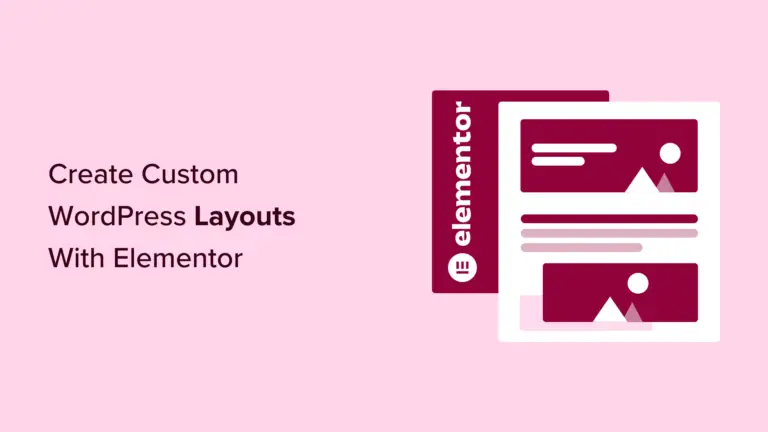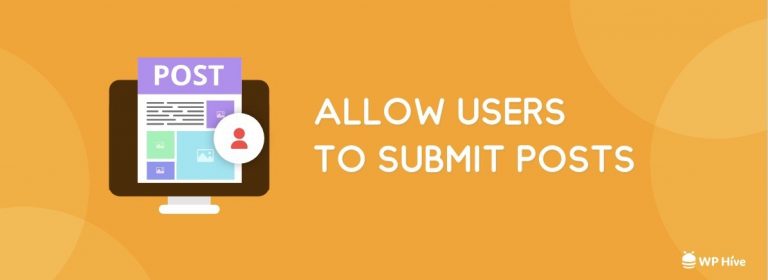Si vous êtes un Développeur WordPress, vous effectuez probablement la majeure partie de votre travail dans des environnements locaux. Le développement dans un environnement local vous permet d’apporter des modifications aux sites de développement rapidement et facilement. Cela réduit également considérablement le risque de faire et d’interrompre des modifications sur un serveur Web en direct.
Peu importe que vous soyez un développeur débutant ou expérimenté, vous devez tester vos plugins avant de les implémenter sur un site en direct. Et quel meilleur endroit qu’un serveur localhost WordPress. Vous pouvez développer et tester vos plugins et thèmes développés sans vous inquiéter.
C’est une pratique courante dans l’industrie WordPress.
Cependant, choisir le meilleur hébergeur local WordPress est difficile car plusieurs options sont disponibles. Plus important encore, votre flux de travail variera en fonction de votre choix, il est donc important de savoir quelles sont vos options et quelles fonctionnalités elles vous offrent.
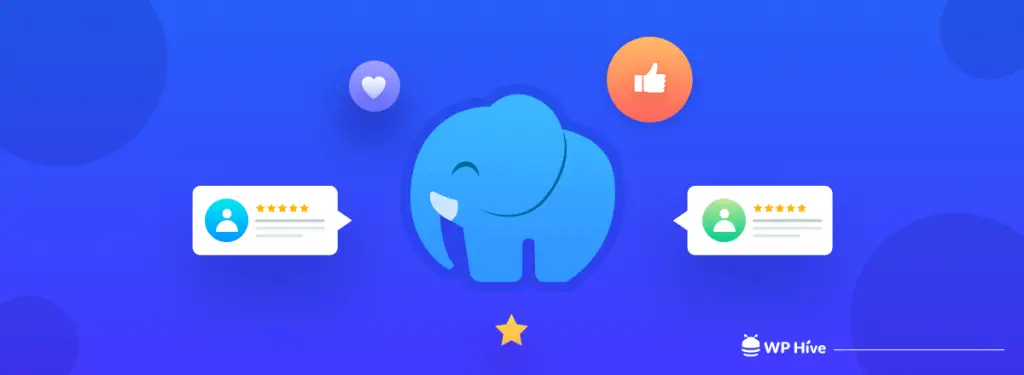
Pas de soucis! Nous vous avons simplifié la tâche. Aujourd’hui, dans cet article de blog, nous allons discuter du meilleur localhost pour les utilisateurs de WordPress et faire une comparaison entre eux. Continue de lire.
Pratiquez vos compétences de développement dans l’environnement WordPress Localhost
La pratique rend un homme parfait.
Si vous développez un thème ou un plugin WordPress, il est souvent nécessaire de s’assurer que votre code fonctionne bien sur différents serveurs, sous différentes versions de PHP et MySQL. C’est pourquoi les serveurs WordPress localhost sont si importants.
Construire un moderne Site WordPress à partir de zéro prend du temps. Si vous souhaitez configurer et concevoir WordPress sur un serveur en direct, vous devez passer des heures en ligne pour que votre site Web soit opérationnel. Cependant, si vous optez pour une installation locale, une connexion Internet ne sera nécessaire que lorsque vous veulent mettre le site Web en ligne.
De plus, vous ne pouvez pas vous permettre d’apporter des changements drastiques comme la modification d’un thème sur un site Web en direct. Cela pourrait endommager votre site, et la disponibilité et la réputation de votre site Web en seraient gravement affectées. La meilleure option consiste à tester hors ligne, puis à appliquer les modifications en direct après des tests exhaustifs.
Meilleurs services WordPress Localhost
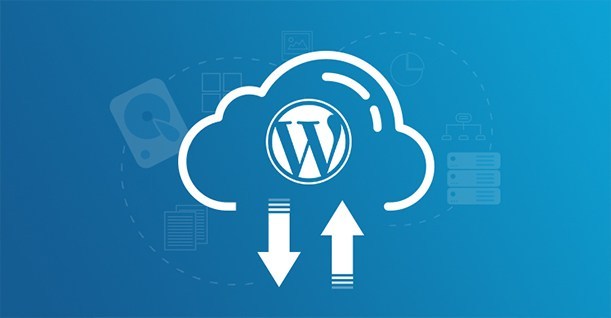
Nous avons plusieurs options à notre disposition pour mettre en place des environnements de serveurs locaux. Pour vous faciliter la tâche, nous mentionnons cinq des fournisseurs de services d’hébergement local les plus populaires.
- XAMPP
- DesktopServer
- MAMP
- Laragon
- Local par volant
Examinons plus en détail ces environnements de développement WordPress locaux.
1- XAMPP
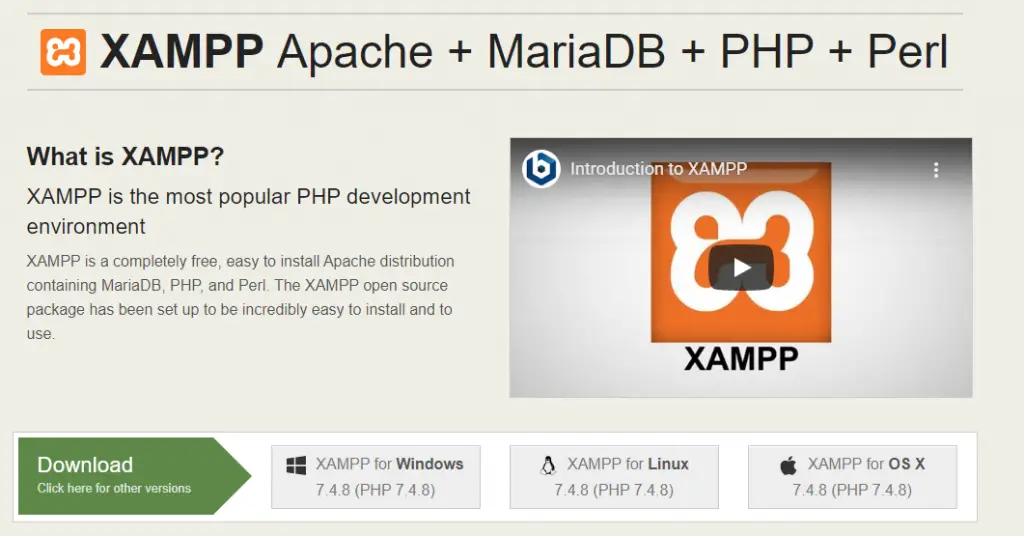
XAMPP est probablement l’environnement de développement local le plus ancien autour de vous et peut-être le plus complexe. XAMPP signifie X-platform Apache MariaDB, PHP et Perl. C’est un plateforme open-source et prend en charge tous les principaux systèmes d’exploitation, y compris Windows, macOS, Linux, etc. En outre, il est entièrement gratuit.
Principales caractéristiques
- Vous permet de configurer une pile logicielle comprenant Apache, MariaDB, PHP et Perl
- Fournit la possibilité de choisir parmi plusieurs versions de XAMPP, en fonction de la version PHP que vous souhaitez utiliser
- Offre une expérience WordPress locale basée sur une VM, si vous êtes un utilisateur de macOS et téléchargez la version correspondante
- Vous permet d’utiliser un simple outil de tableau de bord pour gérer tous vos nouveaux services
- Permet de configurer WordPress manuellement ou d’utiliser un programme d’installation autonome (si vous le souhaitez).
Limitations de XAMPP
- Pas de processus autonome
- Pas d’autre moyen que de créer une base de données à chaque fois
- La version PHP, MySql ne peut pas être mise à jour sans réinstaller.
Tarification
XAMPP est un package 100% open source. Il n’y a pas de version premium avec des fonctionnalités cachées, vous êtes donc libre de l’utiliser comme bon vous semble.
2- DesktopServer
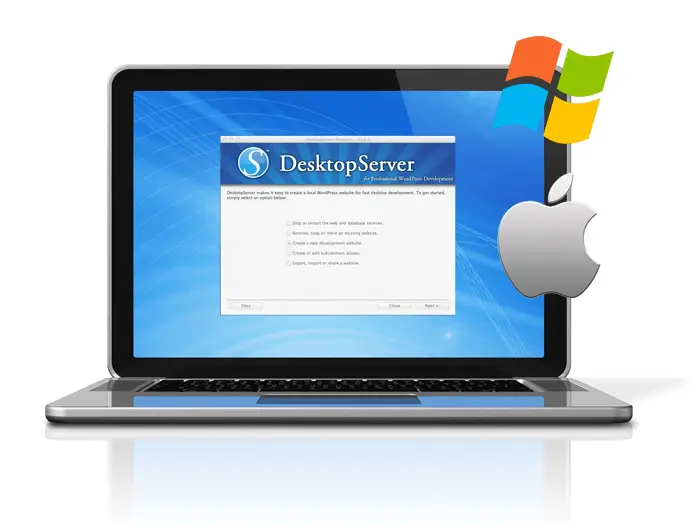
DesktopServer est un outil Windows et macOS qui vous permet de créer plusieurs sites Web WordPress locaux à l’aide d’un simple assistant étape par étape. Malgré le fait qu’il existe une version gratuite de l’outil, vous devez toujours vous inscrire pour le télécharger, ce qui est un petit prix à payer.
Principales caractéristiques
- Comprend un assistant pour vous aider à configurer de nouveaux sites Web WordPress locaux
- Vous permet de mapper des domaines à vos sites locaux
- Vous permet de dupliquer ou de supprimer vos sites à tout moment
- Permet de gérer jusqu’à trois sites locaux, en utilisant la version gratuite du logiciel
- Prend en charge Apache, MySQL et PHP 5.5.
Limitations de DesktopServer
- La version gratuite offre des fonctionnalités limitées par rapport aux autres hôtes locaux WordPress
- Il ne prend en charge qu’un seul type d’environnement.
Tarification
Jusqu’à présent, nous n’avons parlé que de la version gratuite de DesktopServer. Il existe également une alternative premium, qui commence à 99,95 $ par an.
3- MAMP
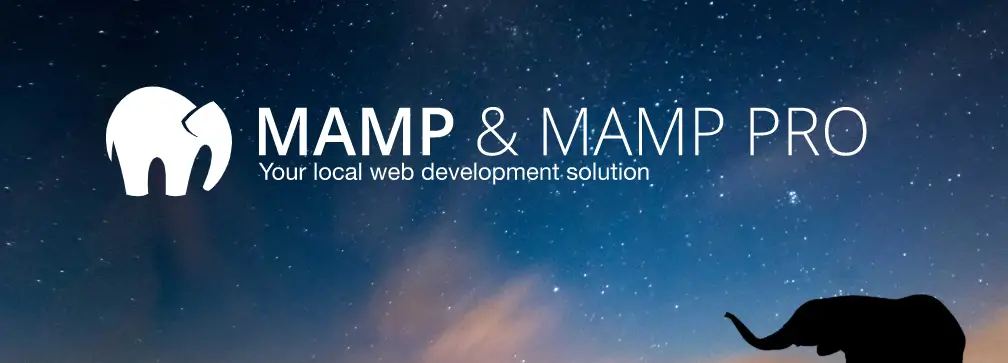
MAMP signifie Mac Apache MySQL et PHP. Auparavant, il s’agissait d’une application uniquement macOS, mais elle est désormais également disponible pour Windows. MAMP fournit tous les outils nécessaires pour exécuter WordPress sur un ordinateur de bureau à des fins de test ou de développement.
Peu importe que vous préfériez le serveur Web Apache ou Nginx en plus de MySQL comme serveur de base de données, ou que vous souhaitiez travailler avec PHP, Python, Perl ou Ruby.
Principales caractéristiques
- Vous permet de configurer un environnement basé sur Apache, MySQL et PHP
- Vous permet d’utiliser différentes versions du logiciel, en fonction de la version PHP que vous souhaitez configurer
- Prend en charge de nombreux langages supplémentaires, notamment Python et Perl
- Fournit la possibilité de configurer manuellement des sites Web WordPress locaux.
Limitations de MAMP
- La version gratuite offre des fonctionnalités limitées
- Il ne vous permet pas d’exécuter plusieurs types d’environnements en même temps
Tarification
Tout au long de cette section, nous nous sommes concentrés uniquement sur la version gratuite de MAMP. Cependant, une option premium est également disponible. Il commence à 59 $ pour macOS et Windows.
4- Laragon
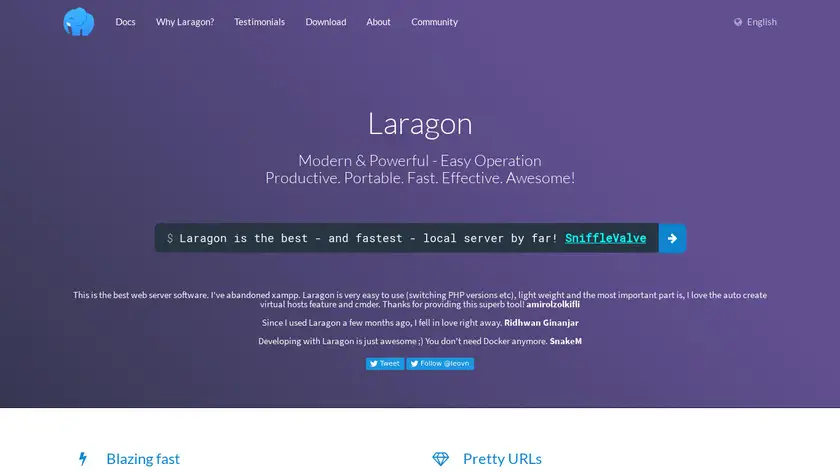
Laragon fournit un environnement de développement ultra rapide, facile à utiliser, productif et puissant pour tous. Il est portable et très flexible. Vous pouvez déplacer le dossier Laragon (vers d’autres disques, vers d’autres ordinateurs portables, synchroniser avec Cloud) et la magie de Laragon sera avec vous.
Principales caractéristiques
- Crée instantanément un site local, aucune configuration n’est nécessaire.
- Plusieurs sites CMS peuvent être créés. (par exemple WordPress, Joomla, Drupal)
- Trois versions disponibles – Portable, légère et complète.
- Plusieurs versions de PHP, MySQL, Apache peuvent être installées.
- Différentes extensions peuvent être installées.
- Des tutoriels sont disponibles.
Limitations de Laragon
- Il n’y a pas de fonction de clonage et de migration
- Fonction de plan manquante également.
Tarification
Laragon est un package 100% open-source, ce qui signifie qu’il est totalement gratuit à télécharger et à utiliser.
5- Local par volant
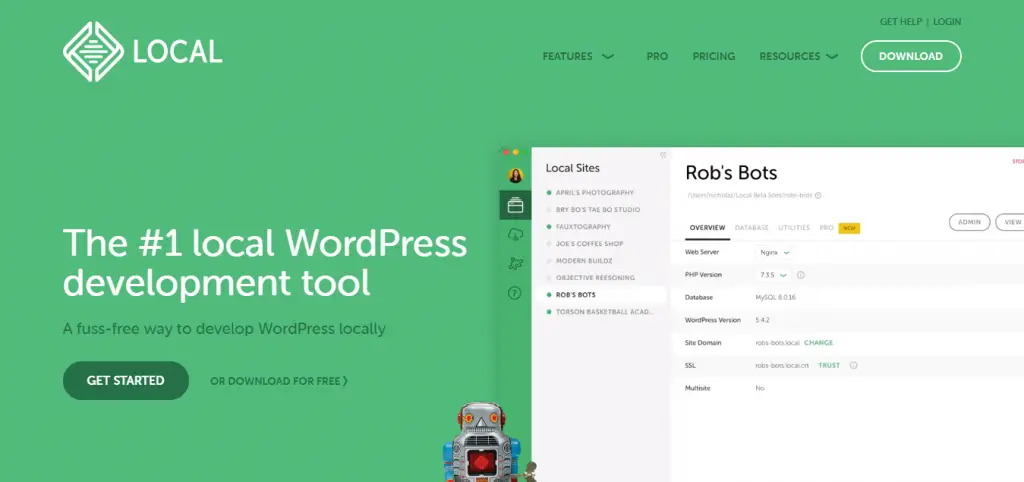
Local par volant est l’un des outils les plus simples que vous pouvez utiliser pour configurer un environnement de test local. Dans l’état actuel des choses, l’application contient de nombreuses fonctionnalités. D’autres développements se profilent également à l’horizon, tels que la possibilité d’importer des sites distants et d’activer des sauvegardes hors site.
Principales caractéristiques
- Vous permet de configurer des sites Web WordPress locaux en quelques clics
- Vous permet de surveiller l’état de tous vos sites existants à partir d’une liste
- Fournit la possibilité d’accéder aux tableaux de bord, bases de données et répertoires locaux de vos sites en un clic
- Permet de créer des liens en direct, de partager l’accès à vos projets locaux
- Offre la possibilité de configurer des plans, de déployer facilement des sites Web WordPress en utilisant les paramètres que vous préférez
Limitations de Local by Flywheel
- Prend en charge uniquement le site WordPress
- Parfait uniquement pour les petites tenues et les projets avec des exigences moins strictes
Tarification
Complètement gratuit à télécharger et à utiliser.
Quel hôte local WordPress choisir
Maintenant, nous connaissons les fonctionnalités, les forces et les limites de tous les services WordPress localhost que nous avons mentionnés ci-dessus. Si nous faisons un tableau de comparaison de ces services, à quoi cela ressemblera! Regardons ça.
| Caractéristiques | XAMPP | DesktopServer | MAMP | Laragon | Local par volant |
|---|---|---|---|---|---|
| Utilise-t-il une machine virtuelle | Non | Non | Non | Non | Oui |
| Installation en un clic | Non | Non | Non | Oui | Oui |
| Plateforme croisée | Oui | Oui | Oui | Non | Oui |
| Peut créer n’importe quel site CMS? | Oui | Oui | Oui | Oui | Non |
| Vous devez créer une base de données à chaque fois | Oui | Oui | Oui | Non | Non |
| Amical pour les débutants | Non | Non | Non | Oui | Oui |
| Éditeur intégré | Non | Non | Non | Oui | Oui |
| Prix | Libre | Gratuit et Premium | Gratuit et Premium | Libre | Libre |
Toutes les applications WordPress localhost mentionnées ici sont populaires. Chaque hôte local pour WordPress fonctionnera de manière transparente sur votre machine. Cependant, de notre point de vue, nous pouvons dire que si vous utilisez le système d’exploitation Windows, il est préférable d’utiliser Laragon et si vous utilisez macOS, utilisez Local par volant.
Si vous voulez un hôte local WordPress multiplateforme, vous pouvez choisir XAMPP sans aucune hésitation. Parce qu’il prend en charge tous les principaux systèmes d’exploitation tels que Windows, macOS, Linux, etc. Cela rend cet hôte local plus populaire que tout autre hôte local WordPress.
Bonus: Comment installer WordPress sur Localhost (XAMPP)
Pour installer WordPress à l’aide du serveur XAMPP –
- Tout d’abord, téléchargez-le depuis le emplacement officiel.
- Choisissez votre option de téléchargement préférée, par exemple si vous utilisez Windows, choisissez XAMPP pour Windows.
- Installez le XAMPP de la manière par défaut ou choisissez le composant selon vos besoins.
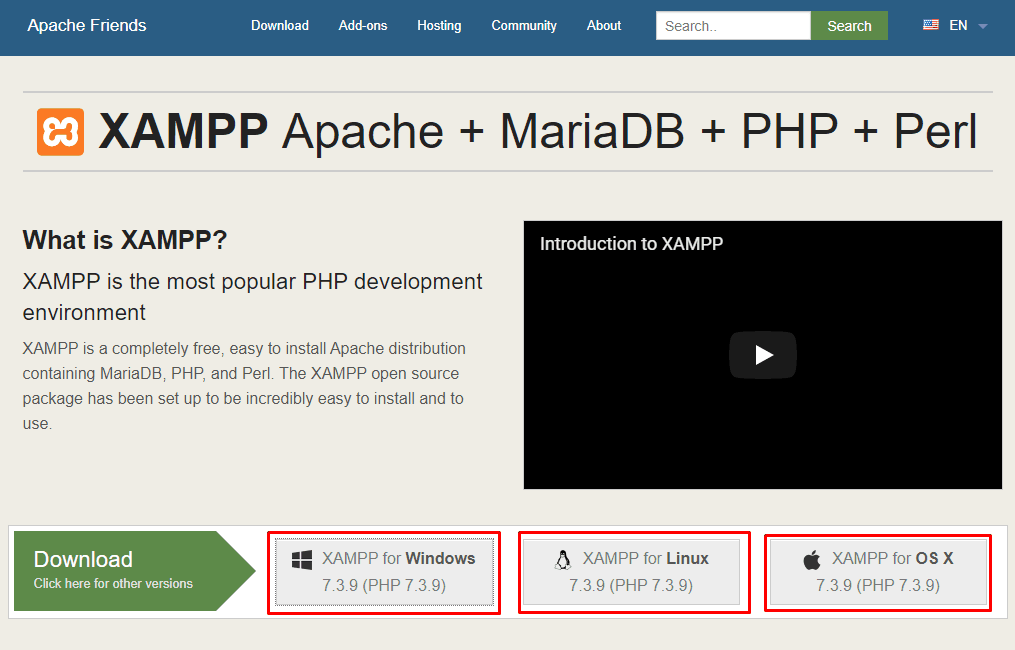
Vous avez installé avec succès XAMPP sur votre ordinateur. Maintenant, la deuxième partie commence. Il est temps d’installer WordPress. Mais avant d’installer WordPress, vous devez créer une base de données.
- Exécutez le panneau de configuration XAMPP.
- Démarrez maintenant « Apache » et « MySQL ». (Apache est le serveur Web et MySQL conserve votre base de données.)
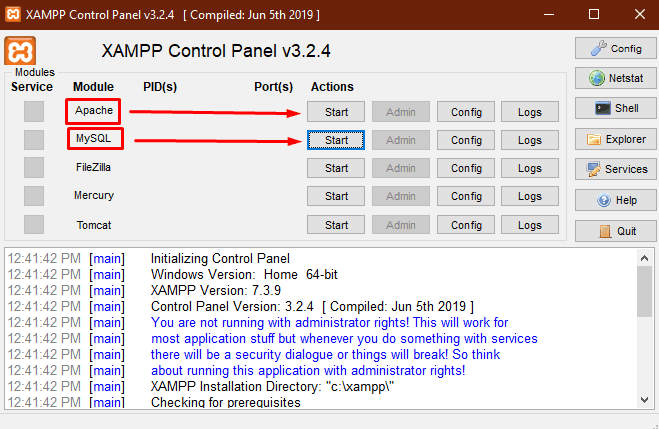
- Ouvrez maintenant votre navigateur et accédez à ‘localhost / phpmyadmin’
Il est temps de créer un Base de données pour votre site.
- Cliquez sur le ‘nouveau bouton’ dans le coin supérieur gauche
- Mettez le nom de votre base de données et cliquez sur le bouton «créer». (Nous avons créé une base de données nommée ‘xampp_site’.)
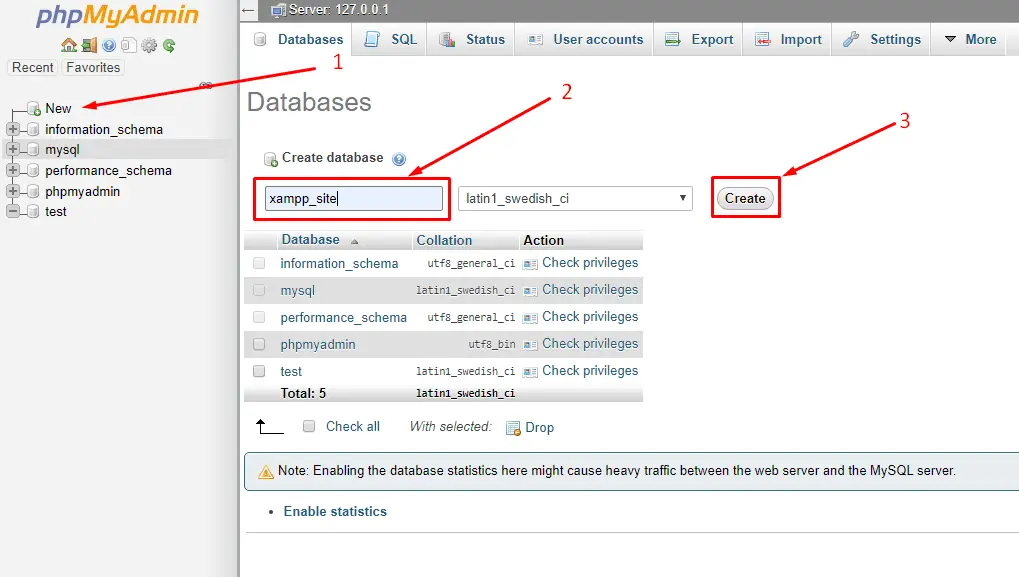
La création de la base de données est terminée! Commençons maintenant à installer WordPress.
- Téléchargez WordPress depuis ‘wordpress.org».
- Extrayez le fichier zip et renommez le nom de votre site préféré. (nous l’avons renommé en xampp_site)
- Placez le dossier dans votre répertoire htdocs. L’emplacement par défaut du répertoire htdocs est (C: xampp htdocs)
- Depuis votre navigateur, accédez à ‘localhost / your_site_name’. (nous entrons cette adresse ‘localhost / xampp_site car le nom de mon site est xampp_site’.)
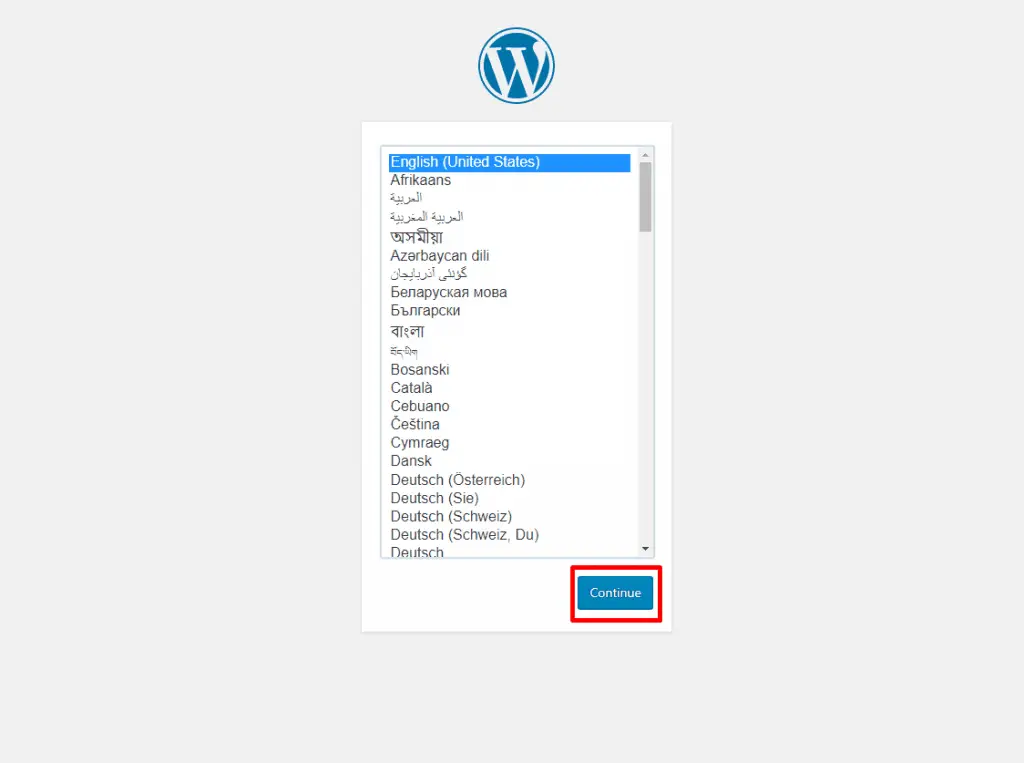
- Choisissez votre langue et cliquez sur le bouton «Continuer».
- Maintenant, mettez votre nom de base de données, nom d’utilisateur et mot de passe pour exécuter l’installation. (Le nom d’utilisateur par défaut de la base de données est «root» et le mot de passe est vide.)
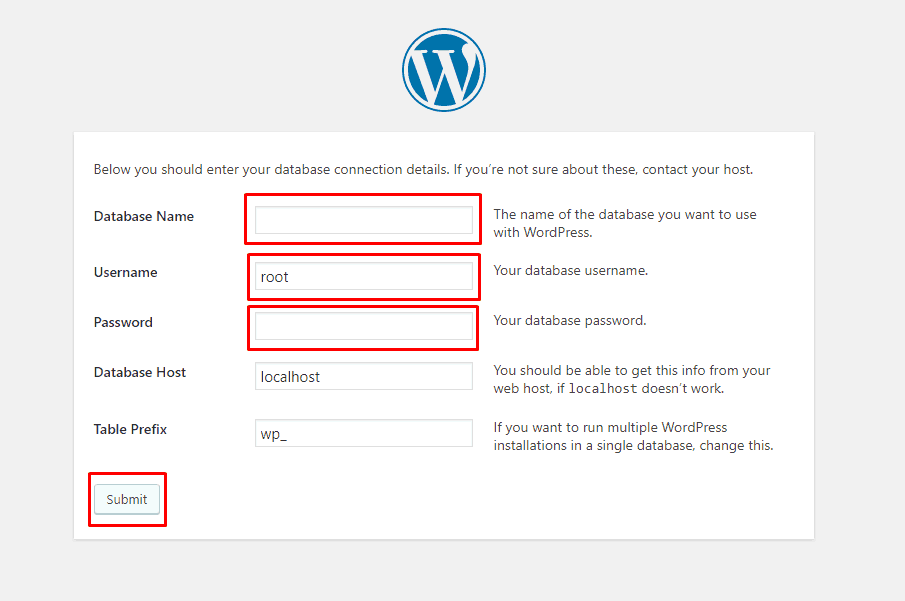
- Donnez les détails de votre site et cliquez sur le bouton «Installer WordPress».
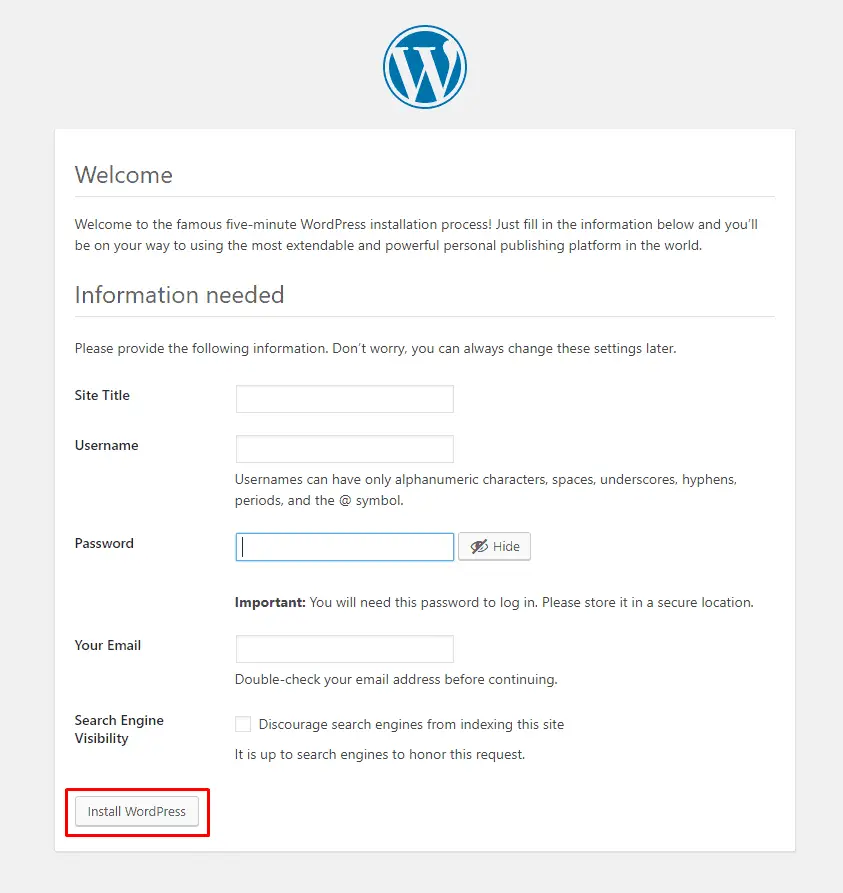
Félicitations! Vous avez installé avec succès WordPress localhost avec XAMPP. Connectez-vous maintenant à votre site avec les détails que vous avez utilisés lors de l’installation de WordPress.
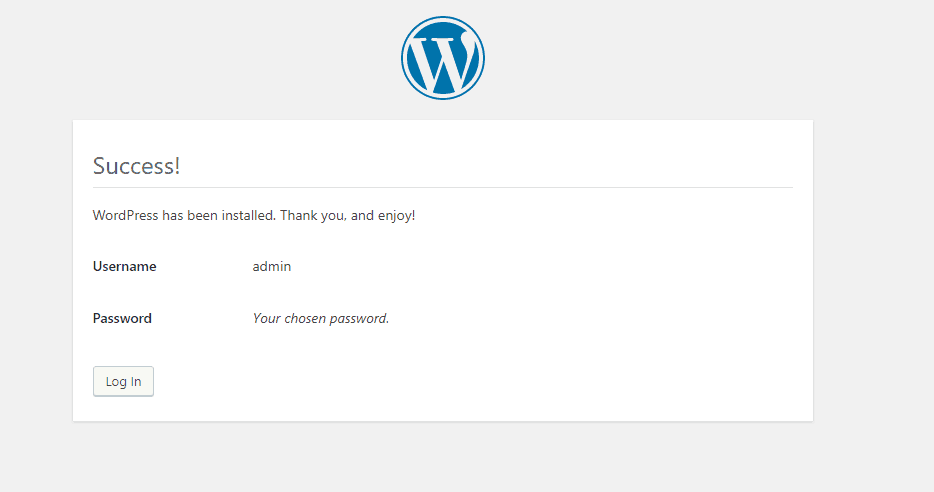
Maintenant, visitez votre site et créez votre site Web WordPress dans l’hôte local comme vous le souhaitez. Vous pouvez visiter votre site WordPress à tout moment en utilisant l’adresse ‘localhost / wordpress / wp-admin’. (remplacez «wordpress» par votre_nom_site.)
Choisissez un hôte local et commencez à développer maintenant
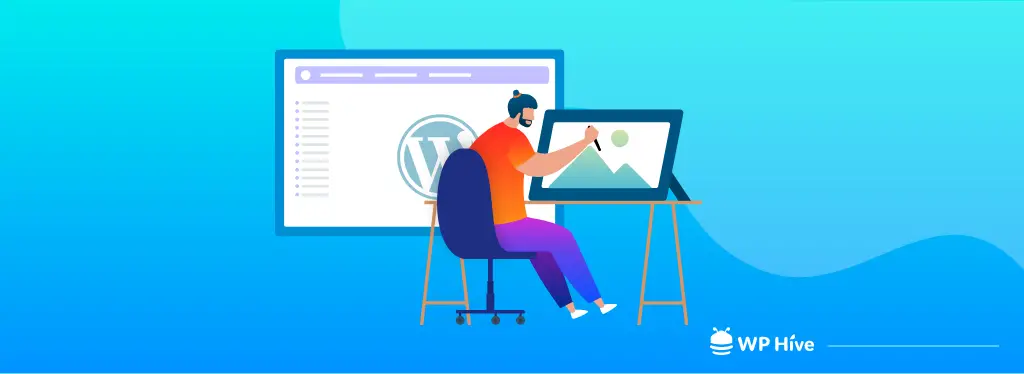
Un hôte local WordPress permet aux développeurs de créer un environnement de test local pour créer des sites Web WordPress. Essentiellement, cet environnement imite un site Web en direct mais est entièrement autonome sur le propre ordinateur de l’utilisateur. Une fois le site terminé, les développeurs peuvent déplacer le site Web de leur environnement localhost vers un environnement de serveur en direct.
Cela peut être une aide considérable pour un développeur pour créer et tester son site avant de le déployer. Donc, si vous êtes un développeur, choisissez le bon hôte local WordPress et commencez à déployer des sites. Vous pouvez partager votre expérience dans la zone de commentaires ci-dessous.