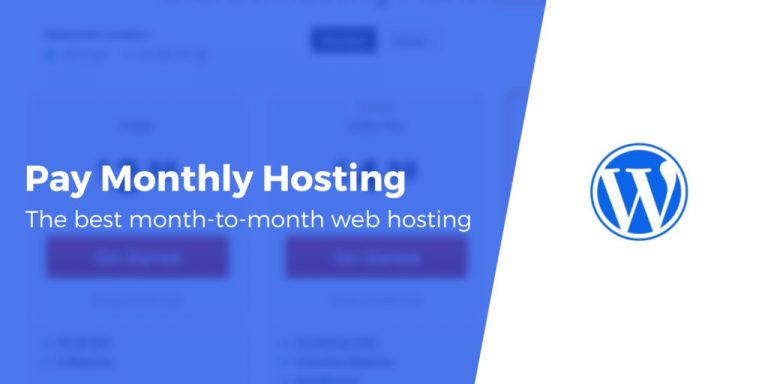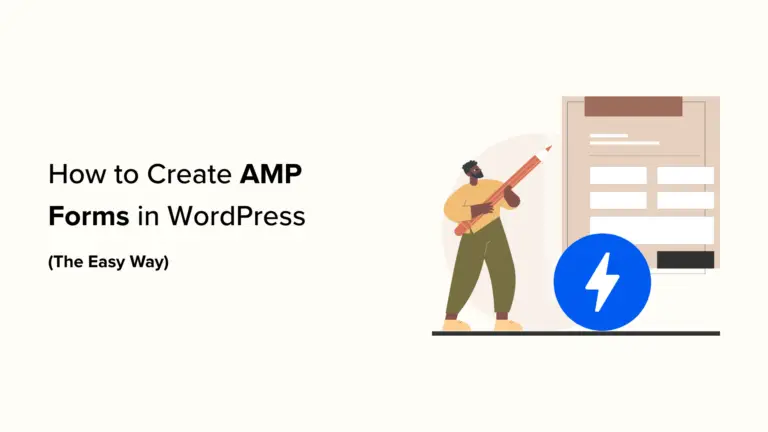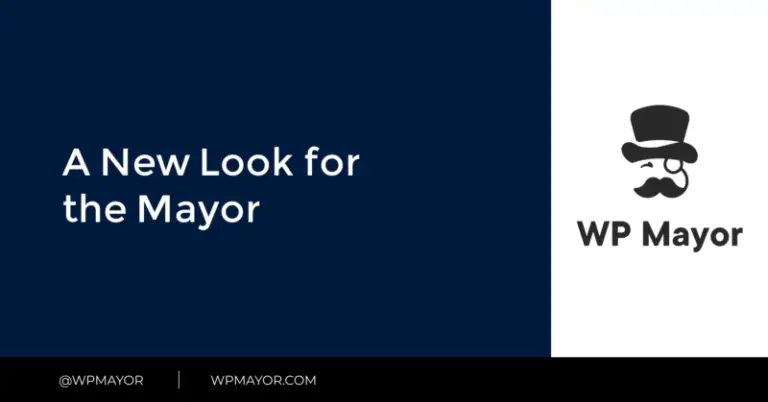Le moyen le plus simple de déplacer votre site WordPress de localhost vers serveur [Step by Step] – 2019
Si vous avez installé WordPress sur votre hôte local à l'aide de WAMP ou de XAMP, vous souhaiterez peut-être déplacer le site WordPress d'un hôte local au serveur. Il est naturel que vous souhaitiez présenter votre site au monde entier.
Il existe plusieurs façons de déplacer un site WordPress de localhost vers un serveur. Ce tutoriel fournira la méthode la plus simple pour déplacer étape par étape le site WordPress de localhost vers serveur.
Les nouveaux utilisateurs trouvent le processus manuel compliqué. Déplacer un Site WordPress de localhost au serveur en utilisant le processus manuel nécessite un certain niveau d'expertise, nous allons donc utiliser un plugin pour accomplir la tâche. Le meilleur plugin gratuit pour effectuer cette tâche est Duplicateur. Il est totalement gratuit et utilisé par plus d'un million de personnes.
Le plugin a actuellement plus de 1900+ critiques et plus de 1 million d'installations actives. Les utilisateurs ne peuvent pas se tromper si un plugin a autant d’utilisation!
Pourquoi ne pas déplacer manuellement un site WordPress de Localhost vers serveur?
Vous pouvez toujours utiliser la méthode manuelle si vous souhaitez prendre les choses en main. Cependant, nous utiliserons le plugin lorsque nous considérerons c'est le moyen le plus simple pour un nouvel utilisateur.
Vous avez peut-être déjà configuré votre site Web sur localhost en utilisant XAMPP ou WAMP. La migration de votre site ne doit pas être compliquée. Le plugin Duplicator pour WordPress prend en charge l'ensemble du processus et améliore considérablement l'expérience.
Comment installer WordPress sur XAMPP – Didacticiel pas à pas
Partie 1: Déplacer un site WordPress de Localhost à Server (Localhost End)
Tout ce que vous avez à faire est d'installer le plugin sur votre installation WordPress locale. Si vous ne savez pas comment installer un plugin, suivez notre plugin tutoriel d'installation.
- Rechercher Duplicateur dans le référentiel du plugin WordPress.
- Cliquez sur Installer. Puis cliquez à nouveau pour Activer.
- Après avoir activé le plugin Duplicator, allez à votre Tableau de bord WordPress et accédez aux paramètres de duplicateur, disponibles en bas à gauche de votre tableau de bord. Lorsque vous accédez aux paramètres de duplicateur, vous constaterez qu’il existe une section intitulée «Packages». Cliquez sur Packages.

- Comme vous venez d'installer Duplicateur pour la première fois, vous ne disposerez d'aucun package de sauvegarde à ce stade. Si vous souhaitez créer un nouveau package, cliquez sur le bouton Créer un nouveau languette.
Vous verrez quelques options supplémentaires comme Exigences. Cela vous permettra de savoir si votre serveur prend en charge ou non Duplicator. N'oubliez pas que Duplicator ne prend en charge que les sites Web de moins de 2 Go.
2 Go suffisent pour la plupart des blogs WordPress. Mais si vous avez un blog WordPress disposant de plus de 2 Go de stockage de fichiers, vous ne pouvez pas utiliser Duplicator pour déplacer votre site WordPress de localhost à serveur. Vous devrez utiliser un plugin payant comme Copain de sauvegarde ou devra transférer tout le site manuellement.
Création d'une sauvegarde avec duplicateur
Commençons donc par créer la première sauvegarde. Vous n'avez généralement pas besoin de changer quoi que ce soit dans les options du programme d'installation. Compte tenu de cela, vous passez tous les tests; vous pouvez procéder à la création du package de site.
- Cliquez sur Suivant et Duplicator commencera à parcourir le site Web pour créer une archive complète et affichera un écran semblable à celui-ci.

- Si l'analyse se termine avec succès, vous pourrez créer le package. Cliquez sur Construire pour commencer à construire.
- Le plug-in va sauvegarder votre site Web entier, y compris tous les thèmes, publications, pages et médias du plug-in dans un seul fichier compressé.
- Une fois le processus de sauvegarde terminé, vous aurez la possibilité de télécharger deux fichiers – le fichier fichier d'archive au format zip qui a tout votre contenu, base de données et médias et le installer.php fichier.
- Téléchargez les deux fichiers et stockez-les dans un endroit sûr. Ces deux fichiers seront utilisés pour restaurer l'intégralité de votre site Web sur un nouveau serveur.
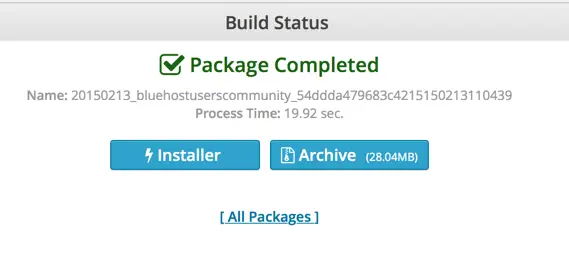
Partie 2: déplacer un site WordPress de l'hôte local au serveur (fin du serveur)
Nous avons terminé la première partie, qui consiste à créer la sauvegarde complète de votre site Web localhost.
Une chose le plugin ne fait pas prendre soin est créer une base de données automatiquement sur votre serveur live. Vous devez donc créer manuellement une nouvelle base de données sur votre nouveau serveur. C'est assez facile et ne nécessite que quelques clics.
- Première connexion à votre cPanel
- Aller à Bases de données MySQL
![Meilleure façon de déplacer un site WordPress de Localhost à serveur [Step by Step] 1 Meilleure façon de déplacer un site WordPress de Localhost à serveur [Step by Step] 1](data:image/svg+xml;base64,PHN2ZyB4bWxucz0iaHR0cDovL3d3dy53My5vcmcvMjAwMC9zdmciIHdpZHRoPSI4MDAiIGhlaWdodD0iMTQ5IiB2aWV3Qm94PSIwIDAgODAwIDE0OSI+PHJlY3Qgd2lkdGg9IjEwMCUiIGhlaWdodD0iMTAwJSIgZmlsbD0iI2NmZDRkYiIvPjwvc3ZnPg==)
- Donnez un nom de base de données et notez le nom complet de la base de données avec le préfixe. dans ce cas, le nom complet de la base de données est bdjobcareer73_demo
![Meilleure façon de déplacer un site WordPress de Localhost à serveur [Step by Step] 3 Meilleure façon de déplacer un site WordPress de Localhost à serveur [Step by Step] 3](data:image/svg+xml;base64,PHN2ZyB4bWxucz0iaHR0cDovL3d3dy53My5vcmcvMjAwMC9zdmciIHdpZHRoPSI4MDAiIGhlaWdodD0iMjA2IiB2aWV3Qm94PSIwIDAgODAwIDIwNiI+PHJlY3Qgd2lkdGg9IjEwMCUiIGhlaWdodD0iMTAwJSIgZmlsbD0iI2NmZDRkYiIvPjwvc3ZnPg==)
- Vous obtiendrez un message de réussite après la création de la base de données. La tâche suivante consiste à créer un utilisateur de base de données. Faites défiler la liste et vous trouverez une section utilisateur de la base de données. De là, choisissez un nom d'utilisateur. Dans ce cas, nous créons un utilisateur de base de données bdjobcareer73_demo. Il est important de noter le nom d'utilisateur et le mot de passe de la base de données. Nous aurons besoin de ça.
![Meilleure façon de déplacer un site WordPress de Localhost à serveur [Step by Step] 5 Meilleure façon de déplacer un site WordPress de Localhost à serveur [Step by Step] 5](data:image/svg+xml;base64,PHN2ZyB4bWxucz0iaHR0cDovL3d3dy53My5vcmcvMjAwMC9zdmciIHdpZHRoPSI4MDAiIGhlaWdodD0iMzUyIiB2aWV3Qm94PSIwIDAgODAwIDM1MiI+PHJlY3Qgd2lkdGg9IjEwMCUiIGhlaWdodD0iMTAwJSIgZmlsbD0iI2NmZDRkYiIvPjwvc3ZnPg==)
- Après avoir cliqué Créer un utilisateur, la fenêtre suivante apparaîtra. Vous pouvez sélectionner TOUS LES PRIVILÈGES ou tout, sauf DROP, comme décrit dans notre Guide de sécurité WordPress.
![Meilleure façon de déplacer un site WordPress de Localhost à serveur [Step by Step] 7 Meilleure façon de déplacer un site WordPress de Localhost à serveur [Step by Step] 7](data:image/svg+xml;base64,PHN2ZyB4bWxucz0iaHR0cDovL3d3dy53My5vcmcvMjAwMC9zdmciIHdpZHRoPSI4MDAiIGhlaWdodD0iNDc3IiB2aWV3Qm94PSIwIDAgODAwIDQ3NyI+PHJlY3Qgd2lkdGg9IjEwMCUiIGhlaWdodD0iMTAwJSIgZmlsbD0iI2NmZDRkYiIvPjwvc3ZnPg==)
- Il ne vous reste plus qu'à ajouter l'utilisateur de la base de données à la base de données créée précédemment. Cliquez sur Ajouter pour ajouter l'utilisateur à votre base de données.
![Meilleure façon de déplacer un site WordPress de Localhost à serveur [Step by Step] 9 Meilleure façon de déplacer un site WordPress de Localhost à serveur [Step by Step] 9](data:image/svg+xml;base64,PHN2ZyB4bWxucz0iaHR0cDovL3d3dy53My5vcmcvMjAwMC9zdmciIHdpZHRoPSI4MDAiIGhlaWdodD0iMjg3IiB2aWV3Qm94PSIwIDAgODAwIDI4NyI+PHJlY3Qgd2lkdGg9IjEwMCUiIGhlaWdodD0iMTAwJSIgZmlsbD0iI2NmZDRkYiIvPjwvc3ZnPg==)
Regardez la vidéo suivante pour savoir comment créer facilement une base de données dans MySQL.
Partie 3: Restauration de la sauvegarde sur Live Server
- Tout d'abord, vous devez vous connecter à votre cPanel et utiliser les informations d'identification fournies par la société d'hébergement.
- Accédez à votre cPanel Gestionnaire de fichiers et accédez à public_html.
![Meilleure façon de déplacer un site WordPress de Localhost à serveur [Step by Step] 11 Déplacement de Localhost vers Live Server-6](data:image/svg+xml;base64,PHN2ZyB4bWxucz0iaHR0cDovL3d3dy53My5vcmcvMjAwMC9zdmciIHdpZHRoPSI4MDAiIGhlaWdodD0iMTc1IiB2aWV3Qm94PSIwIDAgODAwIDE3NSI+PHJlY3Qgd2lkdGg9IjEwMCUiIGhlaWdodD0iMTAwJSIgZmlsbD0iI2NmZDRkYiIvPjwvc3ZnPg==)
Vous devez maintenant télécharger les deux fichiers que vous avez téléchargés auparavant.
- le archiver fichier
- le installer.php fichier
Après avoir chargé les deux fichiers dans la racine de votre document
- Téléchargez les deux fichiers à la racine de votre document. Dans la plupart des hébergements, le dossier racine du document est appelé public_html. Téléchargez les deux fichiers.
- Ouvrir un navigateur web et tapez votre nom de domaine et ajoutez installer.php la fin de celui-ci. Par exemple,
https: // votre-domaine/installer.php ou http (s): // votre-domaine / votre-répertoire-wp/installer.php.
Vous verrez cet écran. Ici, vous devez remplir les informations de la base de données que vous avez enregistrées précédemment lors de la création de la base de données.
![Meilleure façon de déplacer un site WordPress de Localhost à serveur [Step by Step] 13 Migrer à l'aide de Duplicator-plugin](http://webypress.fr/wp-content/uploads/2018/12/1545250004_433_Meilleure-fa%C3%A7on-de-d%C3%A9placer-un-site-WordPress-de-Localhost-%C3%A0-serveur-Step-by-Step.png)
3. Entrez les informations de configuration de la base de données ❯ testez la connexion ❯ cliquez sur Suivant.
Le bouton de test de connexion vérifiera votre connexion avec la base de données. Si vous voyez une erreur ici, la connexion avec votre base de données n’est pas établie. Si vous voyez un Succès comme l’image ci-dessus, l’exécution du déploiement est acceptable.
4. Si vous cliquez sur Suivant, l'écran suivant apparaîtra.![Meilleure façon de déplacer un site WordPress de Localhost à serveur [Step by Step] 15 URL finale du duplicateur WordPress](http://webypress.fr/wp-content/uploads/2018/12/1545250005_435_Meilleure-fa%C3%A7on-de-d%C3%A9placer-un-site-WordPress-de-Localhost-%C3%A0-serveur-Step-by-Step.png)
dans le Nouveaux paramètres page, mentionnez votre nom de domaine. Par exemple, si vous souhaitez déplacer votre site Web WordPress vers «abcd.com», remplacez l’URL par «abcd.com» sous Nouveaux paramètres.
Donner une nouvelle URL dans Nouveaux paramètres remplacera tous les liens localhost de votre base de données par la nouvelle URL du site Web que vous fournissez.
Alors, quand vous êtes prêt, cliquez sur Suivant. Le déploiement va commencer. Vous aurez un avertissement qui dit “Toutes les données existantes dans la base de données seront écrasées”. Ignorer l'avertissement et cliquer D'accord pour aller de l'avant avec le processus d'installation.
![Meilleure façon de déplacer un site WordPress de Localhost à serveur [Step by Step] 17 Duplicator-plugin-Success](http://webypress.fr/wp-content/uploads/2018/12/1545250007_127_Meilleure-fa%C3%A7on-de-d%C3%A9placer-un-site-WordPress-de-Localhost-%C3%A0-serveur-Step-by-Step.png)
C'est tout! Vous avez réussi à déplacer votre site WordPress de localhost au serveur.
Vous devriez pouvoir vous connecter à votre serveur Web en cliquant sur votre Tableau de bord WordPress. Habituellement, https://domain.com/wp-admin
La dernière partie
La première chose à faire après la restauration à partir de Duplicator consiste à accéder à la section Permalink de votre tableau de bord WordPress.
![Meilleure façon de déplacer un site WordPress de Localhost à serveur [Step by Step] 19 WordPress Permalink](http://webypress.fr/wp-content/uploads/2018/12/1545250007_140_Meilleure-fa%C3%A7on-de-d%C3%A9placer-un-site-WordPress-de-Localhost-%C3%A0-serveur-Step-by-Step.jpg)
Vous devez enregistrer deux fois les paramètres de permalien. Cela résoudra tous les problèmes liés aux liens que vous pourriez avoir.
C’est ainsi que vous avez finalement déplacé votre serveur local sur un serveur en direct en utilisant un moyen simple, tel que le duplicateur. D'autres plugins peuvent atteindre cet objectif, comme Backup Buddy ou Udraft Plus, mais ils sont payants. C'est le seul plugin gratuit qui le fait gratuitement.
Il est essentiel que vous preniez soin de votre sécurité WordPress après l’installation de votre Guide de sécurité WordPress et astuces pour sécuriser votre site web.
Il est également essentiel de vous assurer que votre site est parfaitement optimisé pour les moteurs de recherche. Suivez notre Guide d'optimisation de moteur de recherche pour 2019 pour un tutoriel en profondeur.
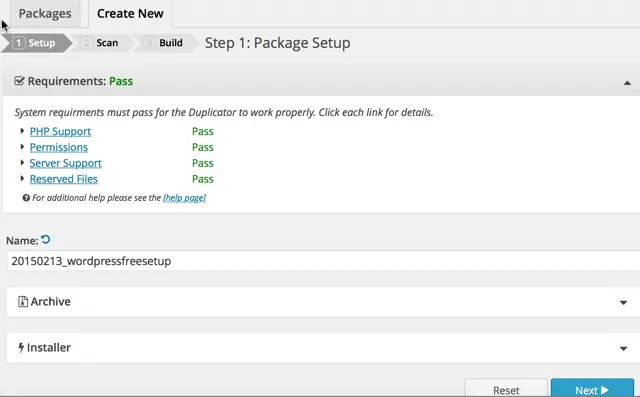
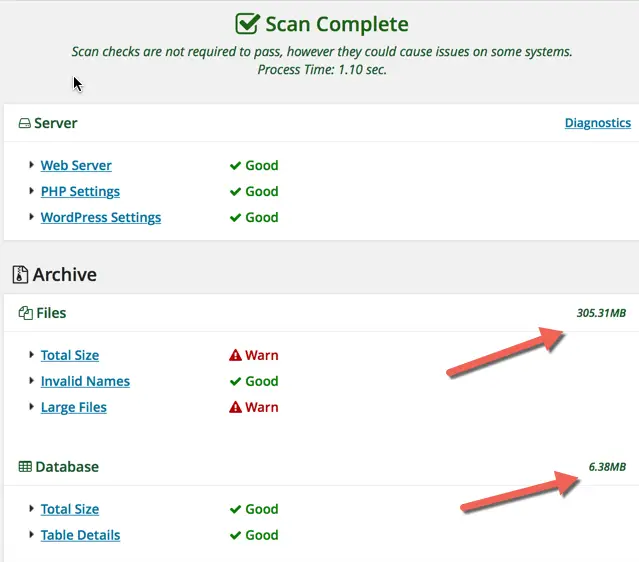
![Meilleure façon de déplacer un site WordPress de Localhost à serveur [Step by Step] 1 Meilleure façon de déplacer un site WordPress de Localhost à serveur [Step by Step] 1](http://webypress.fr/wp-content/uploads/2018/12/1545249997_355_Meilleure-fa%C3%A7on-de-d%C3%A9placer-un-site-WordPress-de-Localhost-%C3%A0-serveur-Step-by-Step.png)
![Meilleure façon de déplacer un site WordPress de Localhost à serveur [Step by Step] 3 Meilleure façon de déplacer un site WordPress de Localhost à serveur [Step by Step] 3](http://webypress.fr/wp-content/uploads/2018/12/1545249998_255_Meilleure-fa%C3%A7on-de-d%C3%A9placer-un-site-WordPress-de-Localhost-%C3%A0-serveur-Step-by-Step.png)
![Meilleure façon de déplacer un site WordPress de Localhost à serveur [Step by Step] 5 Meilleure façon de déplacer un site WordPress de Localhost à serveur [Step by Step] 5](http://webypress.fr/wp-content/uploads/2018/12/1545249999_677_Meilleure-fa%C3%A7on-de-d%C3%A9placer-un-site-WordPress-de-Localhost-%C3%A0-serveur-Step-by-Step.png)
![Meilleure façon de déplacer un site WordPress de Localhost à serveur [Step by Step] 7 Meilleure façon de déplacer un site WordPress de Localhost à serveur [Step by Step] 7](http://webypress.fr/wp-content/uploads/2018/12/1545250001_677_Meilleure-fa%C3%A7on-de-d%C3%A9placer-un-site-WordPress-de-Localhost-%C3%A0-serveur-Step-by-Step.png)
![Meilleure façon de déplacer un site WordPress de Localhost à serveur [Step by Step] 9 Meilleure façon de déplacer un site WordPress de Localhost à serveur [Step by Step] 9](http://webypress.fr/wp-content/uploads/2018/12/1545250002_764_Meilleure-fa%C3%A7on-de-d%C3%A9placer-un-site-WordPress-de-Localhost-%C3%A0-serveur-Step-by-Step.png)
![Meilleure façon de déplacer un site WordPress de Localhost à serveur [Step by Step] 11 Déplacement de Localhost vers Live Server-6](http://webypress.fr/wp-content/uploads/2018/12/1545250003_866_Meilleure-fa%C3%A7on-de-d%C3%A9placer-un-site-WordPress-de-Localhost-%C3%A0-serveur-Step-by-Step.png)