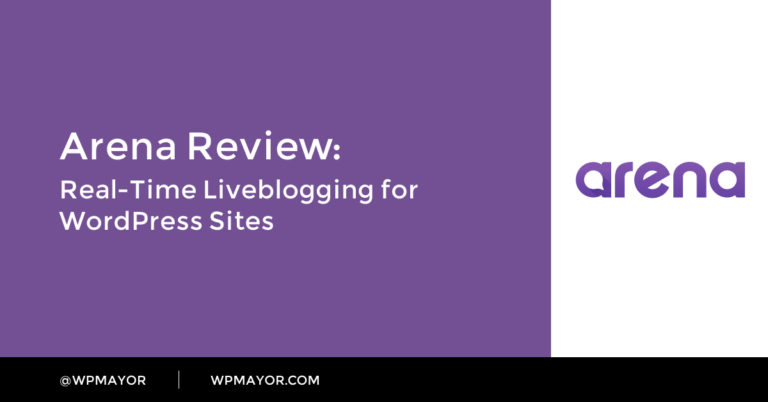« Comment me connecter à WordPress? » est l’une des questions WordPress les plus courantes que l’on nous pose.
Les débutants ont souvent du mal à trouver l’URL de leur page de connexion WordPress, ce qui les empêche de travailler sur leur site Web.
Dans cet article, nous vous montrerons comment trouver votre URL de connexion WordPress. Nous vous montrerons également différentes façons de vous connecter à votre zone d’administration WordPress.
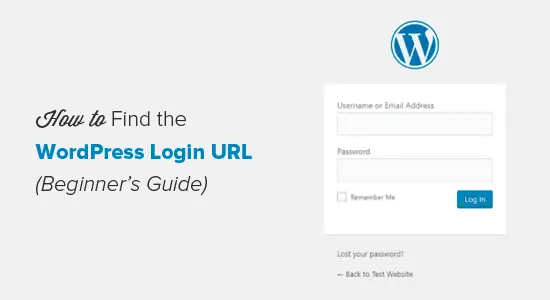
Pourquoi avez-vous besoin de l’URL de connexion?
La page de connexion est la porte entre votre site Web et le tableau de bord de gestion de votre site, également appelé zone d’administration. Une fois connecté, vous pouvez créer de nouveaux articles, ajouter de nouvelles pages, modifier votre conception, ajouter des plugins, etc.
Didacticiel vidéo
Si vous préférez les instructions textuelles, veuillez continuer à lire.
Comment trouver le lien de connexion WordPress?
Sur une installation WordPress typique avec un bon fournisseur d’hébergement WordPress, tout ce que vous avez à faire est d’ajouter / login / ou / admin / à la fin de l’URL de votre site.
Par exemple:
www.example.com/admin/
www.example.com/login/
N’oubliez pas de remplacer example.com par votre propre nom de domaine.
Ces deux URL vous redirigeront vers la page de connexion WordPress.
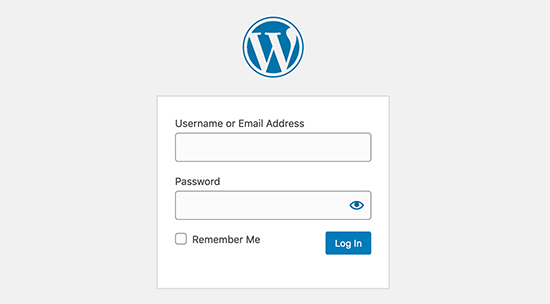
Si pour une raison quelconque, votre URL de connexion WordPress ne fonctionne pas correctement, vous pouvez facilement accéder à la page de connexion WordPress en accédant à cette URL:
www.example.com/wp-login.php
Maintenant, si vous avez installé WordPress dans un sous-répertoire tel que / wordpress /, vous devez alors accéder à votre page de connexion au blog WordPress comme ceci:
www.example.com/wordpress/login/
www.example.com/wordpress/wp-login.php
Si vous avez installé WordPress sur un sous-domaine, vous pouvez accéder à la page de connexion de l’administrateur WordPress comme suit:
subdomain.example.com/login/
subdomain.example.com/wp-login.php
Une fois connecté, vous serez redirigé vers la zone d’administration WordPress de votre site qui se trouve dans le dossier wp-admin.
Vous pouvez accéder directement à votre zone d’administration en entrant l’URL du site Web comme ceci:
www.example.com/admin/
www.example.com/wp-admin/
Cette URL vérifie si vous étiez précédemment connecté et si votre session est toujours active.
Si les deux sont vrais, vous serez redirigé vers le tableau de bord WordPress. Si votre session a expiré, vous serez redirigé vers la page de connexion WordPress.
Comment se souvenir de la page de connexion WordPress dans WordPress
Si vous avez du mal à vous souvenir de votre lien de connexion WordPress, nous vous recommandons d’ajouter un signet à la barre de signets de votre navigateur.
Alternativement, vous pouvez ajouter votre lien de connexion WordPress sur le pied de page de votre site Web, la barre latérale ou dans le menu. Il existe deux façons très simples de procéder.
La première option consiste à ajouter votre lien de connexion WordPress à vos menus. Connectez-vous simplement à votre zone d’administration WordPress et accédez à Apparence »Menus.
Cliquez ensuite sur l’onglet Lien pour le développer et ajouter votre lien de connexion WordPress et votre texte. Une fois que vous avez terminé, cliquez sur le Bouton Ajouter au menu pour ajouter ce lien à votre menu. N’oubliez pas non plus de cliquer sur le Menu Enregistrer bouton.
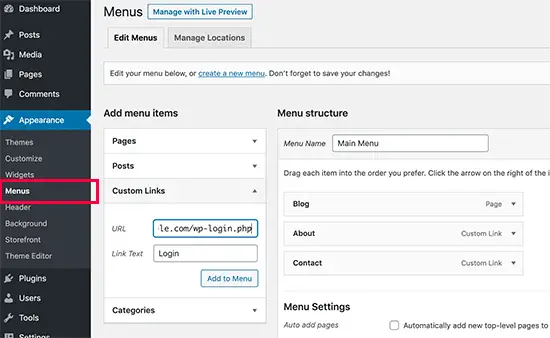
La deuxième option consiste à utiliser le widget par défaut appelé Meta. Ce widget ajoute un lien vers la page de connexion, des liens vers les flux RSS de votre site et un lien vers le site Web WordPress.org.
Commencez par aller à Apparence »Widgets et faites glisser le méta widget vers la barre latérale ou la zone prête pour les widgets de votre site Web. Si vous ne souhaitez pas utiliser le widget Meta, vous pouvez également utiliser le widget Menu ici.
Vous pouvez ajouter le lien de connexion WordPress dans le pied de page, la barre latérale ou, fondamentalement, toute autre zone prête pour les widgets de votre thème.
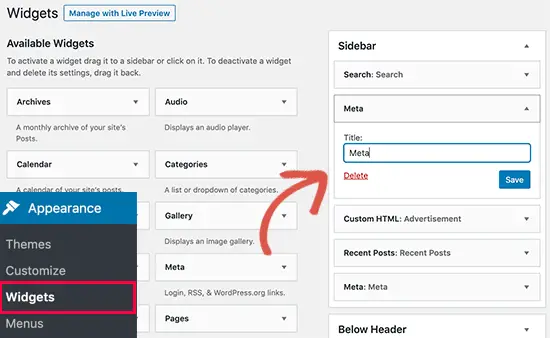
Utilisez la page de connexion Remember Me to Bypass dans WordPress
Sur votre page de connexion WordPress, il y a une case à cocher intitulée Se souvenir de moi. Lorsque vous cochez cette case avant de vous connecter, elle vous permettra d’accéder directement à la zone d’administration sans connexion lors de vos visites ultérieures pendant 14 jours ou des paramètres de cookies de votre navigateur.
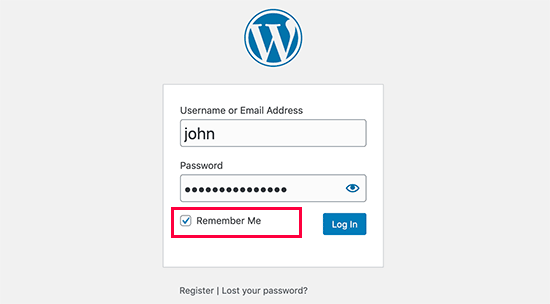
Si vous oubliez de cocher l’option ‘Se souvenir de moi’ lors de la connexion, vous pouvez installer le plugin Always Remember Me. Il cochera automatiquement la case Se souvenir de moi chaque fois que vous vous connecterez à WordPress.
Comment ajouter un formulaire de connexion WordPress personnalisé dans WordPress
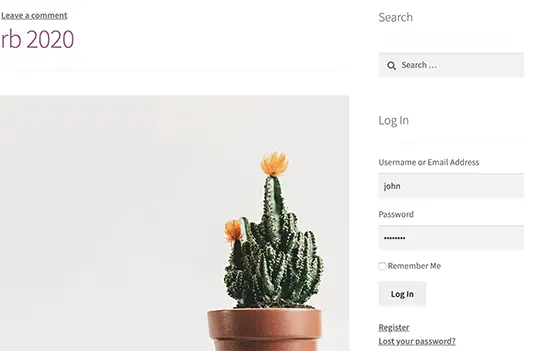
Si vous avez plusieurs utilisateurs sur votre site WordPress, il est logique d’ajouter le formulaire de connexion WordPress dans votre barre latérale ou de créer une page de connexion personnalisée qui correspond à la conception et au thème de votre site.
Il existe plusieurs façons de le faire, mais nous vous recommandons d’utiliser Thème Ma connexion brancher.
Il vous permet de créer des pages de connexion personnalisées et est également livré avec un widget de connexion dans la barre latérale. Vous pouvez simplement ajouter le widget à la barre latérale de votre site Web et il affichera un formulaire de connexion.
Vous pouvez aussi utiliser WPForms pour créer vos propres formulaires de connexion personnalisés. C’est le meilleur plugin de formulaire de contact WordPress et vous permet de créer facilement des formulaires de connexion et de les ajouter n’importe où sur votre site Web.
Pour des instructions détaillées, consultez notre article sur la façon d’ajouter une page de connexion frontale et des widgets dans WordPress.
Connectez-vous à WordPress à partir de votre tableau de bord d’hébergement Web
De nombreuses sociétés d’hébergement WordPress fournissent des raccourcis faciles pour accéder directement à votre zone d’administration WordPress et ignorer complètement la page de connexion WordPress.
Voici comment vous connecter à WordPress via des tableaux de bord d’hébergement populaires.
1. Raccourci de connexion WordPress dans Bluehost
Bluehost est l’une des plus grandes sociétés d’hébergement au monde. Ils offrent un tableau de bord convivial pour les débutants avec des raccourcis rapides pour gérer votre site WordPress.
Connectez-vous simplement à votre tableau de bord Bluehost et passez à l’onglet « Mes sites ». À partir d’ici, vous verrez tous les sites WordPress que vous avez installés sur votre compte d’hébergement.
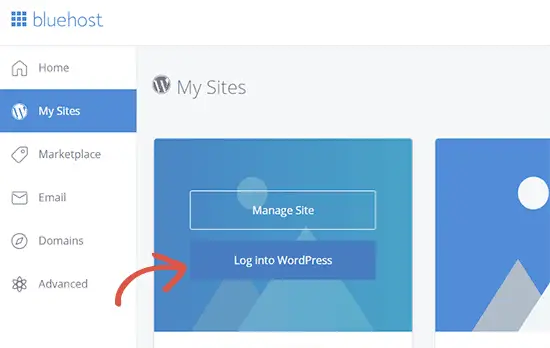
Amenez votre souris sur le site auquel vous souhaitez vous connecter, puis cliquez sur le bouton «Se connecter à WordPress».
2. Raccourci de connexion WordPress dans SiteGround
SiteGround dispose également d’un raccourci rapide pour vous connecter à votre site WordPress.
Connectez-vous simplement à votre tableau de bord d’hébergement SiteGround, puis cliquez sur l’onglet « Sites Web » en haut. À partir d’ici, vous verrez une liste des sites Web que vous avez installés sous votre compte d’hébergement.
Cliquez sur le bouton «Kit WordPress» à côté du site Web auquel vous souhaitez vous connecter.
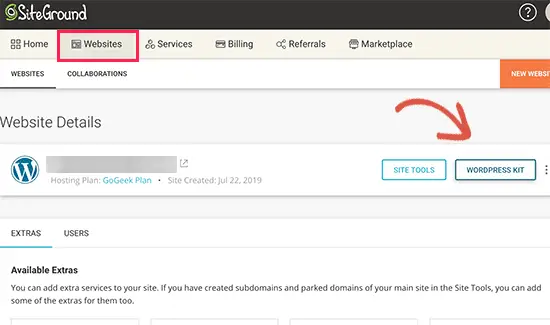
Cela fera apparaître une fenêtre contextuelle, où vous verrez un bouton pour vous connecter à la zone d’administration de WordPress.
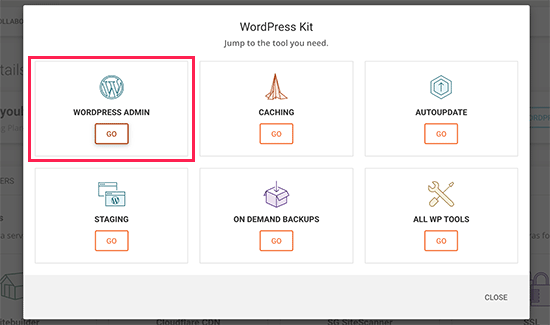
3. Raccourci de connexion WordPress dans WP Engine
WP Engine est la meilleure société d’hébergement WordPress gérée. Ils ont également un raccourci de connexion WordPress qui vous envoie à l’URL de connexion WordPress mais ne vous connecte pas automatiquement.
Accédez à votre tableau de bord WP Engine, puis sélectionnez votre site Web. Sur la page de présentation du site, vous verrez le raccourci de la page de connexion WordPress dans la colonne de gauche.
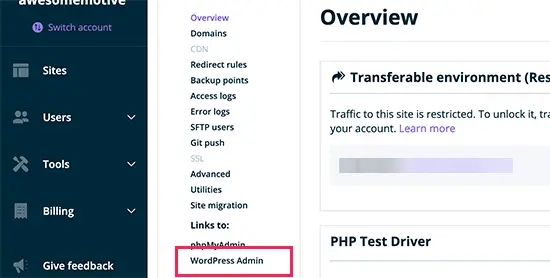
Autres personnalisations et ressources de connexion WordPress
Nous avons écrit de nombreux articles sur la personnalisation de la connexion WordPress et la correction des erreurs courantes.
Si vous cherchez à créer une page de connexion WordPress personnalisée avec votre image de marque, consultez notre guide sur la façon de personnaliser la page de connexion WordPress (aucun HTML / CSS requis).
Les formulaires de connexion WordPress peuvent être abusés par des attaques par force brute. Si vous êtes confronté à de telles attaques sur votre site Web, vous pouvez ajouter un formulaire de connexion et d’inscription CAPTCHA à WordPress pour protéger votre site.
Dépannage des erreurs de connexion WordPress
Parfois, vous pouvez rencontrer des erreurs étranges liées à la page de connexion WordPress. Nous en avons couvert plusieurs en détail ainsi que des conseils de dépannage:
- Comment résoudre le problème d’actualisation et de redirection de la page de connexion WordPress
- Comment réparer WordPress continue de vous déconnecter
- Comment réparer un problème d’erreur de trop nombreuses redirections dans WordPress
Nous espérons que cet article vous a aidé à découvrir comment trouver votre lien de connexion WordPress. Vous pouvez également consulter notre guide de sécurité WordPress étape par étape et notre guide ultime sur la façon d’accélérer WordPress.
Si vous avez aimé cet article, alors abonnez-vous à notre Chaîne Youtube pour les didacticiels vidéo WordPress. Vous pouvez également nous trouver sur Twitter et Facebook.
Le guide du débutant: comment trouver votre URL de connexion WordPress est apparu en premier sur WPBeginner.