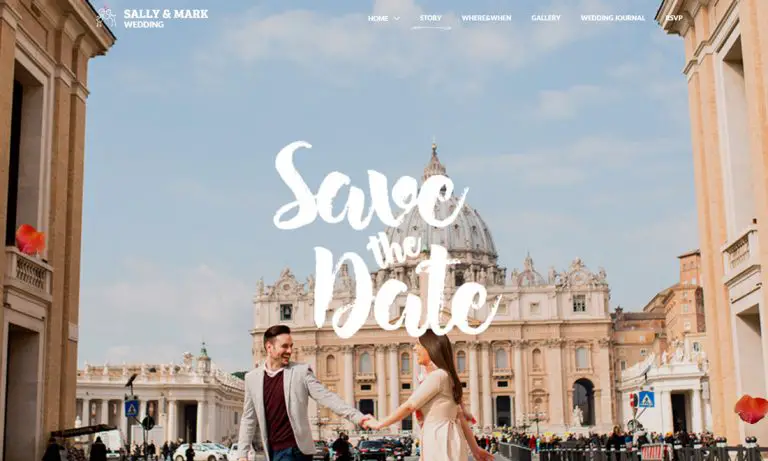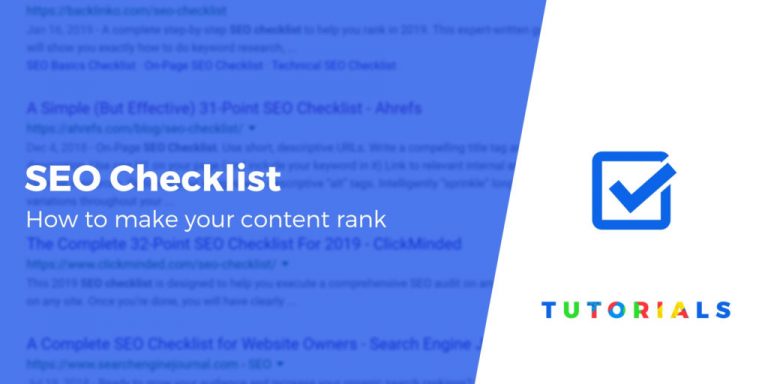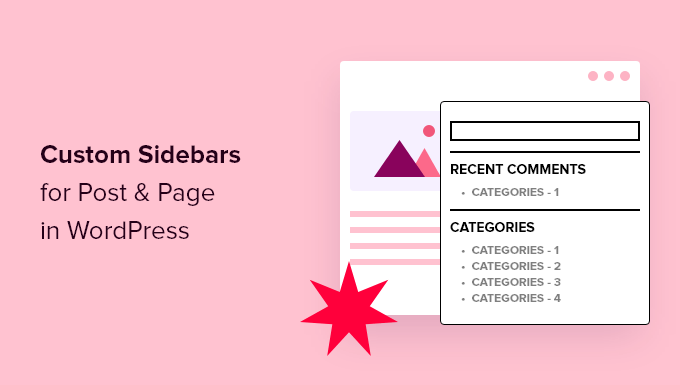Si vous êtes propriétaire d’un site Web WordPress, il y a beaucoup de choses à prendre en charge.
Mettre à jour constamment le contenu de votre blog, ajouter de nouveaux produits, modifier les prix, et nous ne mentionnons même pas la mise à jour régulière des plugins, fournissant un dev avec accès et faisant beaucoup plus de choses dans le cadre de la routine WordPress quotidienne.
Parfois, si vous devez modifier les paramètres, vous trouverez un didacticiel d’une longue page Web avec de nombreuses instructions pour effectuer une seule action. Mais que faire si vous saviez que la majorité de ces changements peuvent être modifiés avec une simple requête SQL, une commande que vous exécutez dans le menu de votre gestionnaire de base de données.
Étant donné que vous êtes une personne occupée et que gagner du temps est une priorité, voici les requêtes SQL de base qui vous aideront à obtenir les résultats en quelques minutes.
Premiers pas
Lorsqu’il y a plus d’un site Web dans votre compte d’hébergement, avant d’exécuter des requêtes SQL, vous devez vous assurer que vous modifiez la bonne base de données. Vous pouvez trouver le nom de la base de données attribué à une installation WordPress spécifique dans votre wp-config.php fichier sur la chaîne:
define (‘DB_NAME’, ‘yourdbname’)
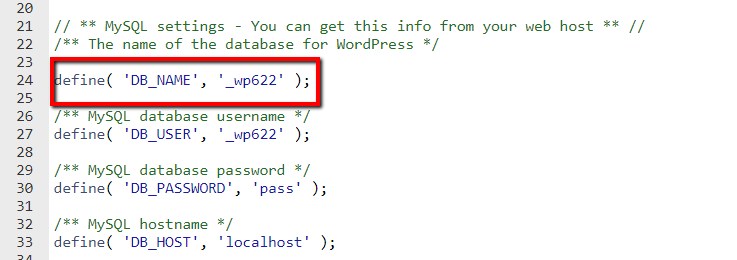
Faites également attention au préfixe de la table, car vous en aurez besoin pour spécifier une fois l’exécution des commandes SQL. Il se trouve dans le même fichier au bas des paramètres de la page.

Dans cet exemple ci-dessus, le nom de la base de données est _wp622. Le préfixe de la table est wpc7_. Maintenant, quand nous le savons, passons au gestionnaire de base de données. La majorité des panneaux de contrôle utilisent PHPMyAdmin pour la gestion de la base de données.
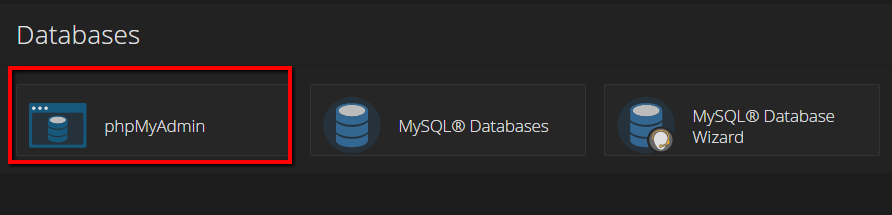
Une fois que vous y êtes, trouvez le nom de votre base de données dans la liste et cliquez dessus:
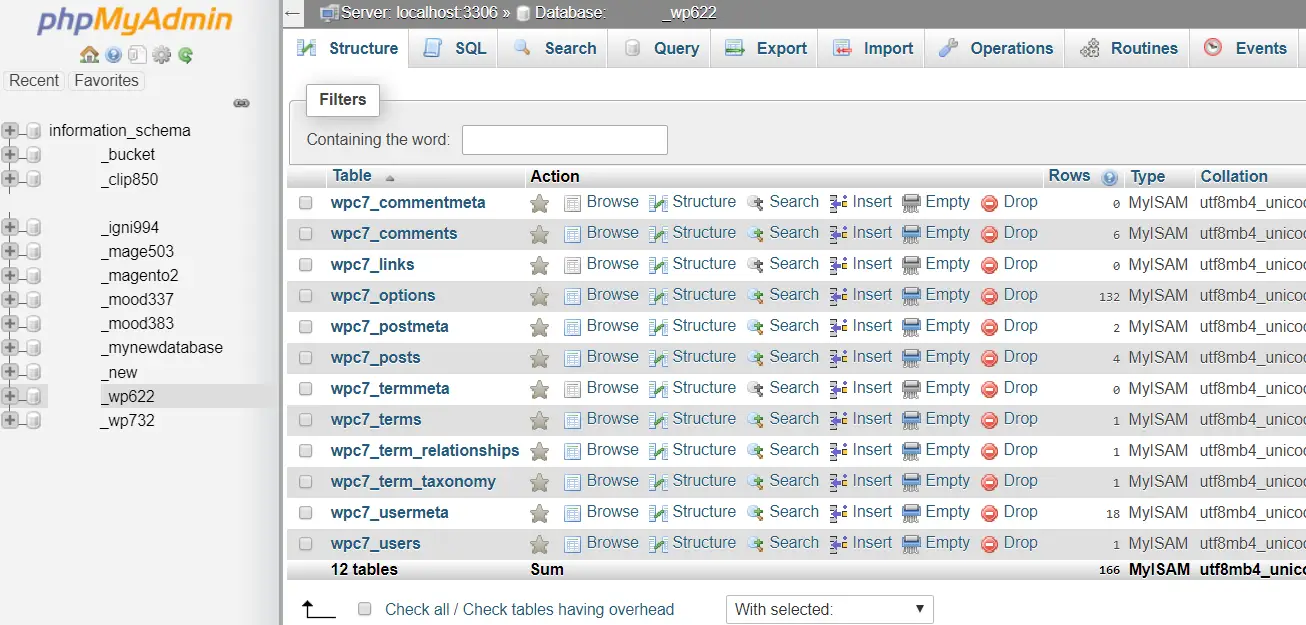
Avant d’apporter des modifications, assurez-vous de créer une sauvegarde pour cette base de données, afin de pouvoir la restaurer rapidement au cas où quelque chose se passerait mal.
Nous couvrons comment sauvegarder WordPress en détail dans notre guide général de sauvegarde. Mais pour vous donner un aperçu rapide, choisissez le Exportation option, choisissez la méthode et le format selon vos besoins et appuyez sur Aller (ici, nous avons défini toutes les options par défaut):
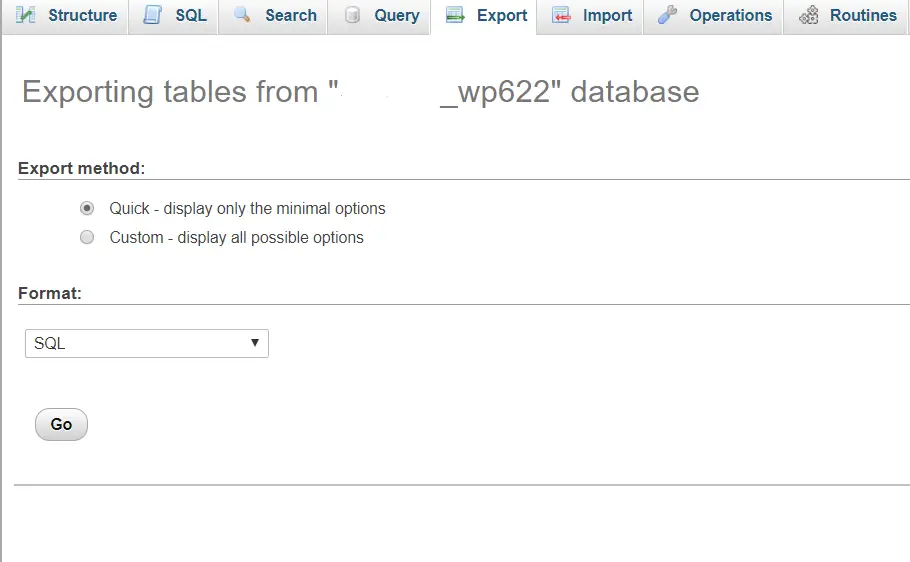
Une fois terminé, vous pouvez continuer en toute sécurité. Appuyez sur le menu SQL et commençons:
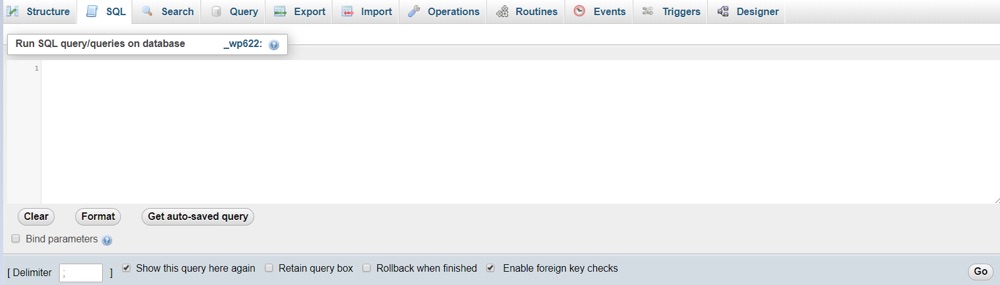
Remplacer l’URL
Si vous prévoyez de mettre à jour l’URL de votre site Web en ajoutant le certificat SSL à votre site Web ou en effectuant d’autres modifications, assurez-vous d’utiliser la commande suivante:
UPDATE wp_options SET option_value = replace(option_value, 'http://www.oldurlofthewebsite.com', 'http://www.newurlofthewebsite.com') WHERE option_name = 'home' OR option_name = 'siteurl';Supposons que mon URL soit https //: et que mon nom de domaine soit example.com. Dans ce cas, je dois modifier le nom de la table wp_options et l’URL même:
UPDATE wpc7_options SET option_value = replace(option_value, 'http://www.example.com', 'https://www.example.com') WHERE option_name = 'home' OR option_name = 'siteurl';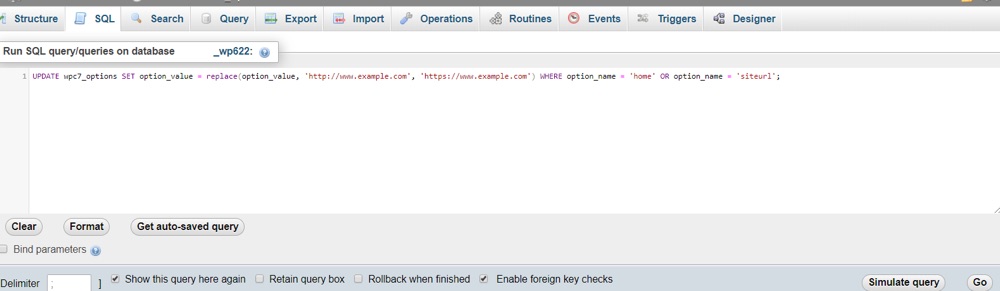
Et attendez un message de réussite.

Pourquoi est-il si important de le voir? Si vous appuyez sur Aller mais il y a des erreurs dans la requête, le système ne pourra pas répondre à la demande et vous recevrez des erreurs signifiant que l’exécution a échoué. L’erreur se présente comme suit et indique la raison de l’échec du processus.
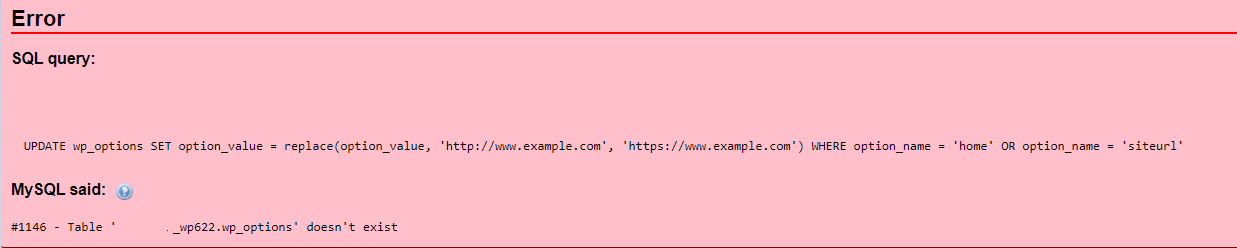
Veuillez noter que cette commande est basique et ne remplacera que l’URL principale de votre site Web, donc si vous prévoyez de changer le nom de domaine de votre site Web d’exemple.com en test.net, vous devrez le modifier, y compris tous les les tables où l’URL de votre site Web est rencontrée, telles que wp-posts, wp-postmeta et prenez également soin des tables avec des lignes contenant des URL générées par des plugins (par exemple, WooCommerce).
Pour ce faire, vous aurez besoin d’au moins formation SQL de base. Une autre option serait d’ouvrir la base de données que vous avez exportée dans n’importe quel éditeur de texte et avec Ctrl + H remplacer toutes les mentions de votre ancien domaine par le nouveau. Si cela vous semble trop compliqué, il existe une variété d’autres outils qui aident à automatiser ce processus (comme recherche et remplacement de base de données interconnect / it ou le script Meilleur plugin de recherche et remplacement basé sur le même script) tout en téléchargeant simplement le fichier dans le dossier de votre site Web pour le site de travail et en l’ouvrant dans un navigateur.
Créer un nouvel utilisateur administrateur
Si vous devez ajouter un nouvel utilisateur avec un rôle Admin à votre installation, vous devrez utiliser la commande suivante et la modifier en fonction de vos préférences:
INSERT INTO `wp_users` (`user_login`, `user_pass`, `user_nicename`, `user_email`, `user_status`)
VALUES ('yourlogin', MD5('yourpassword'), 'firstname lastname', '[email protected]', '0');
INSERT INTO `wp_usermeta` (`umeta_id`, `user_id`, `meta_key`, `meta_value`)
VALUES (NULL, (Select max(id) FROM wp_users),
'wp_capabilities', 'a:1:{s:13:"administrator";s:1:"1";}');
INSERT INTO `wp_usermeta` (`umeta_id`, `user_id`, `meta_key`, `meta_value`)
VALUES (NULL, (Select max(id) FROM wp_users), 'wp_user_level', '10');Notez que vous devrez modifier les tables et les valeurs de connexion selon votre choix Nom d’utilisateur et bases de données.
Je veux créer un utilisateur mydeveloper avec le mot de passe mon mot de passe, le nom de mon développeur est John Doe et l’e-mail est [email protected]. Donc, ma requête se présentera comme suit:
INSERT INTO `wpc7_users` (`user_login`, `user_pass`, `user_nicename`, `user_email`, `user_status`)
VALUES ('Mydev', MD5('mypassword'), 'John Doe', '[email protected]', '0');
INSERT INTO `wpc7_usermeta` (`umeta_id`, `user_id`, `meta_key`, `meta_value`)
VALUES (NULL, (Select max(id) FROM wp_users),
'wp_capabilities', 'a:1:{s:13:"administrator";s:1:"1";}');
INSERT INTO `wpc7_usermeta` (`umeta_id`, `user_id`, `meta_key`, `meta_value`)
VALUES (NULL, (Select max(id) FROM wpc7_users), 'wp_user_level', '10'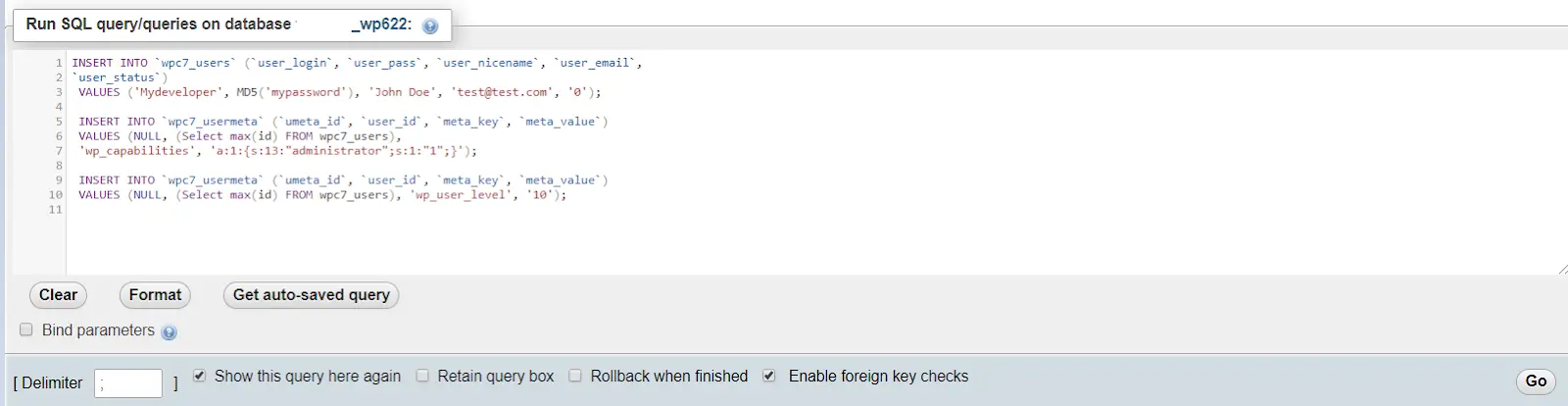
Notez que je n’ai pas besoin de modifier les noms des lignes (c.-à-d. wp_user_level ou jouer avec les chiffres 0, 10, 13 car ils signifient le rôle d’utilisateur et les droits correspondants. Une fois terminé, j’appuie sur Aller.
La sortie doit montrer les résultats réussis comme les suivants:
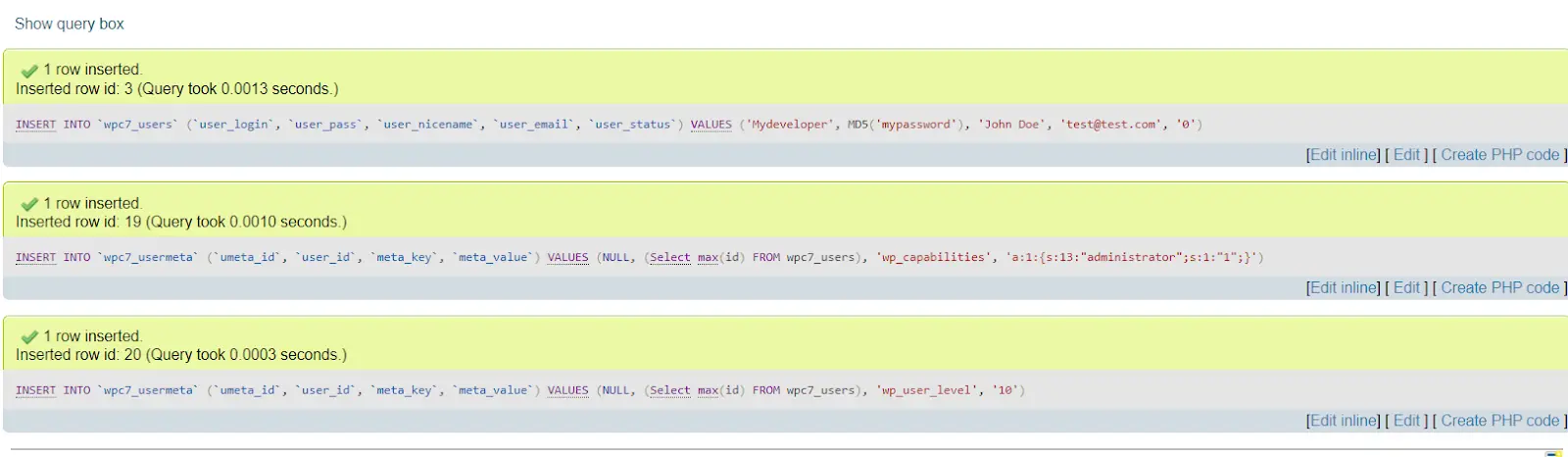
Modifier le nom d’utilisateur de connexion administrateur
Pour modifier le nom de connexion du nom d’utilisateur, revenez à l’onglet MySQL et exécutez la commande suivante:
UPDATE wp_users SET user_login = 'newlogin' WHERE user_login = 'admin';Supposons que votre nom d’utilisateur par défaut soit mydeveloper, celui que vous avez créé auparavant et que vous souhaitez définir utilisateur sécurisé au lieu de cela. Dans notre cas particulier, nous exécutons la commande suivante, car nous avons également le préfixe par défaut wp7c_:
UPDATE wpc7_users_users SET user_login = 'secureduser' WHERE user_login = 'mydeveloper';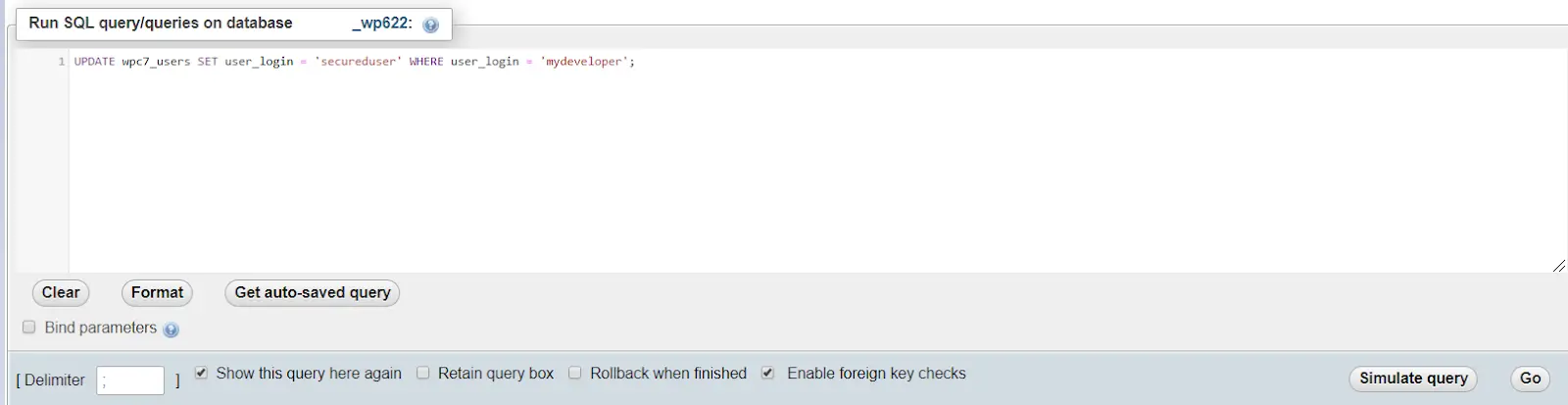
La sortie réussie se présente comme suit:
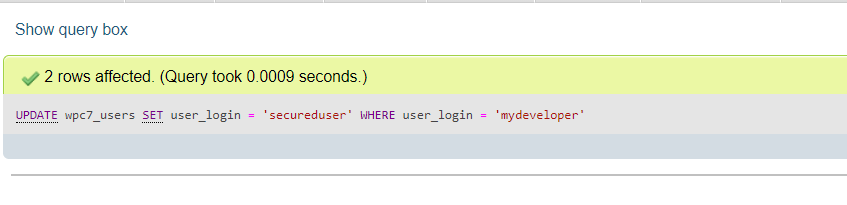
Changer le mot de passe administrateur
En suivant les règles de sécurité des changements de mot de passe réguliers, vous pouvez également vouloir changer le mot de passe de votre utilisateur sécurisé. Voici la requête:
UPDATE wp_users SET user_pass = MD5( 'new_password' ) WHERE user_login = 'youruser';Pour cette commande de changement de mot de passe particulière, notre commande est la suivante:
UPDATE wpc7_users SET user_pass = MD5( '$tR0ngP@s$w03D' ) WHERE user_login = 'secureduser';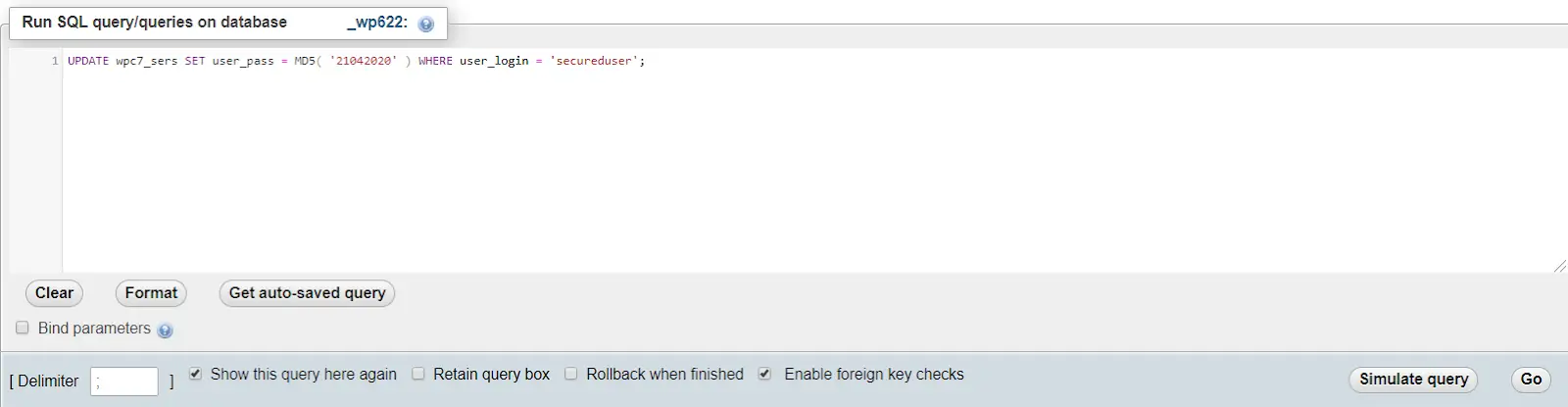
presse Aller et attendez le message de réussite:

Supprimer le spam
Pour les utilisateurs qui publient de nombreux articles et laissent les commentaires ouverts à l’interaction, le problème des commentaires indésirables peut devenir très douloureux. Bien que vous puissiez filtrer les commentaires par approbation manuelle, vous souhaiterez probablement trouver un moyen de supprimer rapidement tout ce que vous n’avez pas approuvé. Voici comment:
DELETE FROM wp_comments WHERE wp_comments.comment_approved = 'spam';Une fois adapté au cas particulier, nous discutons ici:
DELETE FROM wpc7_comments WHERE wpc7_comments.comment_approved = 'spam';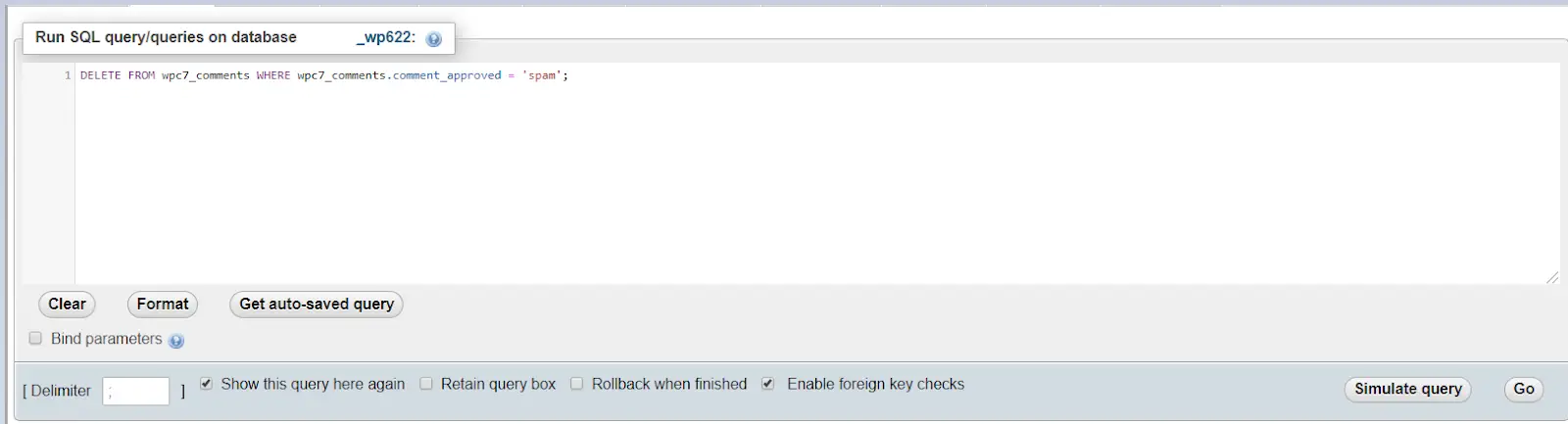
Remarque: le préfixe doit être modifié aux deux endroits où il se rencontre, car wp_comments.comment_approved est le champ séparé de la table.
Voici la sortie réussie:

Supprimer tous les commentaires de publication non approuvés
À un moment donné, vous vous rendrez peut-être compte que vous en avez assez de filtrer et de lire les commentaires des articles avant de prendre la décision finale de les publier, vous souhaitez donc les supprimer. Il y a une commande pour ça:
DELETE FROM wp_comments WHERE comment_approved = 0Notez que le comment_approved La section n’a pas besoin de la modification car cet onglet représente la fonction par défaut dans le tableau qui est immuable.
La commande modifiée se présente comme suit:
DELETE FROM wpc7_comments WHERE comment_approved = 0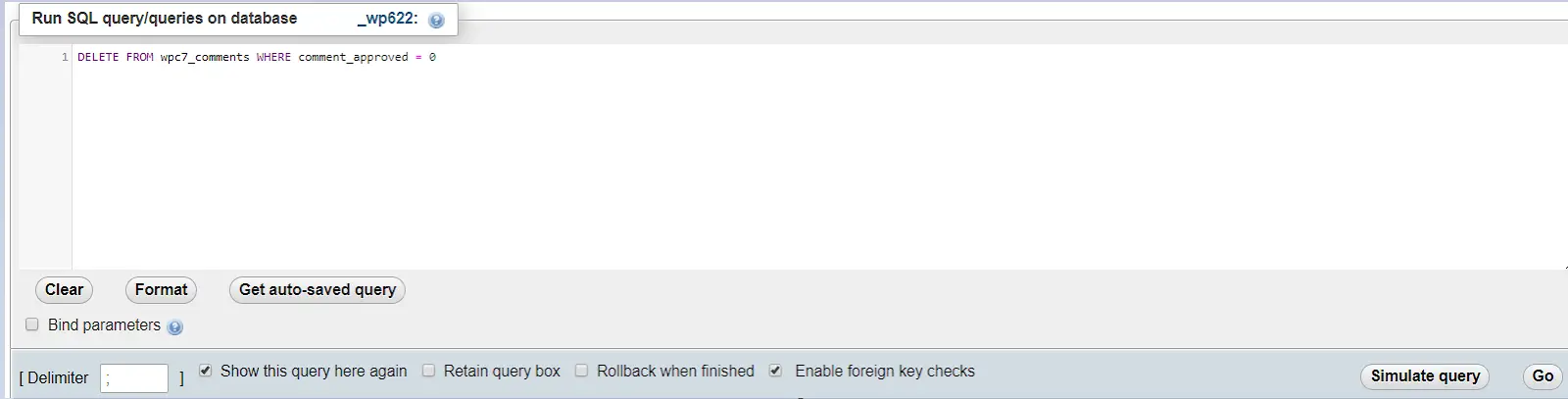
Une fois terminé, vous pouvez voir le résultat habituel des commandes exécutées avec succès:

Bien qu’il puisse sembler que suivre les instructions puisse prendre plus de temps que de simplement faire les choses manuellement, ce n’est pas le cas. Plus votre site Web est grand, plus vous avez de temps à consacrer à celui-ci. Une seule action effectuée séparément pour 10 publications et vous vous retrouvez avec 10 fois plus de temps consacré à l’exécution.
En fait, vous économisez une tonne de votre temps précieux en exécutant ces commandes et pouvez utiliser ce temps sur des choses plus importantes telles que la planification de contenu ou la recherche d’idées d’inspiration.
Blogs heureux!