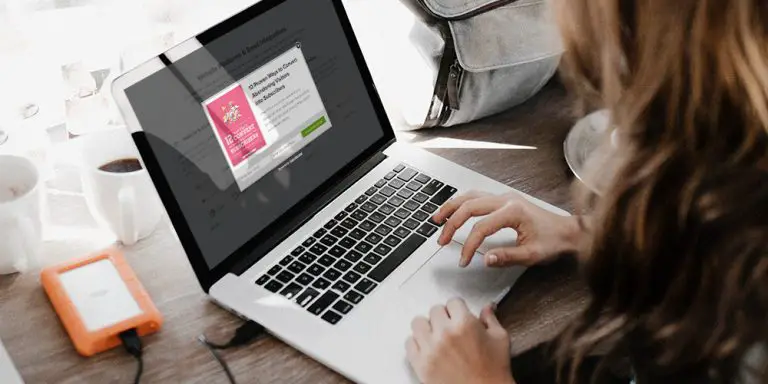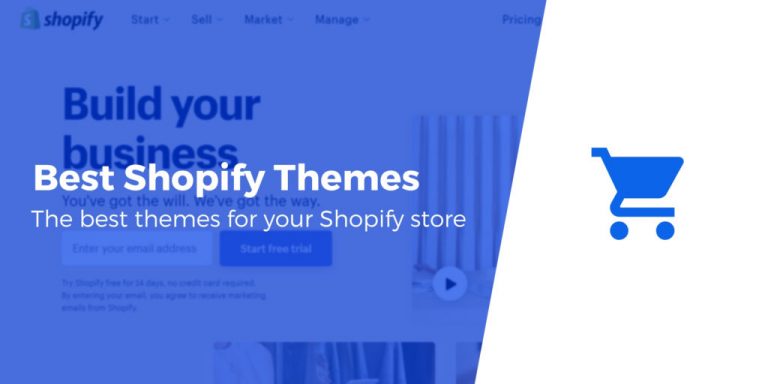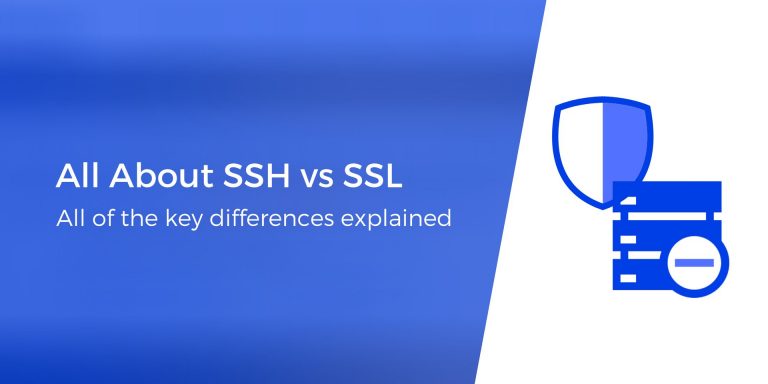Vous recherchez un moyen de modifier en masse les produits WooCommerce?
Éditeur de table en bloc est un plugin facile à utiliser qui vous permet de modifier en bloc tout ou partie de vos produits à partir d’une vue de table comme celle-ci:
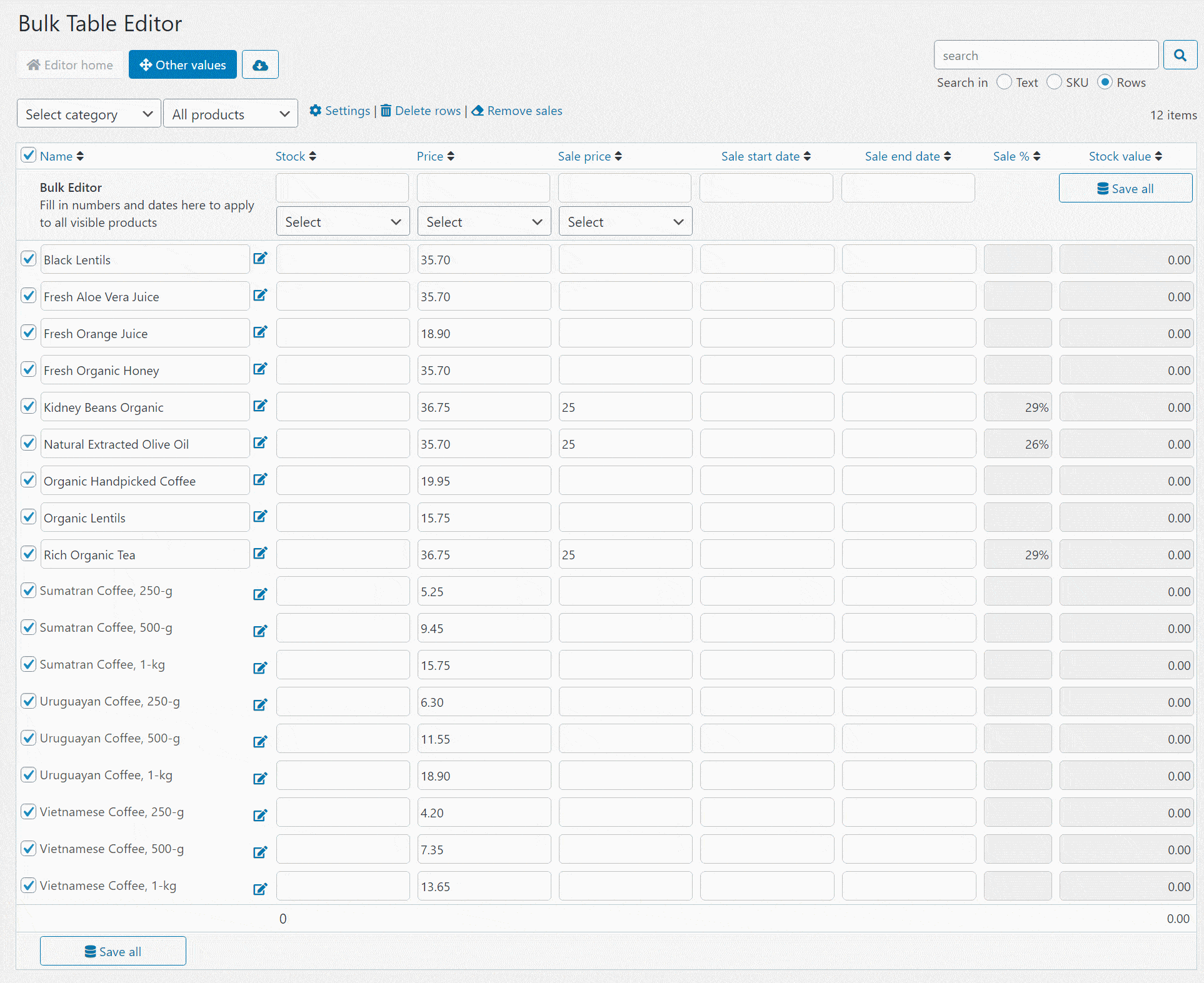
Vous pouvez saisir des valeurs statiques ou utiliser des calculs, tels que l’augmentation des prix de tous les produits sélectionnés de 10%, la diminution de leur état de stock existant de X, etc.
Continuez à lire notre examen pratique de l’éditeur de tableaux en masse pour savoir comment ce plugin peut vous aider à administrer et modifier plus efficacement les produits de votre boutique WooCommerce.
Examen de l’éditeur de table en bloc: un résumé rapide des fonctionnalités
À un niveau élevé, Bulk Table Editor fait exactement ce qu’il dit – il vous donne une vue de tableau où vous pouvez modifier les produits WooCommerce en vrac.
Bien sûr, l’utilité réside dans ce que vous pouvez faire à l’intérieur cette interface de table.
Pour commencer, vous pouvez modifier pratiquement tous les champs de vos produits, y compris leurs:
- Nom
- Statut en vedette
- Numéros de stock et état des stocks
- Prix
- Prix de vente et dates de début / fin de vente
- SKU
- Mots clés
- Dimensions (poids, longueur, largeur, hauteur)
- Images
- Etc.
Fondamentalement, s’il apparaît dans la boîte de données produit, vous pouvez Probablement modifiez-le en bloc avec l’éditeur de table en bloc.
Bulk Table Editor s’intègre également à de nombreuses autres extensions WooCommerce populaires et aux champs personnalisés qu’elles ajoutent, ce qui vous permet de l’adapter à vos propres flux de travail. Par exemple, cela fonctionne avec:
La chose la plus utile, cependant, est que vous pouvez utiliser des calculs pour mettre à jour en masse les détails au lieu de simplement saisir des informations statiques.
Par exemple, disons que vous souhaitez augmenter le prix de certains / tous vos produits de 10%. Plutôt que de faire manuellement ces calculs vous-même, vous pouvez simplement dire à Bulk Table Editor d’augmenter le prix de 10% et il calculera la bonne valeur en fonction du prix de départ de chaque produit.
Vous obtiendrez ces options de personnalisation pour presque tous les champs que vous modifierez. Voici quelques autres exemples d’utilisation des calculs:
- Générez automatiquement un SKU unique pour les produits ou ajoutez du contenu avant / après le SKU existant.
- Arrondissez les prix à la valeur la plus proche.
- Augmenter / diminuer la valeur du stock existant.
Enfin, vous obtiendrez également des outils pour filtrer certains produits, tels que les produits de catégories spécifiques ou les produits en solde. Vous pouvez également rechercher des produits à l’aide de mots-clés ou de numéros SKU.
Exemples de cas d’utilisation pour l’éditeur de table en bloc
Il existe de nombreux cas d’utilisation de niche pour pouvoir modifier en masse des produits WooCommerce, mais voici quelques exemples les plus courants:
- Mise en place des ventes – vous pouvez facilement saisir des dates de début / fin de vente sur certains / tous vos produits. Vous pouvez également modifier les prix de vente selon vos besoins pour correspondre à votre promotion. Par exemple, si vous organisez une vente sur du café biologique, vous pouvez ajouter un calendrier de vente à tous les produits de la catégorie «Café biologique» en quelques clics.
- Mise à jour de l’état du stock – Augmentez / diminuez facilement l’état du stock et / ou modifiez le comportement des commandes en souffrance.
- Supprimer des produits – supprimer en bloc les produits que vous ne vendez plus.
- Modifier les informations du fournisseur – utile si vous utilisez un marché multi-fournisseurs et que vous devez apporter des modifications en masse.
- Générer des SKU – générez des SKU pour tous vos produits en un seul clic.
Ce ne sont que quelques idées! Il existe de nombreux cas d’utilisation qui peuvent être propres à votre boutique.
Comment utiliser l’éditeur de table en bloc
Maintenant, allons-y avec mon propre site de test et je vais vous montrer comment fonctionne Bulk Table Editor.
Exploration de l’éditeur de table en bloc de base
Presque toutes les fonctionnalités de Bulk Table Editor sont situées dans l’interface de l’éditeur de table elle-même, que vous pouvez trouver en allant sur Produits → Éditeur de tableaux en masse.
Au départ, il affichera les champs suivants:
- Nom du produit
- Stocker
- Prix
- Prix de vente
- Début de la vente
- Fin de la vente
- Vente % (non modifiable en masse – juste pour votre information)
- Valeur boursière (non modifiable en masse – juste pour votre information)
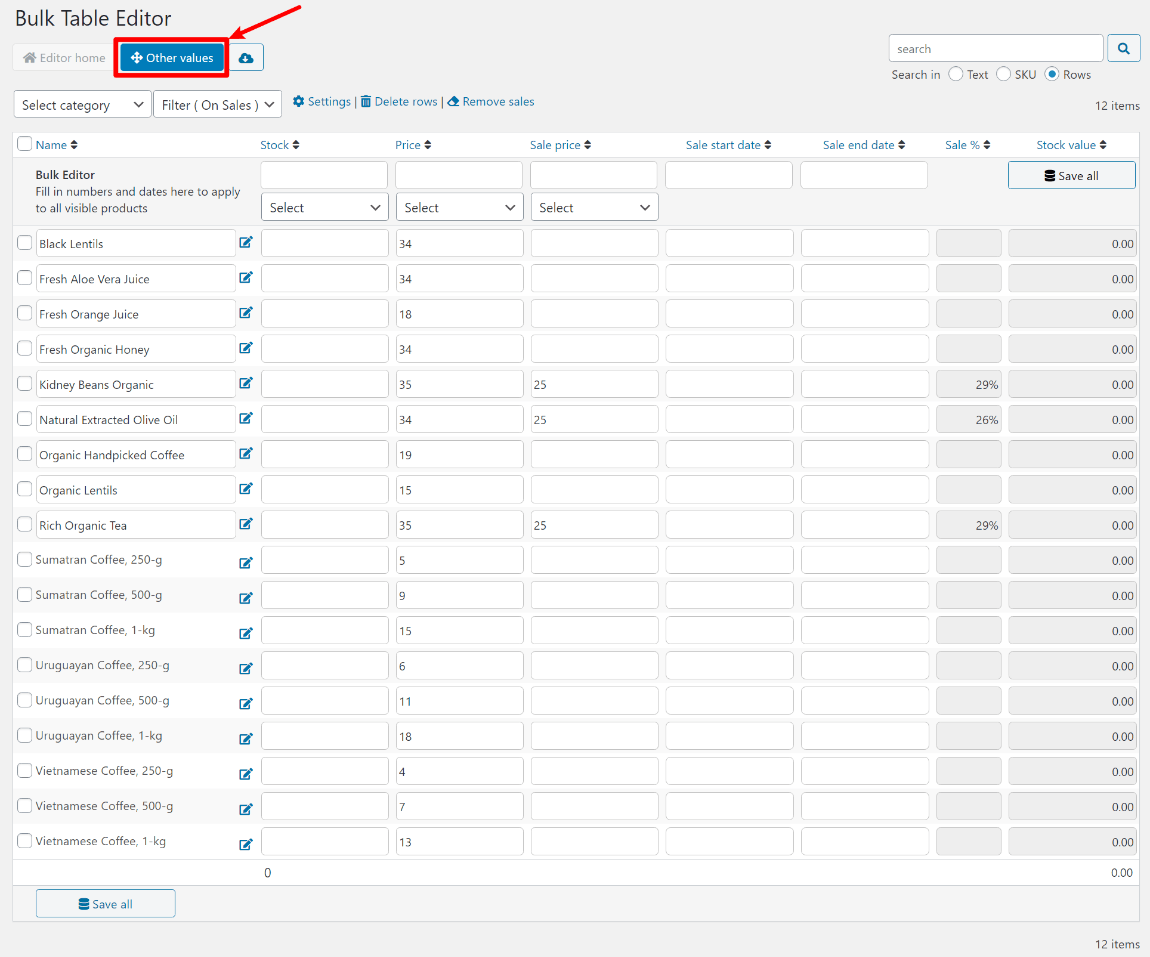
Pour afficher des champs supplémentaires, vous pouvez cliquer sur le Autres valeurs bouton. Cela ouvrira une table avec les champs suivants:
- Statut en vedette
- SKU
- Mots clés
- Options de commande en souffrance
- État des stocks
- Poids
- Longueur
- Largeur
- Hauteur
- Image (non modifiable en masse)
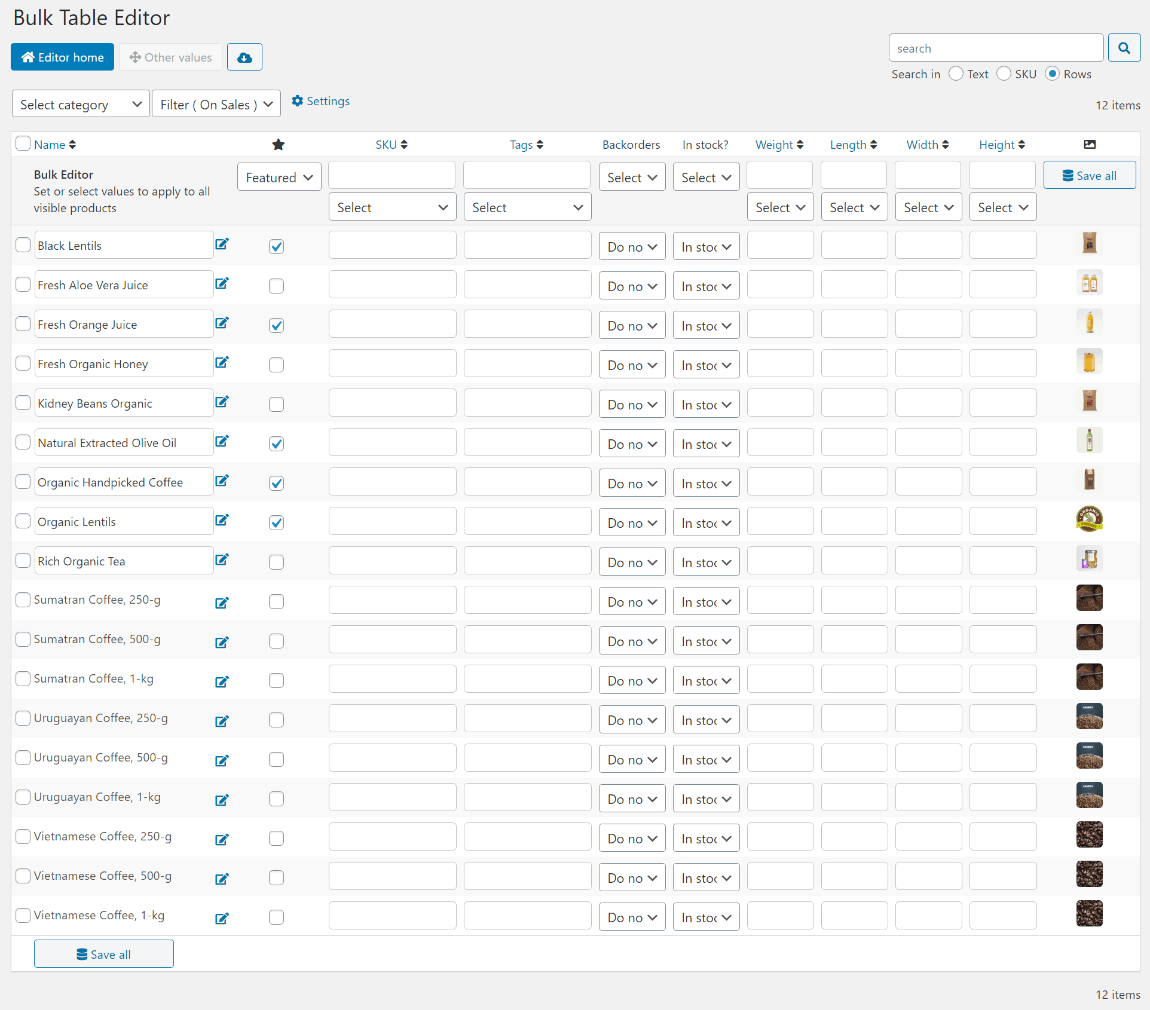
Si vous utilisez l’une des intégrations de plugins que j’ai mentionnées ci-dessus, vous pourrez également voir ces champs.
Parcourir et filtrer certains produits
Mon site de test ne contient que 12 produits, il est donc facile de voir tous les produits immédiatement. Si vous avez beaucoup de produits, vous pouvez personnaliser le nombre de lignes à afficher par défaut.
Dans les captures d’écran ci-dessus, vous remarquerez peut-être qu’il y a plus de 12 lignes. C’est parce que trois des produits sont des produits variables, chacun avec trois variantes.
Vous ne pouvez pas modifier en bloc les titres des variantes de produits, mais vous pouvez modifier en bloc toutes les autres informations pour chaque variante. J’ai marqué les variantes de produits avec un carré rouge dans la capture d’écran ci-dessous:
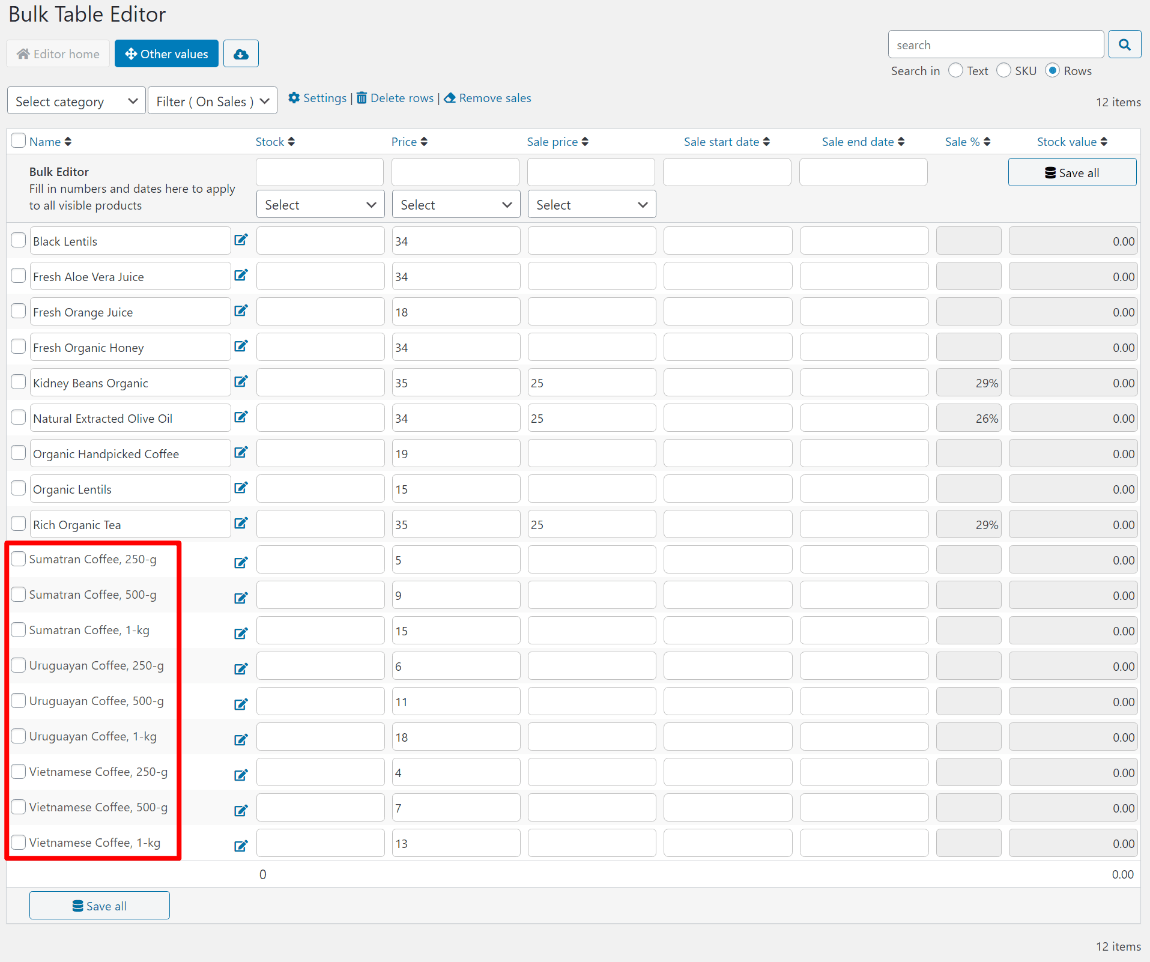
Cependant, si vous avez des centaines de produits, vous aurez besoin d’un moyen de trouver les produits spécifiques que vous souhaitez modifier en bloc (sauf si vous souhaitez modifier littéralement chaque produit de votre boutique).
L’éditeur de table en bloc vous propose plusieurs façons de procéder.
Une option consiste à utiliser les filtres déroulants dans le coin supérieur gauche, qui vous permettent de filtrer par:
- Catégorie de produit
- Qu’un produit soit en vente ou non
Deuxièmement, vous pouvez utiliser le champ de recherche en haut à droite pour rechercher par:
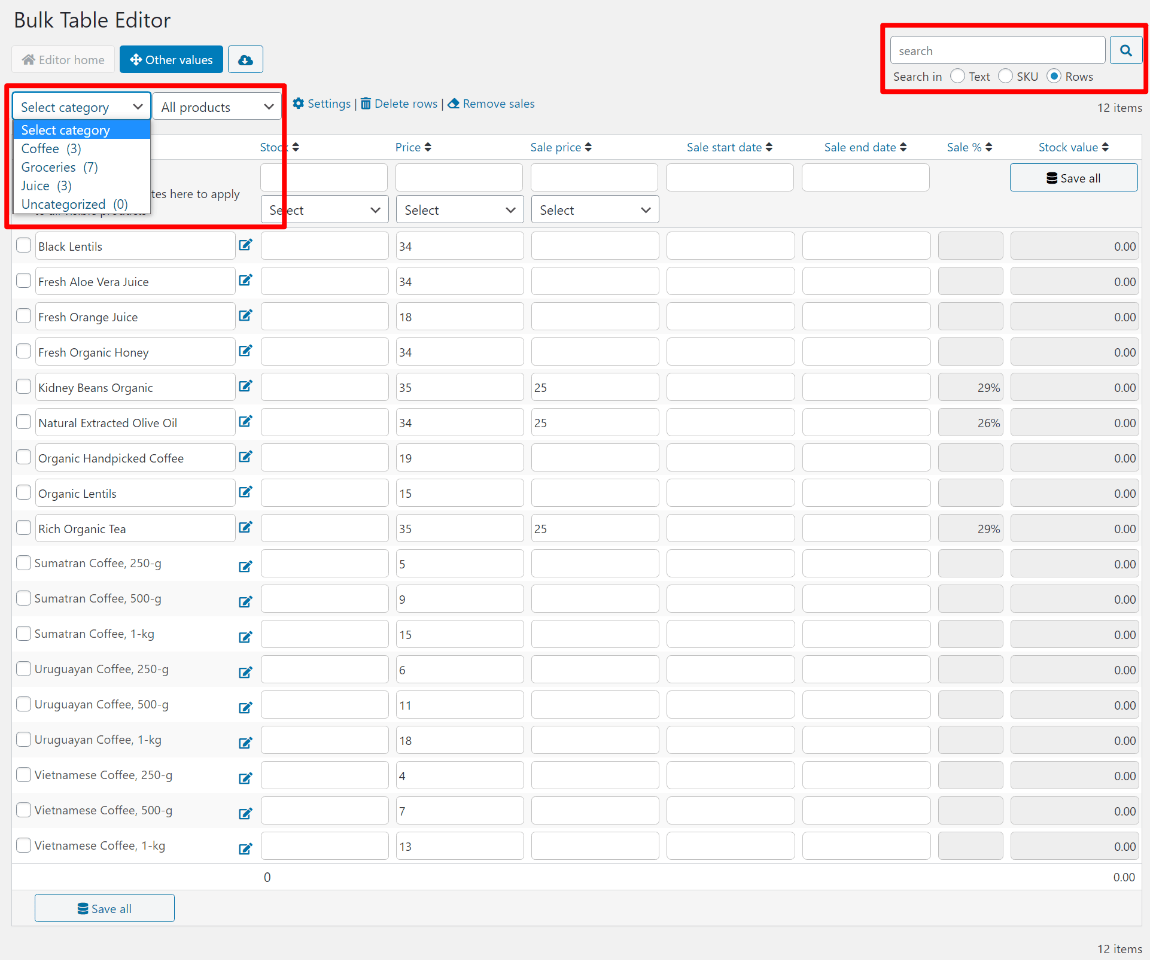
L’utilisation de la recherche par mot-clé peut être particulièrement utile si vous disposez de grands ensembles de données, en particulier avec des variantes de produits.
Par exemple, dans ma capture d’écran ci-dessus, vous pouvez voir trois entrées pour chaque produit variable. Si je le voulais, je pourrais rechercher «café 500 g» pour filtrer uniquement la variante 500 g de chaque produit et y apporter des modifications en vrac.
En utilisant plusieurs mots-clés comme celui-ci, vous pouvez créer des filtres vraiment spécifiques, même avec de grands ensembles de données.
Effectuer des modifications groupées
Maintenant, passons à la partie amusante – en fait l’édition en masse de vos produits WooCommerce.
Il existe deux façons d’effectuer vos modifications:
- Vous pouvez modifier manuellement la ligne des produits individuels.
- Vous pouvez utiliser la ligne du haut pour modifier en bloc tous les produits visibles, y compris à l’aide de calculs.
Il existe également un bouton dédié pour supprimer rapidement la vente de tous les produits visibles.
Disons que vous souhaitez augmenter le prix de tous les produits visibles de 5%. Vous devez entrer 5 dans la ligne supérieure de la colonne, puis utiliser la liste déroulante pour choisir Augmenté de %:
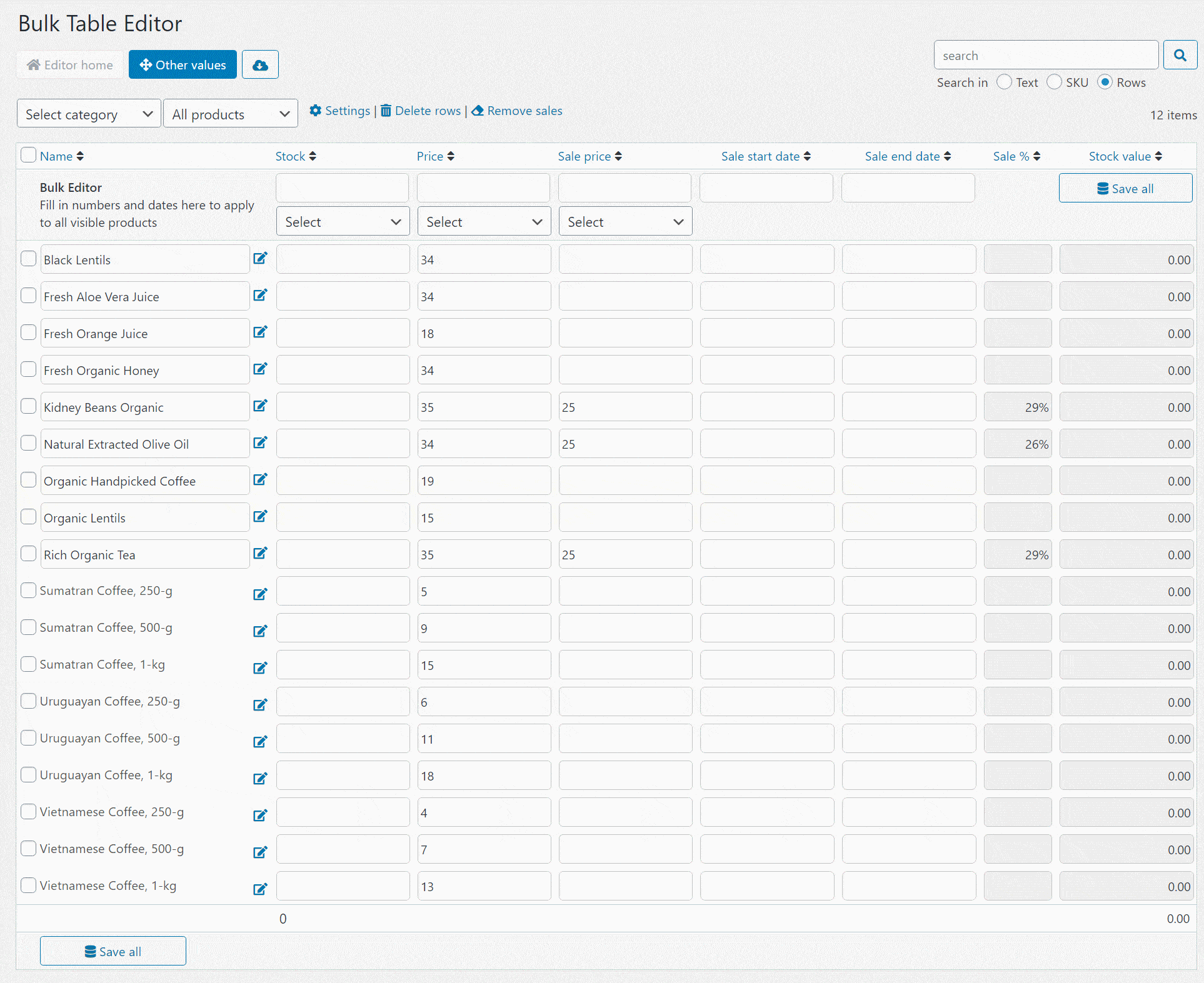
Comme vous l’avez vu ci-dessus, le plugin appliquera automatiquement l’édition dans la vue tableau dès que vous entrez les détails. Cependant, les modifications ne seront pas en ligne tant que vous n’aurez pas atteint le Sauver tous bouton. Un exemple de workflow serait donc de:
- Faire la modification
- Parcourez les données mises à jour dans le tableau pour vous assurer que tout semble correct
- Enregistrez vos modifications pour mettre en ligne vos modifications groupées
Regardons quelques exemples supplémentaires…
L’un des problèmes avec une augmentation / diminution globale des prix en pourcentage est que vous vous retrouverez avec des prix très aléatoires. Par exemple, 35,75 $, 9,45 $, etc. Vous voudrez probablement rendre vos prix moins aléatoires, c’est pourquoi Bulk Table Editor inclut également une option pour arrondir les prix à la hausse ou à la baisse.
Par exemple, après avoir appliqué l’augmentation en pourcentage, vous pouvez exécuter une autre modification pour arrondir les prix au dollar complet le plus proche (ou décimal, si vous ne voulez pas de montants complets):
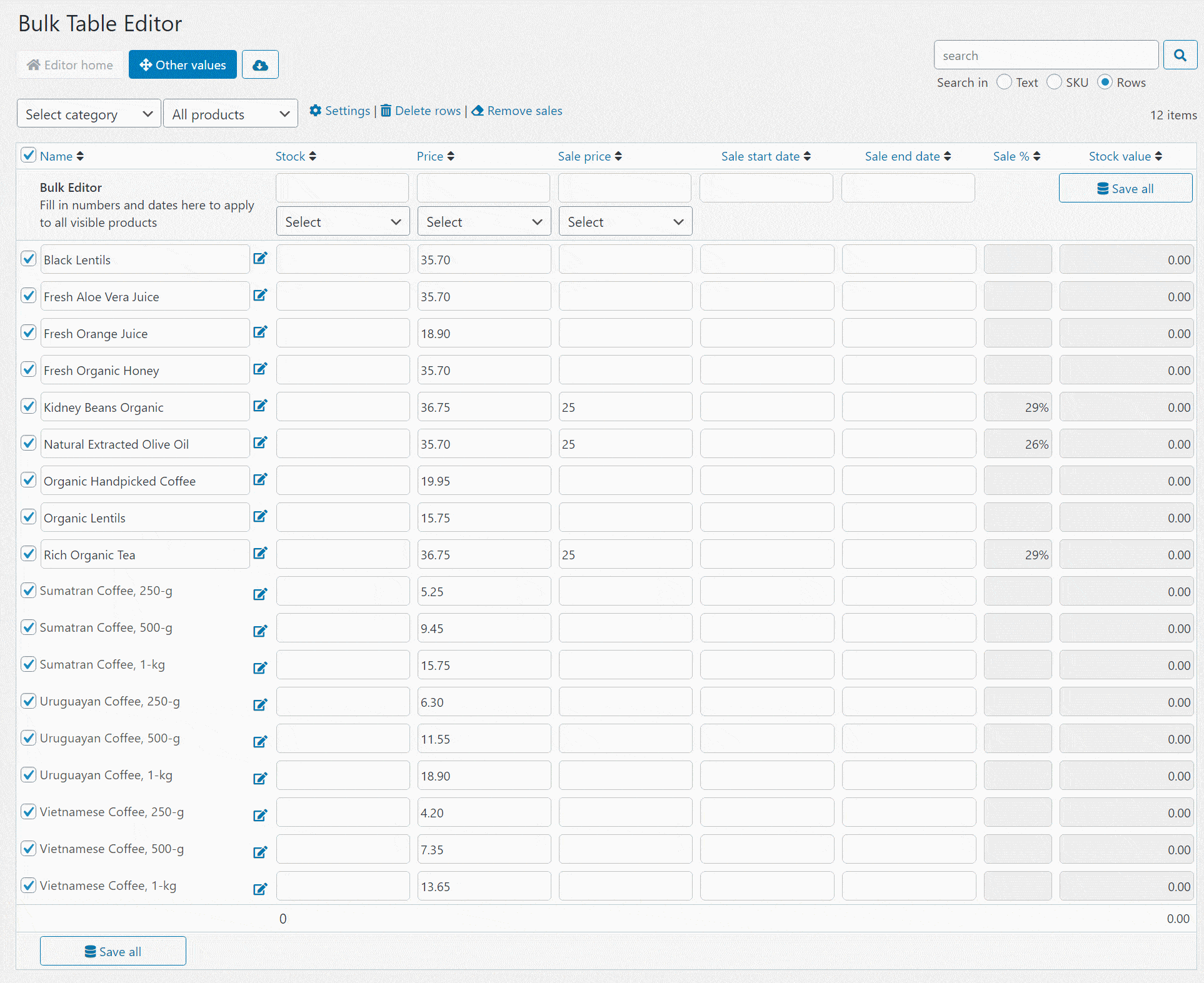
Un autre exemple serait la définition des dates de début / fin des ventes. Pour appliquer en bloc les mêmes dates à tous les produits visibles, vous pouvez utiliser les sélecteurs de date dans le Date de début de la vente et Date de fin de vente Colonnes:
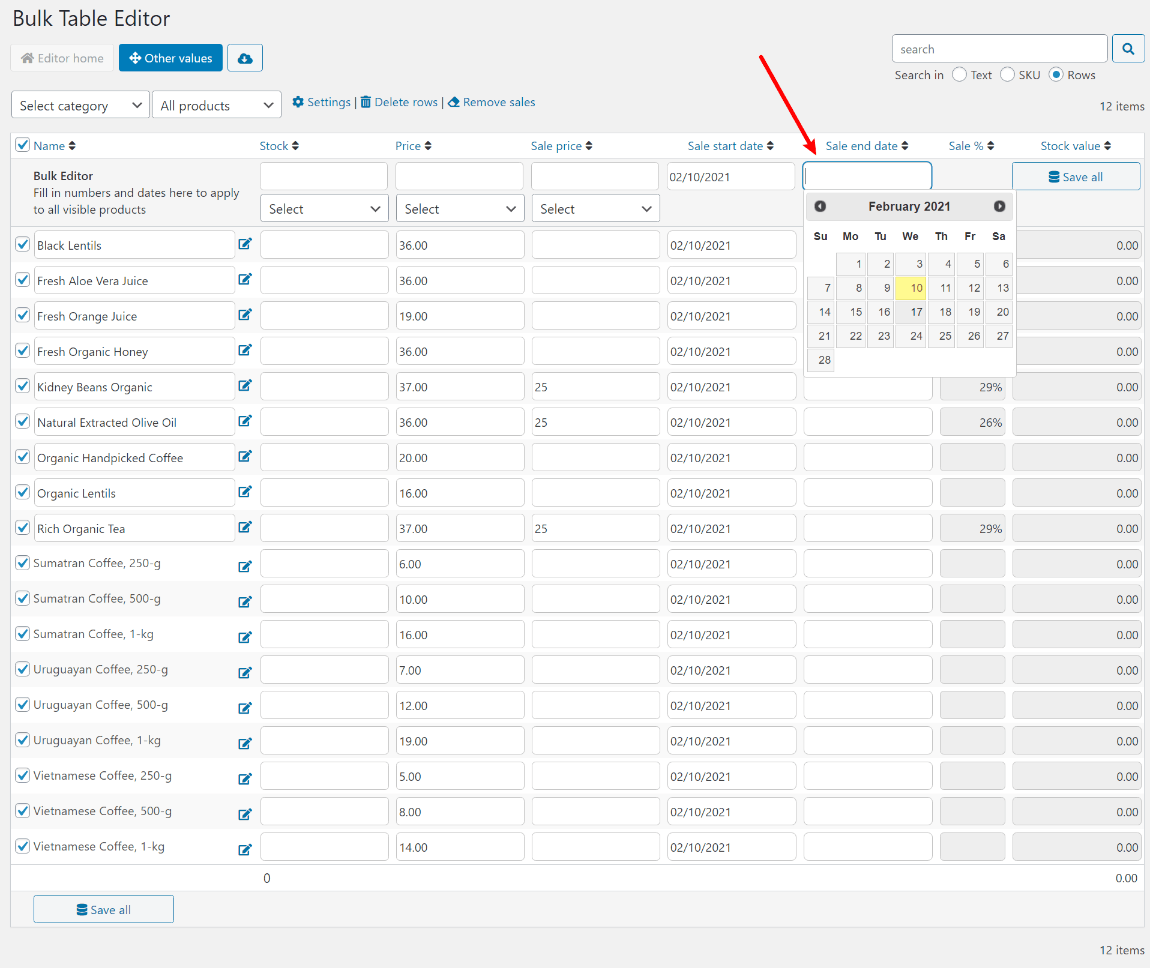
Vous obtiendrez également ces mêmes types d’opérateurs pour les autres champs.
Par exemple, si vous allez à la SKU colonne, vous pouvez même demander au plugin de générer automatiquement un SKU unique pour tous les produits visibles;
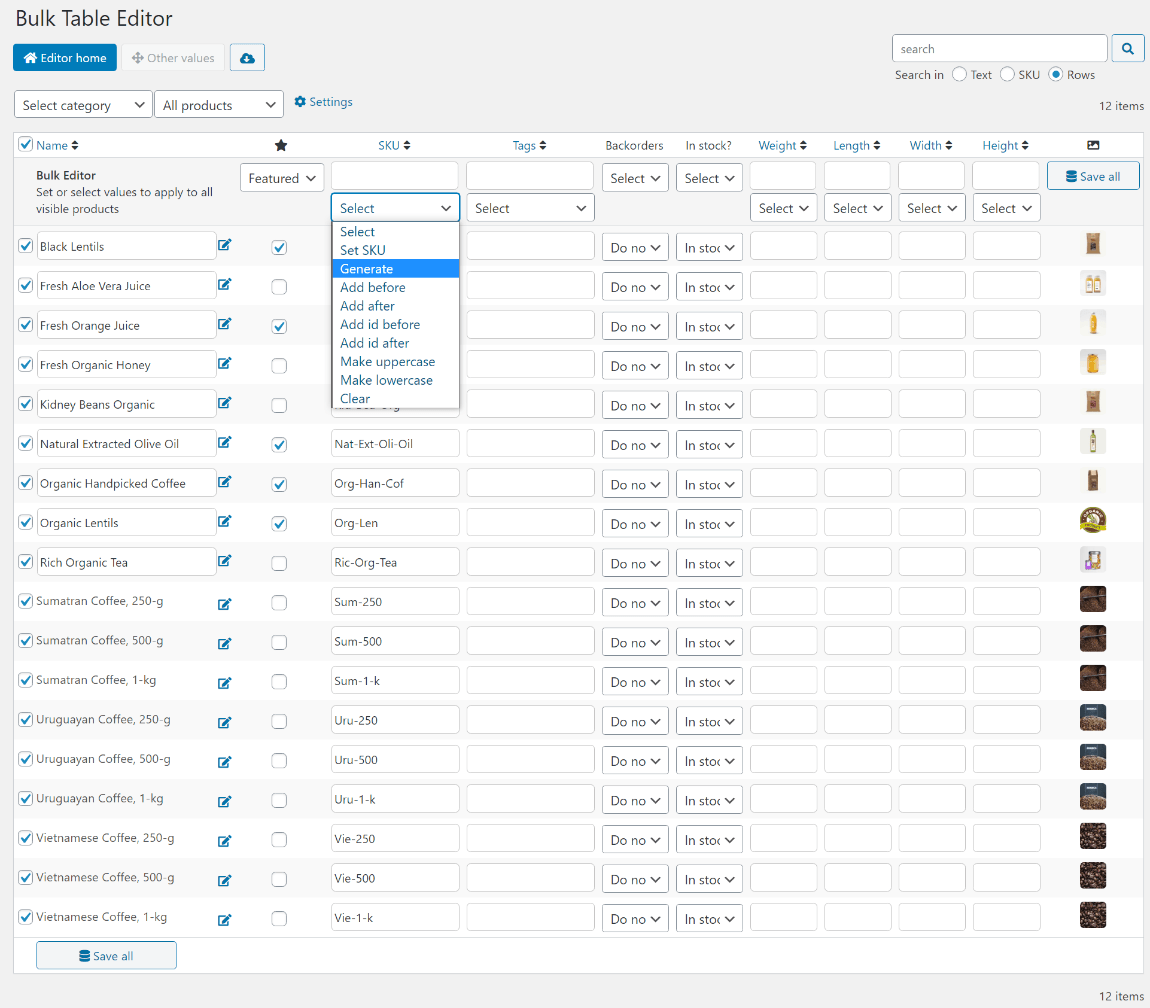
Vous pouvez également appliquer en masse de nouvelles balises à un produit et / ou modifier les balises existantes en majuscules / minuscules.
Vous avez probablement déjà compris l’idée! Il est très facile d’apporter vos modifications. Plus important encore, rien n’est permanent tant que vous ne Sauver tous afin que vous puissiez facilement annuler les erreurs que vous faites.
Explorer la zone des paramètres
Bulk Table Editor vous donne également quelques autres paramètres pour configurer le plugin, auxquels vous pouvez accéder en allant sur WooCommerce → Paramètres → Éditeur de tableau en masse.
La zone des paramètres est divisée en deux onglets:
- Général – cela vous permet de configurer les bases du fonctionnement de l’éditeur de table. Par exemple, vous pouvez lui faire ouvrir une certaine catégorie de produits par défaut, choisir le nombre de produits à afficher par page, contrôler l’autofocus et quelques autres.
- L’intégration – cela vous permet de configurer des intégrations avec certains des plugins que j’ai mentionnés précédemment, tels que Wholesale for WooCommerce ou Calculate Your Price.
Voici les options que vous obtenez dans le Général languette:
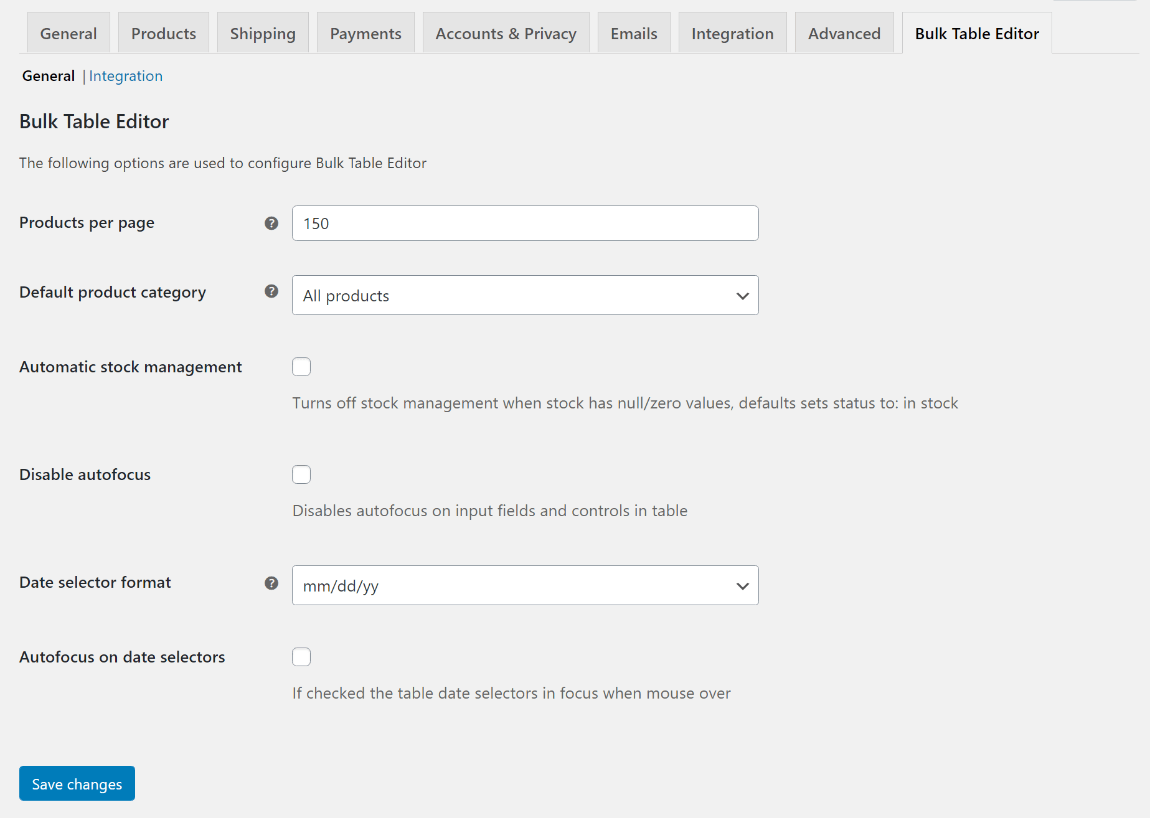
Et voici les options dans le L’intégration languette:
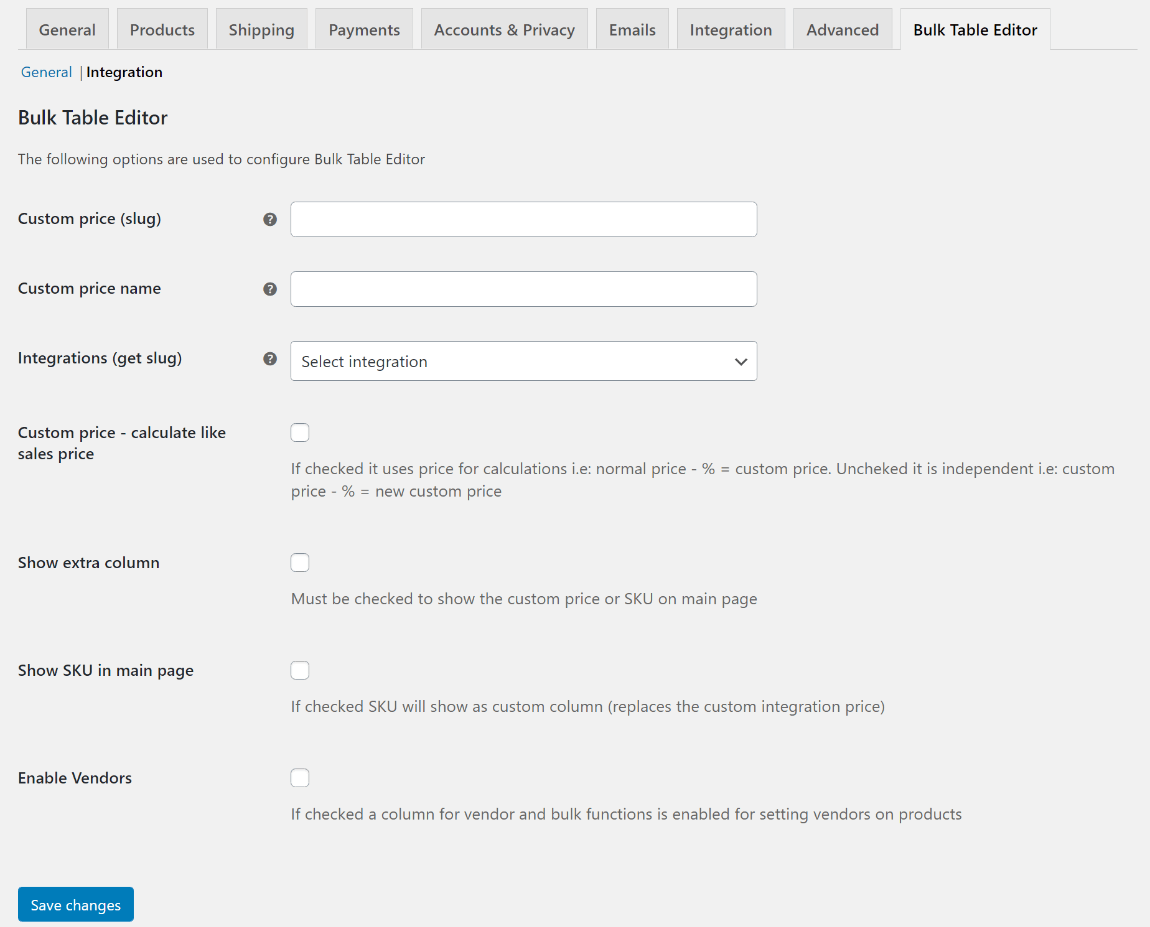
Tarification de l’éditeur de table en bloc
Bulk Table Editor est un plugin premium que vous pouvez acheter via le marché officiel des extensions WooCommerce.
Il en coûte 79 $, ce qui comprend un an de support et de mises à jour.
Réflexions finales sur l’éditeur de table en bloc
En tout, Éditeur de table en bloc facilite la modification en masse de vos produits WooCommerce. L’interface était rapide et sans bug lors de mes tests et tout fonctionnait comme prévu.
Il n’y a pas grand-chose à dire – la plupart des magasins WooCommerce pourraient bénéficier d’un moyen de modifier en masse les informations sur les produits et l’éditeur de tableaux en bloc fait un bon travail pour rendre cela possible.
Si vous souhaitez tester Bulk Table Editor avant de l’acheter, le développeur a créé une démo d’administration complète. que vous pouvez trouver ici. Cela vous permettra de tester toutes les fonctionnalités du plugin.
Ensuite, s’il fait ce dont vous avez besoin, vous pouvez achetez-le via le marché officiel des extensions WooCommerce.
Vous avez des questions sur la façon de modifier en bloc des produits WooCommerce avec l’éditeur de table en bloc? Demandez dans les commentaires!