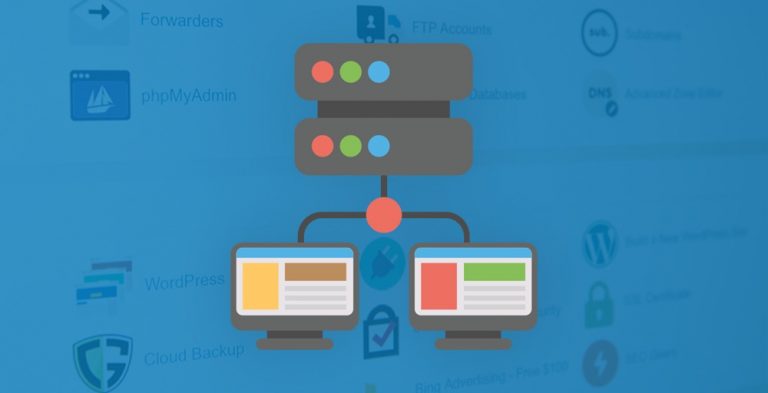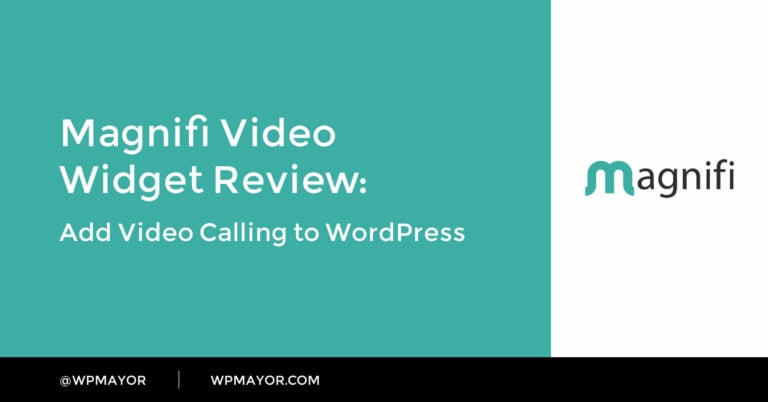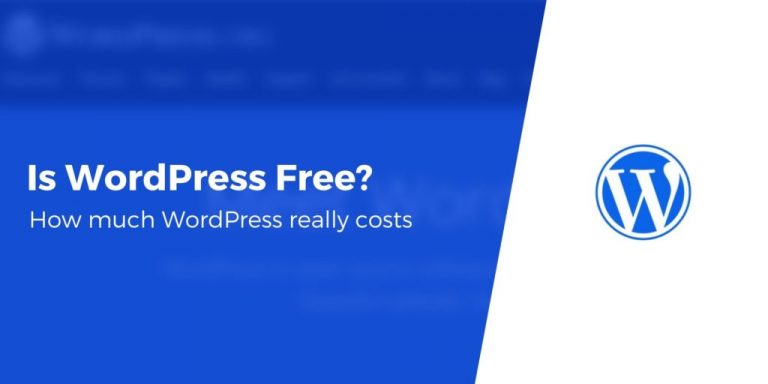En un mot, Automatisation d’entrée vous aide à automatiser les tâches dans Gravity Forms en vous permettant d’exporter et / ou de supprimer automatiquement les soumissions de formulaires à l’aide de vos propres règles personnalisées. Vous pouvez configurer des planifications uniques pour le moment d’exécution des tâches, utiliser la logique conditionnelle pour cibler des types d’entrées spécifiques et exporter / supprimer des entrées complètes ou uniquement certains champs.
Dans notre examen pratique de l’automatisation des entrées, je vais vous montrer comment utiliser ce plugin à partir de ForGravity pour automatiser les tâches Gravity Forms.
Examen de l’automatisation des entrées: un aperçu des fonctionnalités
Entry Automation est fourni avec deux types d’automatisations de haut niveau:
- Exporter les entrées – exporter certaines / toutes les entrées dans un certain format de fichier (répertorié ci-dessous). Vous pouvez choisir exactement les champs et les données de soumission à exporter.
- Supprimer les entrées – supprimer des entrées entières ou supprimer uniquement des champs spécifiques dans une entrée.
Vous pouvez également utiliser la logique conditionnelle pour cibler uniquement des entrées spécifiques, par exemple uniquement pour exporter ou supprimer des soumissions lorsqu’un répondant a répondu à une question d’une certaine manière.
Une autre fonctionnalité utile est que vous pouvez enchaîner ces tâches ensemble. Par exemple, vous pouvez exporter des entrées, puis les supprimer une fois que vous les avez exportées en toute sécurité.
Pour contrôler quand exécuter les tâches, vous pouvez choisir d’exécuter la tâche manuellement, à des dates ou heures spécifiques (ou jours de la semaine), ou immédiatement après l’envoi du formulaire.
Lorsque vous exportez des entrées, vous pouvez choisir des champs spécifiques et des métadonnées de formulaire à exporter. Vous pouvez également choisir parmi quatre types de fichiers différents:
Vous pouvez faire en sorte que Entry Automation envoie automatiquement le fichier fini par e-mail à une ou plusieurs adresses électroniques. Ou, avec le Agence licence, vous pouvez également exporter vers Amazon S3 ou Dropbox, ainsi que via une option FTP générique.
Ce n’est qu’un bref résumé des fonctionnalités – lorsque nous arriverons à la section pratique, je vous montrerai tout en détail.
Exemples de cas d’utilisation pour l’automatisation des entrées
L’un des avantages de Entry Automation est que vous pouvez facilement l’adapter à vos propres flux de travail, cette liste n’est donc en aucun cas complète. Ce ne sont que quelques idées sur la façon dont vous pouvez utiliser Entry Automation pour automatiser les tâches:
- Résumés de soumission – créez un résumé quotidien ou hebdomadaire de vos dernières soumissions dans votre format préféré.
- Rapports – exporter des données spécifiques pour créer vos propres rapports dans Excel ou Google Sheets.
- L’exécution des commandes – si vous disposez de formulaires de paiement, vous pouvez exporter automatiquement un fichier récapitulant les commandes que vous devez exécuter.
- Conformité au RGPD – supprimer automatiquement des soumissions entières ou même seulement des champs de formulaire spécifiques dans une soumission pour se conformer aux lois sur la confidentialité pour le traitement des informations des utilisateurs.
Comment utiliser l’automatisation d’entrée
Maintenant, allons-y et je vais vous montrer à quoi ça ressemble de travailler avec Entry Automation.
Configurez votre formulaire sous des formes gravitaires
Pour commencer, vous devez d’abord configurer votre formulaire réel dans Gravity Forms si vous ne l’avez pas déjà fait. Je ne vous montrerai pas cela car Gravity Forms lui-même n’est pas l’objet de cette revue (vous pouvez en savoir plus dans notre revue Gravity Forms – c’est ce que nous utilisons pour les formulaires ici chez WP Mayor) – Je veux juste préciser que Entry Automation fonctionne dans l’interface régulière de Gravity Forms.
Une fois que vous êtes satisfait de votre formulaire, vous pouvez accéder aux nouveaux paramètres d’automatisation des entrées en accédant à Paramètres → Automatisation d’entrée:

Créer une nouvelle tâche d’automatisation d’entrée
Entry Automation utilise la terminologie standard de Gravity Forms afin que vous puissiez créer une nouvelle tâche en configurant un «flux»:

Lorsque vous créez votre tâche pour la première fois, vous pouvez faire deux choix.
Tout d’abord, vous pouvez choisir quand exécuter la tâche à l’aide du Type de tâche liste de cases à cocher. Vous avez trois options:
- Manuellement – vous devrez lancer manuellement l’exécution de la tâche. C’est bon pour les tâches avec des horaires variables que vous ne souhaitez exécuter qu’à certains moments.
- Programmé – vous pouvez définir la tâche pour qu’elle s’exécute selon un certain horaire, comme l’exécuter tous les lundis à 21 heures.
- Lors de la soumission du formulaire – vous pouvez configurer la tâche pour qu’elle s’exécute immédiatement après la soumission du formulaire. Par exemple, vous pouvez exporter automatiquement une entrée sous forme de fichier CSV immédiatement après qu’une personne a soumis le formulaire.
Vous pouvez également choisir le Action d’automatisation. Encore une fois, vous avez deux options:
- Supprimer les entrées
- Exporter les entrées
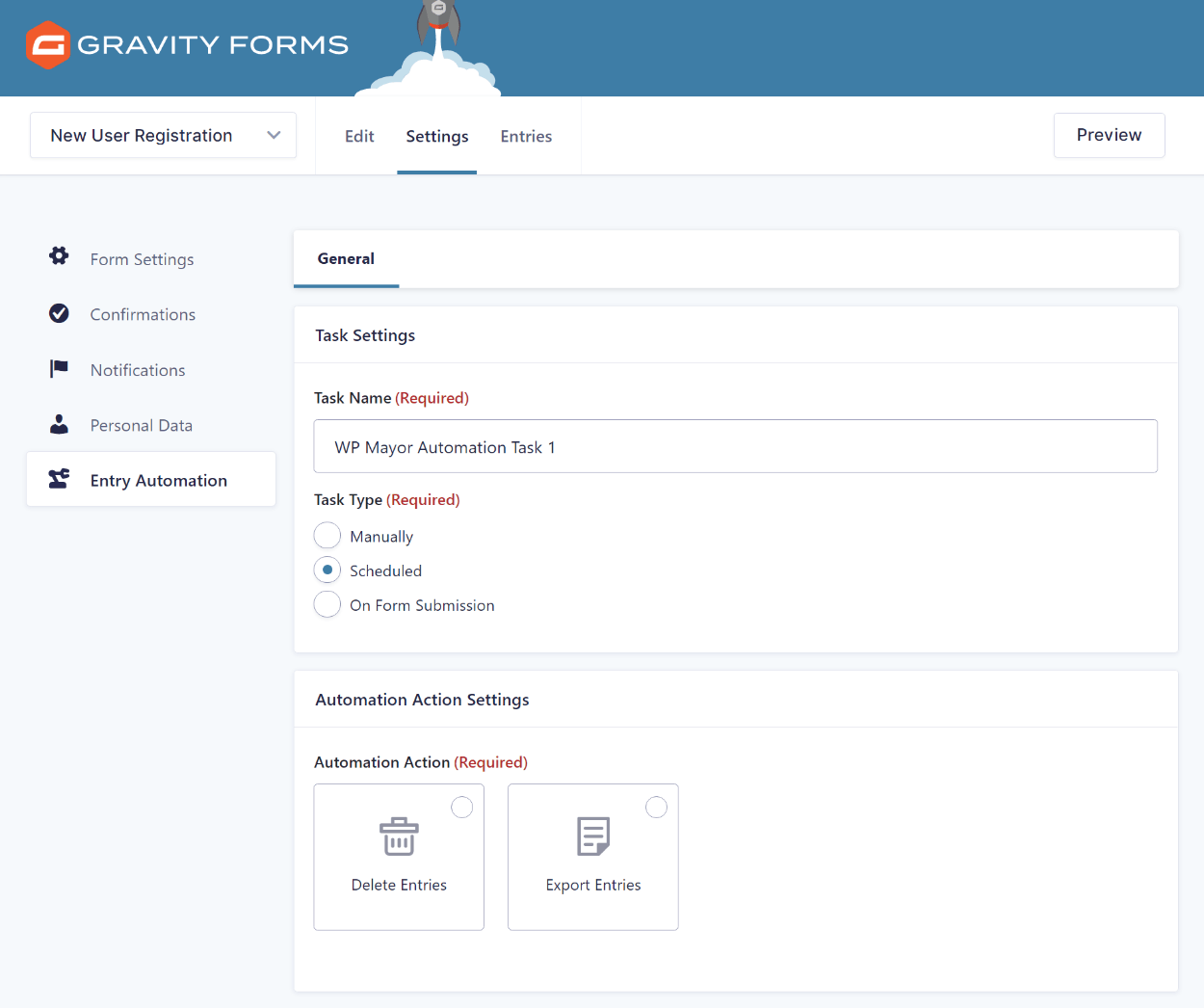
Configurer l’action d’automatisation
Une fois que vous avez choisi votre action d’automatisation, vous verrez une nouvelle liste d’options ci-dessous. Les paramètres que vous voyez dépendent de votre emploi du temps:
- Si vous choisissez une tâche planifiée, vous pouvez définir votre planification et choisir les entrées à cibler.
- Si vous choisissez d’exécuter manuellement la tâche, vous pouvez choisir les entrées à cibler.
Par exemple, avec une tâche planifiée, vous pouvez configurer votre propre calendrier personnalisé – vous pouvez l’exécuter n’importe où de «X fois par minute» à «X fois par mois»:

Vous pouvez également choisir des dates ou des heures spécifiques à la place. Par exemple, vous pouvez l’exécuter «Tous les lundis à 21 h» ou même «Tous les lundis, mercredis et vendredis à 21 h».
En dessous, vous pouvez choisir de cibler certaines entrées. Vous avez trois options:
- Toutes les entrées – exécuter la tâche sur toutes les entrées.
- Toutes les entrées depuis la dernière exécution de la tâche – exécuter la tâche sur toutes les nouvelles entrées depuis la dernière exécution de la tâche. Si vous ne supprimez pas d’entrées, cela vous permet de vous assurer que vous n’exportez pas plusieurs fois la même entrée.
- Plage de dates personnalisée – configurer une plage de dates, comme exécuter la tâche sur toutes les entrées de la semaine précédente.

Enfin, quelle que soit la planification que vous avez choisie, vous pouvez également mieux contrôler les entrées sur lesquelles exécuter la tâche en utilisant la logique conditionnelle.
Par exemple, vous ne pouvez exécuter la tâche que sur les entrées où un utilisateur a choisi une certaine option dans une liste de cases à cocher:
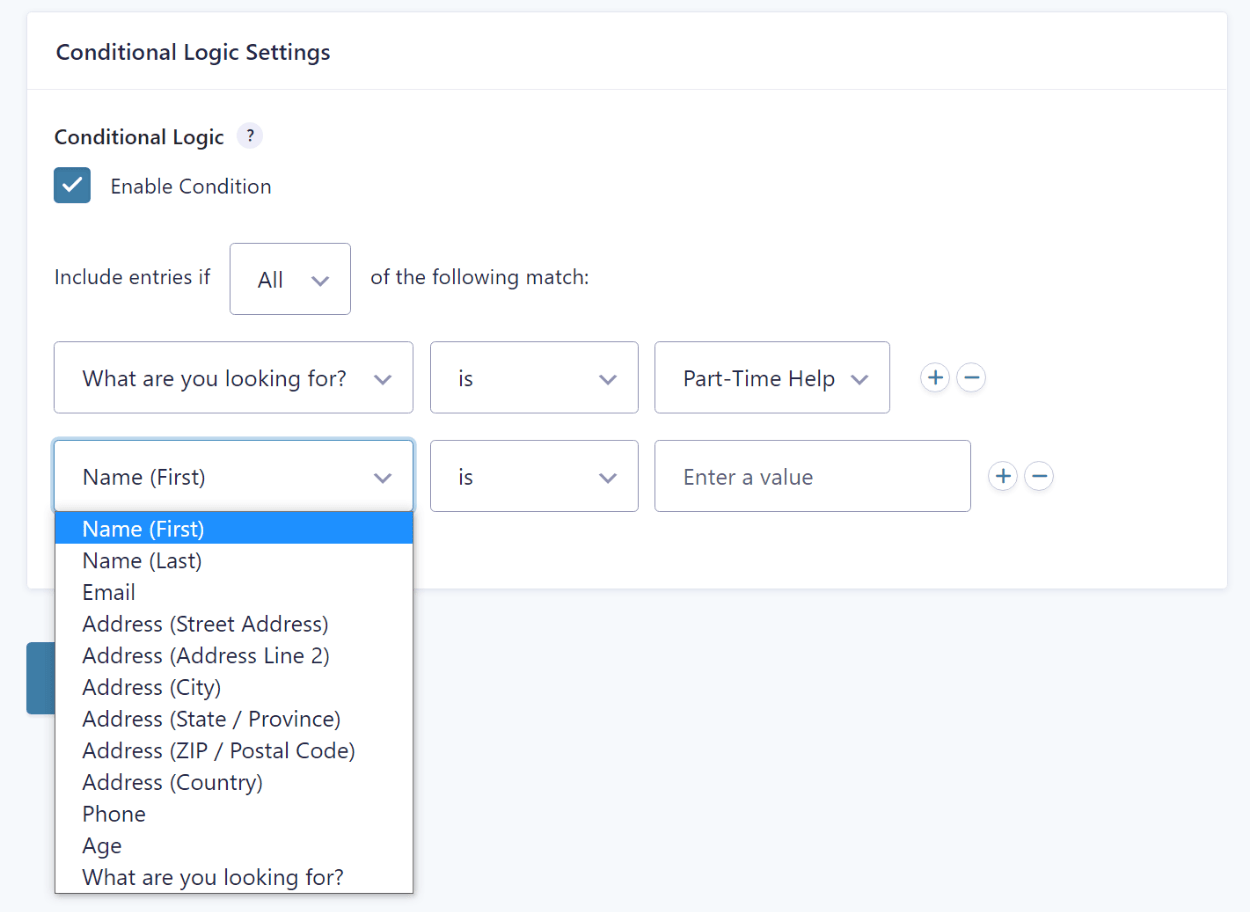
Cela vous donne beaucoup de flexibilité pour ne cibler qu’une sélection très spécifique d’entrées.
Pour des paramètres supplémentaires concernant votre action d’automatisation, Entry Automation ajoute de nouveaux onglets à la zone des paramètres. Ces onglets varient selon que vous avez choisi d’exporter des entrées ou de supprimer des entrées – parcourons-les.
Exporter les paramètres
le Exporter les paramètres L’onglet vous permet de choisir comment vous souhaitez exporter vos entrées et quel contenu vous souhaitez exporter.
En haut, vous pouvez choisir parmi quatre formats de fichiers différents, ainsi que le nom du fichier et l’ordre d’exportation:
- CSV
- XLSX (c’est bien d’avoir une option Excel dédiée. Bien que vous puissiez ouvrir des fichiers CSV dans Excel, la mise en forme ne semble pas toujours correcte).
- JSON

En dessous, vous pouvez choisir le contenu à exporter. Cela inclut les deux champs du formulaire, ainsi que les données de soumission du formulaire (comme la date de soumission de l’entrée, l’URL source, l’état du paiement, etc.). Vous pouvez également utiliser le glisser-déposer pour réorganiser l’ordre des informations:

En bas, vous pouvez également choisir de supprimer le fichier d’exportation une fois la tâche terminée. Ceci est utile si vous vous envoyez le fichier par e-mail ou si vous utilisez l’une des options d’exportation pour l’exporter vers S3, Dropbox ou FTP.
En parlant d’options de messagerie – dans le Paramètres de messagerie , vous pouvez configurer des notifications par e-mail pour envoyer par e-mail le fichier d’exportation généré à une certaine adresse e-mail:
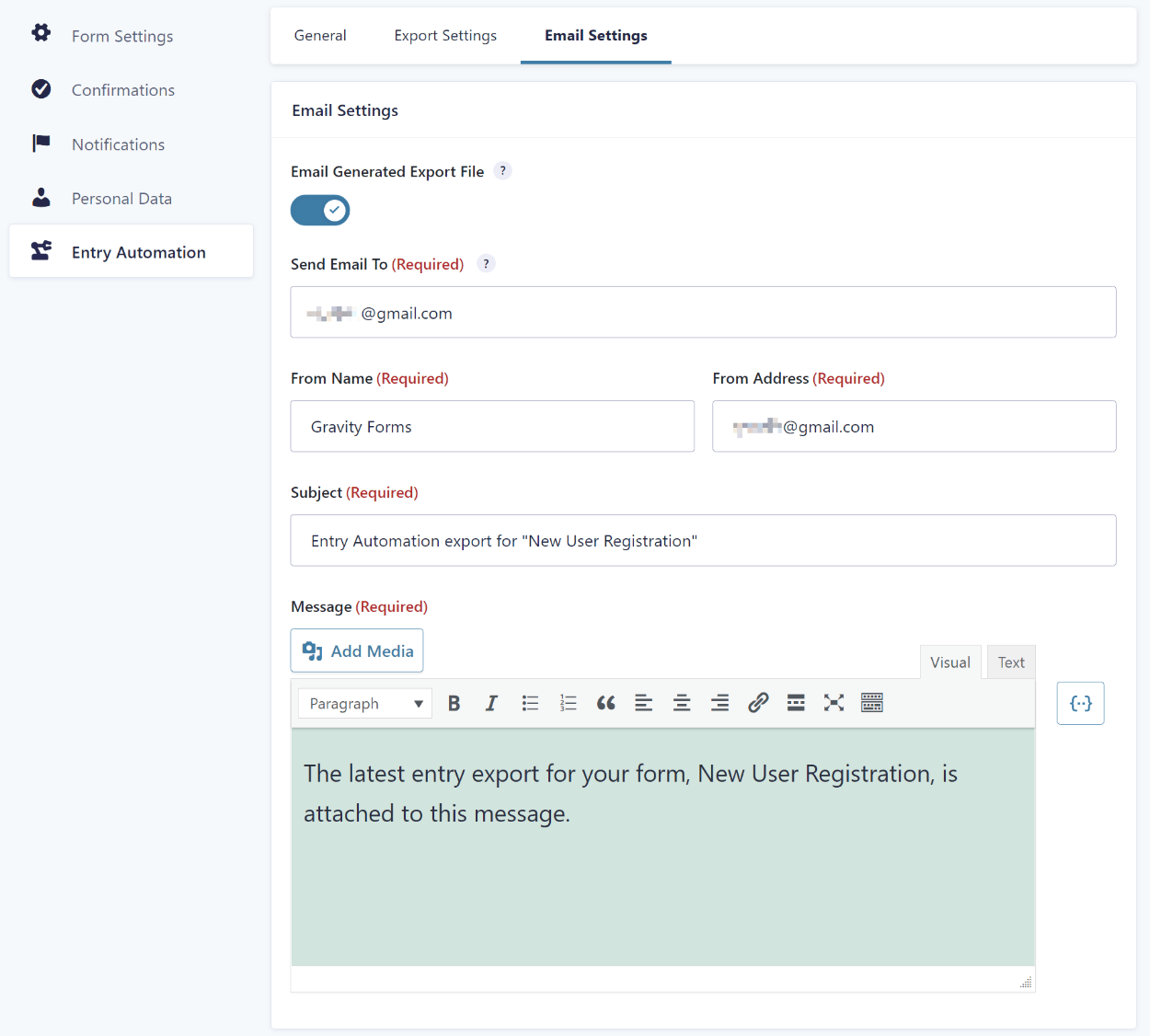
Vous pouvez également inclure dynamiquement l’e-mail d’un émetteur. Ainsi, vous pouvez, par exemple, envoyer automatiquement à l’expéditeur du formulaire une exportation PDF lors de la soumission du formulaire.
Si vous avez le Agence licence, vous avez également accès aux modules complémentaires supplémentaires pour exporter des fichiers vers Amazon S3, Dropbox ou tout serveur FTP. Vous devez d’abord installer le module complémentaire et authentifier votre compte / ajouter les détails de connexion dans les paramètres d’automatisation d’entrée (Formulaires → Paramètres → Automatisation des entrées).
Ensuite, vous obtiendrez un nouveau Paramètres de connexion onglet qui vous permet d’exporter automatiquement le fichier vers un emplacement externe. Par exemple, dans la capture d’écran ci-dessous, vous pouvez voir que je suis capable d’exporter le fichier vers un dossier spécifique sur Dropbox:

C’est tout pour les paramètres d’exportation – examinons maintenant les paramètres de suppression.
Supprimer les paramètres
Si vous choisissez de supprimer des entrées, le Supprimer les paramètres L’onglet vous permet de choisir entre supprimer l’intégralité de l’entrée ou supprimer uniquement certains champs de l’entrée:
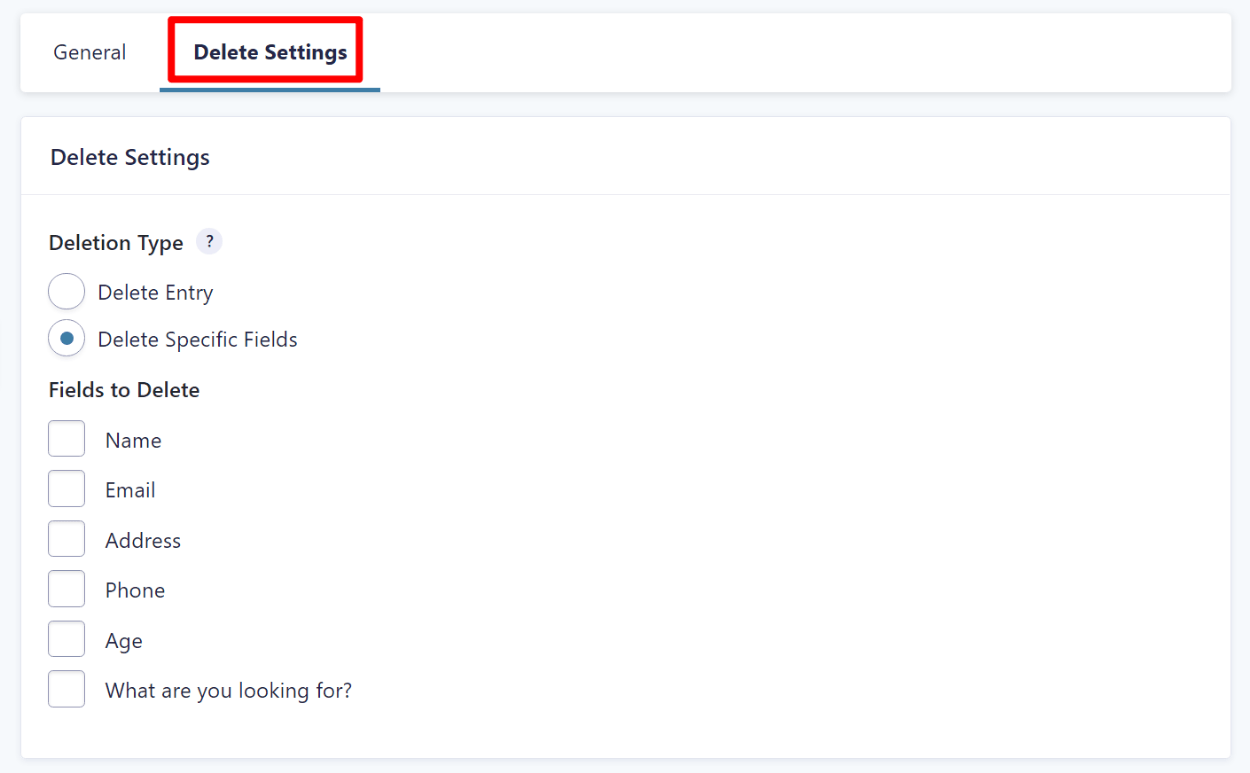
Si vous choisissez de supprimer des entrées entières, vous pouvez également choisir entre supprimer complètement les entrées ou les déplacer uniquement dans la corbeille.
Comment enchaîner plusieurs actions ensemble
Comme je l’ai mentionné précédemment, l’un des avantages de Entry Automation est que vous pouvez enchaîner plusieurs actions d’automatisation en créant plusieurs tâches.
Par exemple, vous pouvez d’abord exporter des entrées, puis supprimer ces entrées une fois que vous les avez exportées.
Pour enchaîner les tâches, il y a quelques exigences de base – les tâches doivent répondre à l’un de ces deux critères:
- Les tâches sont définies pour s’exécuter lors de la soumission du formulaire.
- Les tâches sont définies pour s’exécuter selon un calendrier et planifiées pour s’exécuter en même temps.
Tant que ces conditions sont remplies, les tâches s’exécuteront dans l’ordre dans lequel elles apparaissent dans la liste des tâches. Vous pouvez utiliser le glisser-déposer pour ajuster facilement l’ordre.
Par exemple, dans la capture d’écran ci-dessous, vous pouvez voir deux tâches enchaînées définies pour s’exécuter lors de la soumission du formulaire. Lorsqu’un utilisateur soumet un formulaire, le plugin exporte d’abord l’entrée en fonction des paramètres, puis la supprime:

Si vous utilisez Écoulement par gravité (une autre extension tierce) pour créer vos propres flux de travail d’automatisation, Entry Automation s’intègre également à Gravity Flow, ce qui vous offre encore plus de flexibilité pour la configuration de flux de travail plus complexes.
Tarification de l’automatisation d’entrée
Entry Automation est un plugin premium. Les plans commencent à 129 $ pour une utilisation sur un seul site et un an de support et de mises à jour. Ce plan comprend toutes les fonctionnalités sauf pour les intégrations de stockage externe (Amazon S3, Dropbox et FTP) et la prise en charge multisite de WordPress.
Pour ajouter ces intégrations de stockage cloud, vous avez besoin des 299 $ Agence licence, qui permet également une utilisation sur des sites illimités:
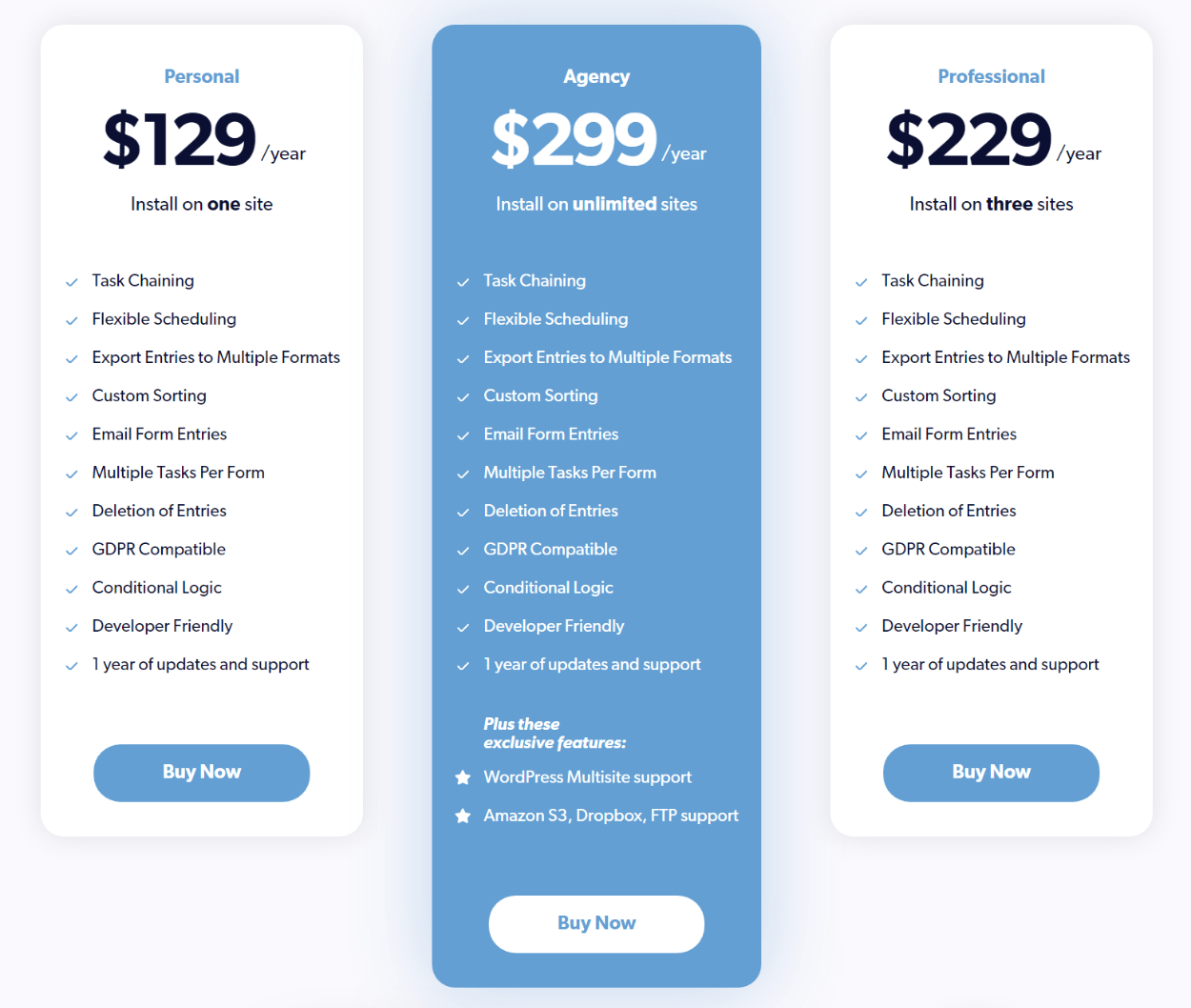
Réflexions finales sur l’automatisation des entrées de ForGravity
Entry Automation est l’un de ces plugins où, si vous en avez besoin, vous vraiment besoin de ça. Parce que c’est un add-on pour Gravity Forms, c’est évidemment un plugin de niche dans le grand schéma des choses. Mais si vous avez besoin d’automatiser l’exportation et / ou la suppression d’entrées dans Gravity Forms, cela peut vous faire gagner beaucoup de temps et d’efforts par rapport à essayer de bricoler manuellement un système.
À 129 $, c’est un peu plus cher qu’un plugin WordPress «moyen». Mais étant donné qu’il s’agit d’un cas d’utilisation métier si ciblé, je pense que la valeur est toujours là. Par exemple, si cela vous permet d’économiser ne serait-ce que 30 minutes de travail manuel par semaine, cela représente 26 heures de temps gagné par an. Payer 129 $ pour économiser 26 heures de travail est une très bonne affaire dans mon esprit, et cela pourrait probablement vous faire (ou vos clients) économiser beaucoup plus de 26 heures si vous devez travailler avec des entrées comme celle-ci.
Quant au plugin lui-même, il est bien pensé et comprend de nombreuses options pour personnaliser le calendrier et cibler des soumissions spécifiques et / ou des informations spécifiques dans vos automatisations.
Dans l’ensemble, vous devez absolument jeter un coup d’œil à celui-ci si vous avez besoin de ce type d’automatisation pour Gravity Forms.