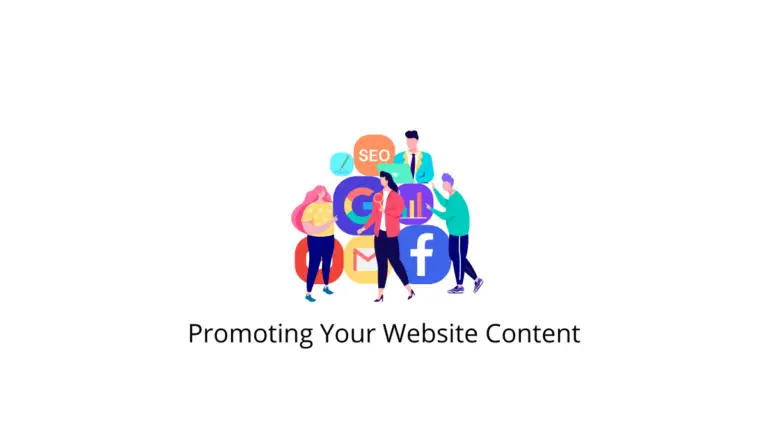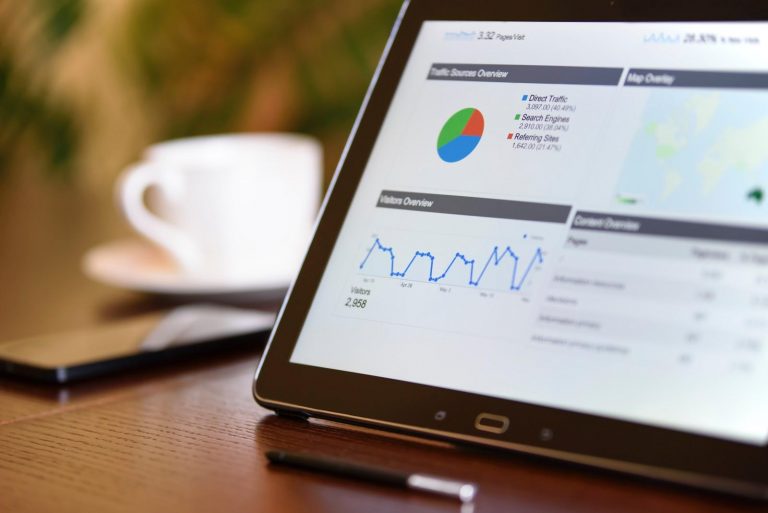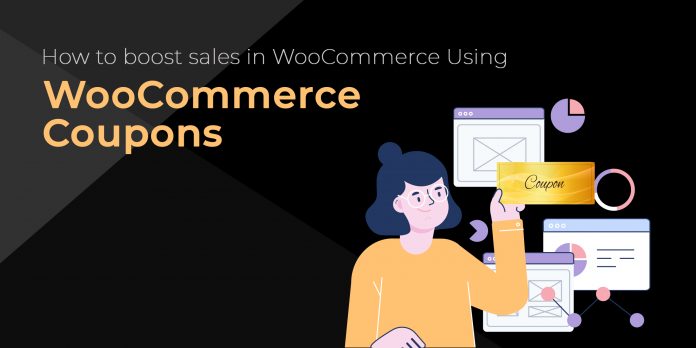
Les coupons se sont avérés contenir un grand potentiel pour augmenter les ventes de votre boutique en ligne. Il s’agit de l’une des stratégies les plus puissantes connues à ce jour pour améliorer votre activité en ligne.
Mais, si vous n’obtenez pas les résultats attendus même après avoir utilisé des coupons dans votre magasin, vous vous trompez probablement. Cet article vous montrera comment utiliser les coupons de la meilleure façon possible pour faire de meilleurs profits avec votre magasin.
WooCommerce est une excellente plate-forme de commerce électronique pour introduire des coupons car elle est livrée avec une fonctionnalité de coupons par défaut. Cet article explorera comment vous pouvez créer des coupons avec WooCommerce et comment augmenter les ventes à l’aide de coupons.
Comment configurer des coupons dans WooCommerce
Voyons comment créer des coupons avec votre boutique WooCommerce.
Pour comprendre facilement le processus, disons simplement que vous avez une boutique WooCommerce vendant des téléphones mobiles et que vous prévoyez d’accorder une remise de 40% sur chaque achat dépassant 150 $.
Pour créer le coupon ci-dessus, accédez à votre tableau de bord WordPress et accédez à WooCommerce> Coupons et cliquez ajouter un coupon.
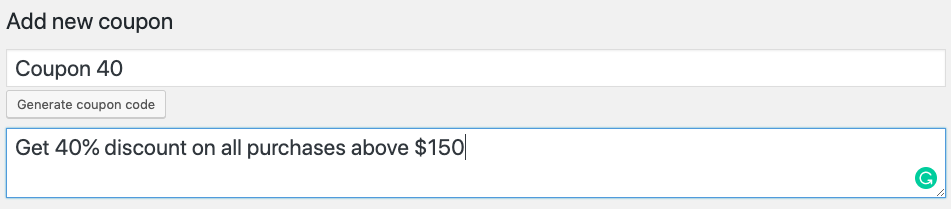
Il est maintenant temps d’ajouter d’autres détails sur les coupons. Les détails des coupons ont été divisés en trois sections par WooCommerce; Général, restriction d’utilisation, limites d’utilisation.
Détails Généraux
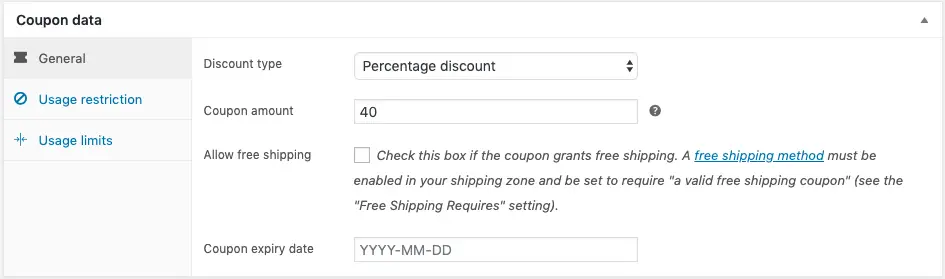
Ici, vous choisissez un type de remise approprié pour votre coupon parmi trois options; remise en pourcentage, remise sur chariot fixe, remise sur produit fixe.
Comme dans l’exemple ci-dessus, la remise est donnée en pourcentage du montant total – ainsi la remise en pourcentage est choisie.
Restriction d’utilisation
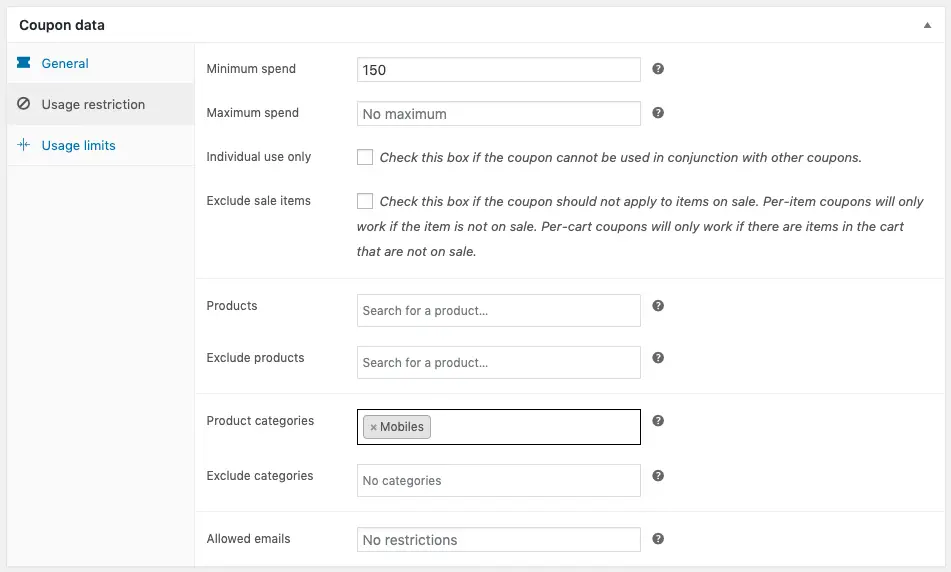
Ici, vous pouvez spécifier le montant minimum d’achat pour un achat auquel le coupon sera appliqué. Selon l’exemple, la dépense minimale est donnée à 150.
Limites d’utilisation
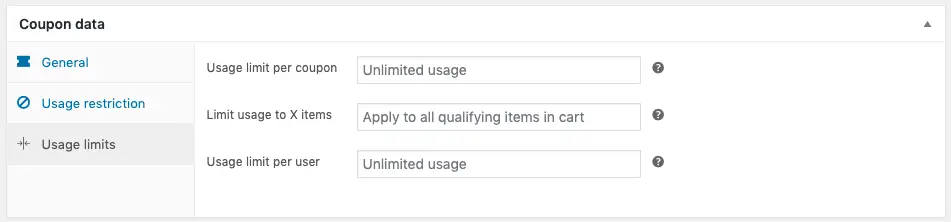
Aucune limite d’utilisation n’est mentionnée dans l’exemple et laisse donc le champ vide ici.
Comme dernière étape, publier le coupon. Maintenant, le coupon offrant une remise de 40% sur les achats effectués au-dessus de 150 $ a été ajouté à votre boutique WooCommerce.
Si l’un de vos acheteurs a effectué un achat supérieur à 150 $, il sera autorisé à appliquer le coupon. Voici une capture d’écran des totaux du panier après application du coupon.
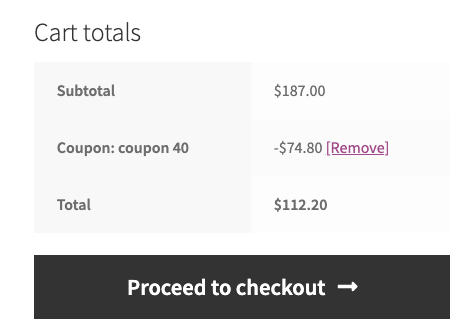
Vous pouvez rencontrer plusieurs limitations lors de la création de coupons avec le système de coupons par défaut de WooCommerce. Ils incluent
- Vous ne pouvez pas configurer les coupons pour qu’ils soient appliqués automatiquement.
- Impossible de créer des coupons qui s’appliquent à une période de temps spécifique comme les saisons de festival, les événements importants, etc.
- Vous ne pourrez pas personnaliser les coupons en fonction du style de votre boutique WooCommerce.
Cela nécessite l’ajout d’un plug-in de coupon à votre boutique WooCommerce qui est capable de fournir des fonctionnalités très avancées. Plugin Smart Coupon pour WooCommerce serait une excellente option pour vous.
Vous trouverez ci-dessous différentes façons de vous adapter à votre boutique WooCommerce pour augmenter ses ventes à l’aide des fonctionnalités offertes par ce plugin.
Comment stimuler les ventes avec les coupons WooCommerce
Offrir des rabais pour les chariots abandonnés
Si vous pensez que votre boutique WooCommerce perd un grand nombre de ventes à l’abandon de panier, il est temps que vous fassiez quelque chose pour l’arrêter pour toujours. Le plugin de coupon intelligent vous offre une solution brillante à ce problème – offrant des remises aux chariots abandonnés.
Une fois que vous avez installé ce plugin dans votre boutique, vous pourrez envoyer des e-mails d’abandon de panier contenant des coupons aux utilisateurs qui ont laissé des articles dans le panier pendant une période de temps fixe.
Voyons un exemple qui offre 50 $ de réduction sur les articles du panier abandonné.
Pour cela, vous devez d’abord créer un coupon offrant une remise de 50 $. Ce coupon est appelé Coupon principal.
Aller vers WooCommerce> Coupons> Ajouter un coupon
Entrez une clé appropriée code promo et description
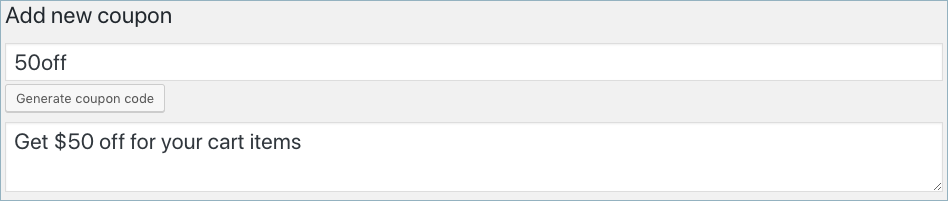
Dans l’onglet Général, sélectionnez le type de remise comme Remise sur le panier fixe avec le montant de la remise à 50. Ce type de remise vous permet de fournir une remise spécifique pour le montant total du panier.
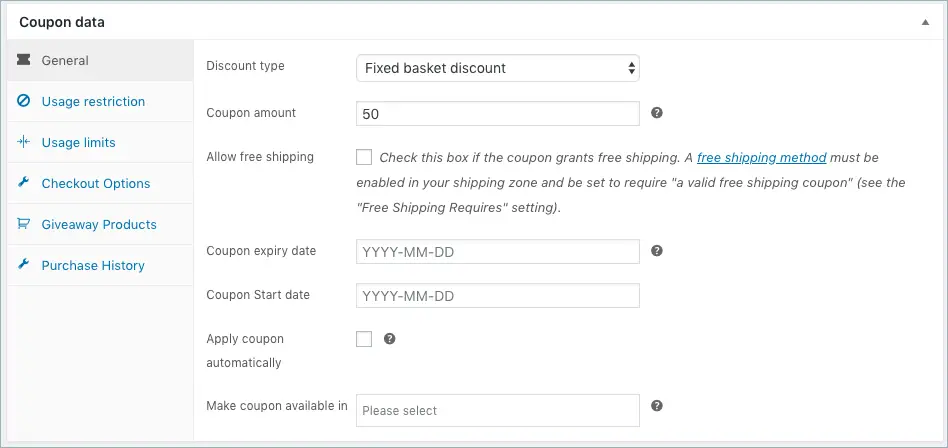 Publiez le coupon.
Publiez le coupon.
Passez à la Onglet Coupon d’action et cliquez sur le sous-menu Abandon du panier / paiement pour configurer la fonction de coupon abandonné.
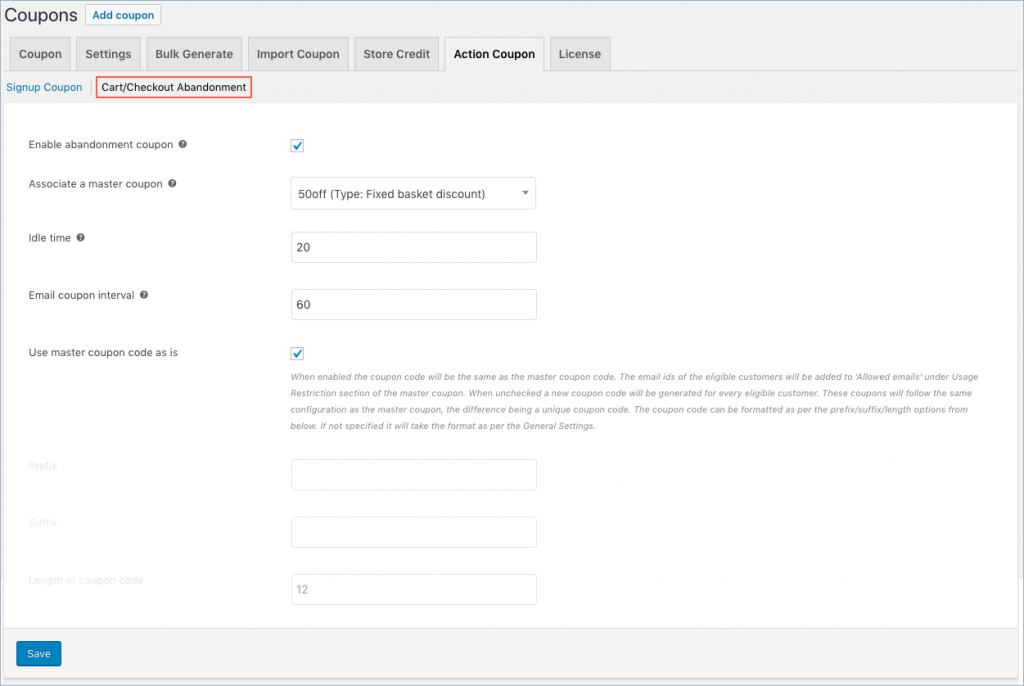
- Activez ici le coupon d’abandon en cochant la case.
- Associez le coupon principal créé précédemment en le sélectionnant dans la liste déroulante.
- Accordez une période d’inactivité appropriée (durée minimale pendant laquelle un article doit rester dans le panier pour que le client puisse bénéficier du coupon).
- Ajouter un intervalle de coupon par e-mail (la durée après laquelle le coupon sera envoyé aux clients éligibles).
Désormais, lorsqu’un acheteur laisse un article dans le panier pendant l’intervalle de temps configuré, il recevra un e-mail contenant les détails de l’offre pour les ramener dans votre magasin pour acheter ces articles.
Voici une capture d’écran du coupon d’abandon configuré ci-dessus.
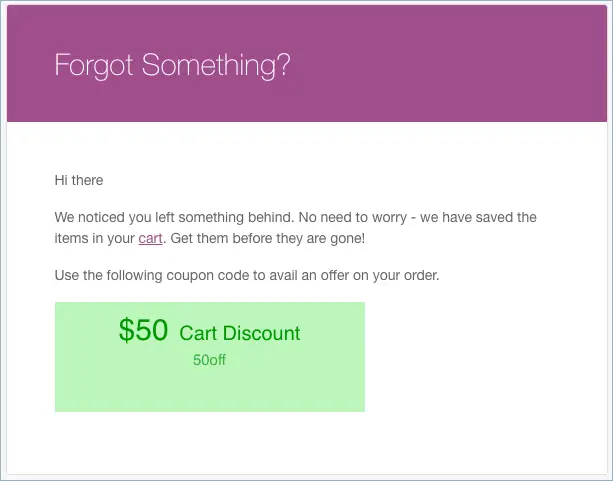
Créer une offre de remise de coupon à durée limitée
Vous devez avoir connu ou au moins entendu parler de cas où certaines boutiques en ligne malgré l’offre d’offres de coupons attractives n’ont pas réussi à atteindre la croissance attendue. Pourquoi pensez-vous que cela se produit? que font-ils de faux?
Eh bien, la réponse est – ils ne font rien de mal, ils doivent simplement le faire d’une manière légèrement différente.
L’affichage d’offres à lui seul n’aidera pas à saisir les ventes, car la plupart des gens reportent leur achat en oubliant finalement d’acheter. C’est pourquoi la création d’un effet d’urgence ou FOMO est importante lorsque vous appliquez des stratégies de coupons dans votre magasin.
L’offre de réduction de coupons à durée limitée est un moyen de rendre les gens plus rapides à acheter leurs commandes. Voici comment l’activer à l’aide des plugins Smart pour le plugin WooCommerce.
Une fois que vous accédez à WooCommerce> Coupons Cliquez sur Ajoutez un coupon.
Dans la fenêtre d’ouverture, remplissez tous les détails nécessaires tels que le type de remise, le montant du coupon, etc., et ajoutez la date d’expiration et la date de début du coupon dans le calendrier déroulant.
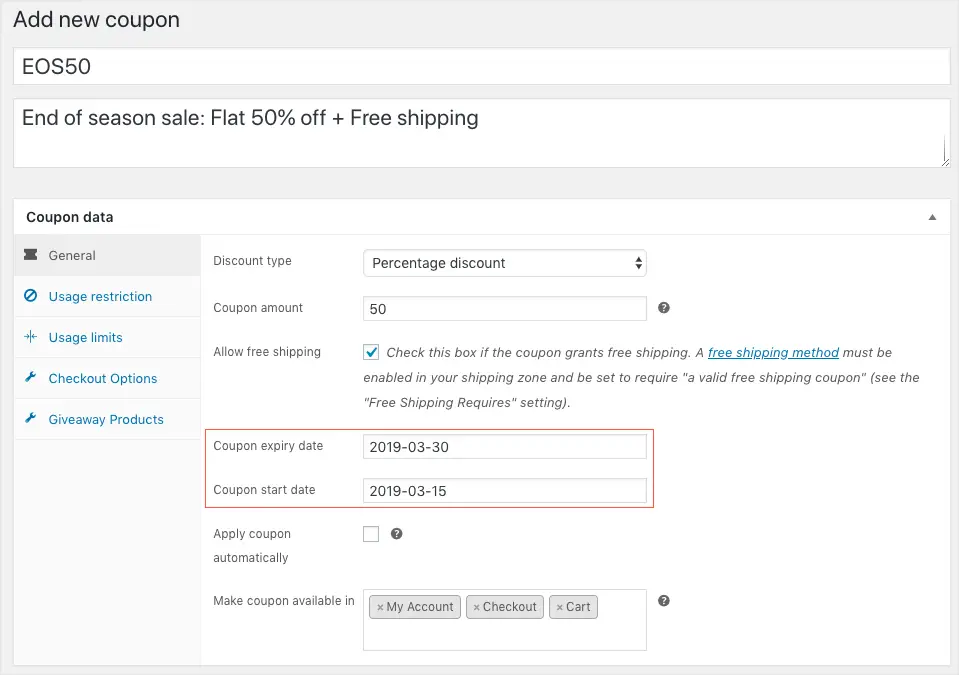
Une fois que vous aurez publié le coupon, les clients de votre boutique pourront échanger le coupon en utilisant le code de coupon EOS50 pour bénéficier de l’offre à durée limitée.
Produits gratuits avec coupons
Fournir des produits gratuits est un autre excellent moyen de stimuler les ventes. Vous pouvez créer des coupons et les intégrer à des produits promotionnels pour avoir un impact sur les ventes de votre boutique WooCommerce. Vous pouvez choisir n’importe quel produit dans votre magasin comme options de produits à offrir.
Aller à WooCommerce> Coupons et créez un coupon. Remplissez les détails nécessaires du coupon.
Déplacer vers le Produits gratuits languette.
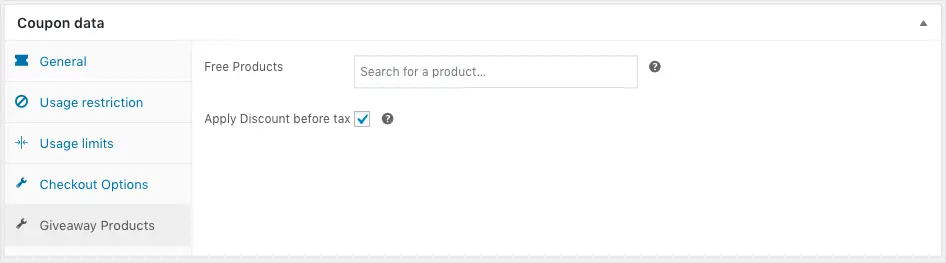
Ici, vous pouvez ajouter des produits que vous souhaitez offrir gratuitement.
Offrez une carte de crédit / cadeau en magasin depuis votre boutique WooCommerce
Les cartes de crédit / cadeau de magasin deviennent un moyen très populaire de valider les ventes de votre boutique WooCommerce. En permettant cette fonctionnalité dans votre magasin, vos clients auront une option de cadeau facile pour leurs proches.
En utilisant Smart Coupon Plugin, vous pouvez configurer des crédits de magasin en fonction du choix de dénomination de vos clients. Plus tard, vos clients peuvent soit l’acheter pour eux-mêmes, soit l’offrir à d’autres.
Voici les quelques étapes simples avec lesquelles vous pouvez activer un système de crédit en magasin dans votre boutique WooCommerce.
Au début, vous devez créer un produit à prix zéro afin de pouvoir l’associer au crédit de la carte-cadeau / du magasin.
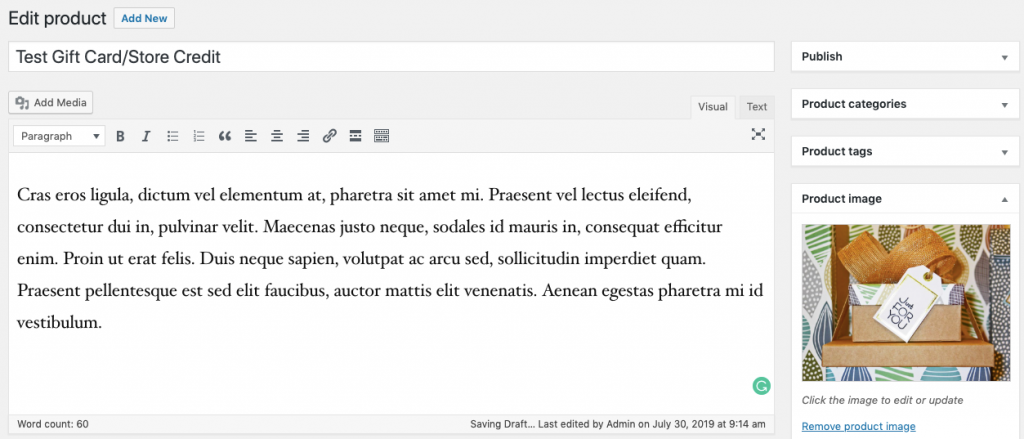
À partir du tableau de bord WordPress, accédez à WooCommerce> Coupons.
Cliquez sur Crédit en magasin onglet de la fenêtre d’ouverture.
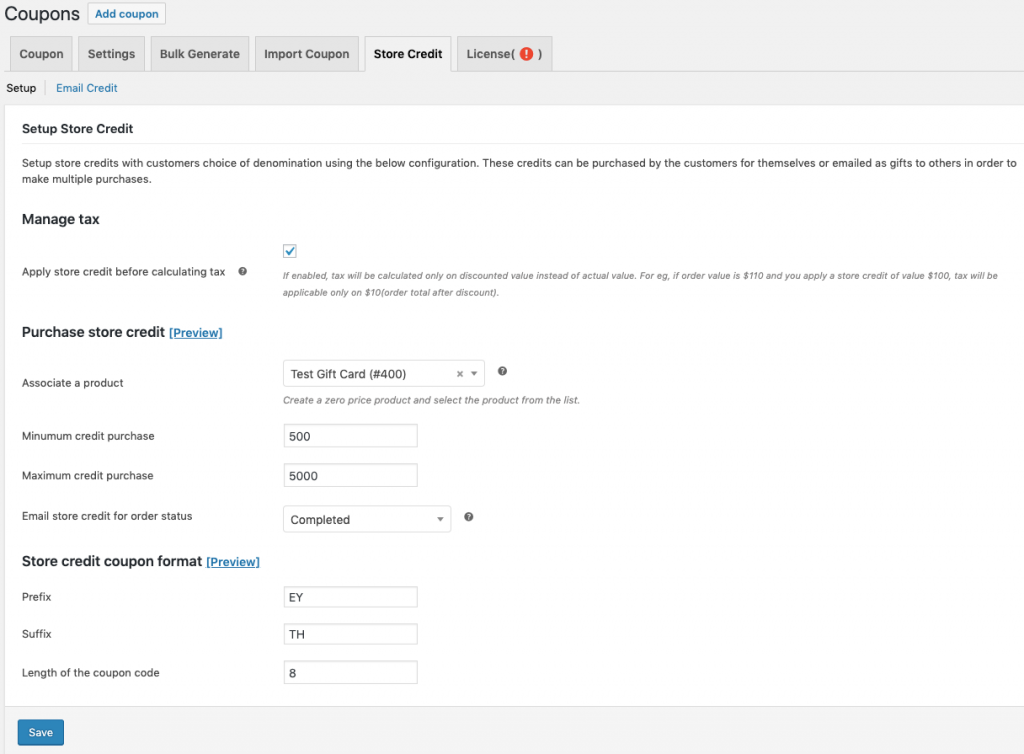
dans le Associer un produit champ, choisissez le produit à prix zéro précédemment créé, donnez achat de crédit minimum et achat de crédit maximum montants dans les champs respectifs. Clique le enregistrer bouton.
Votre magasin WooCommerce est maintenant prêt à offrir du crédit en magasin à vos clients.
Emballer
Votre marché est appelé à changer chaque jour qui passe, tout comme les stratégies de marketing. Par conséquent, s’en tenir à certaines stratégies pendant longtemps n’aidera pas à la croissance de votre magasin. Vous devez plutôt rechercher de meilleures façons de vendre vos produits et assurer la croissance globale de votre entreprise.