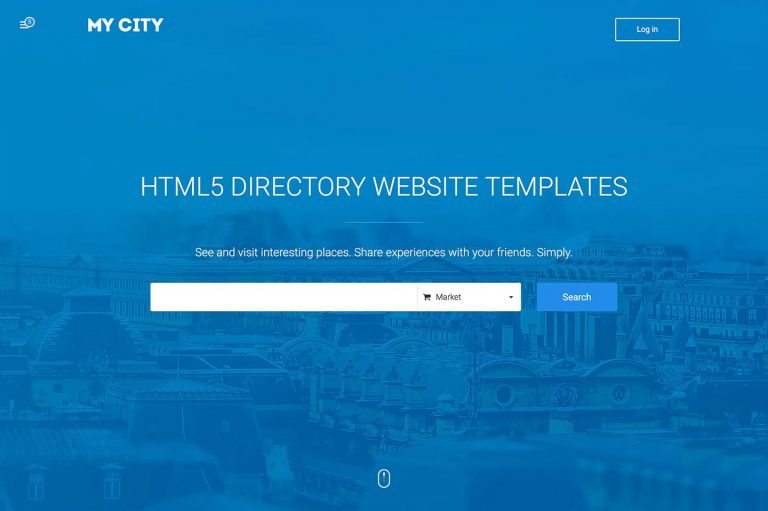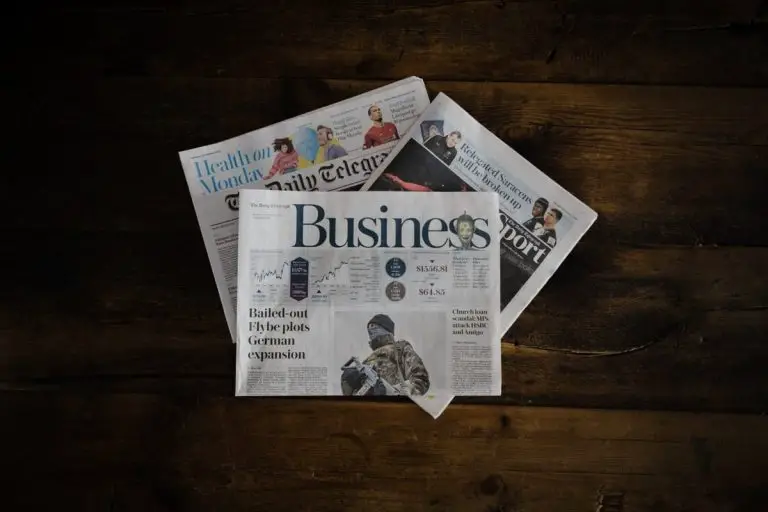Vous cherchez un moyen de traduire un plugin WordPress dans votre langue ?
En traduisant un plugin WordPress dans une autre langue, vous le rendrez accessible à un public plus large. Cela permet aux utilisateurs de différents pays d’utiliser le plugin dans leur langue maternelle.
Dans cet article, nous allons vous montrer comment traduire facilement un plugin WordPress dans votre langue.
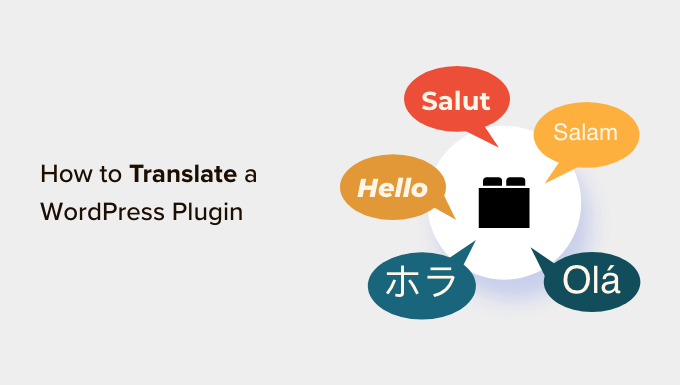
Pourquoi traduire les plugins WordPress ?
Par défaut, WordPress est disponible dans de nombreuses langues et peut être utilisé pour créer facilement un site Web multilingue à l’aide d’un plugin.
De même, la plupart des meilleurs plugins WordPress sont également prêts pour la traduction. Tout ce que vous avez à faire est de demander à l’auteur du plugin si vous pouvez aider en contribuant à des traductions dans d’autres langues.
En traduisant le plugin, vous pouvez augmenter sa portée et créer une base d’utilisateurs plus large. Cela peut conduire à plus d’installations, de retours et d’exposition pour le plugin.
Cela peut également vous aider à vous établir dans la communauté WordPress et vous offrir de nouvelles opportunités de réseautage avec d’autres développeurs, traducteurs et entreprises du secteur.
Vous pouvez même ajouter la traduction à votre portfolio et démontrer vos compétences et vos contributions à la communauté WordPress.
Cela étant dit, voyons comment traduire facilement les plugins WordPress dans votre langue. Nous couvrirons quelques méthodes différentes dans cet article, et vous pouvez utiliser les liens rapides ci-dessous pour accéder à la méthode que vous souhaitez utiliser :
Méthode 1 : Traduire un plugin WordPress dans votre langue pour tout le monde
Si vous souhaitez traduire un plugin WordPress de manière à aider d’autres personnes à utiliser le plugin dans leur langue, cette méthode est faite pour vous.
WordPress.org héberge actuellement un outil de traduction basé sur le Web qui permet à quiconque de contribuer aux traductions des plugins dans le référentiel WordPress.
Tout d’abord, vous devrez visiter la page d’un plugin sur le site Web WordPress.org. Une fois que vous y êtes, passez simplement à l’onglet « Développement » en haut.
Ici, vous verrez un lien vous demandant d’aider à traduire le plugin dans votre langue.
Vous pouvez simplement cliquer dessus pour commencer à contribuer à la traduction du plugin.
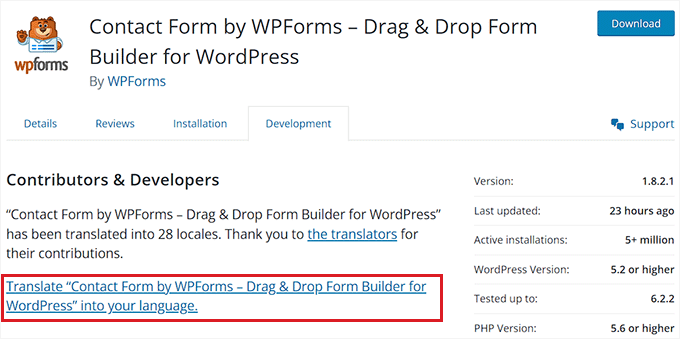
Toutefois, si le lien n’est pas disponible, vous pouvez visiter le Traduire WordPress site Internet.
Une fois là-bas, vous verrez une liste de langues à l’écran. À partir de là, recherchez votre langue et cliquez simplement sur le bouton « Contribuer à la traduction » en dessous.
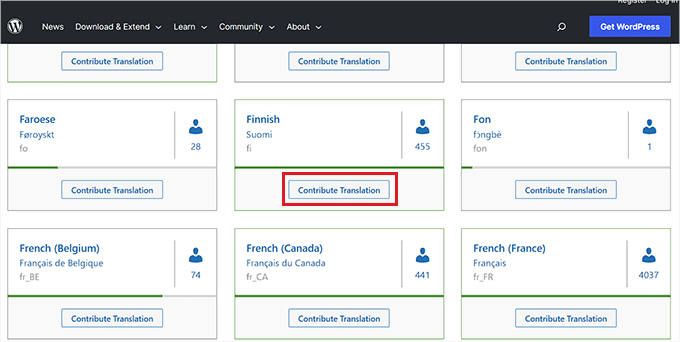
Cela vous amènera à un nouvel écran, où vous devrez passer à l’onglet « Plugins ».
Après cela, recherchez le plugin que vous souhaitez traduire en utilisant le champ de recherche, puis cliquez sur le bouton « Traduire le projet » en dessous.
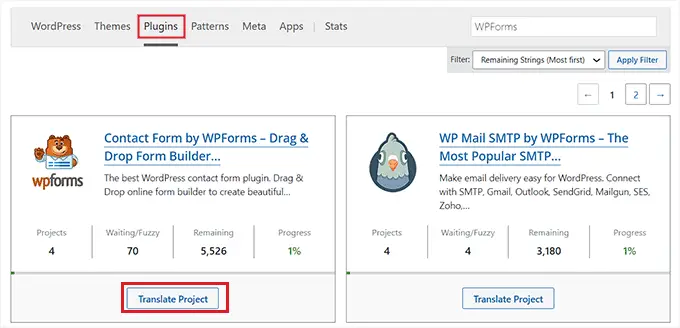
Cela vous dirigera vers la page de traduction du plugin, où vous devrez sélectionner le sous-projet « Stable (dernière version) » dans la colonne de gauche.
Si vous souhaitez traduire les fichiers de développement ou readme du plugin, vous pouvez choisir ces sous-projets dans la liste à la place.
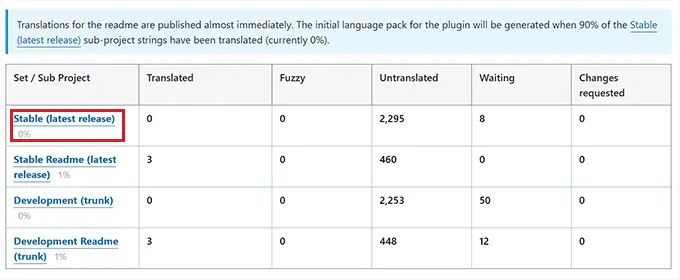
Enfin, vous serez redirigé vers une nouvelle page où vous verrez les chaînes originales dans une colonne et les traductions dans une autre.
Gardez à l’esprit que vous devrez être connecté à votre compte WordPress.org pour contribuer aux traductions.
À partir de là, cliquez simplement sur le lien « Détails » dans la colonne de droite pour ouvrir la chaîne que vous souhaitez traduire.
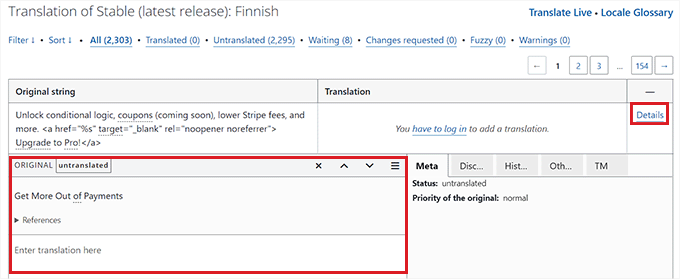
Une fois que vous avez fait cela, un champ de texte s’ouvrira où vous pourrez ajouter une traduction pour la chaîne d’origine.
Une fois que vous avez terminé, cliquez simplement sur le bouton « Enregistrer » pour soumettre vos traductions.
Méthode 2 : Traduire un plugin WordPress pour votre propre site Web
Si vous souhaitez uniquement traduire un plugin WordPress pour votre propre site Web, cette méthode est faite pour vous.
Tout d’abord, vous devrez installer et activer le Locomotive Traduire brancher. Pour des instructions détaillées, veuillez consulter notre guide du débutant sur l’installation d’un plugin WordPress.
Lors de l’activation, dirigez-vous vers le Loco Traduction » Plugins page de la barre latérale d’administration de WordPress.
Ici, vous verrez une liste des plugins actuellement installés sur votre site Web. Cliquez simplement sur le plugin que vous souhaitez traduire.
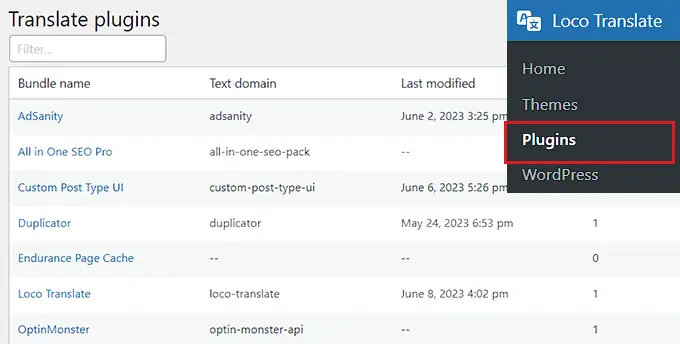
Cela vous amènera à un nouvel écran, où vous verrez une liste des langues disponibles pour le plugin, ainsi que l’état d’avancement de la traduction pour chaque langue.
Si la langue dans laquelle vous souhaitez traduire le plugin y est répertoriée, cliquez simplement sur le lien « Modifier » en dessous.
Si ce n’est pas le cas, vous devez cliquer sur le bouton « Nouvelle langue » en haut.
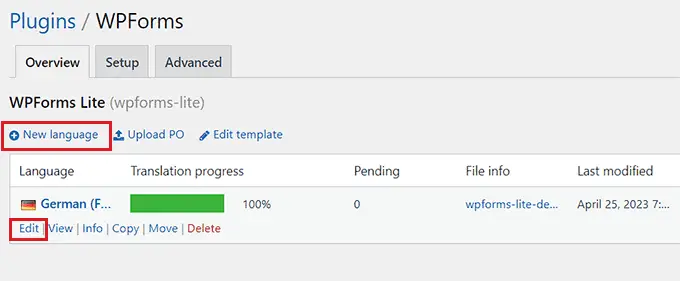
Cela vous dirigera vers une nouvelle page où vous pourrez commencer par sélectionner une langue.
À partir de là, vous pouvez choisir l’option « Langue WordPress », puis choisir votre langue dans le menu déroulant en dessous.
Cette option commencera automatiquement à utiliser le fichier de langue si un utilisateur définit la zone d’administration WordPress dans cette langue.
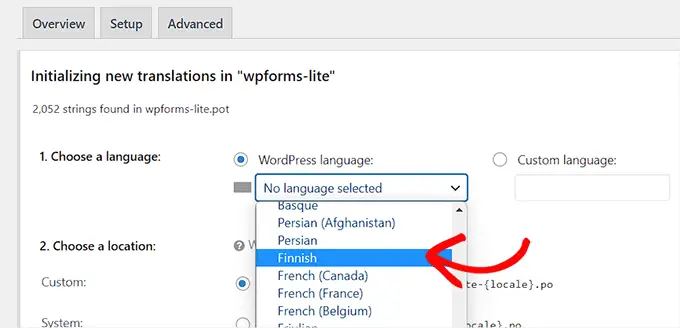
Si vous ne souhaitez pas utiliser de langage WordPress, vous pouvez sélectionner l’option « Langue personnalisée ».
Ensuite, vous devez choisir où vous souhaitez stocker les fichiers de traduction. Par défaut, Loco Translate recommandera d’enregistrer les fichiers de traduction dans son propre dossier.
Cependant, vous pouvez facilement changer cela pour enregistrer les fichiers dans les langues WordPress ou dans le dossier des langues du plugin.
Une fois que vous avez fait cela, cliquez simplement sur le bouton « Démarrer la traduction » pour continuer.
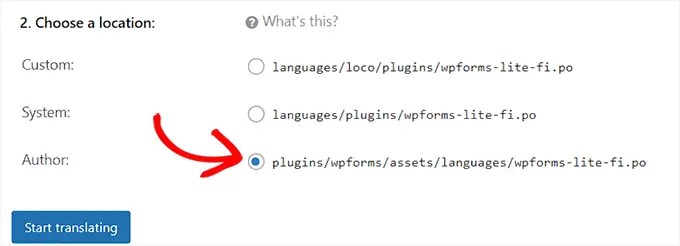
Cela vous amènera à un nouvel écran, où vous verrez une section de source de texte avec un champ de traduction.
Vous pouvez maintenant commencer par ajouter une traduction pour la chaîne source, puis sélectionner la prochaine chaîne à traduire.
Une fois que vous avez terminé, n’oubliez pas de cliquer sur le bouton « Enregistrer » en haut pour enregistrer vos paramètres.
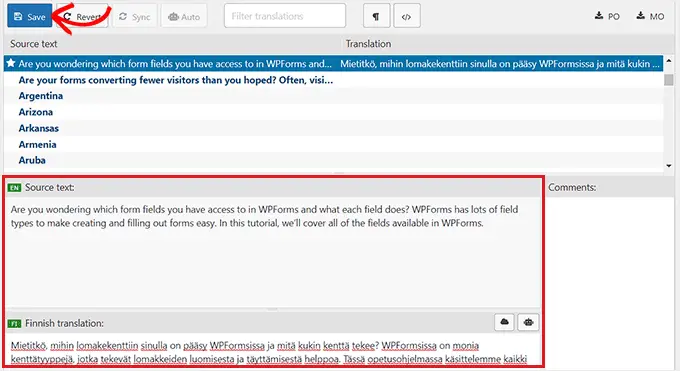
Méthode 3 : Traduire un plugin WordPress sur votre ordinateur
Si vous souhaitez traduire un plugin WordPress sur votre ordinateur à l’aide des applications de traduction gettext, cette méthode est faite pour vous.
Gardez à l’esprit que vous pouvez également soumettre ces traductions aux auteurs de plugins afin qu’ils puissent les inclure dans leurs plugins.
Tout d’abord, vous devez télécharger le plugin que vous souhaitez traduire sur votre ordinateur. Ensuite, double-cliquez sur le fichier zip du plugin pour l’extraire.
Une fois que vous avez fait cela, vous devez ouvrir le dossier du plugin, puis trouver et cliquer sur le dossier « langues ».
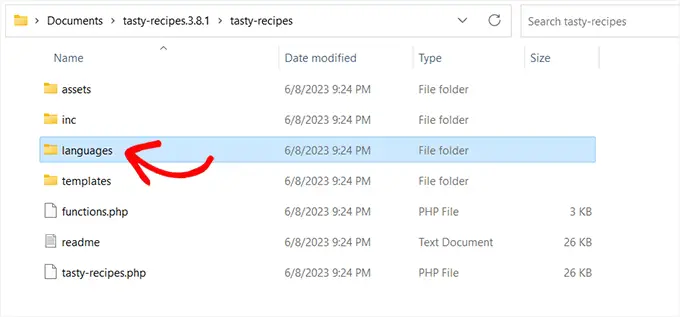
Vous devriez trouver un fichier .pot dans ce dossier. Il s’agit du fichier de modèle de traduction dont vous aurez besoin pour traduire le plugin.
Si le plugin n’a pas de fichier .pot ou de dossier de langues, il n’est probablement pas prêt pour la traduction.
Dans ce cas, vous pouvez contacter l’auteur du plugin et lui demander s’il a des plans pour la traduction de son plugin. Pour plus de détails, veuillez consulter notre guide sur la façon de demander une assistance WordPress et de l’obtenir.
Une fois que vous avez le fichier .pot, vous êtes prêt à traduire le plugin dans n’importe quelle langue.
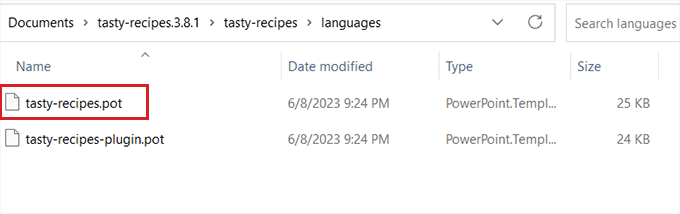
Ensuite, vous devez télécharger et installer le Poedit app sur votre ordinateur, qui est une application de traduction gratuite pour Mac et Windows.
Une fois l’application installée, allez-y et ouvrez-la. Cela lancera l’écran d’accueil de Poedit, où vous devrez cliquer sur l’option « Créer nouveau ».
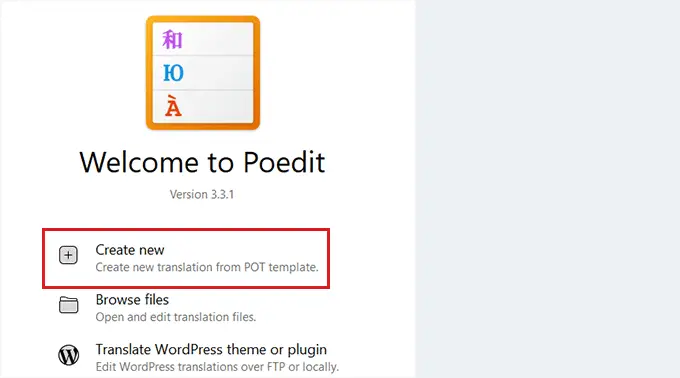
Vous allez maintenant être dirigé vers le gestionnaire de fichiers de votre ordinateur. À partir de là, recherchez et sélectionnez simplement le fichier .pot du plugin que vous souhaitez traduire.
Une fois que vous avez fait cela, Poedit vous demandera de choisir une langue de traduction dans le menu déroulant.
Après cela, cliquez sur le bouton « OK » pour continuer.
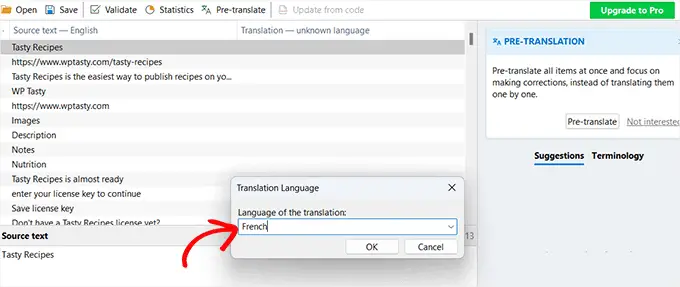
Poedit va maintenant afficher l’interface de traduction, où vous verrez la liste des chaînes disponibles.
Tout ce que vous avez à faire est de cliquer sur une chaîne pour la sélectionner et fournir une traduction dans le champ ‘Traduction’.
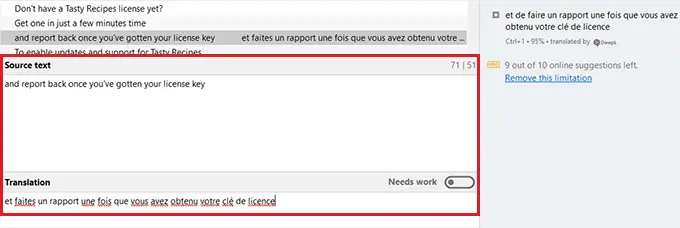
Une fois que vous avez fini de traduire le plugin, allez à Fichier » Enregistrer dans la barre de menu en haut et nommez votre fichier après le nom de la langue et le code du pays.
Par exemple, si vous enregistrez une traduction française pour le plug-in, vous devez enregistrer le fichier sous le nom « fr_FR » pour le français et la France.
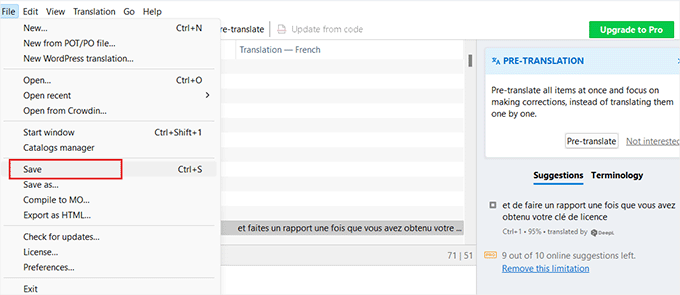
Poedit enregistrera votre traduction sous forme de fichiers .po et .mo.
Maintenant, tout ce que vous avez à faire est de placer ces fichiers dans le dossier des langues de votre plugin pour commencer à utiliser le plugin traduit sur votre site Web.
Nous espérons que cet article vous a aidé à apprendre à traduire facilement un plugin WordPress. Vous pouvez également consulter notre guide du débutant sur la façon de traduire votre boutique WooCommerce et nos meilleurs choix pour les meilleurs plugins de traduction WordPress.
Si cet article vous a plu, abonnez-vous à notre Chaîne Youtube pour les didacticiels vidéo WordPress. Vous pouvez également nous retrouver sur Twitter et Facebook.