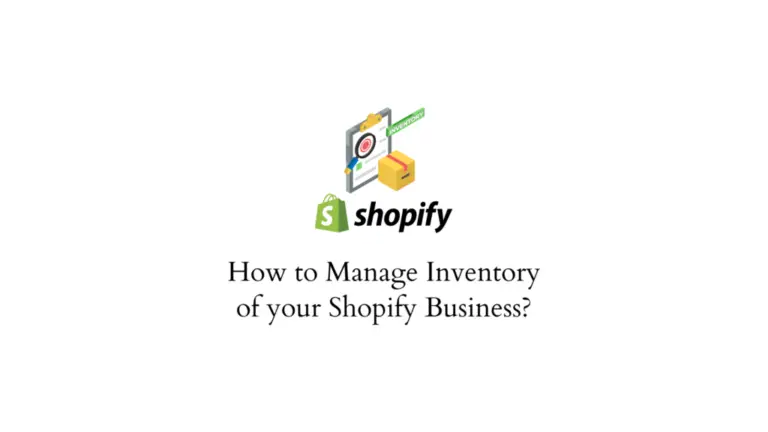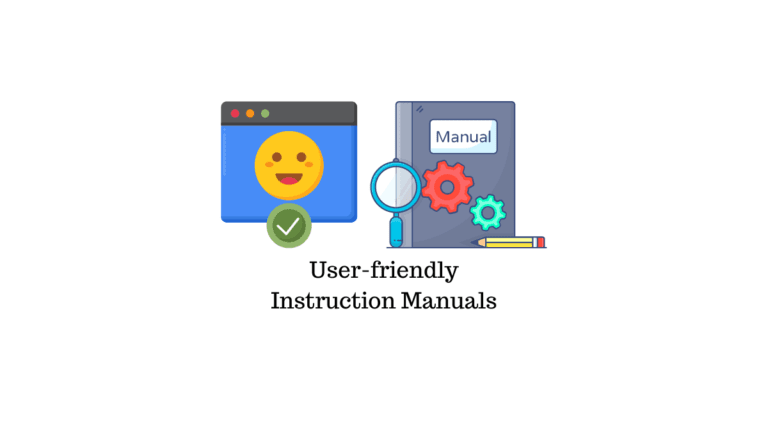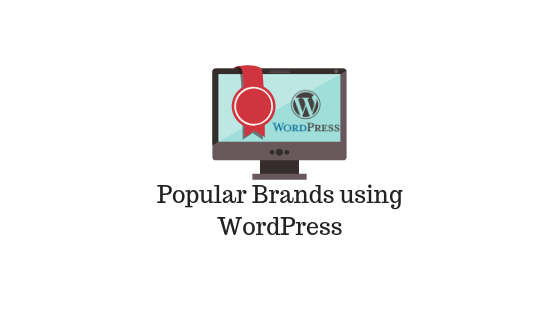Si vous êtes propriétaire d’une boutique WooCommerce et que vous envisagez de commencer à recevoir des paiements pour vos produits ou services en ligne, ce guide vous aidera à tester WooCommerce Checkout et les paiements.
Pourquoi tester le paiement et les paiements WooCommerce ?
Les clients préfèrent une boutique en ligne en raison de la commodité d’acheter un produit assis à la maison et de gérer en toute sécurité les transactions en ligne. Si votre processus de paiement ne se déroule pas correctement, vous risquez de perdre vos clients et même d’être poursuivi en justice. En raison de l’énorme popularité de WooCommerce et de WordPress, il existe de nombreuses méthodes pour tester les paiements. Si vous avez déjà publié votre site Web, vous pouvez utiliser les techniques suivantes pour démarrer votre processus de test.
Une boutique en ligne bien classée et digne de confiance a besoin d’un système de paiement fiable lors des achats en ligne. Un processus de paiement lent ou interrompu aura un impact sur votre expérience client et cela diminuera vos ventes. Vous devez continuer à mettre à niveau votre système de paiement, surveiller les bogues et maintenir la sécurité tout au long du processus de paiement.
Suivez ces étapes détaillées pour tester le paiement et les paiements WooCommerce. Nous discuterons en détail de la manière de tester le paiement à la livraison, de vérifier les paiements et de tester le plugin WooCommerce Payments.
Comment tester WooCommerce Checkout en utilisant l’option Paiement à la livraison ?
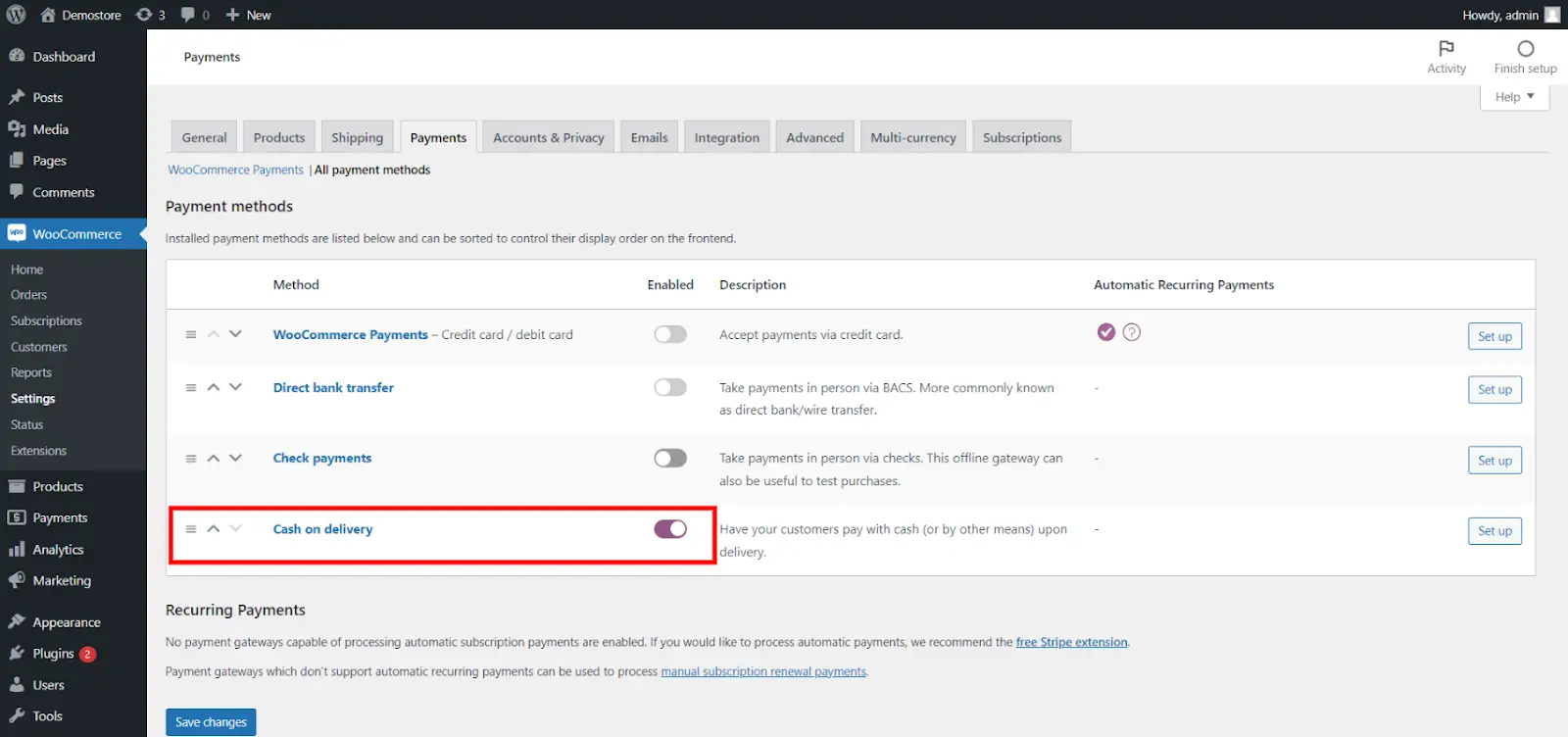
Accédez à l’option WooCommerce dans la barre latérale gauche de votre tableau de bord WordPress. Aller à Paramètres > Paiements > Paiement à la livraison, et activez-le.
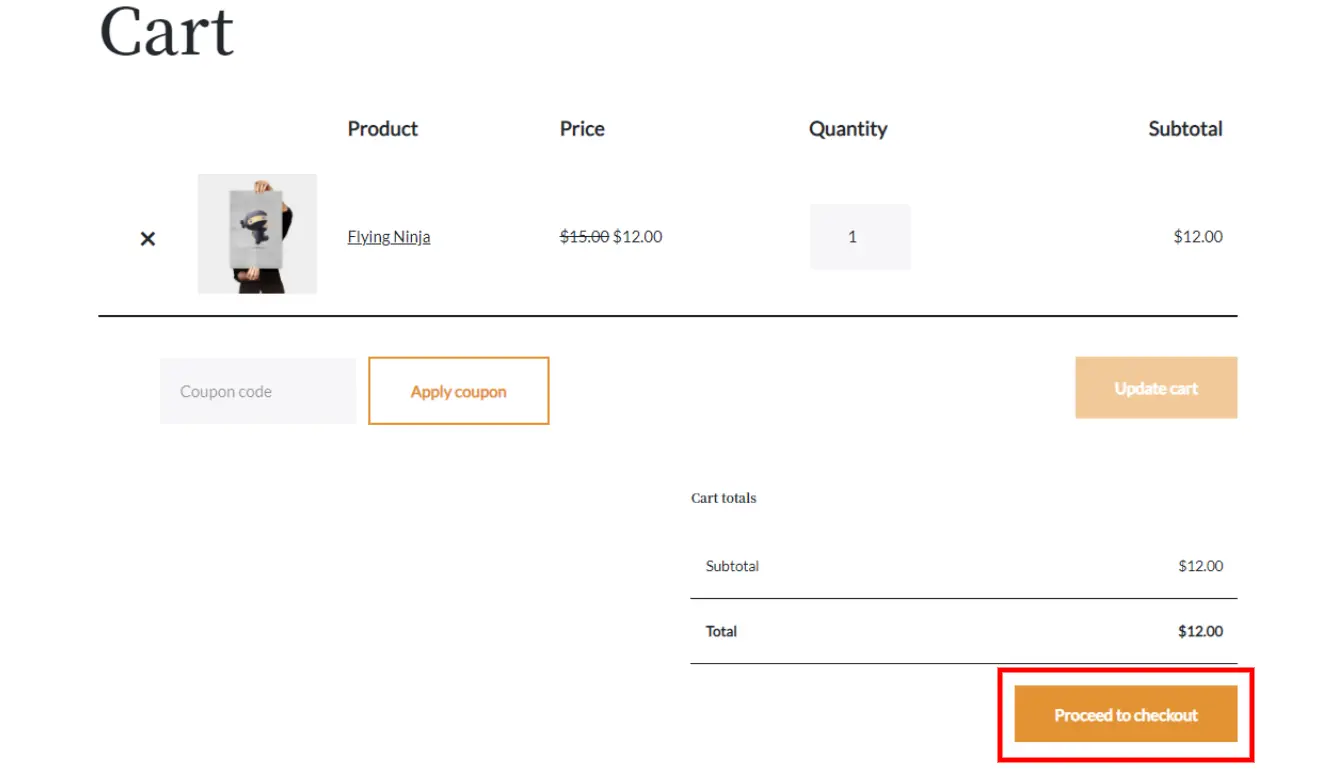
Maintenant, visitez votre boutique WooCommerce et essayez de commander un produit. Vous pouvez voir sur la capture d’écran ci-dessus qu’un produit est déjà ajouté au panier. Cliquez maintenant sur le Passer à la caisse bouton. Ce bouton vous redirigera vers une nouvelle page comme ci-dessous. 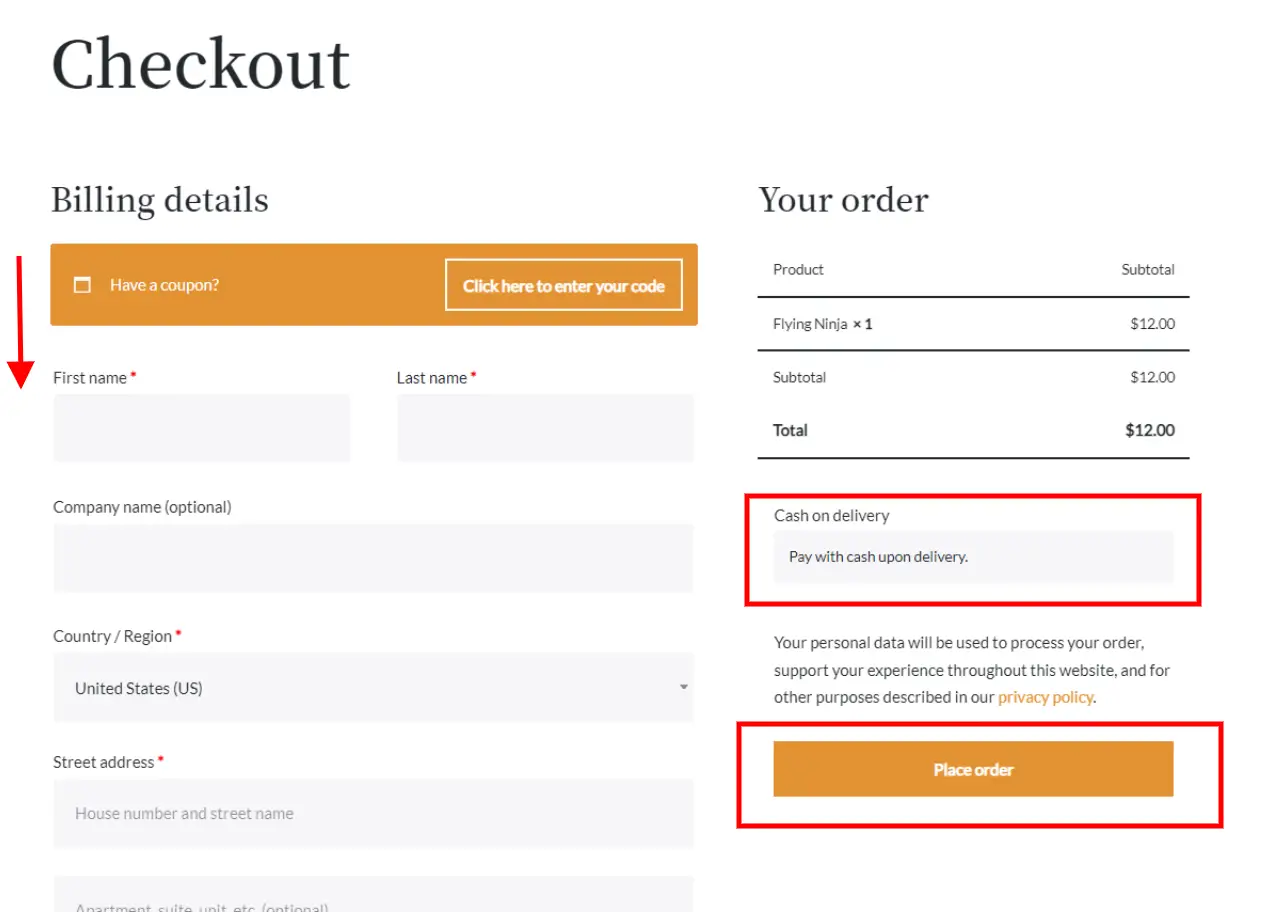
Ici, les clients peuvent remplir tous les détails nécessaires pour recevoir le produit souhaité. À des fins de test, vous pouvez remplir les coordonnées et les coordonnées de livraison. Dans le mode de paiement, la page de paiement affiche uniquement l’option Paiement à la livraison car nous l’avons activée sur notre tableau de bord de paiement WooCommerce. Lorsque vous avez terminé de remplir ces détails, vous pouvez cliquer sur le Passer la commande bouton.
Cela vous redirigera vers une page de confirmation de commande comme illustré ci-dessous.
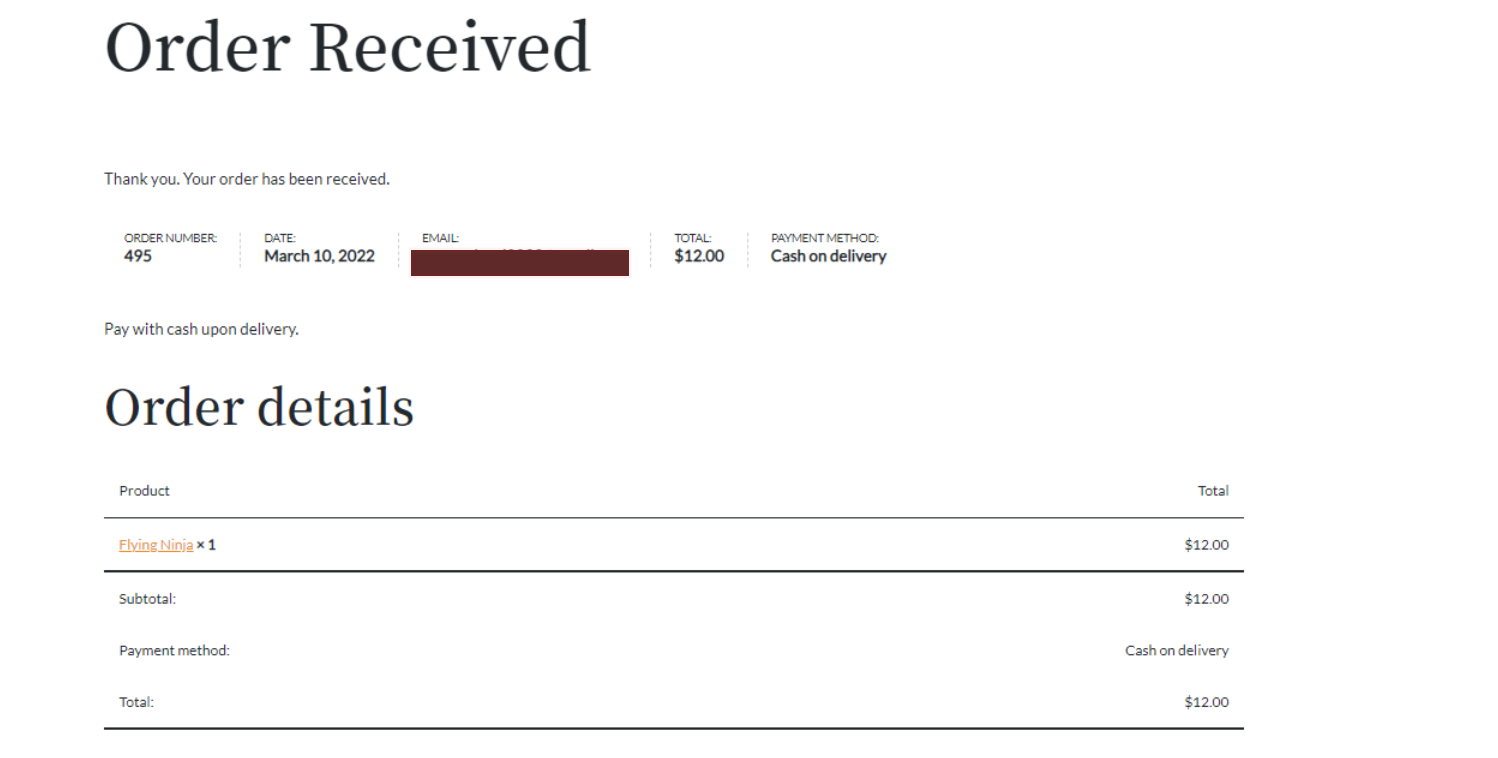
Cette page affichera tous les détails de la commande tels que le numéro de commande, la date, l’e-mail, le prix total et le mode de paiement. Vous pouvez voir que la page de paiement et les commandes fonctionnent correctement. Vos clients recevront un e-mail de confirmation automatique et les détails de la commande.
Vous pouvez accéder aux détails de la commande via votre tableau de bord WordPress. Aller à WooCommerce > Commandes. Ici, vous pouvez voir et cliquer sur le numéro de commande requis. Cela affichera toutes les informations détaillées sur la commande passée.
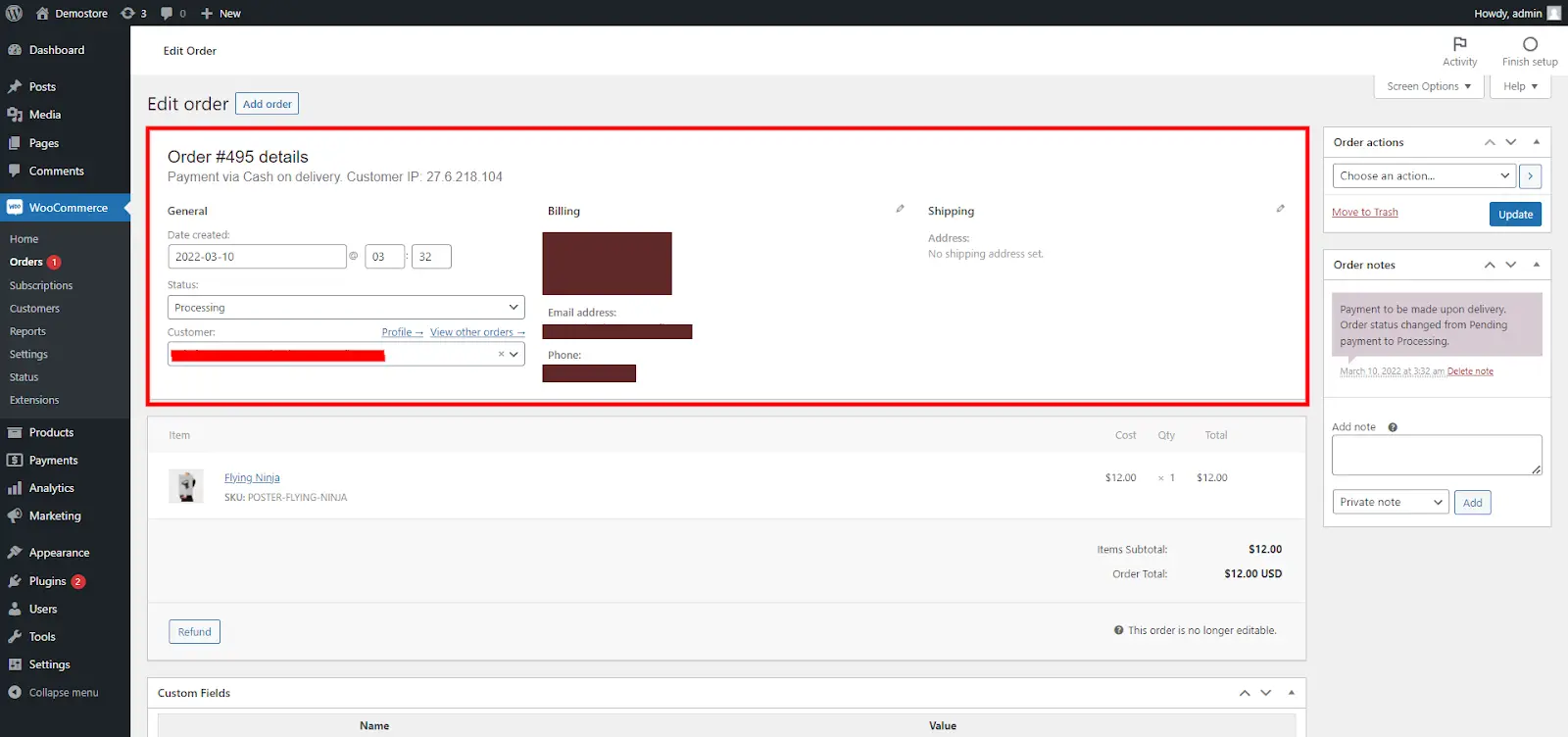
Vous pouvez accéder aux informations de contact du client, aux méthodes d’expédition, aux méthodes de paiement et même modifier les informations si nécessaire.
Comment tester les paiements par chèque WooCommerce ?
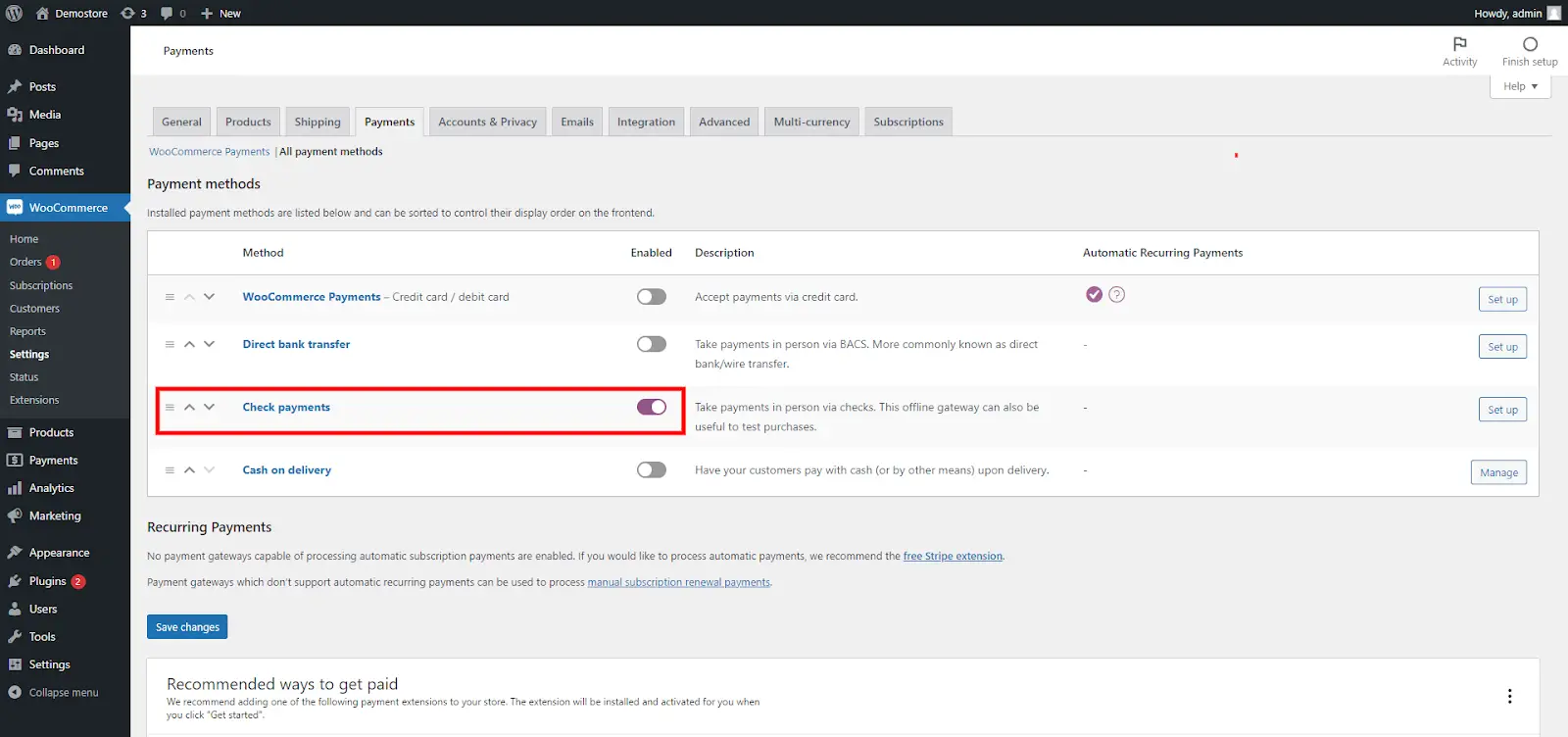
Nous utiliserons le moyen le plus simple pour tester les paiements par chèque. Allez à votre Section de paiement WooCommerce > Paiements par chèqueet activez-le. Maintenant, visitez votre boutique en ligne et commandez un produit, où vous passerez à la page de paiement, remplissez les détails de livraison et sélectionnez le mode de paiement comme « paiement par chèque ». Passez la commande, cela vous redirigera vers une page de confirmation de commande.
Vous pouvez maintenant accéder à votre page de commande et vérifier si la commande a été passée avec succès. Ouvrez la commande la plus récente et vérifiez les détails du paiement dans le tableau de bord de la commande pour l’administrateur. Hare, vous pouvez voir que la commande a été complétée en utilisant le mode de paiement par chèque. De même, vous pouvez tester ceci pour Virements bancaires ainsi que.
Comment tester WooCommerce Checkout à l’aide d’un plugin gratuit ?
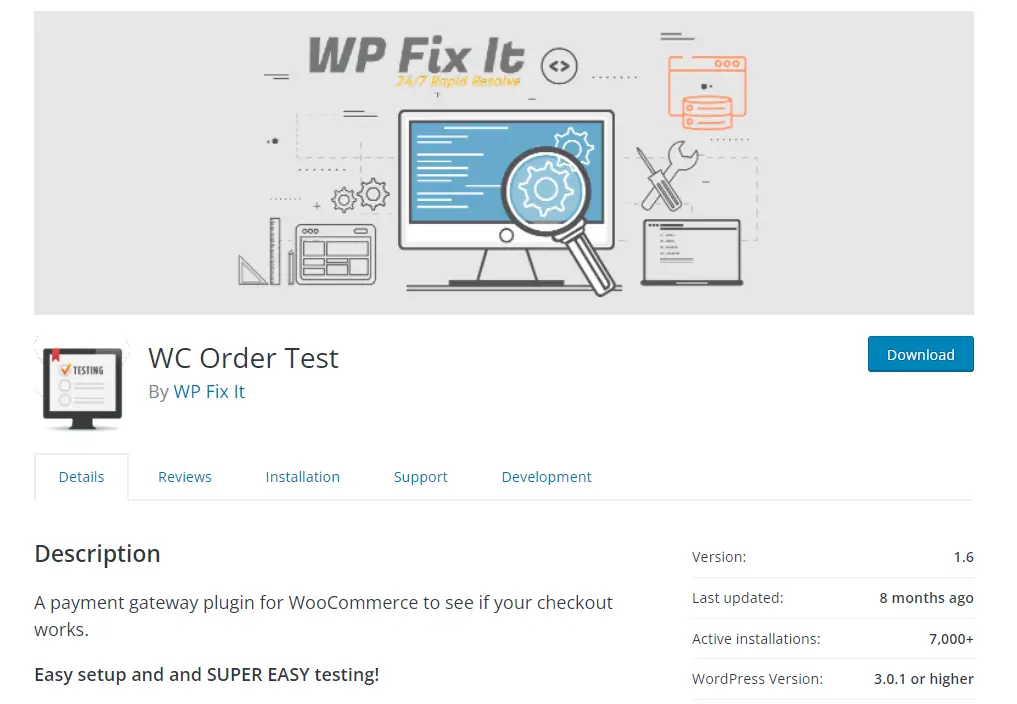
Visitez votre tableau de bord WordPress puis allez sur Plugins> Ajouter un nouveau. Dans la barre de recherche tapez Test de commande WC. Ce plugin de test gratuit vous permet de tester le processus de paiement de manière simple et efficace. Installez le Test de commande WC plugin puis cliquez sur le Activer bouton.
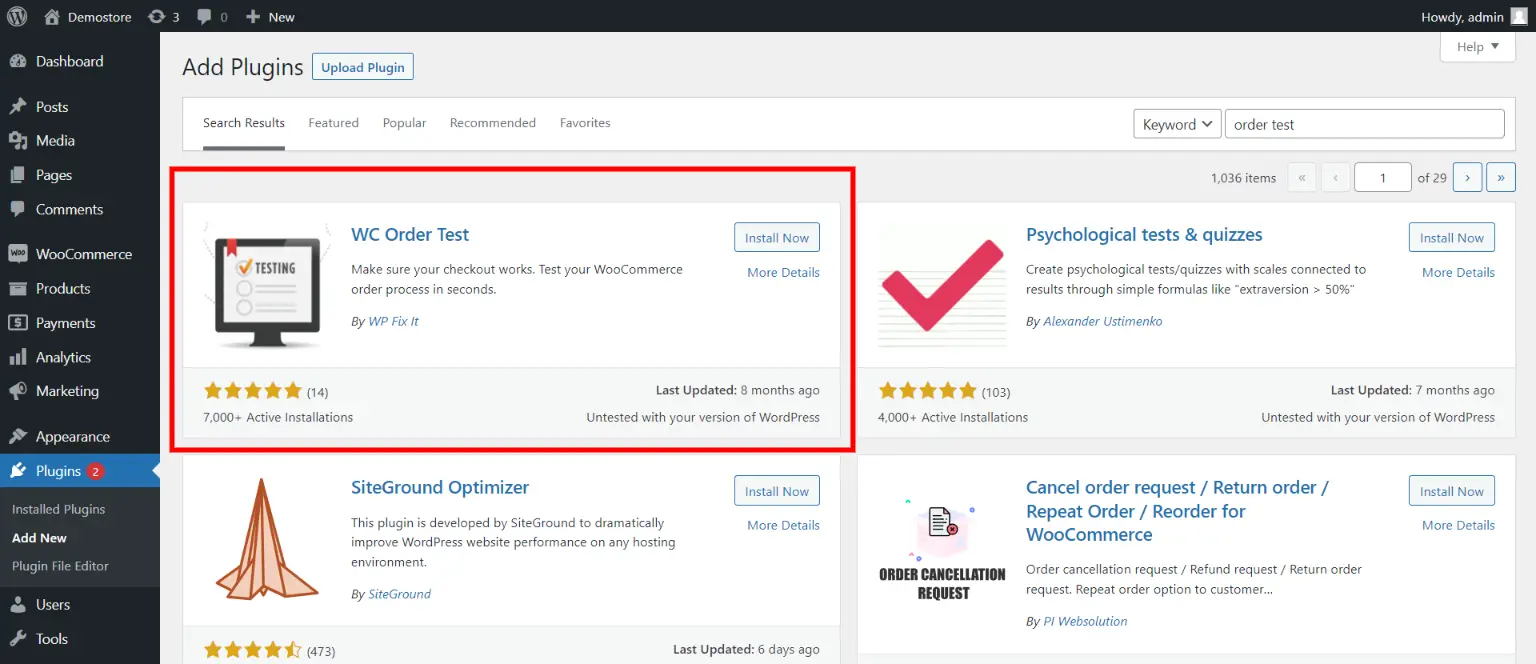
Pour utiliser pleinement ce plugin à des fins de test, accédez à WooCommerce > Paramètres > Paiements. Ici, vous verrez une nouvelle option : Essai de commande, activez cette option puis cliquez sur le Faire en sorte bouton.
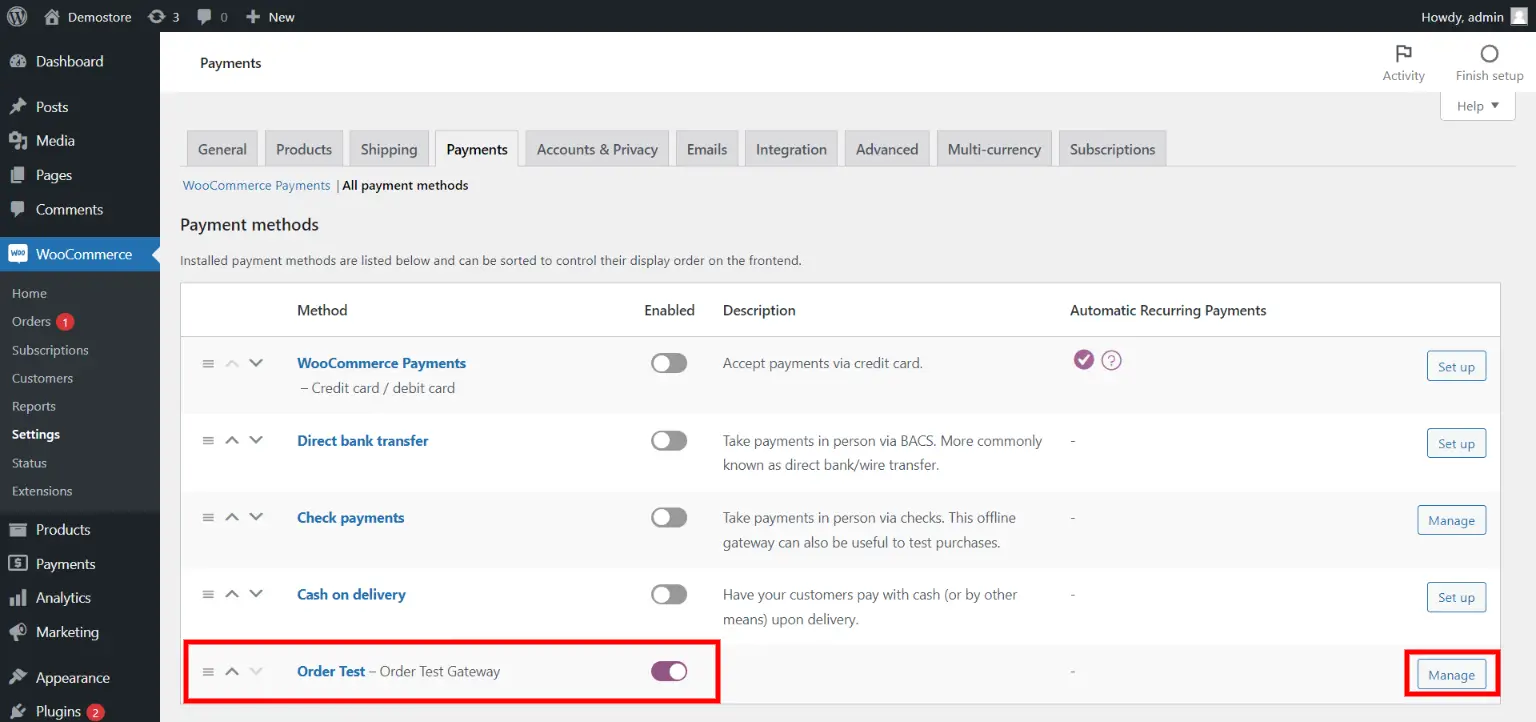
Dans le panneau des paramètres de ce plugin, vous n’avez qu’une seule option pour Activer la passerelle de test de commande. Lorsque vous avez terminé, cliquez sur le Sauvegarder les modifications bouton pour avancer.
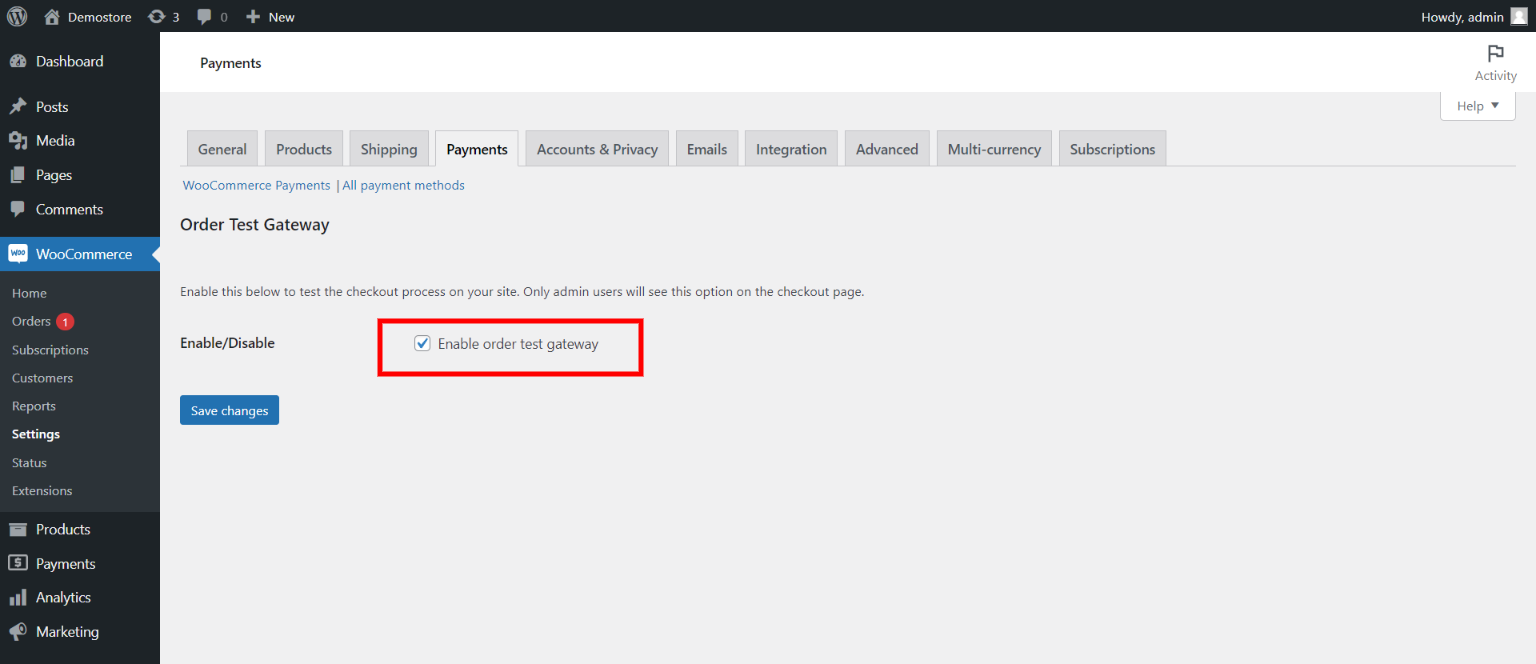
Visitez votre magasin et commandez un produit. Lorsque vous passez à la page de paiement, vous verrez le Passerelle de test de commande option.
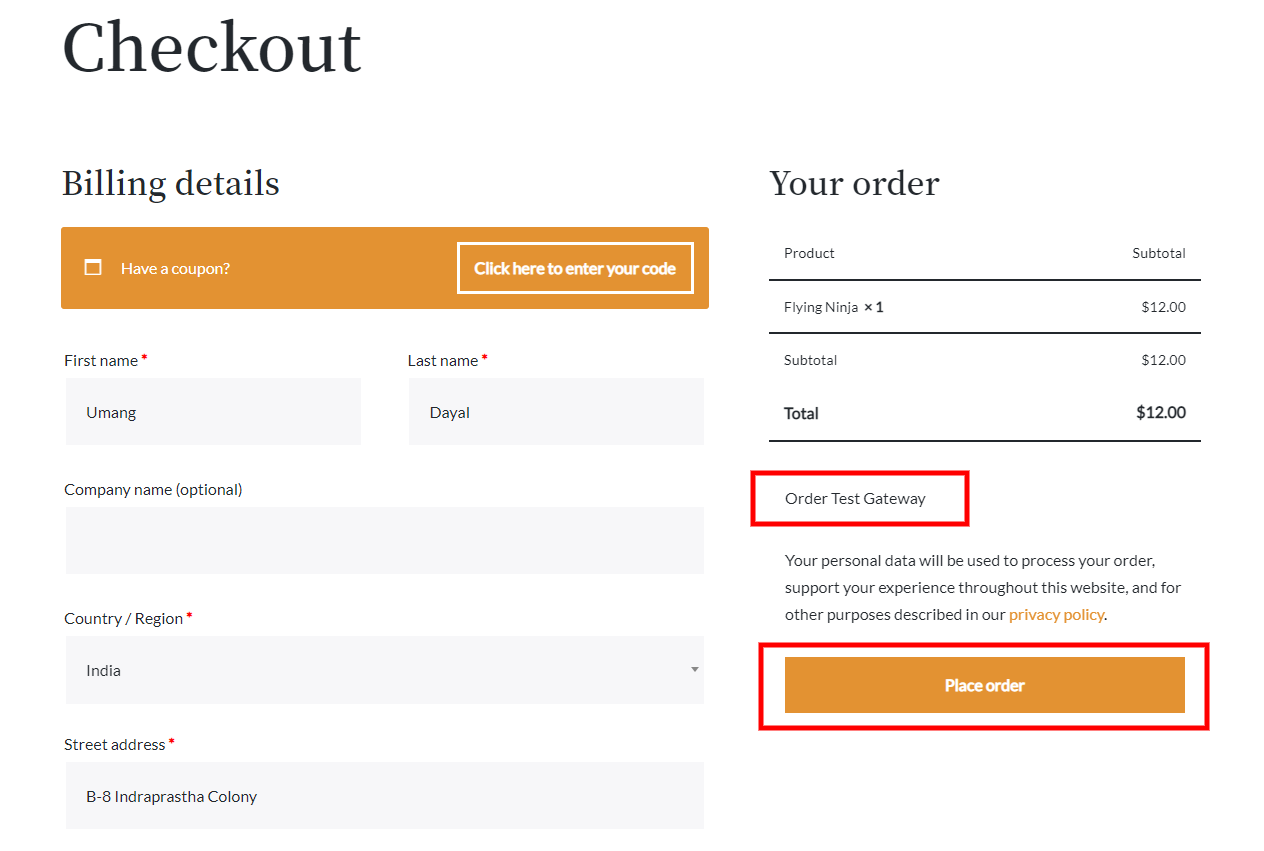
Sélectionnez cette option et après avoir rempli les coordonnées de livraison et de contact, vous pouvez cliquer sur le Passer la commande bouton. Ce bouton vous dirigera vers un nouvel écran de confirmation de commande. 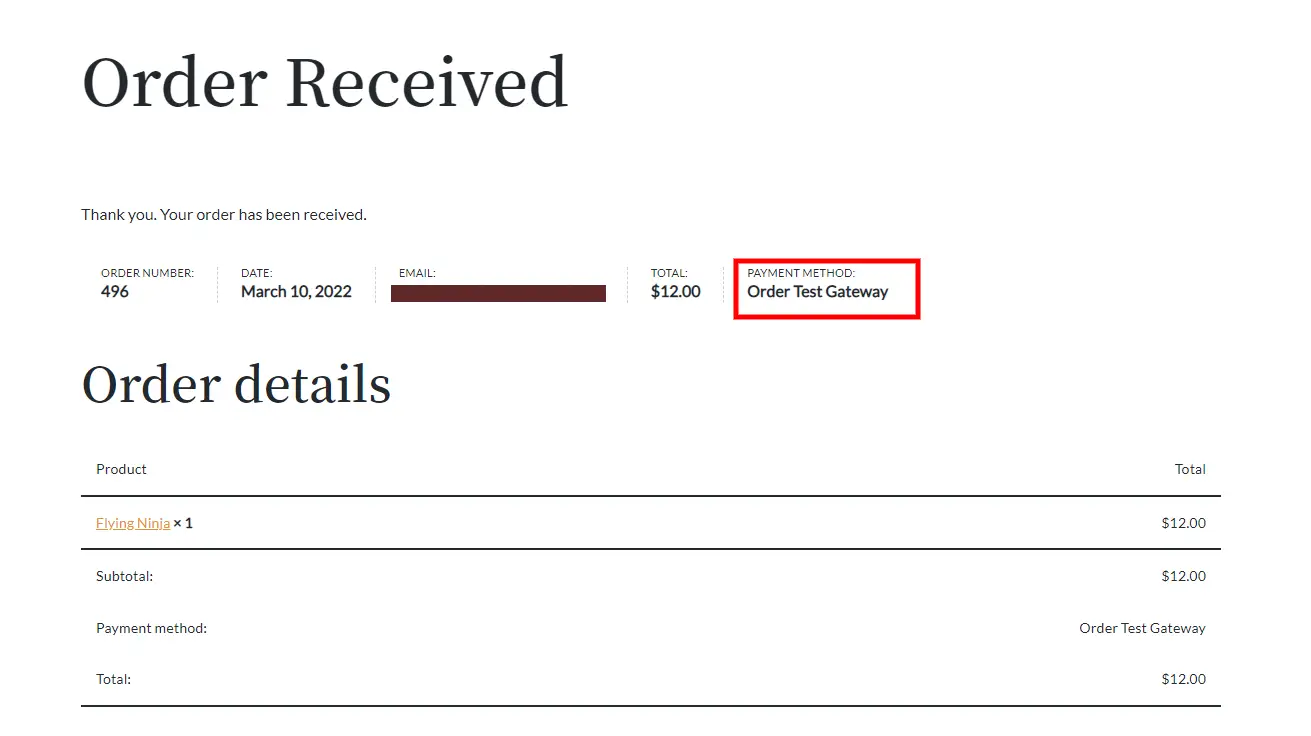
Celui-ci contient toutes les informations pertinentes relatives à votre produit et à la livraison. Notez le numéro de commande et vous pourrez y accéder sur le Commande WooCommerce page.
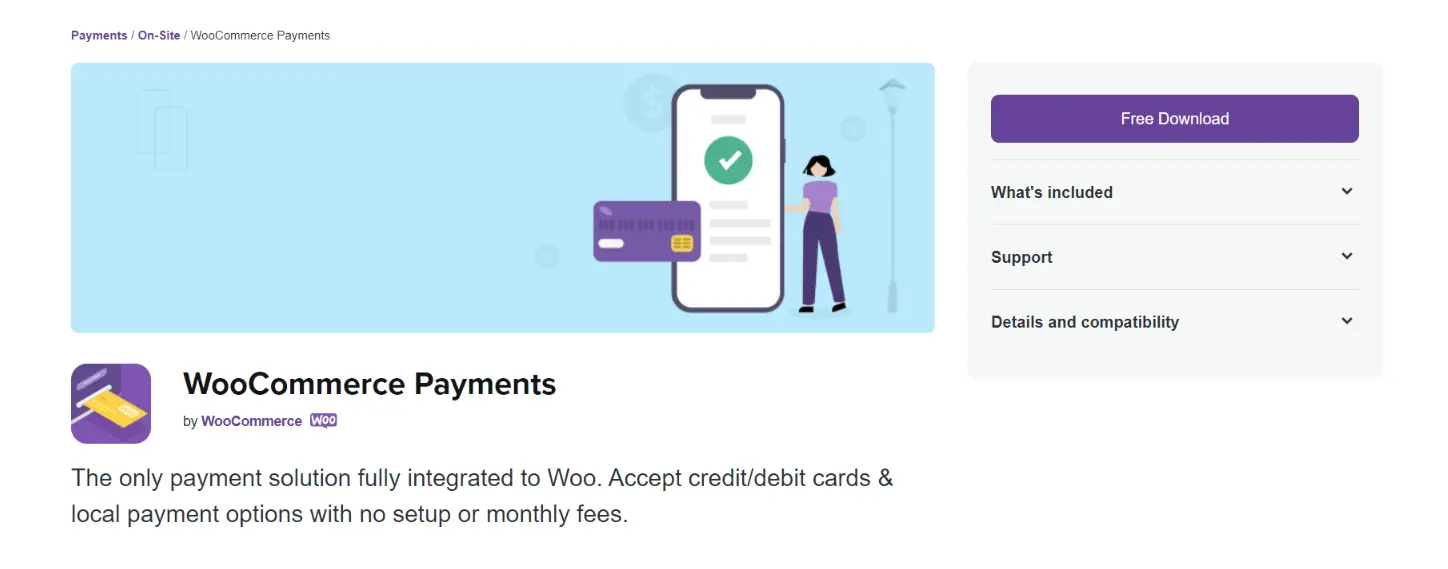
Vous pouvez facilement configurer et utiliser le plugin WooCommerce Payments pour intégrer les paiements par carte de crédit et de débit, il prend même en charge les applications Apple Pay et Google Pay. Ce plugin vous permet de gérer et d’afficher les rapports de transaction à l’aide du tableau de bord du plugin. Voyons comment vous pouvez tester les paiements lorsque vous utilisez le plugin WooCommerce Payments.
Pour tester un site Web de développement, vous pouvez créer un compte de test à l’aide de Mode développeur.
Installez maintenant le plugin WooCommerce Payments et configurez-le en remplissant les détails nécessaires. Vous pouvez lire ce guide pour obtenir de meilleures informations dans cet article : Guide de configuration des paiements WooCommerce (2022).
Lorsque vous avez terminé, passez en mode test. Aller à Paiements > Paramètres > (Activer) le mode test. Enregistrez ces modifications pour continuer.
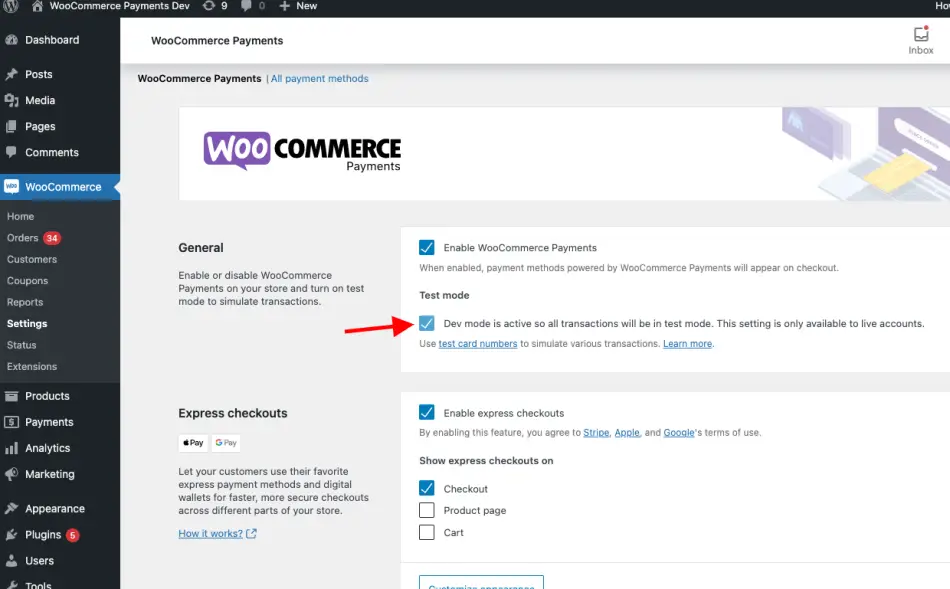
Pour tester les paiements par carte à l’aide de ce plugin rendez-vous sur votre page Boutique puis ajoutez un produit à votre panier. Maintenant, passez à la page de paiement et remplissez les détails de livraison dans les champs obligatoires. Après avoir rempli les détails requis, il vous permettra d’entrer les détails de la carte.
Utilisez les numéros de carte de test suivants à des fins de test.
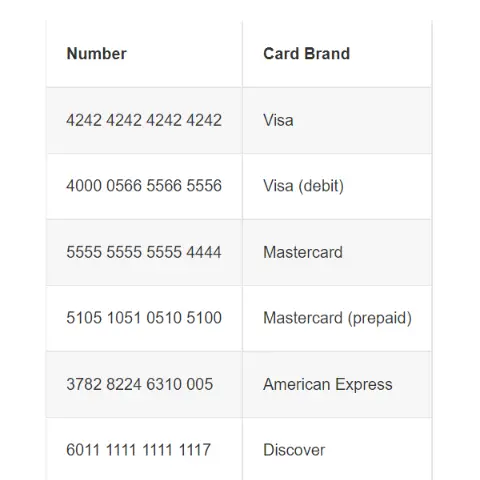
Pour la date d’expiration, entrez n’importe quelle date future et tapez n’importe quel code CVC à 3 chiffres sauf 123.
Lorsque vous avez terminé, passez la commande. Vous verrez un écran de confirmation de commande comme indiqué dans les méthodes ci-dessus.
Depuis votre tableau de bord WordPress, vous pouvez accéder à Paiements > Transactions pour voir les charges. La commande sera traitée comme si vous utilisiez une vraie carte de crédit.
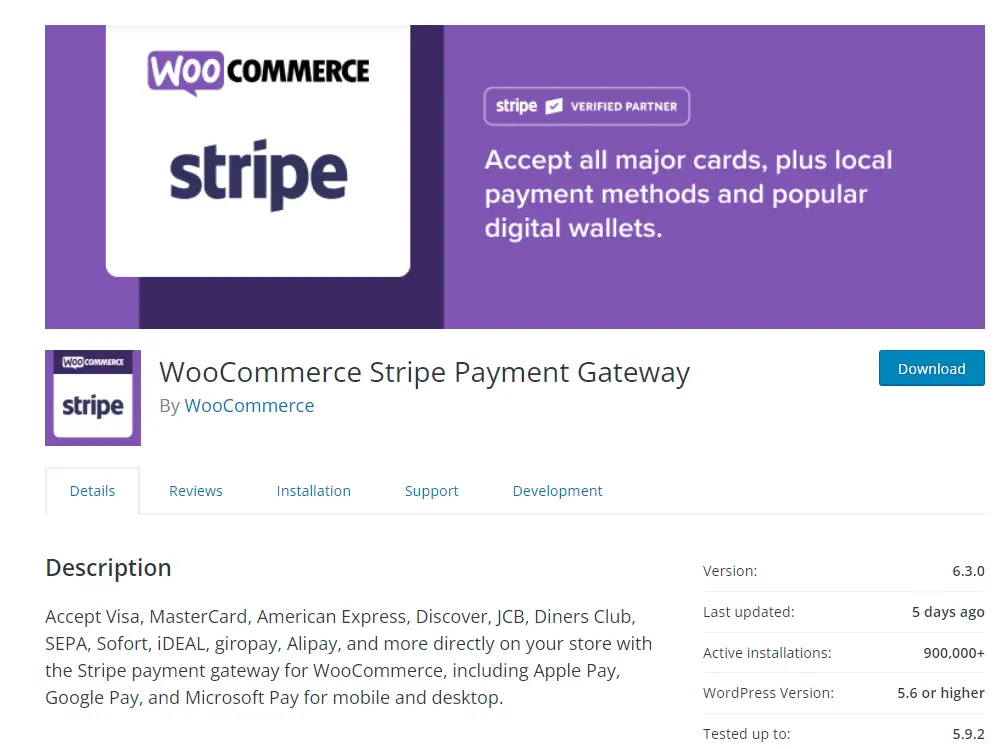
Le plugin Woocommerce Stripe Payment Gateway est l’un des outils de paiement les plus utilisés qui permet les paiements par carte, les portefeuilles numériques et les paiements locaux via la passerelle Stripe. De plus, vous pouvez utiliser la fonction de test de Stripe pour votre boutique WooCommerce.
Pour commencer, accédez à votre tableau de bord WP et installez le plugin, une fois que c’est fait, cliquez sur le bouton Activer. Maintenant, intégrons le plugin Stripe pour le mode test. Vous devrez configurer votre compte Stripe pour les clés API. Créez un nouveau compte sur le site Stripe puis rendez-vous sur Développeur > Clés API. Ici, vous pouvez accéder à votre Clé publiable et le Clef secrète.
Maintenant, allez dans vos paramètres WooCommerce puis accédez à l’onglet Paiements. Dans les options de paiement, activez le mode de paiement Stripe, puis cliquez sur le Mettre en place bouton.
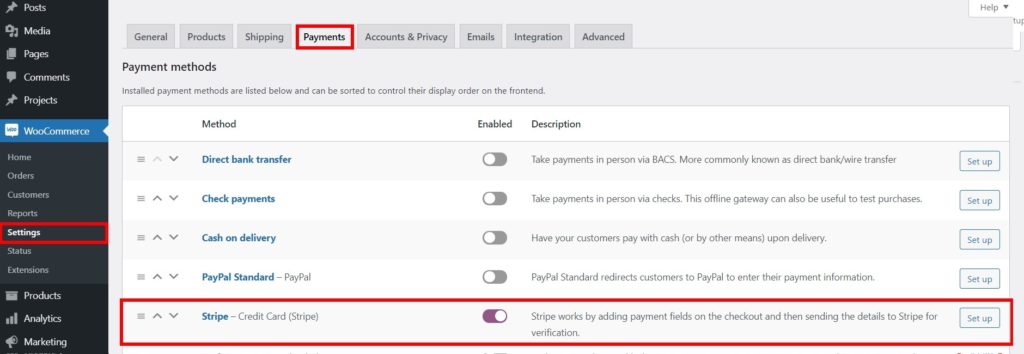
Ce bouton vous redirigera vers une nouvelle fenêtre où vous pourrez Activer le mode test et insérez le publiable et Clés secrètes. Une fois que vous avez collé les deux clés, vous pouvez cliquer sur le Sauvegarder les modifications bouton.
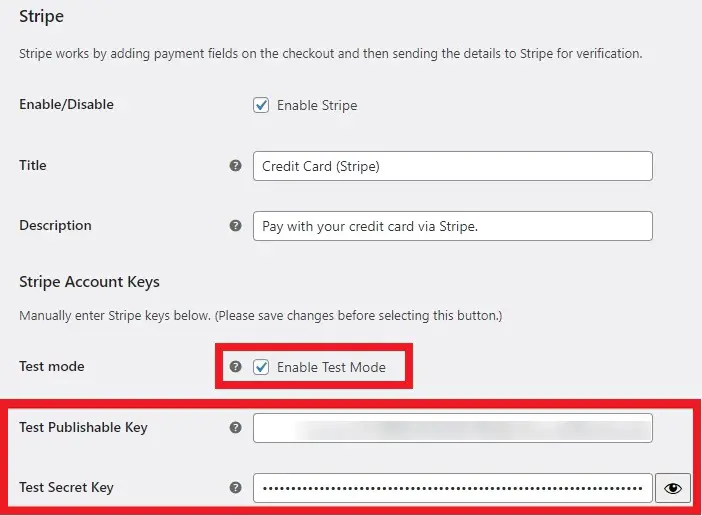
Rendez-vous maintenant sur le front-end de la boutique de commerce électronique et achetez un produit. Ajoutez le produit à votre panier et passez à la page de paiement. Ajoutez et remplissez toutes les informations de facturation et du client.
Pour tester le paiement par carte de crédit pour Stripe, vous pouvez utiliser les numéros de test ci-dessus dans la section précédente. Pour le code CVC et la date valide, vous pouvez saisir n’importe quelle valeur numérique valide. Une fois que c’est fait, vous pouvez cliquer sur le Passer la commande bouton pour avancer.
Pour vérifier si le paiement a bien fonctionné vous pouvez vous rendre sur votre Tableau de bord Stripe > Paiements languette. Ici, vous pouvez voir toutes vos commandes passées. Si votre commande s’affiche dans le tableau de bord des paiements, cela signifie que le paiement a été exécuté avec succès à l’aide de la passerelle Stripe.
Maintenant, pour faire vivre ce mode de paiement à vos clients. Aller à WooCommerce > Paramètres > Paiements. Clique le Faire en sorte Bouton de paiement Stripe et désactiver le mode test. Vous pouvez remplir les champs nécessaires comme indiqué et cliquer sur le Sauvegarder les modifications bouton une fois terminé.
Utilisez les méthodes ci-dessus pour tester le paiement et les paiements WooCommerce sur votre boutique en ligne. De plus, vous devez maintenir vos plugins liés au paiement régulièrement mis à jour et installer également des plugins de sécurité supplémentaires si nécessaire. Un processus de paiement fluide améliorera votre expérience client, renforcera la confiance entre les utilisateurs et augmentera vos ventes en ligne. Vous pouvez nous écrire si vous avez encore des questions ou taper votre requête dans la section des commentaires ci-dessous.
Lectures complémentaires