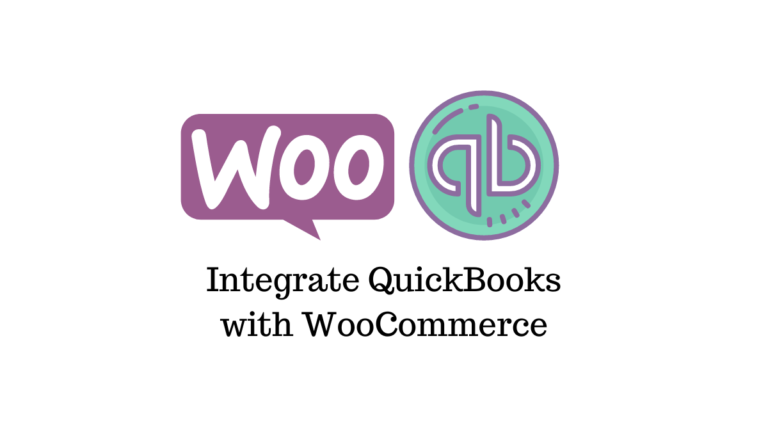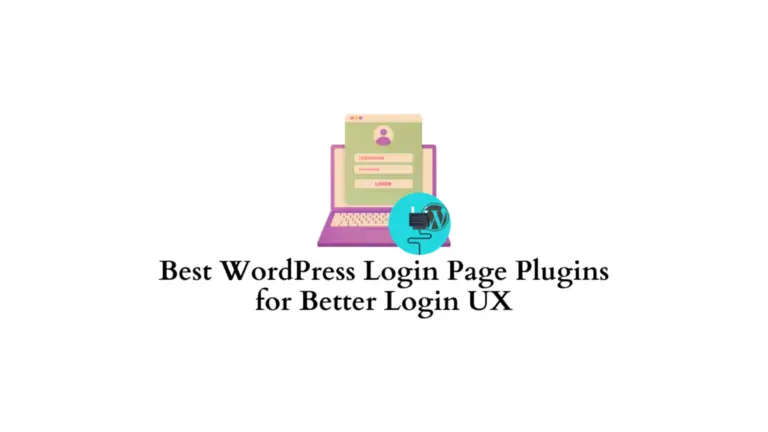WooCommerce est sans aucun doute l’une des plateformes de commerce électronique les plus populaires actuellement disponibles. Cela vous aidera à créer une boutique de commerce électronique sans un investissement financier énorme. Si vous avez déjà un site WordPress, vous pouvez en faire un magasin de commerce électronique en utilisant WooCommerce gratuitement. Dans cet article, nous allons discuter de la façon de télécharger WooCommerce et de configurer votre propre boutique de commerce électronique sans tracas.
Comme vous le savez, WooCommerce est un plugin gratuit pour WordPress, et si vous avez un site WordPress déjà configuré, les choses seront assez faciles pour vous. Cependant, si vous n’avez pas encore de site Web WordPress, il est préférable de consulter ce guide du débutant sur Comment démarrer avec WordPress.
Comment télécharger WooCommerce?
Vous pouvez télécharger WooCommerce depuis le référentiel WordPress ainsi que depuis le site Web WooCommerce. C’est une bonne idée de vous inscrire sur le site Web de WooCommerce, car vous aurez accès à un grand nombre d’extensions gratuites et payantes.
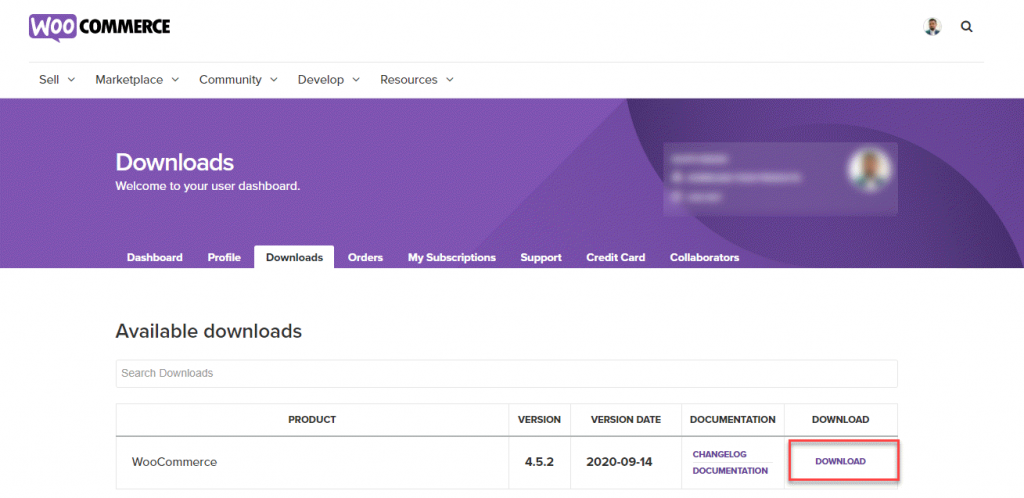
Vous pouvez installer WooCommerce en le choisissant dans la section Plugins de votre site WordPress. Vous pouvez également installer le fichier zip téléchargé en cliquant sur le bouton Upload Plugin.
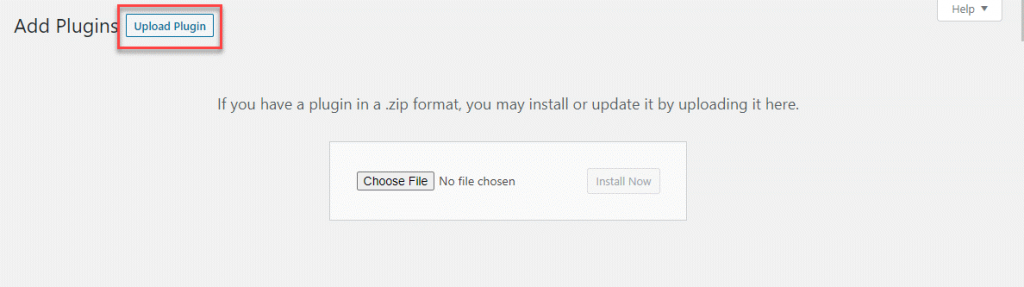
Une fois que vous avez installé le plugin, vous devez également l’activer.
Lorsque vous installez WooCommerce pour la première fois sur votre site Web, vous verrez un assistant de configuration qui vous guidera à travers la configuration. Cela vous permettra d’avoir tous les paramètres de base en place, afin que vous puissiez commencer à vendre vos produits très rapidement.
Assistant de configuration
Ici, nous allons vous guider rapidement à travers l’assistant de configuration et décrire les étapes importantes impliquées.
Adresse
Le premier écran sera les détails de l’adresse. Vous devez saisir l’adresse où se trouve votre boutique. Vous devez entrer l’adresse postale et choisir le pays, la ville et le code postal. Ici, vous pouvez également spécifier si vous créez le magasin pour un client.
Si vous ne souhaitez pas continuer avec l’assistant de configuration, vous pouvez l’ignorer et configurer les paramètres sous WooCommerce> Paramètres.
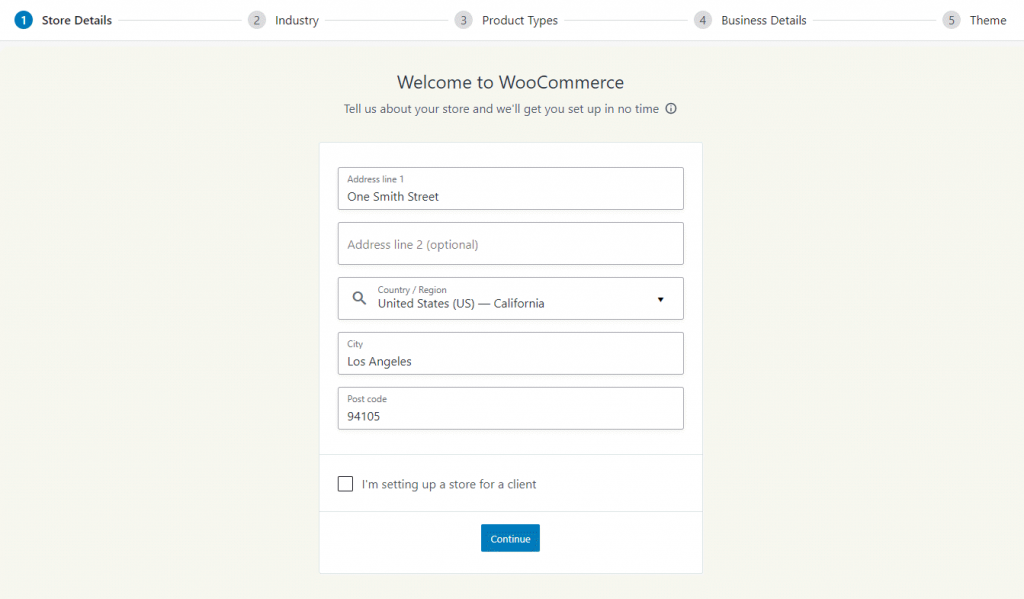
Suivi d’utilisation
Lorsque vous cliquez sur le bouton Continuer, vous verrez une fenêtre contextuelle vous demandant si vous souhaitez faire partie du programme de suivi de l’utilisation qui aidera à améliorer la plate-forme. Cliquez sur le bouton Continuer en laissant la case vide, si vous ne souhaitez pas participer au programme de suivi de l’utilisation.
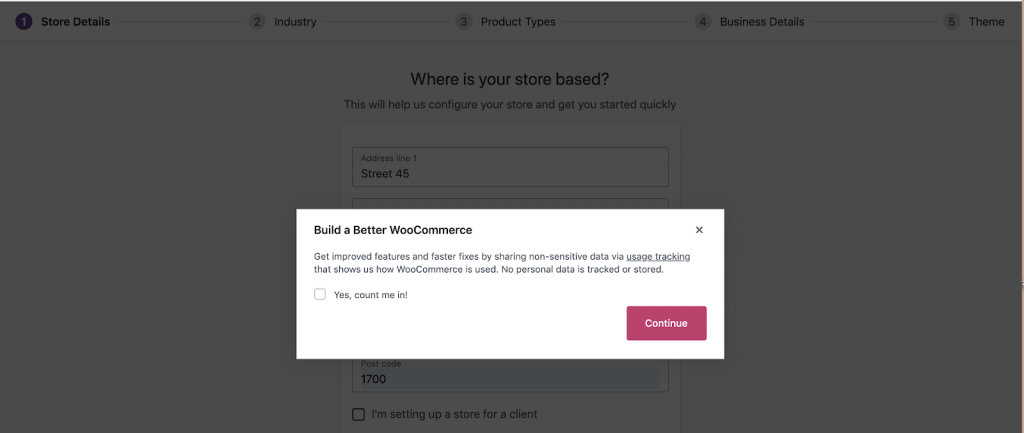
Industrie
À l’étape suivante, vous pouvez spécifier le secteur sur lequel vous vous concentrez. Choisissez au moins un et cliquez sur le bouton Continuer. Si votre secteur n’est pas répertorié, vous pouvez cliquer sur Autre et spécifier le secteur dont vous faites partie.
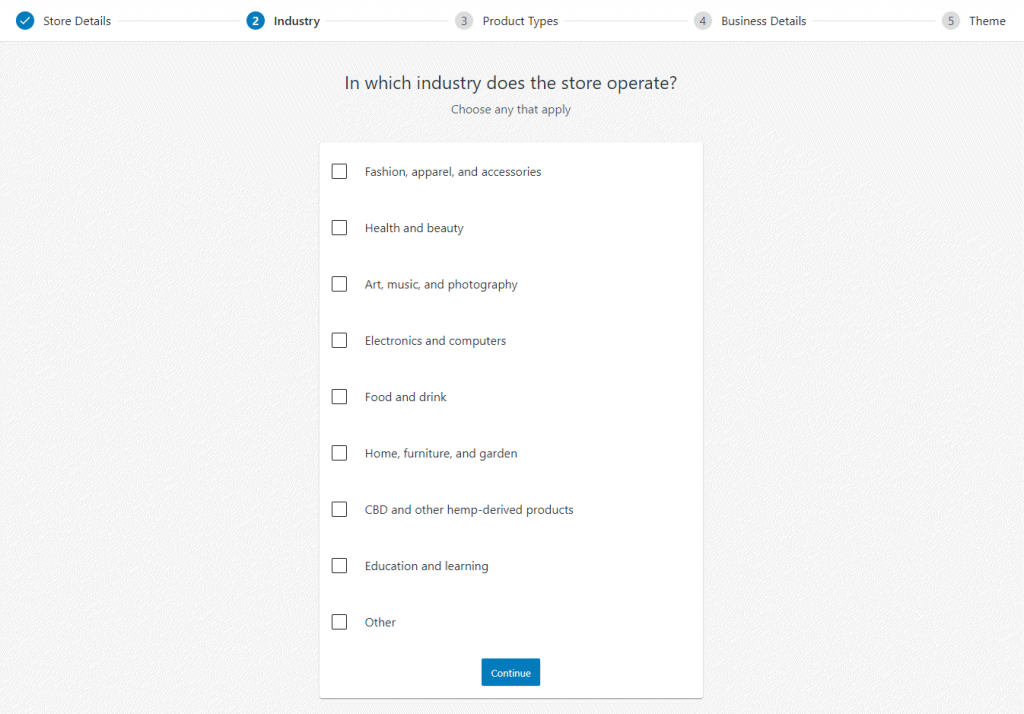
Type de produits
Vient ensuite un aspect important de votre entreprise – quel type de produits comptez-vous vendre? WooCommerce, par défaut, vous permet de vendre des produits physiques, numériques, virtuels et affiliés. De plus, vous pouvez créer des types de produits spéciaux tels que des abonnements, des adhésions, des produits Composte, etc. en choisissant d’acheter un plugin à partir de cette étape elle-même. Vous pouvez choisir «Produits physiques» ou «Téléchargements» et cliquer sur le bouton Continuer. Si nécessaire, vous pouvez acheter un plugin de type de produit plus tard sur le marché WooCommerce.
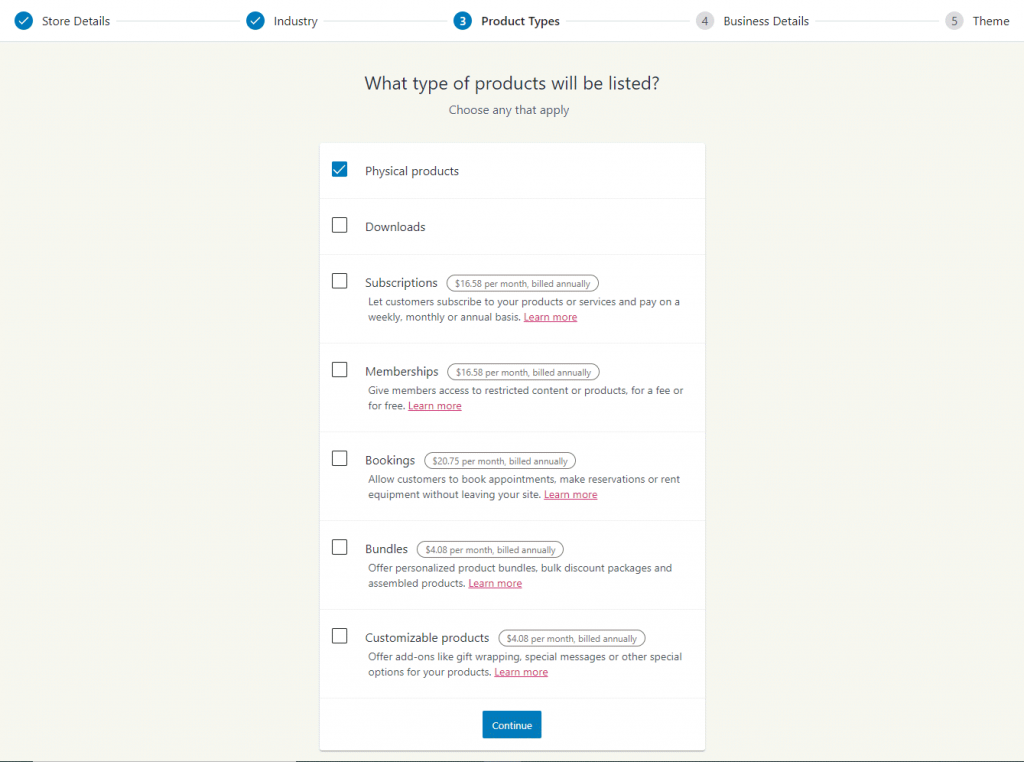
Informations d’affaires
À l’étape suivante, vous devez donner quelques détails de base sur votre entreprise. Il s’agit principalement de comprendre si vous avez déjà une entreprise ou si vous venez de vous lancer. Sur la base des informations que vous fournissez ici, WooCommerce personnalisera votre expérience avec la plate-forme.
Vous trouverez également une option pour activer trois plugins marketing ici. Ceux-ci sont gratuits et vous aideront dans la publicité, le marketing par e-mail et le marketing sur les réseaux sociaux. Si nécessaire, vous pouvez les activer ou continuer sans eux.
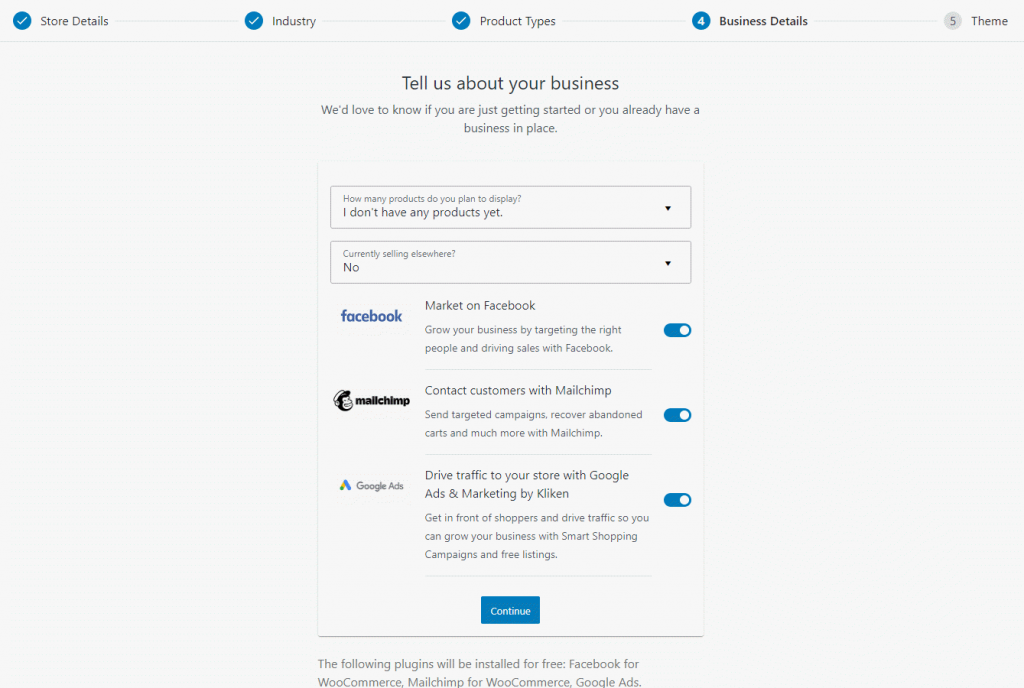
Thèmes
Vous pouvez mettre à jour votre thème si nécessaire à l’étape suivante. Si vous utilisez déjà un thème et que vous en êtes satisfait, il n’est pas nécessaire de mettre à jour le thème à cette étape. Cependant, si vous avez besoin d’un nouveau thème, vous pouvez choisir l’une des options gratuites ou premium.
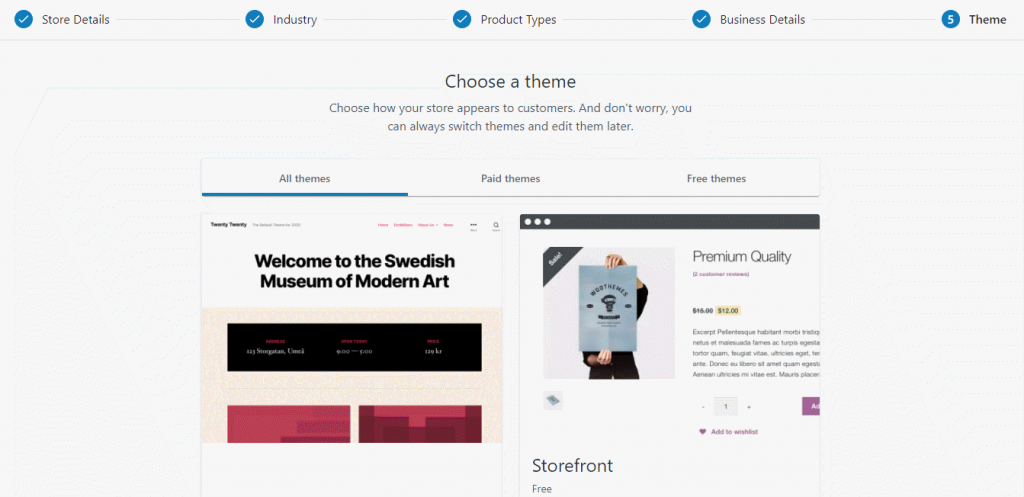
Services Jetpack et WooCommerce
L’assistant de configuration vous offre également une option pour activer les services Jetpack et WooCommerce. Leur activation vous aidera à améliorer la gestion du magasin, les calculs automatisés des taxes, l’assistance d’expédition et une meilleure sécurité. Consultez Jetpack pour plus de détails. Vous pouvez cliquer sur «Oui s’il vous plaît» ou «Non merci».
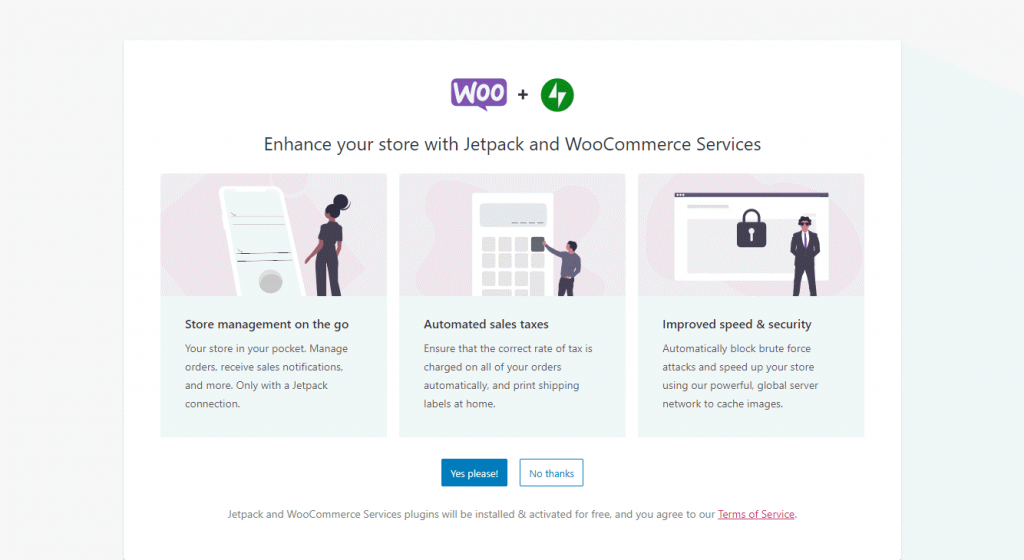
Configuration du magasin
Vous avez donc configuré votre profil de magasin de base maintenant. Vous pouvez maintenant passer aux étapes suivantes de la configuration du magasin.
Ajout de produits
La prochaine étape consiste à ajouter des produits. Vous pouvez le faire de trois manières.
- Ajoutez des produits manuellement.
- Importer.
- Émigrer.
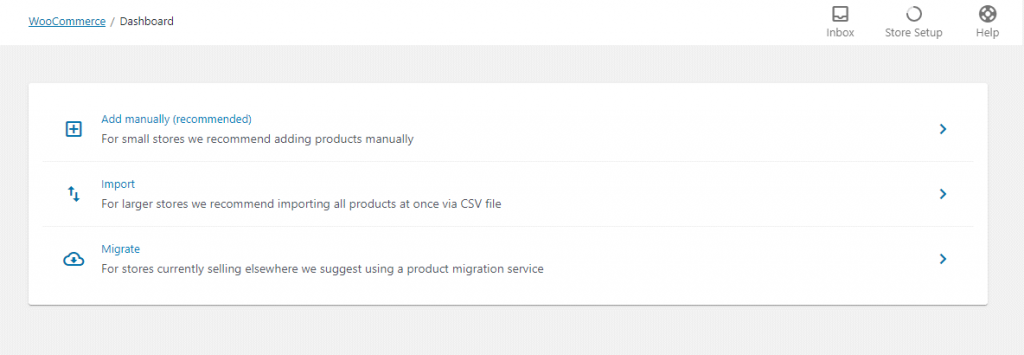
Si vous n’avez que quelques produits à ajouter, vous pouvez choisir l’option manuelle. Ici, vous verrez un éditeur WordPress familier, où vous pouvez ajouter un titre, une description, un prix, des catégories, etc., d’un produit, puis le publier.
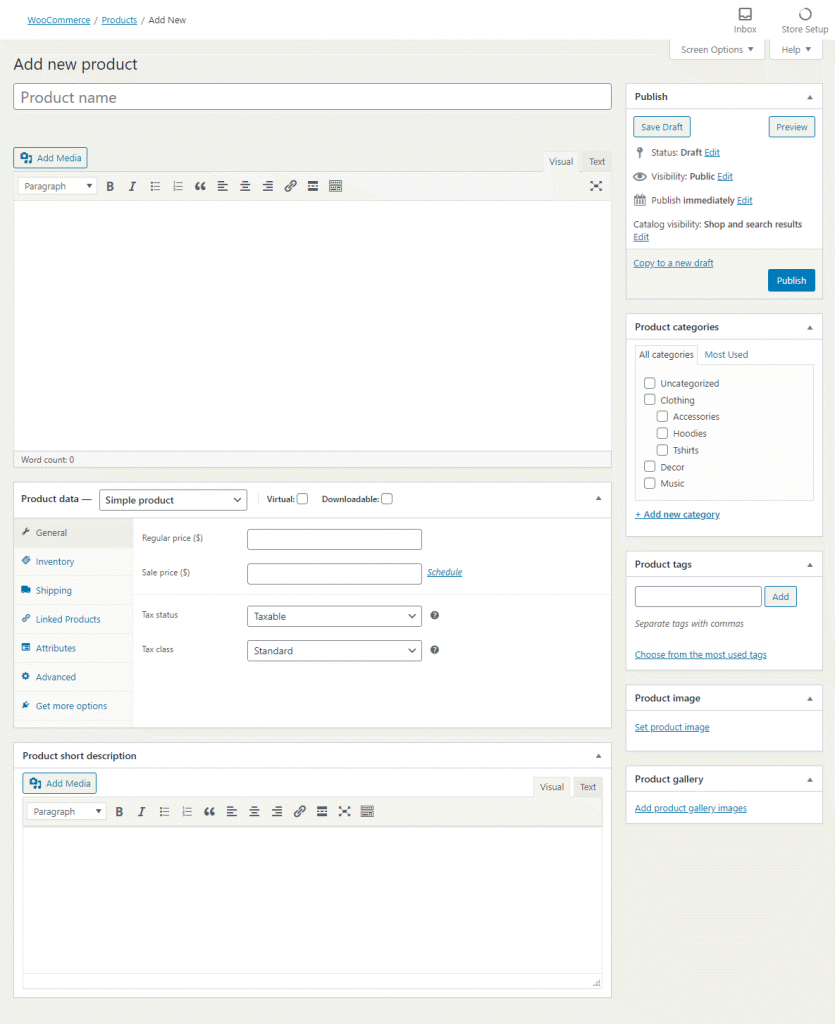
Ou, vous pouvez choisir d’importer un grand nombre de produits ensemble à l’aide d’un fichier CSV. Pour cela, vous devez cliquer sur l’option Importer, qui vous mènera à l’importateur CSV. Ici, spécifiez le chemin du fichier, puis mappez les différentes colonnes du fichier CSV aux champs de produit WooCommerce correspondants.
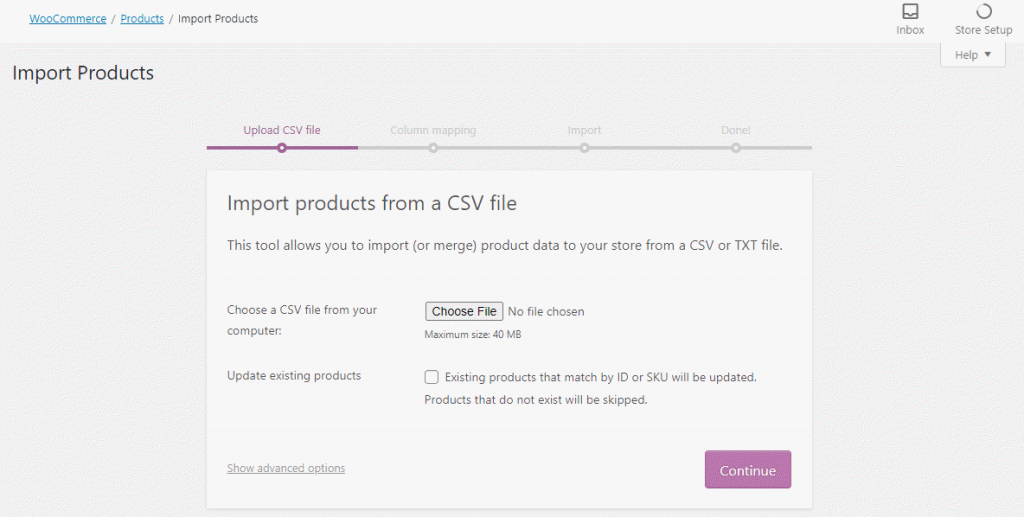
Si vous avez déjà un autre magasin, que vous souhaitez migrer vers la plate-forme WooCommerce, vous pouvez choisir l’option de migration. Cela vous mènera à une solution de migration de panier appelée Cart2Cart.
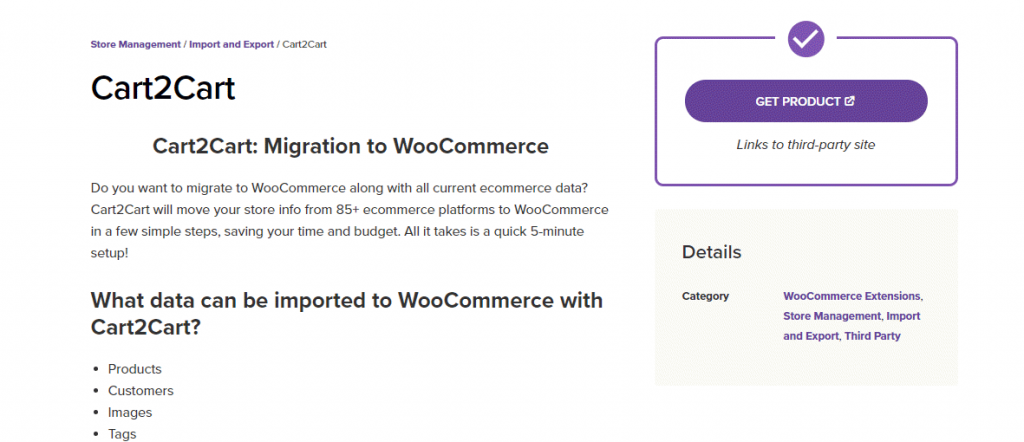
Paiements
L’étape suivante détermine la manière dont vous accepterez les paiements sur votre boutique.
Il existe deux options hors ligne – Paiement à la livraison et virement bancaire direct. Vous pouvez simplement garder les boutons activés pour qu’ils soient disponibles dans la page de paiement. Ici, vous trouverez également quelques options de paiement en ligne pour vous permettre d’accepter les paiements via des cartes de crédit / débit et d’autres portefeuilles. Vous pouvez configurer l’une de ces options en fonction de vos besoins. L’assistant de configuration du magasin comprend les paiements WooCommerce, Stripe et PayPal Checkout. Vous pouvez les configurer immédiatement ou les installer plus tard. Il existe plusieurs autres extensions de paiement que vous pourrez installer ultérieurement en fonction de votre emplacement et de vos clients.
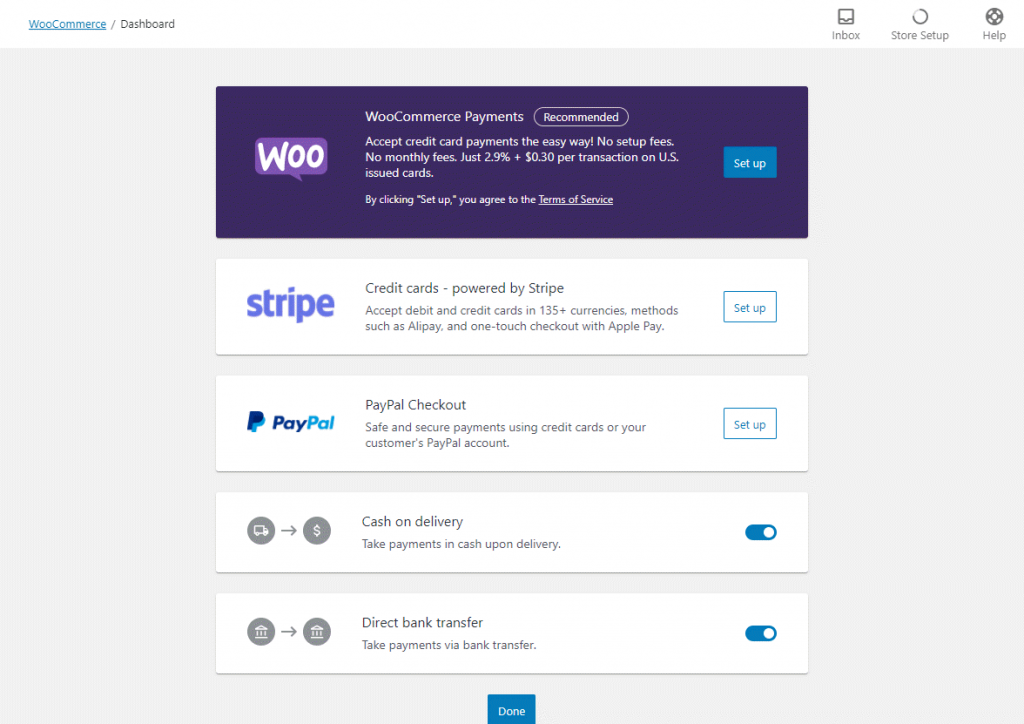
Les impôts
WooCommerce propose des calculs automatisés de taxes via les services Jetpack et WooCommerce. Vous pouvez les activer ou choisir de «Configurer les taux de taxe manuellement».
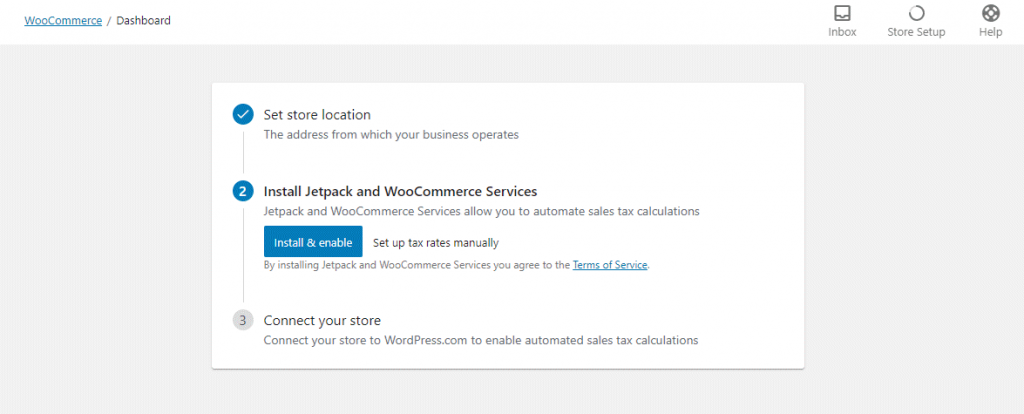
Si vous choisissez d’ajouter des taux de taxe manuellement, vous pouvez ajouter une nouvelle ligne et saisir les détails et le taux appropriés. Vous pouvez également importer les taux de taxe à l’aide d’un fichier CSV.
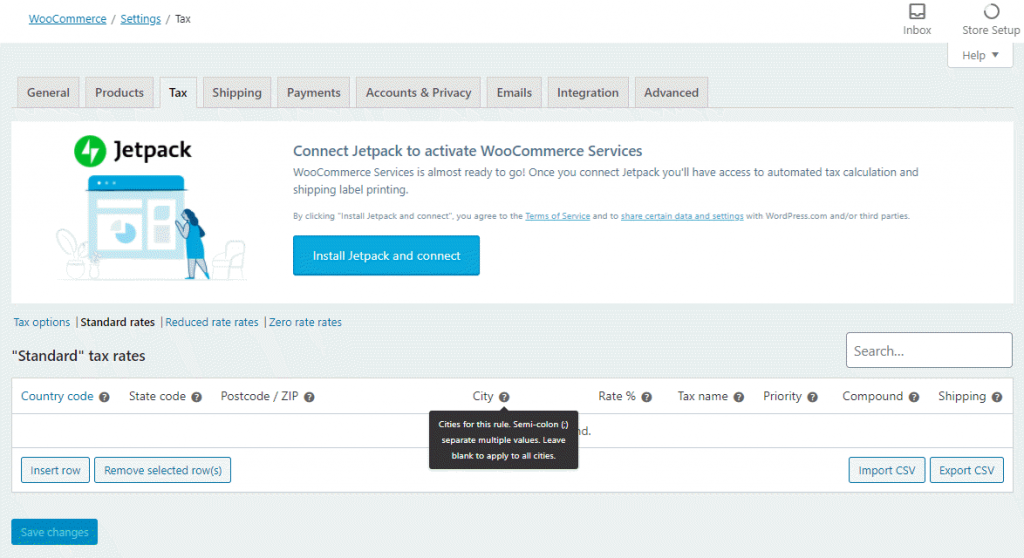
livraison
L’expédition est un aspect assez compliqué d’une boutique en ligne vendant des produits physiques. Vous devez déterminer les frais d’expédition en fonction de l’emplacement de votre magasin et des marchés cibles. Dans la configuration du magasin, vous pouvez définir des tarifs de base si vos préoccupations sont simples. Vous pouvez ajouter un tarif d’expédition pour le pays sur lequel votre magasin est basé et un autre tarif pour le reste du monde.
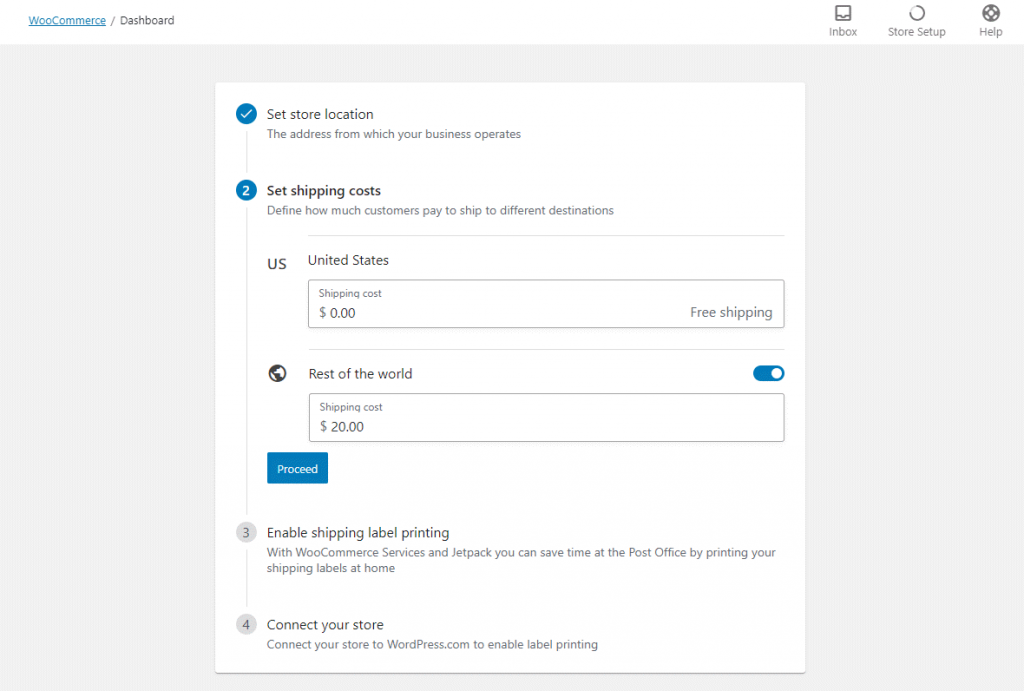
Si vous souhaitez configurer les tarifs d’expédition de manière exhaustive, vous pouvez consulter certains des articles ci-dessous.
Personnalisation
Ici, vous pouvez également gérer une personnalisation de base. Il existe trois options:
- Page d’accueil personnalisée.
- Téléchargez le logo.
- Configurer l’avis de magasin.
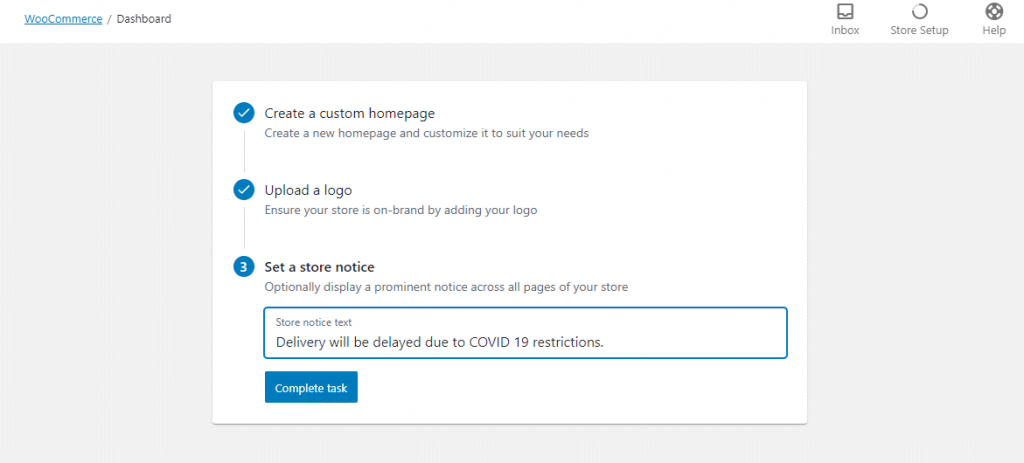
Gérer les commandes
Une fois toutes ces étapes terminées, vous pourrez commencer à vendre sur votre site Web. Lorsque les clients visitent votre site, ils pourront choisir un produit, effectuer le paiement et commander.
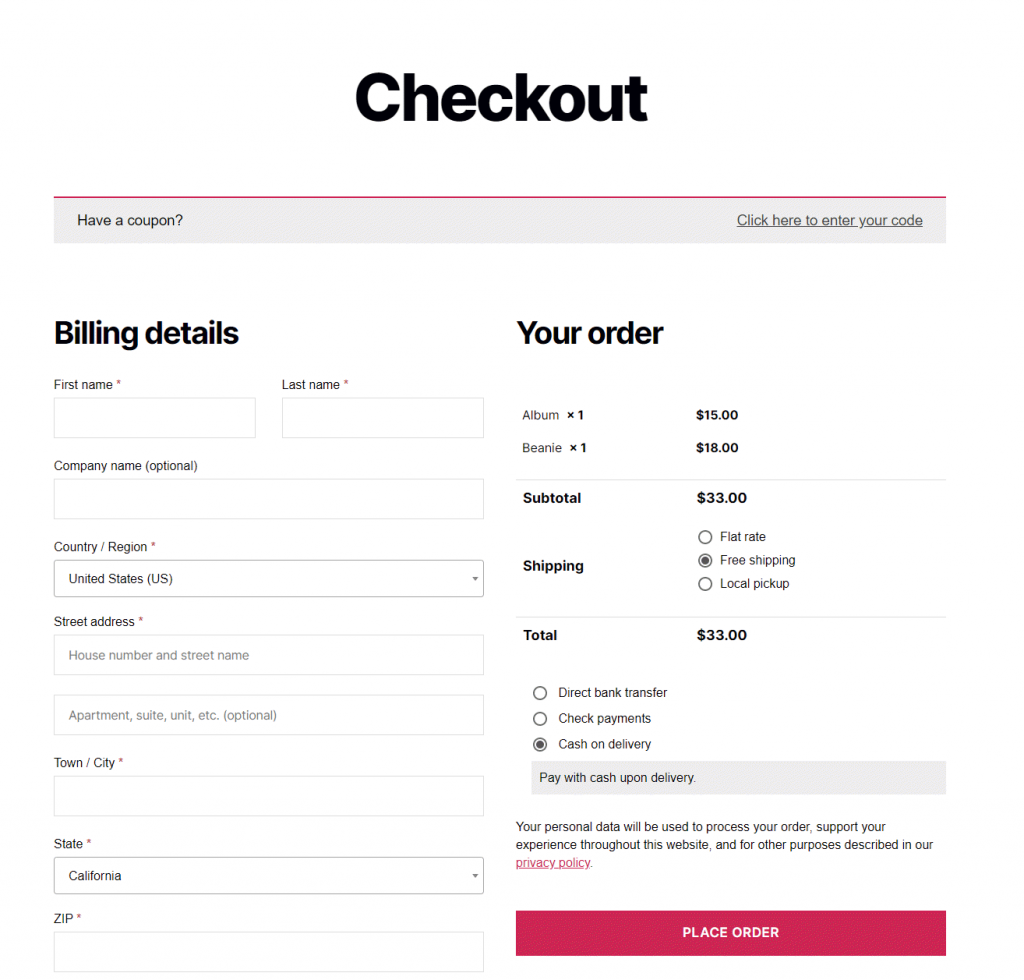
Une fois la commande passée, vous trouverez les détails dans la section «Commandes».
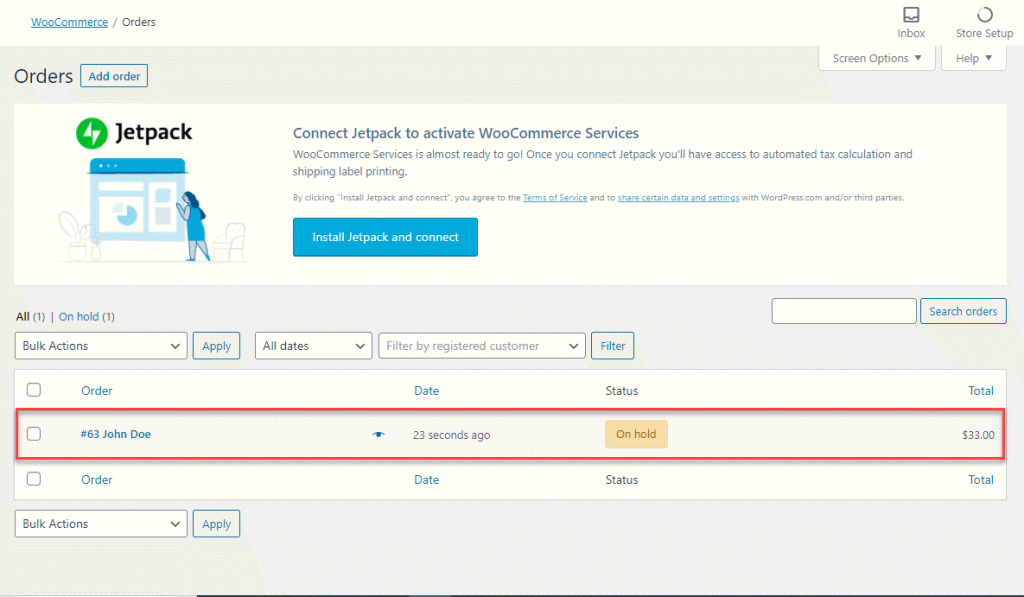
Rapports
Depuis la section Rapports, vous pouvez accéder aux rapports spécifiques aux chiffres des ventes par produit, catégorie, date, etc.
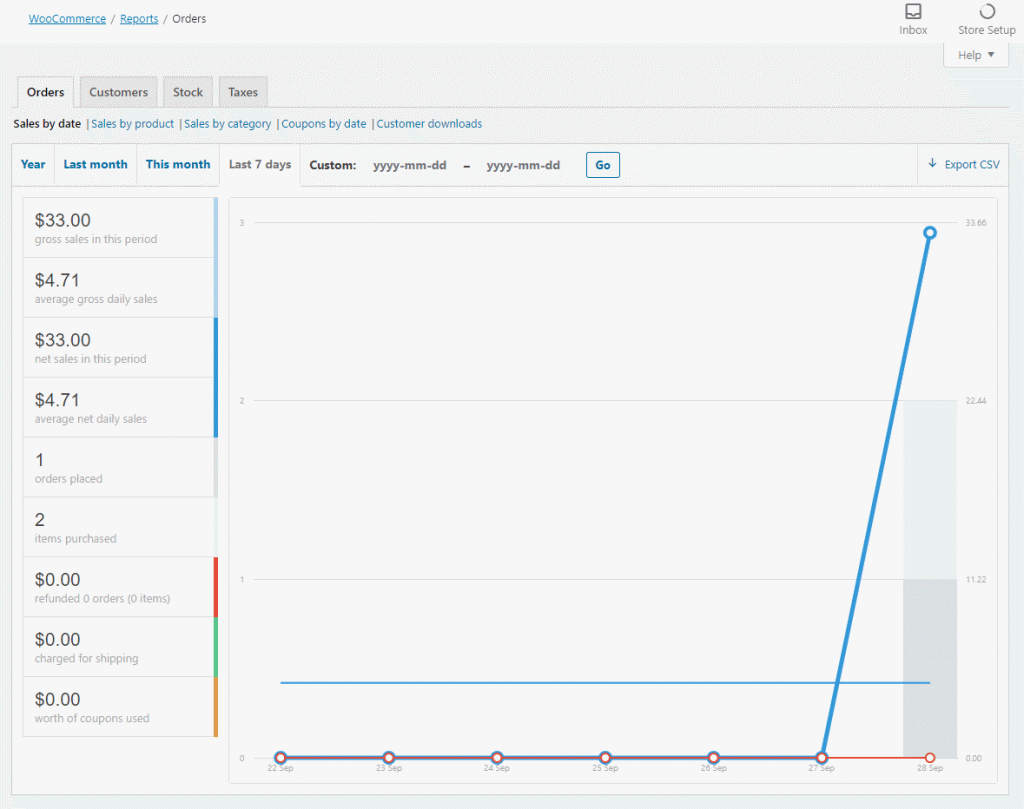
Créer des coupons
L’une des stratégies de marketing de base que vous découvrirez dès le départ avec WooCommerce sera les coupons.
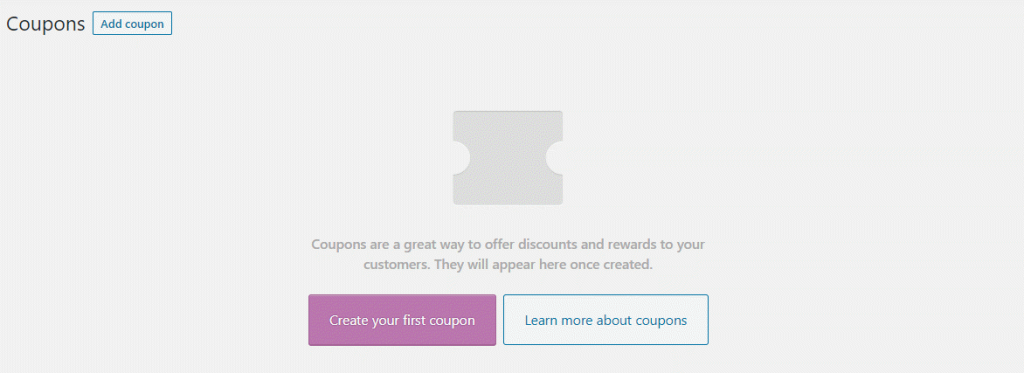
Il s’agit du processus de base pour télécharger WooCommerce et configurer votre boutique de commerce électronique WordPress. Vous pouvez consulter les nombreuses extensions pour ajouter des fonctionnalités et des fonctionnalités à votre boutique.