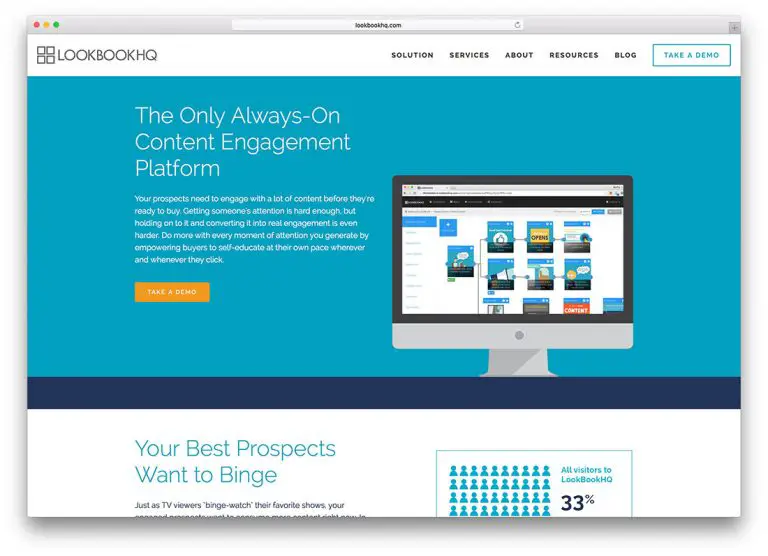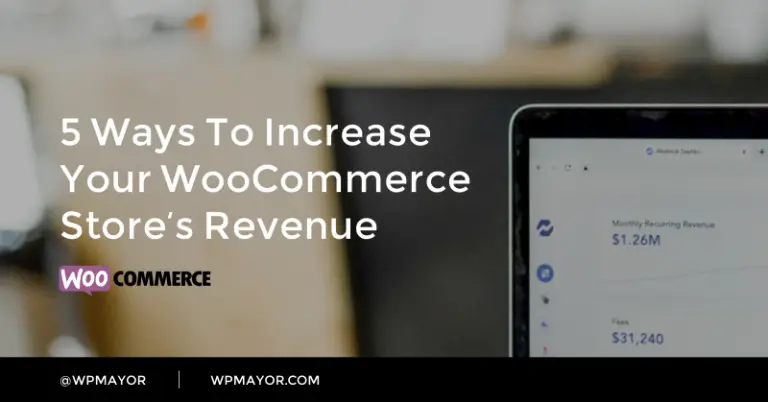Voulez-vous envoyer des fichiers d’un formulaire de contact WordPress vers Google Drive?
Normalement, vos plugins de formulaire téléchargeront tous les fichiers directement sur votre site WordPress. Cependant, vous souhaiterez peut-être les télécharger automatiquement sur Google Drive pour les conserver en toute sécurité et faciliter le partage.
Dans cet article, nous allons vous montrer comment télécharger facilement des fichiers d’un formulaire WordPress vers Google Drive.
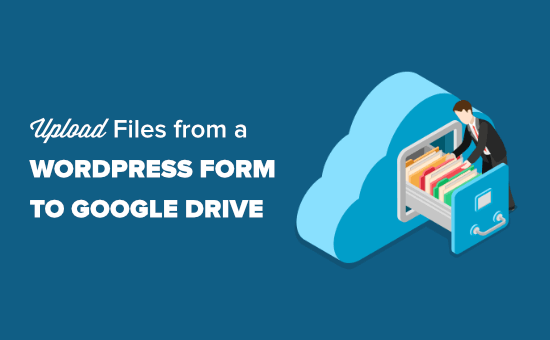
Pourquoi télécharger des fichiers de votre formulaire WordPress vers Google Drive?
Normalement, vous pouvez utiliser votre plugin de création de formulaires WordPress pour ajouter un champ de téléchargement de fichier et conserver les fichiers téléchargés sur votre site Web.
Mais que faire si vous vouliez partager les fichiers téléchargés avec quelqu’un qui n’a pas accès à la zone d’administration de WordPress?
C’est là que Google Drive entre en jeu. Google Drive vous permet de stocker des fichiers sur le cloud et de les partager facilement avec n’importe qui. Il vous permet également d’accéder facilement aux fichiers depuis n’importe quel appareil sans vous connecter à votre site WordPress.
Par exemple, si vous créez un formulaire de candidature et demandez des CV, vous pouvez automatiquement télécharger ces fichiers directement sur Google Drive et les partager avec d’autres membres de votre équipe.
Un autre scénario est lorsque vous lancez un concours où les utilisateurs téléchargent des photos ou soumettent des articles pour participer.
L’envoi de ces soumissions directement vers Google Drive permet d’économiser de l’espace disque sur votre site Web. En même temps, il garde ces fichiers en sécurité dans un emplacement cloud distant.
Cela étant dit, voyons comment envoyer facilement des téléchargements de formulaires WordPress sur Google Drive.
Créer et préparer votre formulaire WordPress dans WPForms
Pour ce tutoriel, nous utiliserons WPForms. C’est le plugin de formulaire de contact le plus populaire pour WordPress avec plus de 3 millions d’installations actives. Il est livré avec une interface simple de glisser-déposer qui vous permet de créer facilement tout type de formulaire.
Ensuite, nous allons utiliser un outil appelé Zapier pour connecter WPForms à Google Drive.
Zapier agit comme un pont pour envoyer des données entre deux applications différentes, sans que vous n’ayez besoin d’utiliser de code. Il s’intègre parfaitement à plus de 2000 applications.
Remarque: Vous avez besoin de la version Pro ou supérieure pour accéder à l’addon Zapier pour WPForms.
Création d’un formulaire de téléchargement de fichier dans WPForms
Tout d’abord, vous devez installer et activer le WPForms plugin sur votre site Web. Pour plus de détails, consultez notre guide étape par étape sur la façon d’installer un plugin WordPress.
Ensuite, vous avez besoin d’un formulaire que les visiteurs de votre site Web peuvent utiliser pour vous envoyer des fichiers. Si vous n’avez pas encore configuré de formulaire, consultez notre guide étape par étape sur la création d’un formulaire de téléchargement de fichiers dans WordPress.
Important: Cette méthode ne fonctionnera qu’avec un seul fichier. Cela ne fonctionnera pas avec plusieurs fichiers à partir d’une soumission de formulaire.
Une fois que vous avez configuré votre formulaire, vous devez l’ajouter à votre site Web. Pour ce faire, modifiez simplement le message ou la page où vous voulez le formulaire.
Sur l’écran d’édition de publication, cliquez sur le bouton + pour ajouter un nouveau bloc. Après cela, recherchez le bloc WPForms et ajoutez-le à votre zone de contenu.
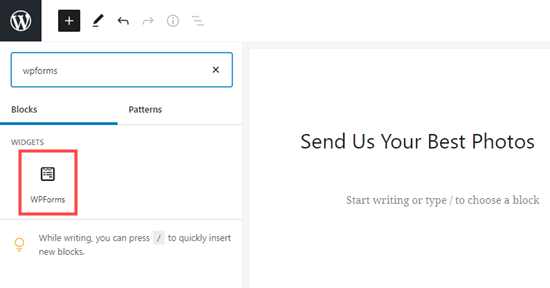
Ensuite, publiez votre page ou votre article pour mettre votre formulaire en ligne. Une fois que vous avez fait cela, continuez et créez une entrée de test. Cela sera utilisé pour configurer et tester la connexion entre WPForms et Google Drive.
Voici notre entrée de test:
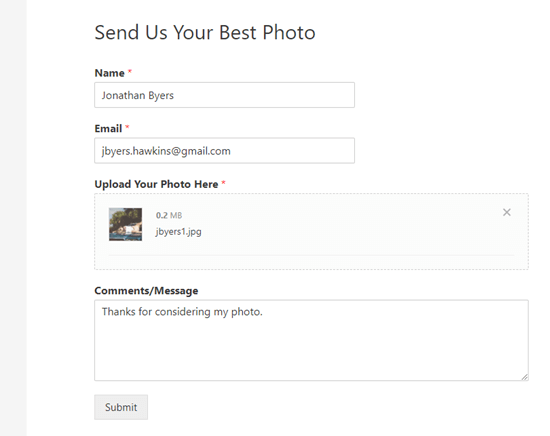
Préparation à la connexion de WPForms avec Zapier
Nous allons utiliser Zapier comme pont entre WPForms et Google Drive. Pour ce faire, vous devez installer et activer l’addon WPForms Zapier.
Dans votre administrateur WordPress, accédez à la WPForms »Modules complémentaires et trouvez l’addon Zapier. Allez-y et cliquez sur le lien « Installer l’addon » pour l’installer et l’activer:
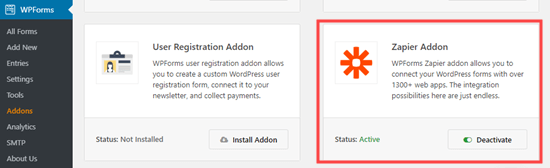
Ensuite, vous devez visiter le WPForms »Paramètres» Intégrations page. Cliquez simplement sur le logo Zapier pour obtenir votre clé API Zapier. Vous en aurez besoin pour connecter Zapier à WPForms.
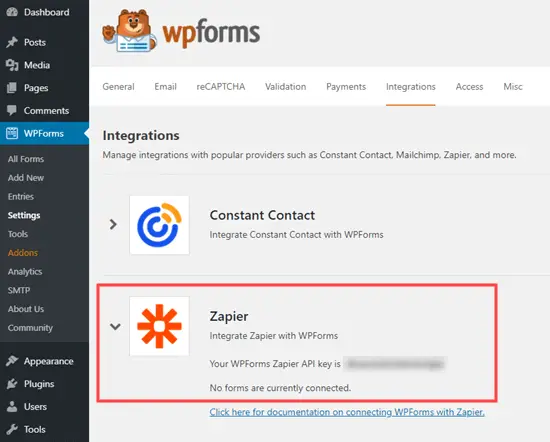
Copiez la clé API dans un endroit sûr ou gardez cet onglet ouvert. Vous aurez besoin de la clé API dans une étape ultérieure.
Créer un Zap pour envoyer des fichiers depuis le formulaire de votre site Web vers Google Drive
Une fois votre formulaire prêt, accédez à la Site Web de Zapier. Vous devez créer un compte gratuit ou vous connecter à votre compte existant.
Dans votre tableau de bord Zapier, cliquez simplement sur le bouton «Créer un Zap» pour commencer. Cela ouvrira l’assistant de configuration.
Remarque: Zapier utilise le mot «zap» pour un processus avec un déclencheur et une action. Notre déclencheur sera un visiteur remplissant le formulaire et notre action consistera à envoyer le (s) fichier (s) joint (s) au formulaire à Google Drive.
En haut de l’écran, vous devez choisir un nom pour votre zap. Une fois que vous avez fait cela, il est temps de configurer le déclencheur.
Tout d’abord, vous devez sélectionner WPForms dans la zone «Choisir une application et un événement». Tapez simplement ‘WPForms’ dans la barre de recherche pour le trouver:
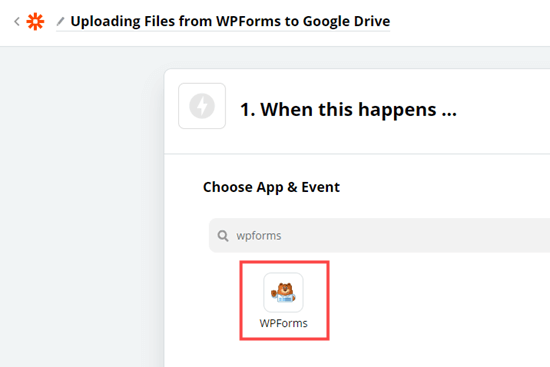
Vous serez maintenant invité à sélectionner un événement déclencheur. Ce sera par défaut « Nouvelle entrée de formulaire ». Il vous suffit donc de cliquer sur le bouton « Continuer ».
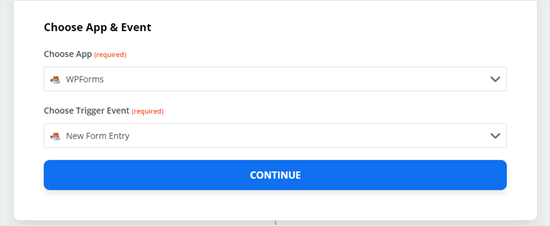
Maintenant, Zapier vous demandera de vous connecter à WPForms. Allez-y et cliquez sur le bouton «Se connecter à WPForms».
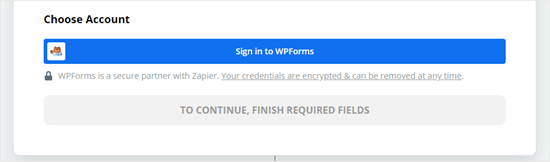
Vous devriez alors voir une fenêtre contextuelle. Ici, vous devez entrer la clé API que vous avez trouvée précédemment.
Vous devez également ajouter l’URL de votre site Web (nom de domaine).
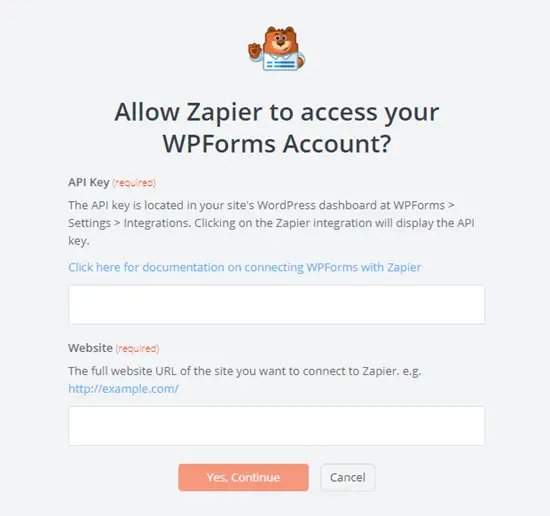
Après avoir entré ces détails, cliquez simplement sur le bouton «Oui, continuer» pour continuer.
Ensuite, Zapier vous demandera de sélectionner votre formulaire de téléchargement de fichier dans une liste déroulante. Allez-y et cliquez sur le nom de votre formulaire:
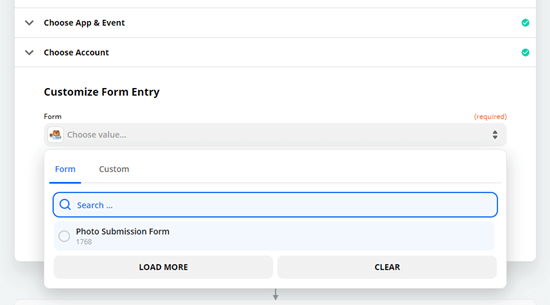
Une fois que vous avez sélectionné le bon formulaire, vous devez cliquer sur le bouton «Tester le déclencheur» pour vous assurer que Zapier s’est correctement connecté à votre formulaire.
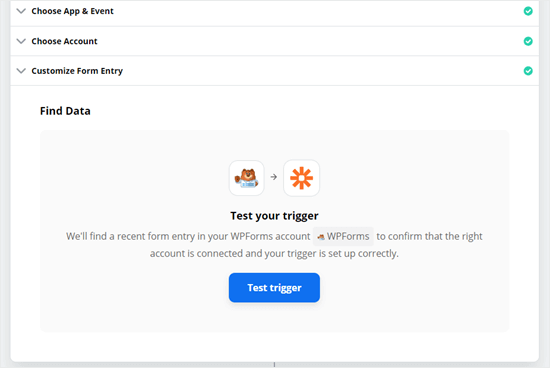
Après avoir cliqué sur ce bouton, vous devriez voir un message indiquant que Zapier a trouvé une entrée de test. Vous verrez les données sur l’écran:
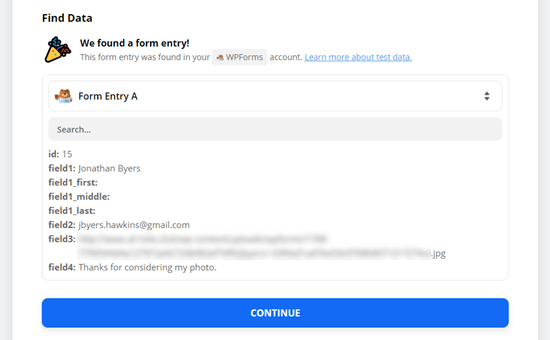
Cliquez sur le bouton «Continuer» pour passer à la partie Action du Zap. Ici, vous devez choisir votre deuxième application, Google Drive.
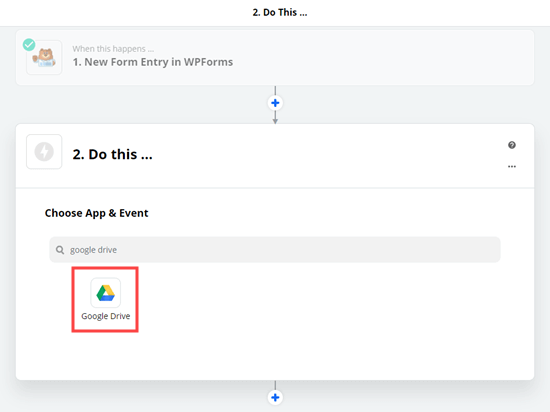
Ensuite, vous verrez la liste déroulante pour choisir un événement d’action. Ici, vous devez sélectionner l’option «Télécharger le fichier», puis cliquer pour continuer.
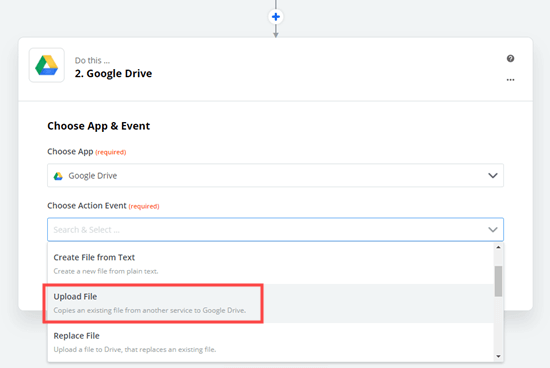
Zapier va maintenant vous inviter à vous connecter à votre compte Google Drive:
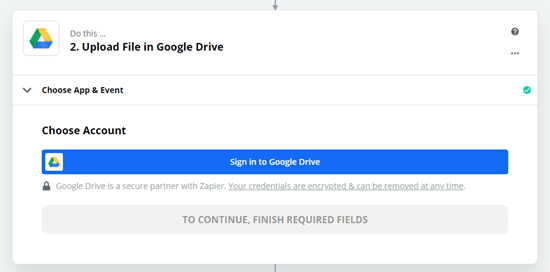
Une fois que vous avez terminé, cliquez sur le bouton Continuer pour continuer:
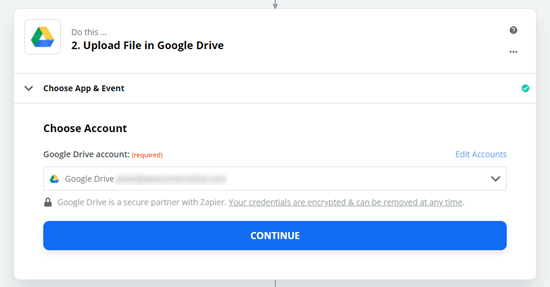
Il est maintenant temps de définir l’emplacement où vous souhaitez que les fichiers soient stockés dans votre Google Drive. Cliquez simplement sur le menu déroulant Drive pour sélectionner si vous souhaitez utiliser votre Drive personnel ou un Drive partagé.
Ensuite, cliquez sur la liste déroulante Dossier pour sélectionner le dossier que vous souhaitez utiliser.
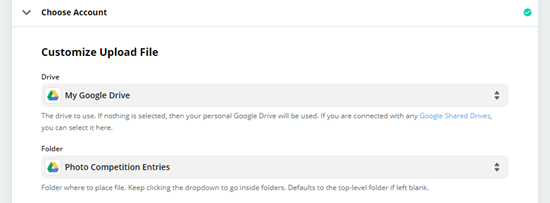
Ensuite, vous devez indiquer à Zapier quel (s) fichier (s) télécharger. Dans la liste déroulante Fichier, sélectionnez le champ de téléchargement sur votre formulaire:
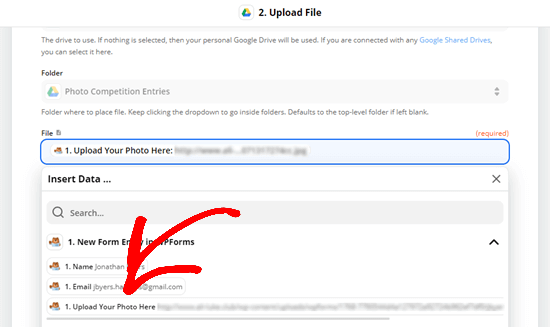
Après cela, vous pouvez laisser les autres paramètres vides et cliquer sur le bouton Continuer pour continuer.
Zapier va maintenant vous inviter à tester votre Zap en envoyant un fichier de téléchargement sur Google Drive. Pour ce faire, cliquez simplement sur le bouton Tester et continuer:
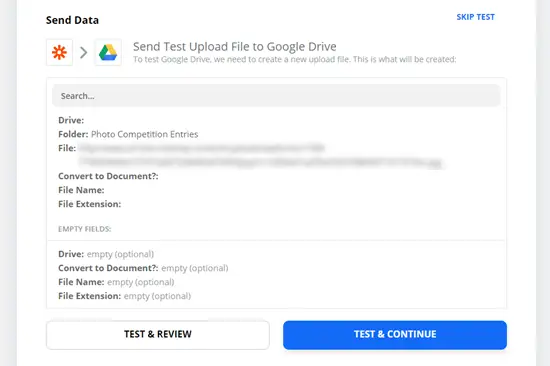
Cela enverra à Google Drive les fichiers que vous avez importés dans votre entrée de formulaire de test. Allez-y et vérifiez votre dossier Google Drive pour les fichiers:
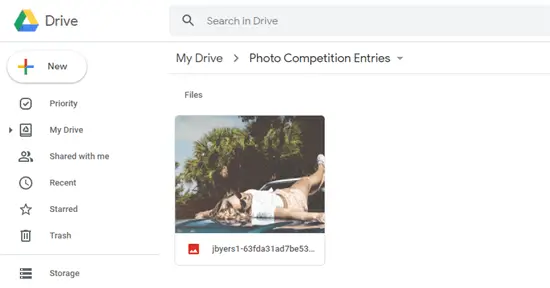
Une fois que vous êtes sûr que votre zap fonctionne comme prévu, cliquez simplement sur le bouton « Activer Zap » pour le faire vivre:
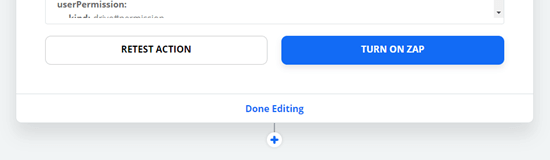
Désormais, tous les fichiers envoyés via votre formulaire de téléchargement de fichiers seront automatiquement téléchargés dans le dossier Google Drive de votre choix.
WPForms conservera toujours une sauvegarde de tous les fichiers de votre compte d’hébergement WordPress au cas où l’API Zapier subirait des pannes.
N’oubliez pas que si vous recevez de nombreuses soumissions de formulaires contenant des fichiers volumineux, cela occupera davantage d’espace de stockage sur votre Google Drive. Dans notre entreprise, nous utilisons le plan G Suite Business pour obtenir un espace de stockage illimité.
Nous espérons que cet article vous a aidé à apprendre à télécharger des fichiers d’un formulaire WordPress vers Google Drive. Vous aimerez peut-être aussi notre article sur la façon d’utiliser le contenu généré par les utilisateurs pour développer votre entreprise, et notre collection de plugins WordPress indispensables pour tous les sites.
Si vous avez aimé cet article, veuillez vous abonner à notre Chaîne Youtube pour les didacticiels vidéo WordPress. Vous pouvez également nous trouver sur Twitter et Facebook.
Le message Comment télécharger des fichiers d’un formulaire WordPress vers Google Drive est apparu en premier sur WPBeginner.