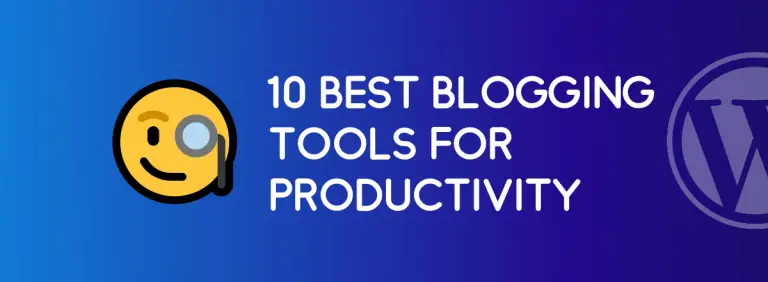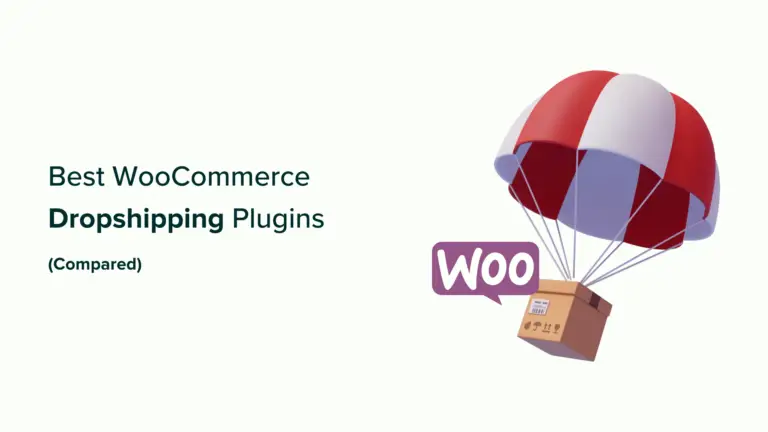Voulez-vous suivre la catégorie WordPress et l'analyse des balises? Par défaut, la plupart des solutions d'analyse de site Web vous informent sur vos publications et pages les plus populaires, mais très peu affichent des informations sur vos pages d'archives, telles que les catégories et les balises.
Les pages de catégories et de balises peuvent être une source importante de trafic. C'est pourquoi vous devez les suivre correctement, afin de mieux comprendre leur impact.
Dans cet article, nous vous montrerons comment suivre facilement les analyses de catégories et de balises WordPress.
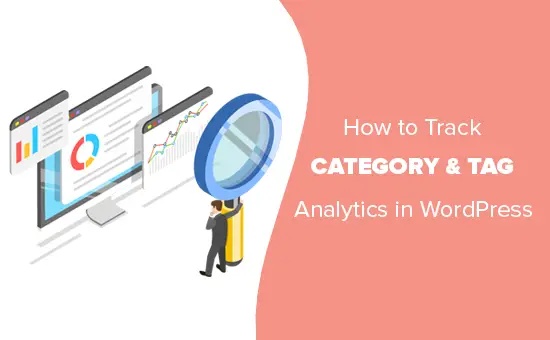
Pourquoi suivre les analyses de catégories et de balises dans WordPress
La catégorie et les balises WordPress peuvent être une source importante de trafic lorsqu'ils sont utilisés correctement.
Les catégories sont les principaux sujets de votre site Web. Par exemple, sur un site Web de voyage, il peut s'agir de nourriture, de visites, d'hébergement, etc.
D'un autre côté, les balises sont des sujets spécifiques abordés dans un article. Par exemple, cafés, visites guidées gratuites, hôtels économiques, etc.
Pour en savoir plus, consultez notre guide complet sur les catégories par rapport aux balises et les meilleures pratiques de référencement pour les utiliser au maximum.
Par défaut, les pages de catégories et de balises sont indexées par les moteurs de recherche, ce qui vous apporte du trafic supplémentaire. Vous devrez savoir quelle catégorie et quels tags génèrent plus de trafic et ce que vous pouvez faire pour les améliorer.
Cela étant dit, voyons comment vous pouvez facilement suivre les catégories et les balises dans WordPress.
Configuration de Google Analytics avec MonsterInsights
Pour ce guide, nous utiliserons Google Analytics avec MonsterInsights.
MonsterInsights est le meilleur plugin Google Analytics pour WordPress. Il vous permet d'installer facilement Google Analytics et de suivre le trafic de votre site Web.
La première chose que vous devez faire est d'installer et d'activer le MonsterInsights brancher. Pour plus de détails, consultez notre guide étape par étape sur la façon d'installer un plugin WordPress.
MonsterInsights est un plugin payant. Vous aurez besoin d'au moins leur plan Pro pour accéder au module complémentaire de dimensions personnalisées que nous utiliserons pour ce didacticiel.
Ensuite, vous devez visiter Perspectives »Paramètres et faites défiler vers le bas pour cliquer sur «Lancer l'assistant de configuration». Cela démarrera la configuration de MonsterInsights, et il vous suffit de suivre les instructions à l'écran pour connecter votre site WordPress à votre compte Google Analytics.
Pour des instructions détaillées, consultez notre guide sur la façon d'installer Google Analytics dans WordPress.
Après cela, vous devez aller à Insights »Extensions page et installez l'addon Dimensions.
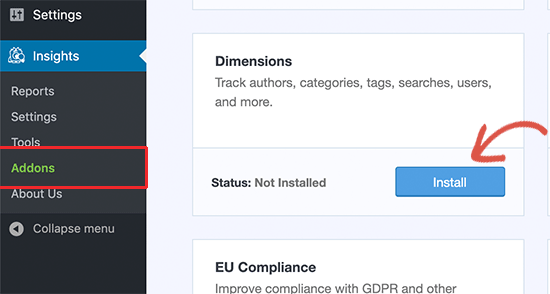
MonsterInsights va installer et activer l'addon Dimensions.
Vous êtes maintenant prêt à configurer le suivi des catégories et des balises dans WordPress.
Ajout de dimensions personnalisées dans MonsterInsights pour les catégories et les balises
MonsterInsights vous permet de définir des dimensions. Ce sont des paramètres personnalisés que vous pouvez utiliser pour suivre différents éléments de votre site Web à l'aide de Google Analytics.
Tout d'abord, vous devez visiter Perspectives »Paramètres page, puis passez à l'onglet "Conversions". Faites défiler la page jusqu'à la section "Dimensions personnalisées" et cliquez sur le bouton "Ajouter de nouvelles dimensions personnalisées".
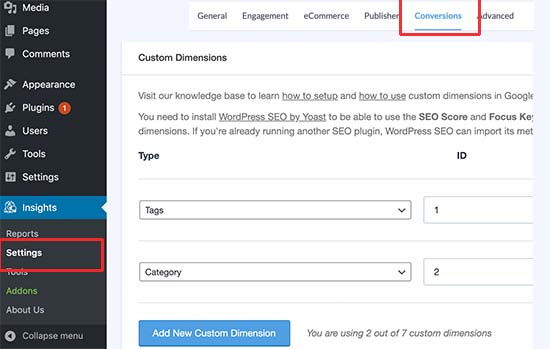
Ensuite, vous devez sélectionner "Tags", puis cliquer à nouveau sur le bouton pour ajouter la dimension personnalisée "Catégorie".
Cliquez sur le bouton «Enregistrer les modifications» en haut pour enregistrer vos modifications.
Ajout de dimensions personnalisées dans Google Analytics
Maintenant que vous avez configuré des dimensions personnalisées dans MonsterInsights, l'étape suivante consiste à faire de même dans Google Analytics.
Ouvrez votre tableau de bord Google Analytics et passez à la vue Toutes les données du site Web.
À partir de là, vous devez cliquer sur le bouton "Admin" dans le coin inférieur gauche de l'écran, puis sélectionner "Définitions personnalisées" Dimensions personnalisées "dans la colonne Propriété.
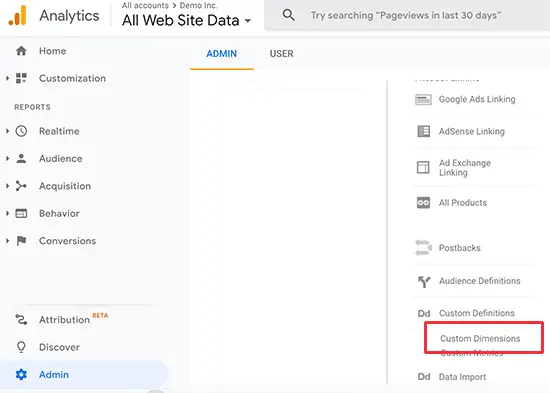
Ensuite, vous devez cliquer sur le bouton «+ Nouvelle dimension personnalisée» et ajouter «Catégorie». Google vous montrera alors un exemple de code, mais vous pouvez l'ignorer et cliquer sur le bouton Terminé. Répétez le processus pour ajouter également des «balises».
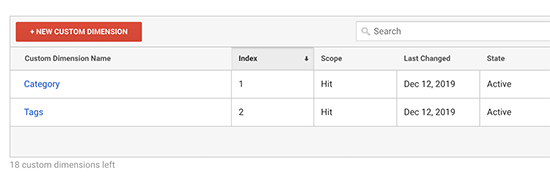
Vous devez également vous assurer que les ID de dimensions personnalisées et les valeurs d'index correspondent dans Google Analytics et MonsterInsights.
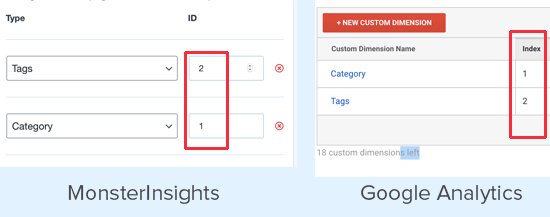
C'est tout ce que vous avez configuré pour le suivi des catégories et des balises dans Google Analytics à l'aide de MonsterInsights.
Affichage des rapports de catégories et de balises dans WordPress
Une fois que votre site Web a collecté des données de trafic, vous pouvez afficher vos rapports de suivi des catégories et des balises dans le tableau de bord WordPress.
Allez simplement à Perspectives »Rapports et passez à l'onglet Dimensions.
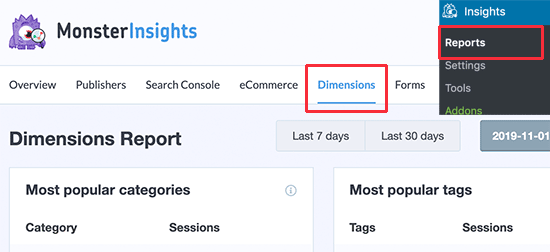
Vous y verrez une liste de vos catégories et pages de balises les plus populaires.
Comment améliorer votre catégorie et vos pages de balises dans WordPress
Maintenant que vous avez commencé à suivre vos pages de catégories et de balises, vous souhaitez les améliorer, afin que vous puissiez obtenir encore plus de trafic vers votre site Web.
Voici quelques conseils faciles à mettre en œuvre que vous pouvez utiliser pour améliorer vos pages d'archive de catégories et de balises.
1. Utilisez des extraits au lieu de messages complets
Par défaut, WordPress affiche des articles complets sur vos pages d'archives de catégories et de balises. Certains thèmes WordPress offrent une solution à cela en vous permettant de choisir entre des articles complets ou un résumé.
Vous pouvez également le faire vous-même. Installez et activez simplement le Extrait avancé brancher. Pour plus de détails, consultez notre guide étape par étape sur la façon d'installer un plugin WordPress.
Après cela, allez à Paramètres »Extrait page et faites défiler jusqu'à la section Afficher sur. À partir de là, vous pouvez sélectionner des options de longueur et de style d'extrait pour vos extraits.
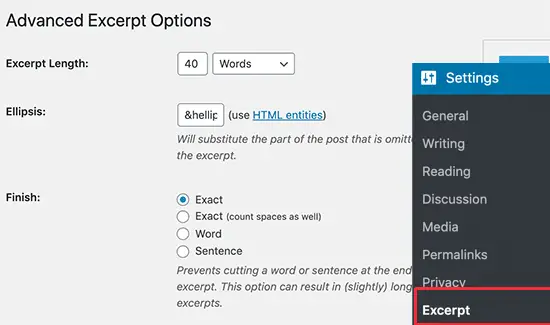
N'oubliez pas de cliquer sur le bouton Enregistrer les modifications pour enregistrer vos paramètres.
Ce sont toutes vos catégories WordPress et vos pages de balises qui afficheront désormais des extraits au lieu de messages complets.
2. Ajouter des descriptions de catégories et de balises
Tout comme vos publications et pages, vous pouvez également ajouter des descriptions pour vos pages d'archive de catégories et de balises. Allez simplement à Articles »Catégories page et cliquez sur le lien Modifier sous une catégorie.
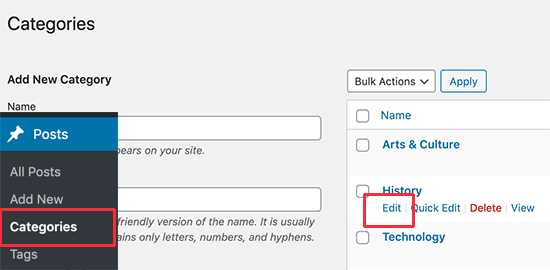
Cela ouvrira l'écran de l'éditeur de catégorie. À partir de là, vous pouvez modifier le nom de la catégorie, le slug et fournir une description du type d'articles que les utilisateurs trouveront dans cette catégorie.
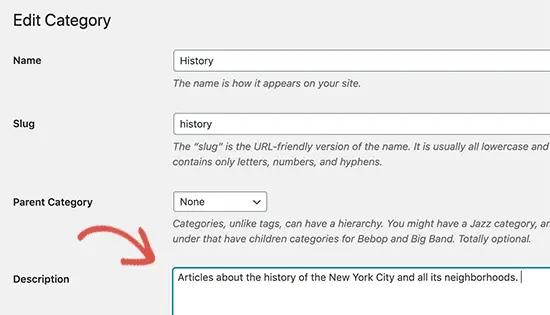
Vous pouvez maintenant enregistrer vos modifications et visiter la page de catégorie pour voir la description en action.
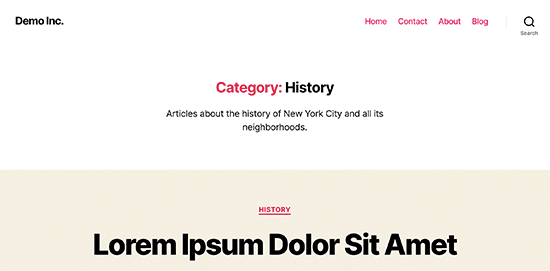
Répétez le processus pour ajouter des descriptions pour toutes vos catégories et pages de balises.
Remarque: Tous les meilleurs plugins SEO utiliseront automatiquement la description de votre catégorie comme méta description pour les pages de catégorie.
3. Ajouter des images d'icônes de catégorie et d'étiquette
Par défaut, toutes les catégories et pages de balises se ressemblent assez. Vous pouvez ajouter une image à votre page de balise de catégorie pour les différencier et les rendre plus intéressantes.
Voir notre tutoriel sur la façon d'ajouter des images de taxonomie dans WordPress pour des instructions détaillées.
Nous espérons que cet article vous a aidé à découvrir comment suivre facilement les analyses de catégories et de balises WordPress. Vous pouvez également consulter notre article sur les données marketing essentielles des sites Web que vous devez suivre sur tous les sites Web.
Si vous avez aimé cet article, alors abonnez-vous à notre Chaîne Youtube pour les didacticiels vidéo WordPress. Vous pouvez également nous trouver sur Twitter et Facebook.