Si vous êtes un débutant absolu de WordPress, trouver votre page de connexion WordPress peut être un peu difficile à trouver. Dans cet article, nous allons discuter des moyens de vous connecter à votre administrateur WordPress, ainsi que des stratégies pour vous permettre d'accéder facilement à la page de connexion.
L'importance de la page de connexion WordPress
La page de connexion WordPress vous aide à vous connecter à votre zone d’administration WordPress, qui est essentiellement le lieu où vous gérez votre site Web. Sur l’administrateur WordPress, vous pourrez créer de nouveaux articles, pages, ajouter ou supprimer des plugins, des thèmes, modifier la mise en page, ajouter ou supprimer des utilisateurs, etc.
Comment accéder à l'URL de connexion WordPress?
En règle générale, vous pouvez trouver l'URL de connexion de votre page WordPress en ajoutant ce qui suit à l'URL de votre site.
Par exemple, si l'URL de votre site est «https://mysite.com/», vous pouvez accéder à l'URL de connexion WordPress via les éléments suivants:
“Https://monsite.com/admin”
“Https://monsite.com/login”
“Https://monsite.com/wp-admin”
“Https://monsite.com/wp-login.php”
Ici, vous pouvez entrer vos informations d'identification et vous connecter à la zone d'administration.
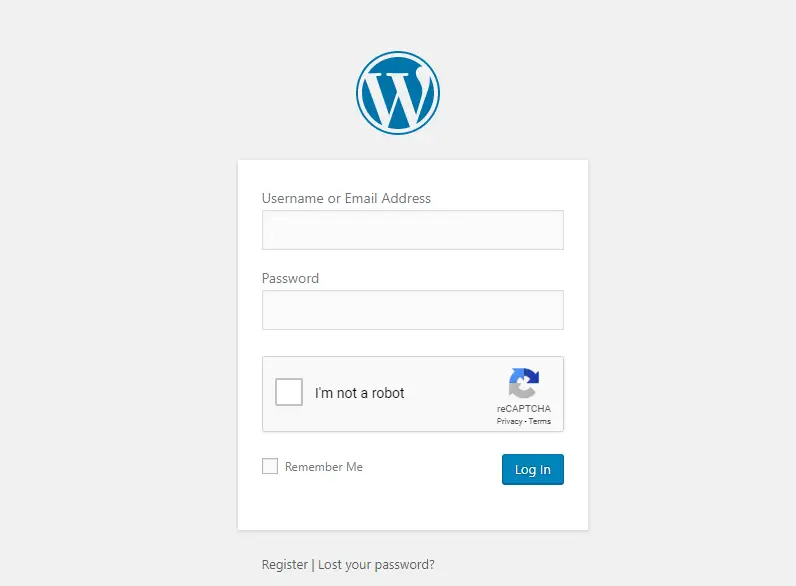
Comment accéder si vous avez installé WordPress dans un sous-répertoire?
Si vous avez installé WordPress sur un sous-répertoire (par exemple / wordpress /), vous pouvez accéder à la page de connexion comme indiqué ci-dessous:
“Https://monsite.com/wordpress/login”
“Https://monsite.com/wordpress/wp-login.php”
Comment accéder en cas de sous-domaine?
Si votre installation WordPress est sur un sous-domaine, vous pouvez y accéder comme indiqué ci-dessous:
"Https://subdomain.mysite.com/login"
“Https://subdomain.mysite.com/wp-login.php”
Accéder à l’administrateur après la connexion
Une fois que vous êtes connecté, vous pouvez accéder directement à la zone d'administration en entrant l'URL ci-dessous:
“Https://monsite.com/admin”
“Https://monsite.com/wp-admin”
Si votre session est toujours active après une session précédente, vous serez redirigé vers la page d'administration. Et, si la session a déjà expiré, vous devrez ressaisir les informations d'identification sur la page de connexion.
Vous pouvez cocher la case "Mémoriser mes informations" pour éviter de vous déconnecter chaque fois que vous quittez le navigateur.
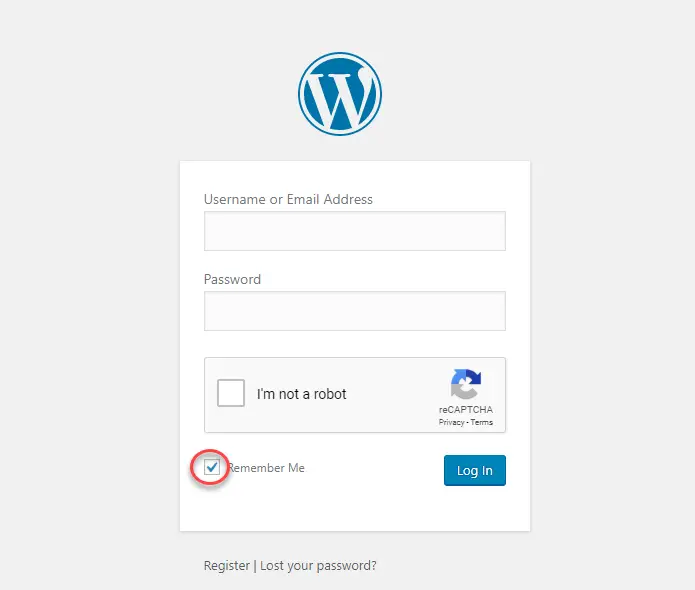
Cela vous aidera à rester connecté à votre site pendant quelques jours jusqu'à ce qu'il demande à nouveau les informations d'identification.
Comment accéder à la page de connexion sans taper l'URL?
Comme vous l'avez vu, vous pouvez utiliser l'une des URL personnalisées mentionnées ci-dessus pour accéder à la page de connexion à votre site WordPress. Maintenant, nous verrons également comment vous pouvez accéder à cette page directement sans taper l'URL. Le nombre de fois où vous pouvez vous connecter directement à votre site sans entrer vos identifiants est déterminé par les paramètres de cookie de votre navigateur.
Au lieu de saisir l’URL de la page de connexion WordPress chaque fois que vous souhaitez accéder à l’administrateur, vous pouvez ajouter un signet à la page du navigateur.
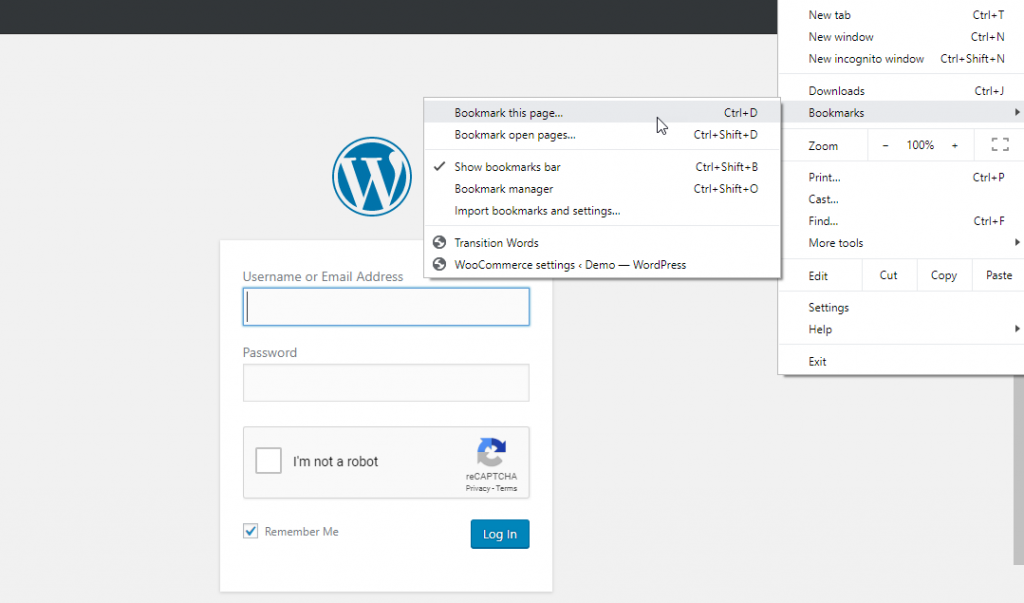
Ainsi, lors de la prochaine ouverture du navigateur, vous pourrez vous connecter directement au côté administrateur de votre site Web.
Une bonne stratégie pour accéder facilement à la page de connexion serait d’ajouter le lien dans votre menu de navigation. De cette façon, vous pouvez facilement vous connecter à l’administrateur WordPress de votre site Web.
Pour cela, vous pouvez accéder aux paramètres du menu à partir de Apparence> Menu.
Sur le côté gauche de cet écran, vous pouvez voir ‘Ajouter des éléments de menu’ et, lorsque vous faites défiler vers le bas, vous verrez une option pour les liens personnalisés. Ici, vous pouvez ajouter l'URL de connexion et le texte du lien. Puis cliquez sur le Enregistrer le menu bouton.
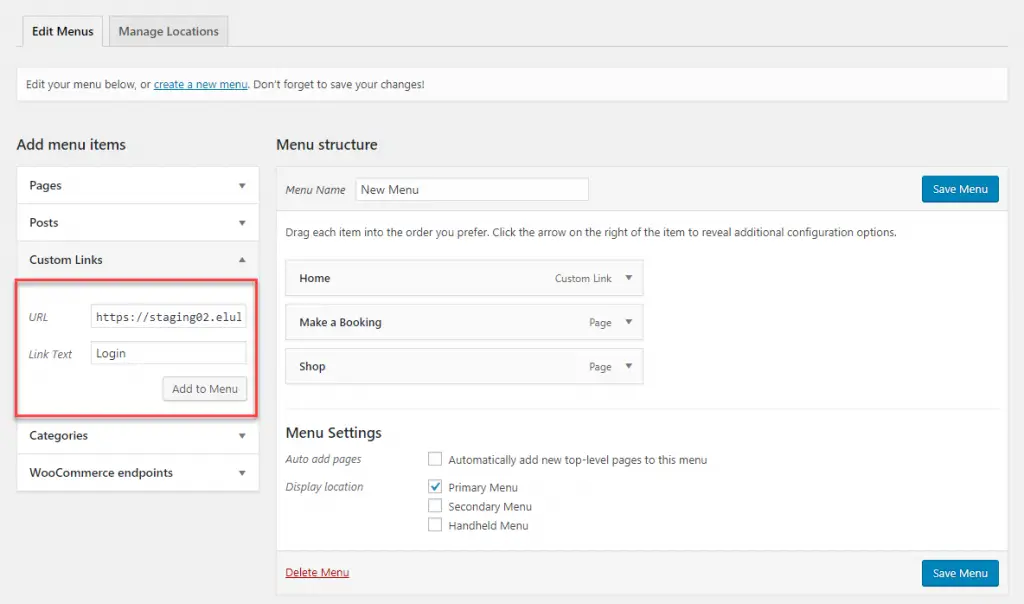
Le lien vers la page de connexion WordPress apparaîtra comme une option de menu. Vous pouvez facilement accéder à la page de connexion à travers cela.
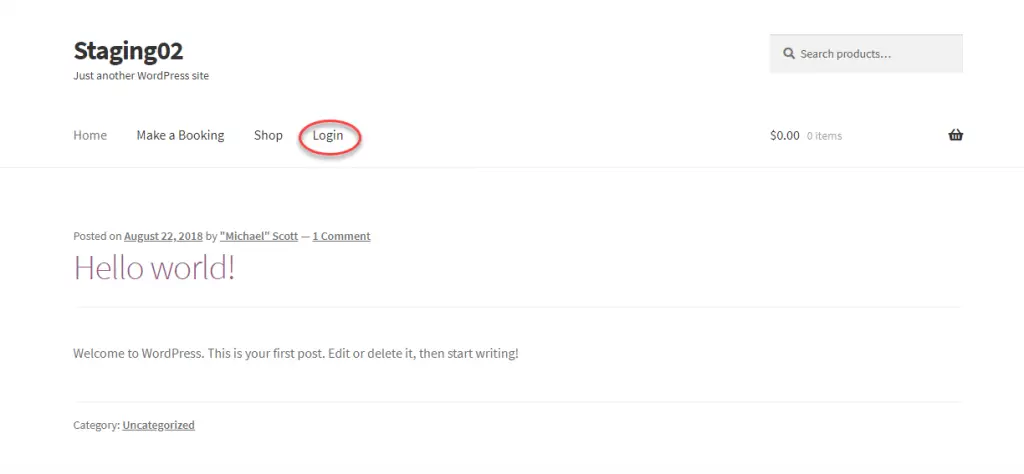
Utiliser le widget Meta
La deuxième option consiste à ajouter le méta widget. Vous pouvez y accéder via Apparence> Widgets. Faites défiler jusqu’au widget ‘Meta’ et faites-le glisser vers l’une des zones de votre site prêtes pour le widget.
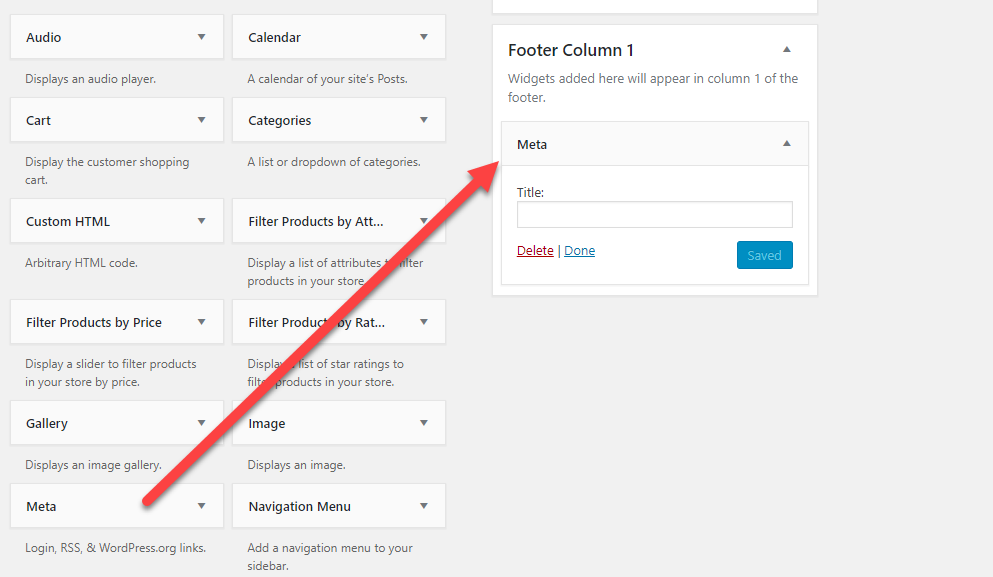
Vous pouvez ajouter ce widget à la zone Pied de page ou à la barre latérale du site selon vos préférences.
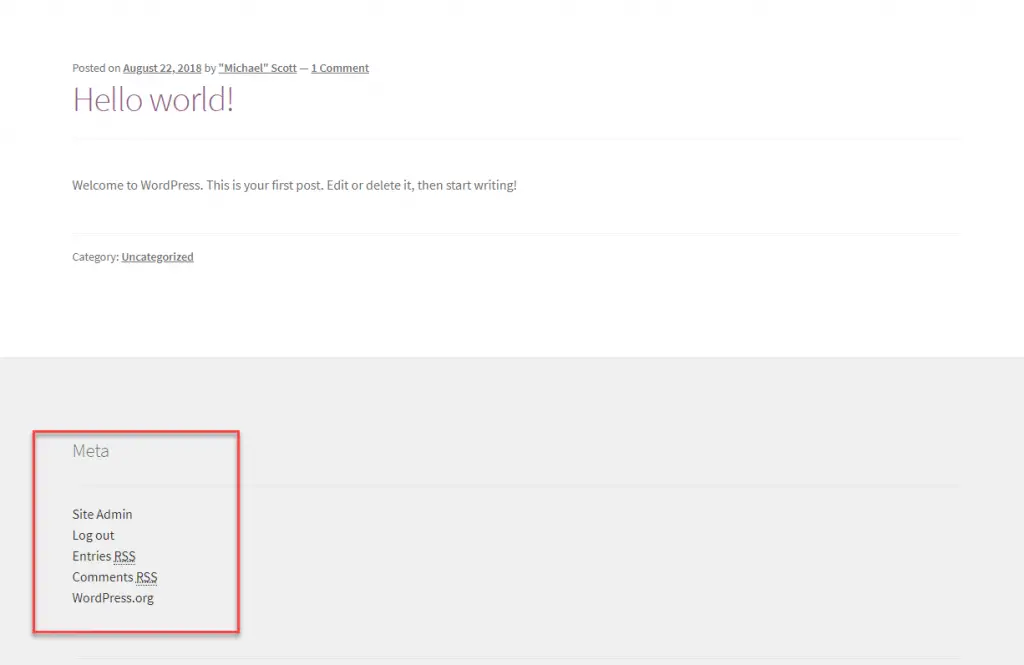
J'espère que vous avez une idée sur la façon de vous connecter à votre zone d'administration WordPress. Laissez-nous un commentaire si vous avez une question sur le sujet.
Lectures complémentaires
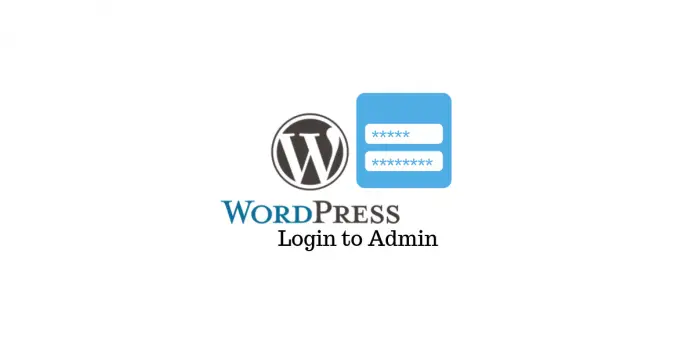
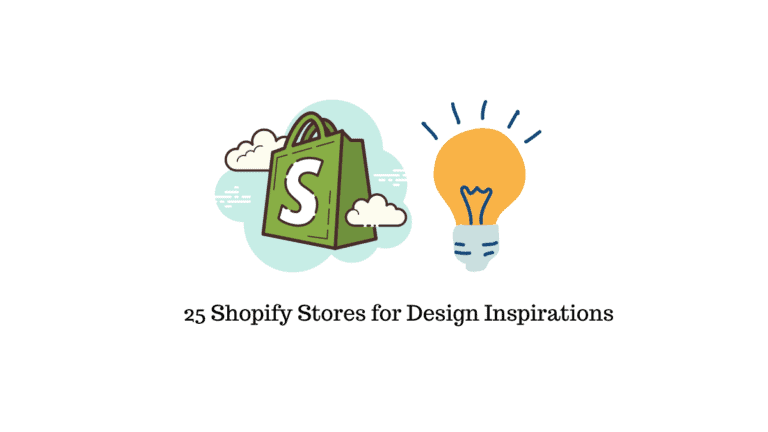
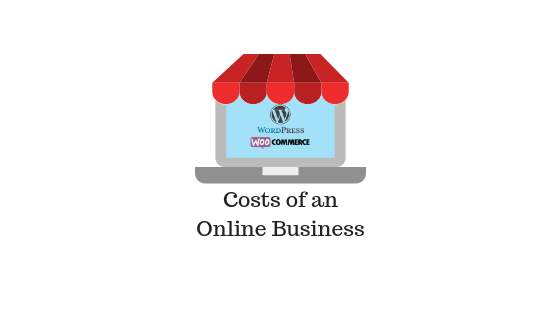
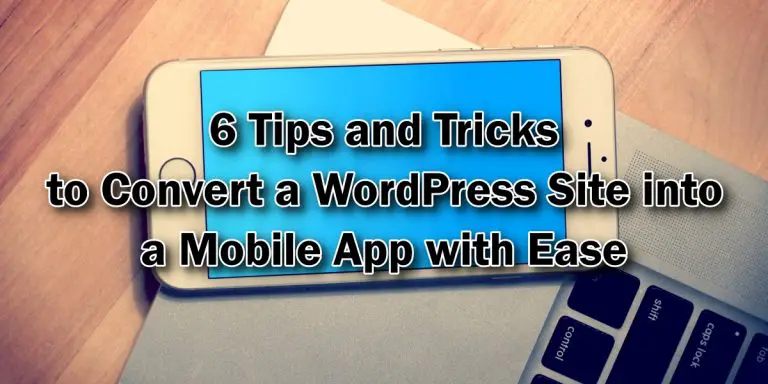

vidéo concrète . Je découvre . Merci
Je veux en faire un site e-commerce pour vendre de la formation avec tunnel de vente système I.O
J’espère que cela est possible et je recherche de l’aide car seul ça risque d’être long ?
Merci