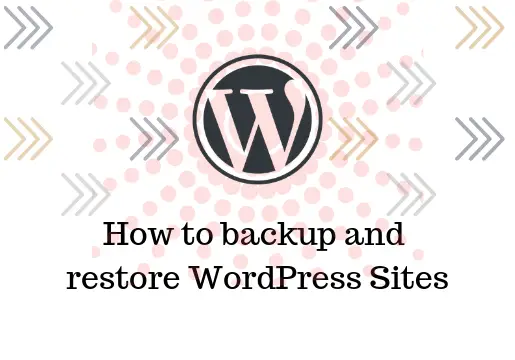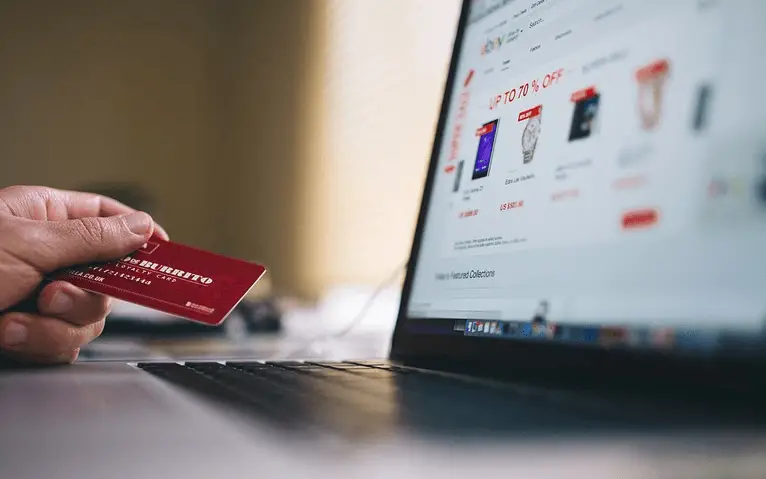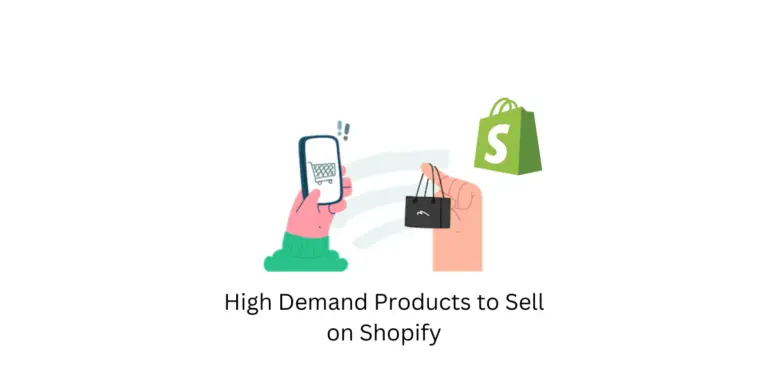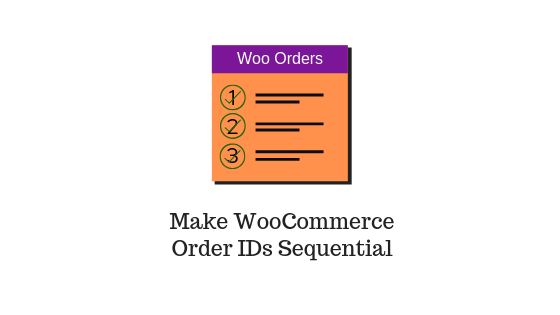Malgré les milliers de thèmes et de plugins disponibles pour WordPress, il se peut que vous deviez apporter des modifications aux fichiers de code source de votre site. Cela pourrait être de rendre un plugin installé compatible avec le thème de votre site, la mise à niveau de votre site ou après une attaque malveillante pour y remédier. Quel que soit le besoin, il n'est pas recommandé de jouer avec le code source de votre site sans rien connaître de PHP, HTML ou CSS. Une erreur pourrait rendre votre site complètement non opérationnel. Par conséquent, il est important de sauvegarder les fichiers de site WordPress et les bases de données avant d’apporter des modifications.
En outre, il est préférable de sauvegarder régulièrement les fichiers de site WordPress et les bases de données. Le fait de pouvoir y recourir garantira que, dans des circonstances imprévues, votre site WordPress puisse être opérationnel en un temps record.
Il existe plusieurs méthodes pour sauvegarder votre site WordPress. Il existe plusieurs plug-ins et services tiers capables de créer automatiquement des sauvegardes de sites WordPress. Le problème est qu’ils ne sont pas open source et qu’ils facturent leurs services. La sauvegarde et la restauration de leur site WordPress sont des éléments que tous les propriétaires doivent connaître.
La plupart des hébergeurs aiment Bluehost peuvent sauvegarder les téléchargements de fichiers de site WordPress dans le cadre de leur abonnement. Contactez votre fournisseur d'hébergement pour savoir s'ils le font. Dans tous les cas, savoir faire une sauvegarde et une restauration par vous-même est une bonne chose. Nous allons donc voir comment vous pouvez sauvegarder les fichiers de site WordPress et les bases de données, ainsi que les restaurer.
En savoir plus sur le processus étape par étape à travers cette vidéo:
Sauvegarde de votre site WordPress:
Lorsque vous sauvegardez votre site, vous devez choisir d'inclure ou non vos bases de données. Les bases de données contiennent des informations sur l'utilisateur et doivent être sauvegardées si vous souhaitez mettre à niveau votre site WordPress. Si tout ce que vous avez à faire est de changer l'apparence de votre site, vous pouvez ignorer les sauvegardes de base de données. Toutefois, l'inclusion de sauvegardes de base de données dans votre sauvegarde de site WordPress planifiée est vivement recommandée.
Sauvegarde et restauration de bases de données WordPress:
Pour cela, vous devez avoir accès au cPanel de votre serveur. Vous accédez ensuite à MyPhpAdmin à partir de la section Bases de données de votre Section cPanel Admin. Ensuite, sélectionnez la base de données dans la section de gauche.
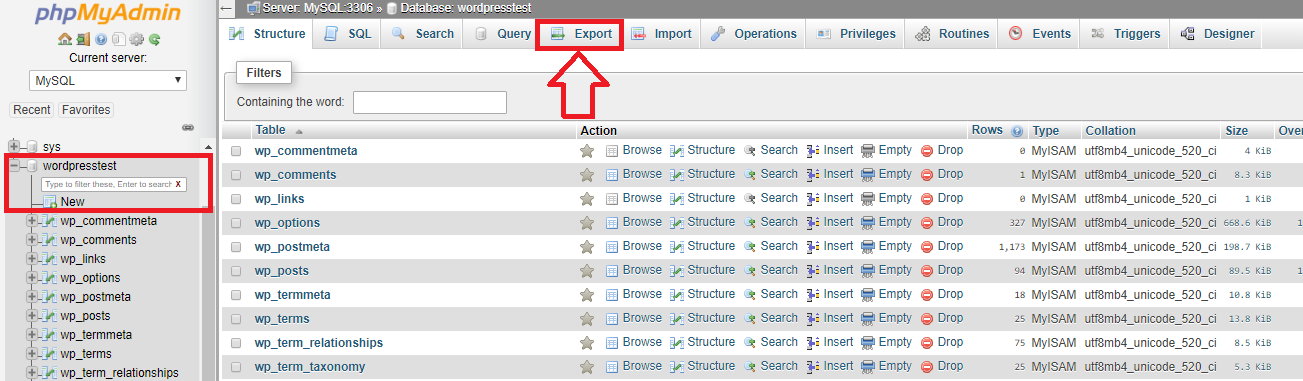
Ensuite, allez simplement dans l'onglet Exporter. Ici, vous avez la possibilité d'effectuer une exportation rapide ou avec des options personnalisées. Pour le moment, nous allons choisir Quick Export et exporter notre base de données au format SQL. Cela téléchargera un fichier SQL avec le nom de votre base de données sur votre ordinateur.
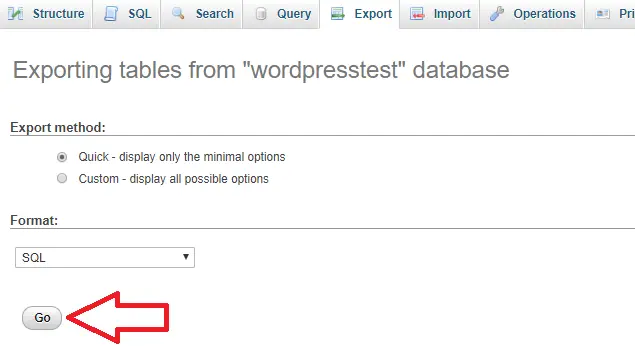
La restauration est aussi simple que cela: accédez à nouveau à MyPhpAdmin à partir de cPanel et cliquez sur l'onglet Importer. Assurez-vous que la base de données que vous devez importer a été créée et est vide. Tout en laissant tel quel, cliquez sur le bouton Parcourir, naviguez jusqu'au fichier SQL et chargez-le.
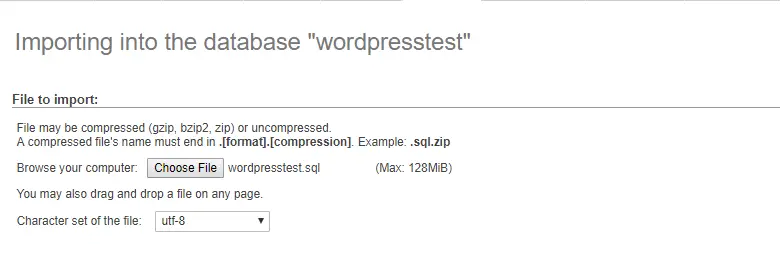
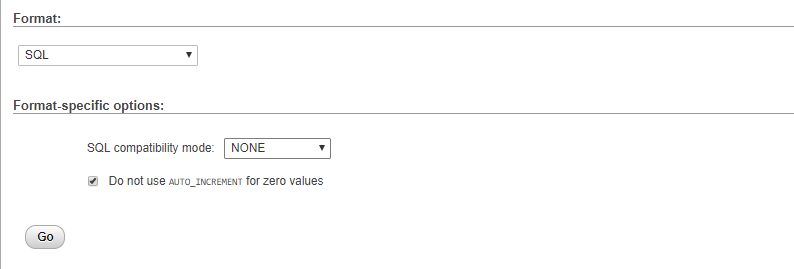
Sauvegarde et restauration de fichiers WordPress:
Pour cela, vous aurez besoin d’un client File Transfer Protocol. Nous recommandons FileZilla dans ce but. Vous aurez besoin d'informations d'identification FTP sur votre serveur pour établir une connexion. Votre fournisseur d'hébergement vous aura envoyé un courrier électronique avec tous les détails, y compris les informations d'identification FTP, lors de votre inscription sur votre serveur. Si vous ne disposez pas de vos informations d'identification, contactez votre fournisseur d'hébergement.
Dans FileZilla, dans la fenêtre de gauche, vous verrez naviguer dans les fichiers pour votre ordinateur local et à droite pour le site distant. Le site distant fait référence à votre serveur WordPress. Une fois que vous y êtes, tous les fichiers de votre serveur WordPress seront dans la fenêtre de droite, ‘Site distant’. Choisissez les fichiers à sauvegarder ou choisissez simplement tous pour en créer un complet.
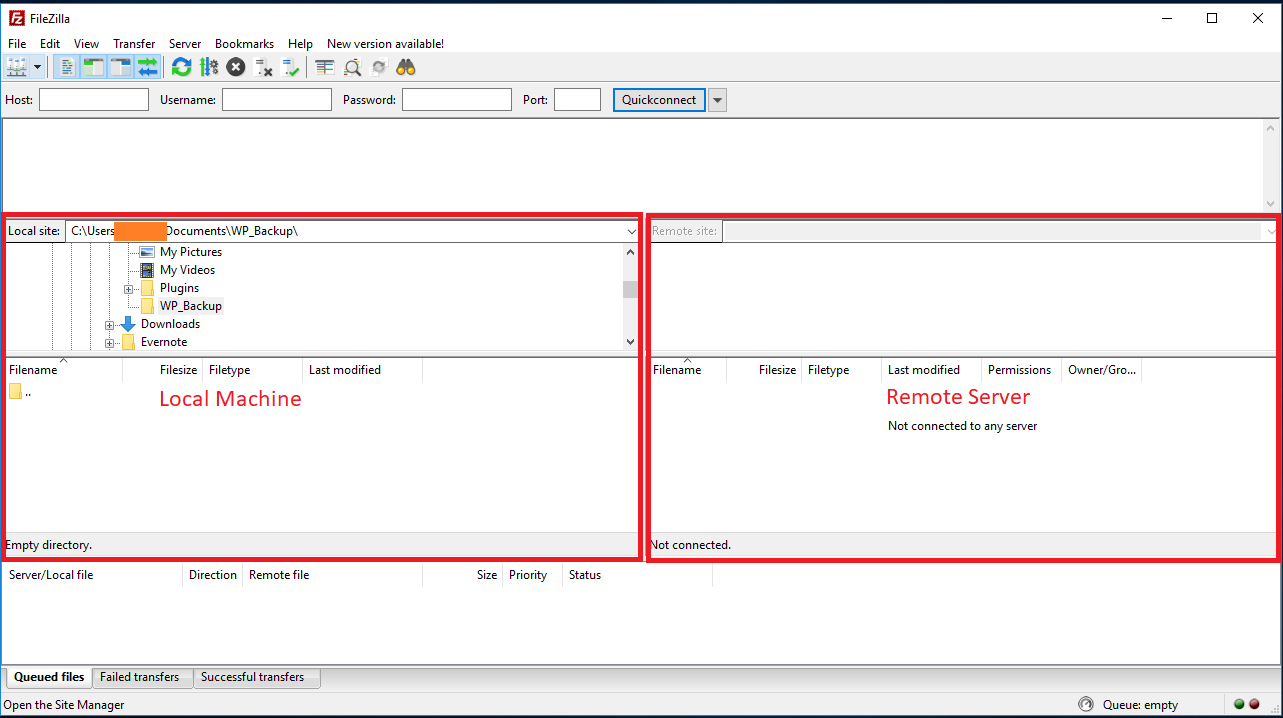
Naviguez jusqu'au répertoire dans lequel vous souhaitez enregistrer les fichiers. Ensuite, faites simplement glisser les fichiers choisis de la fenêtre de droite à gauche. Cela prendra du temps, car de nombreux fichiers pourraient être téléchargés sur votre ordinateur.
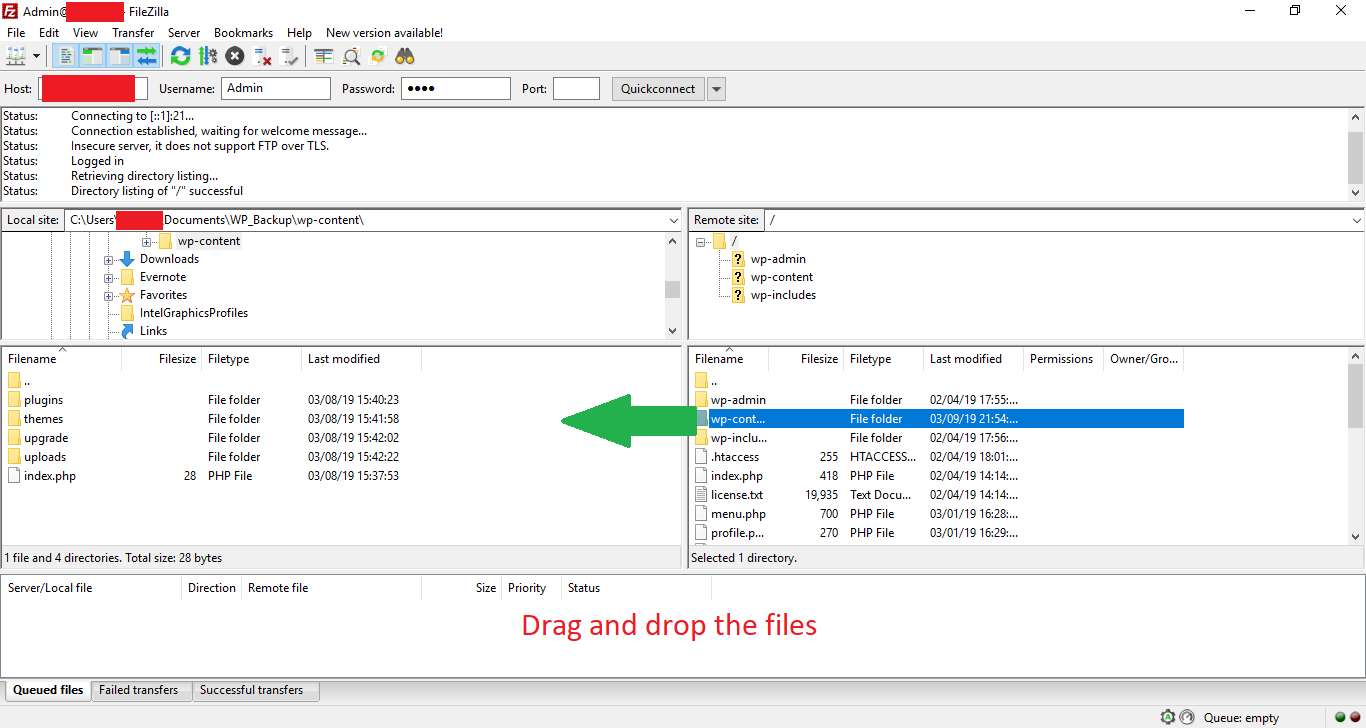
Vous pouvez ensuite compresser les fichiers téléchargés pour économiser de l'espace si vous le souhaitez. N'oubliez pas que cPanel vous permet également de télécharger des fichiers au format ZIP à partir de votre serveur WordPress. Vous pouvez simplement télécharger ce fichier sur votre site. Mais assurez-vous de ne pas laisser le fichier zip sur votre serveur car cela pose des menaces à la sécurité.
La restauration des fichiers est tout aussi simple: connectez-vous à votre serveur WordPress à l'aide des informations d'identification FTP via FileZilla, puis faites glisser les fichiers à restaurer de la fenêtre de gauche à droite. Les fichiers seront ensuite téléchargés sur le serveur.
N'oubliez pas que si vous restaurez votre site complètement, il suffit de télécharger les fichiers via FileZilla pour demander une nouvelle installation de WordPress. Vous devez restaurer vos bases de données après la restauration de vos fichiers pour véritablement restaurer votre site WordPress.
Maintenir des sauvegardes régulières de vos fichiers WordPress et de vos bases de données est important mais souvent négligé. Nous espérons que cet article vous a montré à quel point il est simple de sauvegarder et de restaurer votre site WordPress.