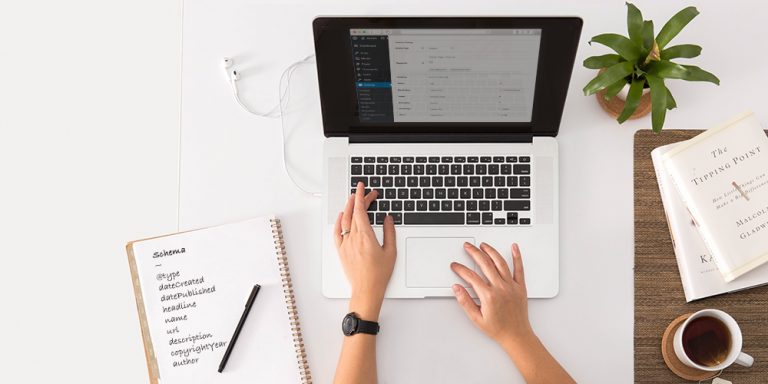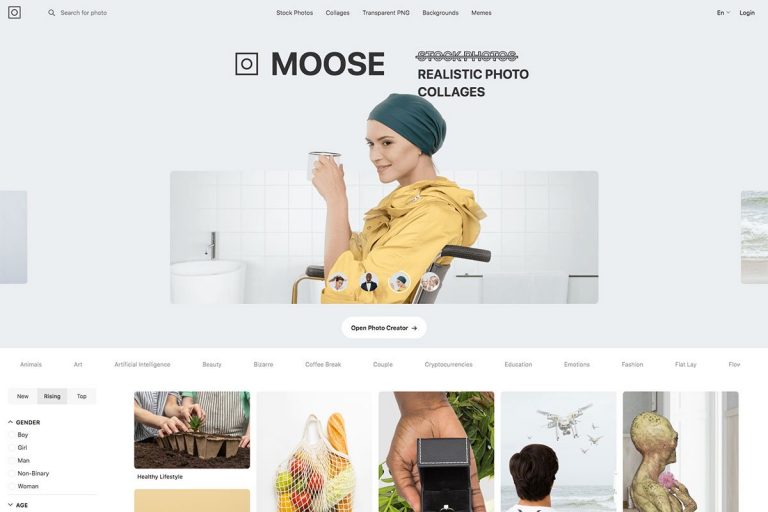Les gens partagent souvent leurs identifiants Netflix avec des amis. Pour éviter que le partage de mots de passe ne devienne incontrôlable, les services en ligne ont désormais commencé à limiter le nombre d'appareils pouvant utiliser un compte à la fois.
Beaucoup de nos lecteurs gèrent des sites Web d’adhésion et proposent des cours en ligne. Ils nous disent qu'ils sont tout aussi préoccupés par le fait que des personnes partagent leurs informations de connexion car cela entraîne une perte de revenus pour leur entreprise. C'est pourquoi ils souhaiteraient mettre en place des restrictions de connexion similaires.
Dans cet article, nous expliquerons comment limiter la connexion de chaque utilisateur à un seul appareil sur votre site WordPress. À la fin de ce guide, vous saurez comment protéger votre contenu et garantir que seuls les membres payants peuvent y accéder, aidant ainsi votre entreprise en ligne à rester équitable et rentable.
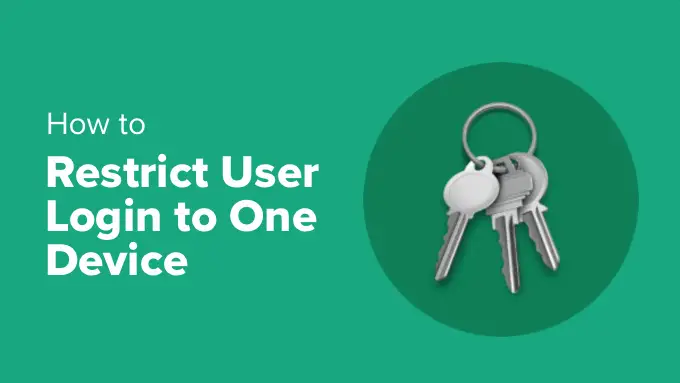
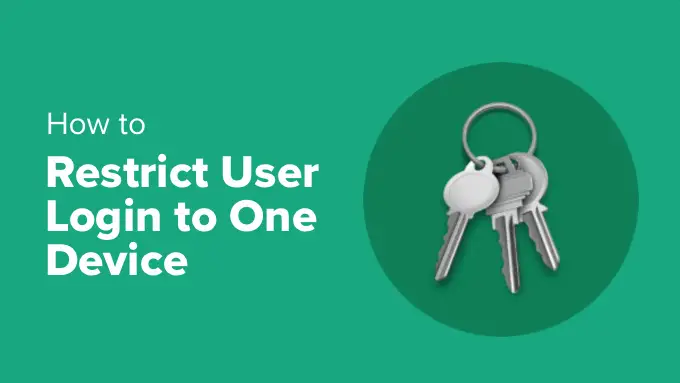
Pourquoi restreindre la connexion des utilisateurs à un seul appareil dans WordPress ?
Les services de streaming sont confrontés au défi du partage des informations de connexion par les utilisateurs. En 2023, Netflix a signalé qu’environ 100 millions de foyers partageaient des mots de passe dans le monde. C'est énorme !
De nombreux sites Web WordPress, notamment les sites d’adhésion et d’apprentissage en ligne, rencontrent le même problème. Par défaut, les utilisateurs de WordPress peuvent se connecter simultanément à partir d’un nombre illimité d’appareils et de navigateurs.
Cette pratique semble inoffensive pour ces utilisateurs, mais elle peut avoir un impact significatif sur les revenus et l'expérience utilisateur d'un site Web. Par exemple:
- Les sites d'adhésion offrent un contenu spécial aux personnes qui paient. Lorsque les utilisateurs partagent leurs identifiants, moins de personnes achètent des adhésions. Cela signifie moins d'argent pour le propriétaire du site.
- Lorsque les étudiants partagent leurs identifiants d'apprentissage en ligne, les autres utilisateurs n'ont pas besoin d'acheter le cours. De plus, il est difficile de proposer une aide personnalisée ou de savoir qui termine le cours.
Lorsque vous limitez les connexions des utilisateurs à un seul appareil, vous pouvez savoir combien d'utilisateurs réels vous avez, gagner plus d'argent et maintenir la valeur de votre contenu ou de vos services. En plus de cela, vous offrirez une expérience équitable à tous les utilisateurs payants et garantirez la sécurité de votre site Web.
Limiter les connexions ne signifie pas ne pas faire confiance aux utilisateurs. Il s'agit de maintenir le site Web équitable et de s'assurer qu'il puisse continuer à fonctionner. Cela aide à la fois le propriétaire du site Web et les utilisateurs honnêtes.
Restreindre la connexion des utilisateurs à un seul appareil dans WordPress (facile)
La première chose que vous devez faire est d'installer et d'activer le logiciel gratuit Loggedin – Limiter les connexions actives plugin. Vous pouvez trouver une aide étape par étape dans notre guide sur la façon d'installer un plugin WordPress.
Lors de l'activation, le plugin commence à fonctionner automatiquement et limite chaque utilisateur à 3 connexions actives.
Selon les paramètres, l'utilisateur peut ne pas pouvoir se connecter sur un nouvel appareil une fois cette limite atteinte jusqu'à ce qu'il se déconnecte de l'un de ses autres appareils. Plus d’informations à ce sujet ci-dessous.
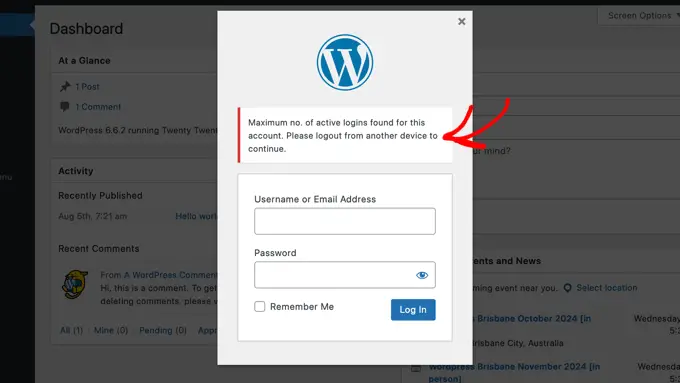
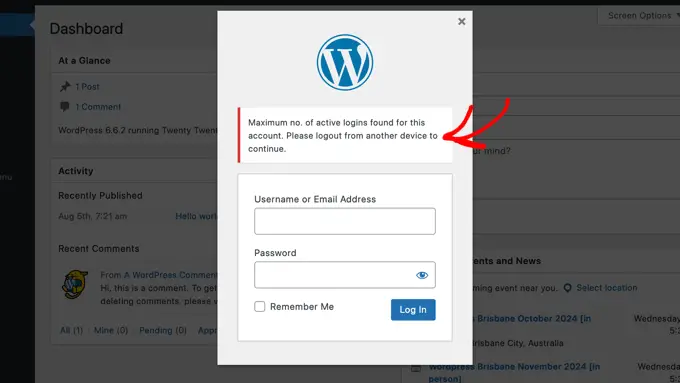
Note: Après s'être connecté à WordPress, l'utilisateur restera généralement connecté même s'il ferme son navigateur Web. Ils doivent se déconnecter manuellement en utilisant le menu « Howdy » dans le coin supérieur droit de l'écran.
Vous pouvez configurer le plugin en visitant Paramètres » Général dans votre tableau de bord WordPress, puis faites défiler jusqu'à la section « Paramètres de connexion ».
Ici, vous pouvez modifier le nombre dans le champ « Nombre maximum de connexions actives » pour autoriser un nombre différent de connexions.
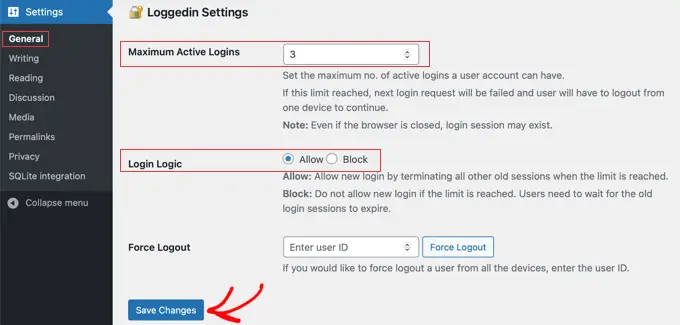
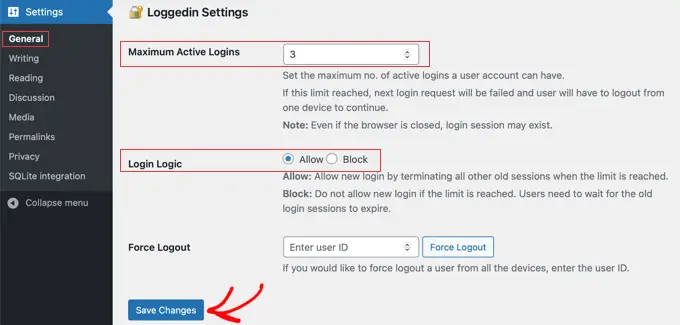
Le paramètre « Logique de connexion » détermine ce qui se passe lorsque l'utilisateur atteint la limite maximale de connexion active :
- Permettre: Ils peuvent se connecter sur un nouvel appareil mais seront automatiquement déconnectés de tous les autres appareils.
- Bloc: Ils ne pourront pas se connecter sur le nouvel appareil jusqu'à l'expiration de leurs autres sessions de connexion.
Ainsi, si vous souhaitez restreindre la connexion des utilisateurs à un seul appareil, vous devez définir le « Connexions actives maximales » sur 1 et la « Logique de connexion » sur Bloquer.
Ou, si le périphérique qu'ils utilisent ne vous dérange pas tant qu'ils sont connectés à un seul périphérique à la fois, vous devez définir « Connexions actives maximales » sur 1 et « Logique de connexion » sur Autoriser.
N'oubliez pas de cliquer sur le bouton « Enregistrer les modifications » pour stocker vos paramètres.
Le plugin vous permet également de forcer la déconnexion d'un seul utilisateur de tous les appareils. Entrez simplement leur identifiant utilisateur, puis cliquez sur le bouton « Forcer la déconnexion ».
Vous pouvez apprendre à trouver un identifiant utilisateur dans notre guide sur la façon de trouver une publication, une catégorie, une balise, des commentaires ou un identifiant utilisateur dans WordPress.
Contourner les restrictions de connexion pour certains utilisateurs ou rôles (avancé)
Vous pouvez contourner ces restrictions de connexion pour certains utilisateurs ou rôles d'utilisateur.
Par exemple, vous souhaiterez peut-être vous assurer que les administrateurs et les éditeurs de votre site ne sont pas accidentellement bloqués. Ou encore, un membre important de votre équipe travaille sur différents ordinateurs à plusieurs endroits.
Cependant, pour ce faire, vous devrez ajouter des extraits de code personnalisés au fichier function.php de votre thème WordPress. Même une petite erreur peut casser votre site WordPress et le rendre inaccessible, vous devriez donc jeter un œil à notre guide sur la façon d'ajouter facilement du code personnalisé dans WordPress.
Nous vous recommandons d'utiliser Code WP car c'est le moyen le plus sûr d'ajouter des extraits de code et vous n'aurez pas besoin de modifier manuellement le fichier function.php.
Contourner les restrictions de connexion pour certains utilisateurs
Installez et activez simplement le version gratuite de WPCode puis accédez à Extraits de code »+ Ajouter un extrait dans votre tableau de bord WordPress.
Ensuite, passez votre souris sur l'entrée « Ajouter votre code personnalisé (nouvel extrait) », puis cliquez sur le bouton « Utiliser l'extrait » qui apparaît.
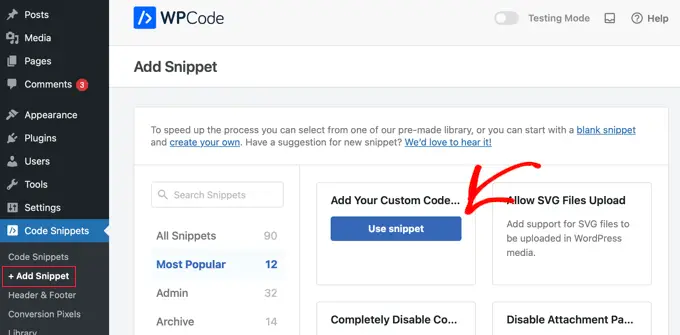
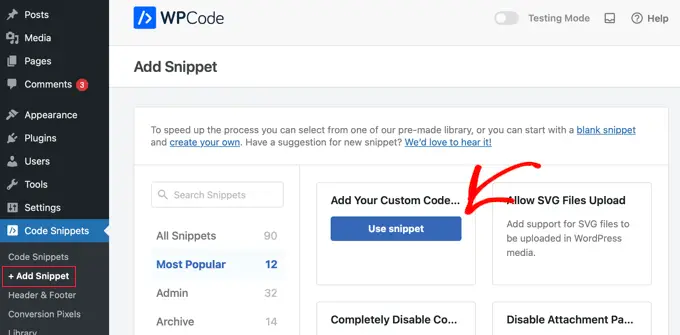
Une fenêtre contextuelle en bas de l'écran vous demandera de sélectionner le type de code pour votre extrait.
Vous devez cliquer sur l'option « extrait PHP ».
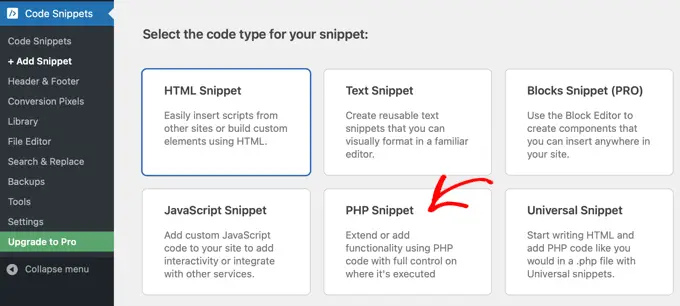
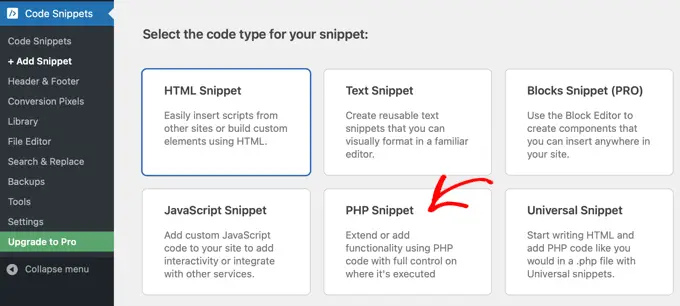
Cela ouvrira la page Créer un extrait personnalisé, où vous pourrez ajouter le code dont vous avez besoin. Vous pouvez commencer par ajouter un titre à l'extrait, tel que « Contourner les restrictions de connexion pour certains utilisateurs ».
Après cela, vous devez copier l'extrait de code ci-dessous et le coller dans le volet « Aperçu du code » :
function loggedin_bypass_users( $bypass, $user_id ) {
// Enter the user IDs to bypass.
$allowed_users = array( 1, 2, 3, 4, 5 );
return in_array( $user_id, $allowed_users );
}
add_filter( 'loggedin_bypass', 'loggedin_bypass_users', 10, 2 );
Maintenant, regardez la ligne qui commence par $allowed_users = array. Vous devez remplacer « 1, 2, 3, 4, 5 » par les identifiants des utilisateurs spécifiques pour lesquels vous souhaitez contourner la restriction. Vous pouvez ajouter n'importe quel nombre d'ID utilisateur, et ils doivent être séparés par des virgules.
Vous pouvez apprendre comment trouver un identifiant utilisateur dans notre guide sur la façon de trouver une publication, une catégorie, une balise, des commentaires ou un identifiant utilisateur dans WordPress.
Enfin, vous devez basculer l'extrait sur « Actif », puis cliquer sur le bouton « Enregistrer l'extrait » pour stocker vos paramètres.
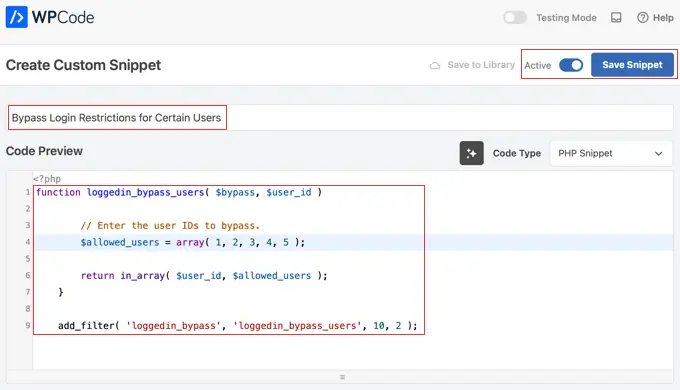
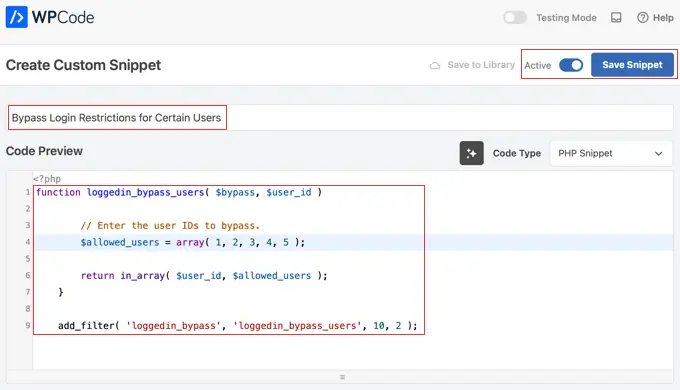
Contourner les restrictions de connexion pour certains rôles
Vous pouvez suivre les mêmes étapes pour ajouter un extrait de code afin de contourner les restrictions de connexion pour certains rôles.
Créez simplement un nouvel extrait de code appelé « Contourner les restrictions de connexion pour certains rôles », puis collez l'extrait de code suivant dans le volet « Aperçu du code » :
function loggedin_bypass_roles( $prevent, $user_id ) {
// Array of roles to bypass.
$allowed_roles = array( 'administrator', 'editor' );
$user = get_user_by( 'id', $user_id );
$roles = ! empty( $user->roles ) ? $user->roles : array();
return ! empty( array_intersect( $roles, $whitelist ) );
}
add_filter( 'loggedin_bypass', 'loggedin_bypass_roles', 10, 2 );
Cet extrait contourne la restriction relative aux rôles « administrateur » et « éditeur ». Vous pouvez ajouter d'autres rôles, tels que « auteur », entre guillemets simples et séparés par des virgules.
Assurez-vous de basculer l'extrait sur « Actif » et cliquez sur le bouton « Enregistrer l'extrait » lorsque vous avez terminé.
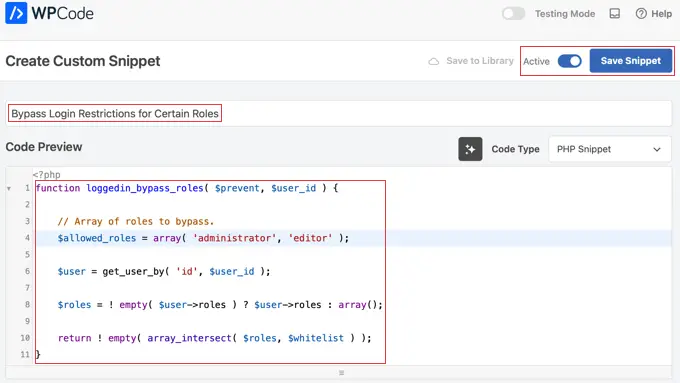
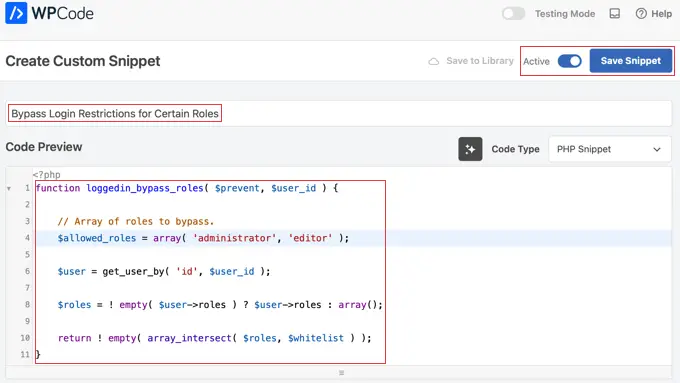
Nous espérons que ce didacticiel vous a aidé à apprendre comment restreindre la connexion des utilisateurs à un seul appareil dans WordPress. Vous voudrez peut-être également consulter notre guide ultime sur la création d’un site d’adhésion WordPress ou notre sélection d’experts des meilleurs plugins WordPress LMS.
Si vous avez aimé cet article, alors abonnez-vous à notre Chaîne YouTube pour les didacticiels vidéo WordPress. Vous pouvez également nous retrouver sur Gazouillement et Facebook.