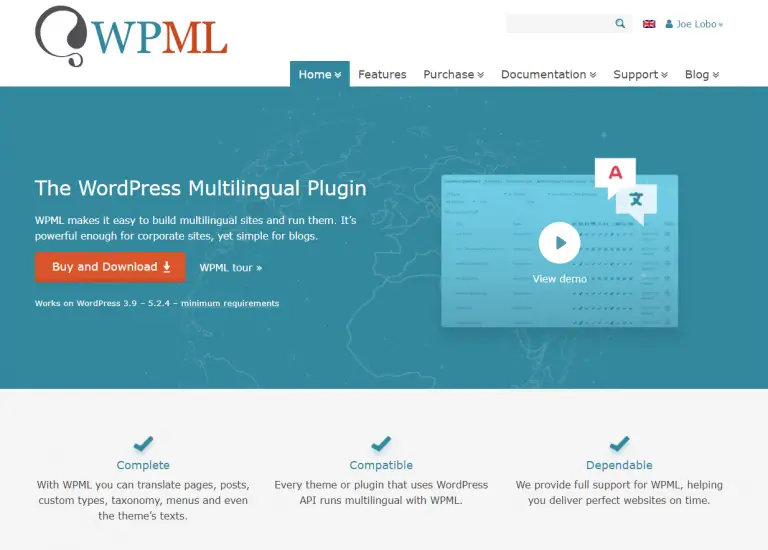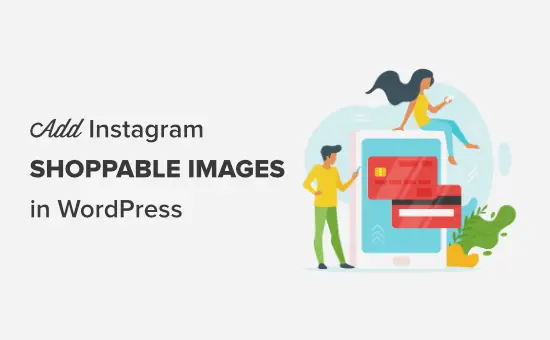Nous recevons souvent des messages de nos utilisateurs que leur page de connexion WordPress continue de rafraîchir et de rediriger. Cela les verrouille hors de la zone d’administration de WordPress et ils ne peuvent pas travailler sur leur site Web.
Les problèmes de connexion peuvent être causés par différentes erreurs telles que l’erreur d’établissement de la connexion à la base de données, l’erreur du serveur interne ou l’écran blanc de la mort.
Un autre type d’erreur de connexion se produit lorsque votre page de connexion WordPress se rafraîchit et la redirige vers l’écran de connexion. Dans cet article, nous vous montrerons comment résoudre le problème d’actualisation et de redirection de la page de connexion WordPress.

Si vous allez essayer les étapes avancées mentionnées dans ce tutoriel WordPress, veuillez créer une sauvegarde de votre site. Consultez notre guide sur la façon de créer manuellement une sauvegarde de base de données WordPress.
Didacticiel vidéo
Si vous n’aimez pas la vidéo ou préférez la version écrite à la place, veuillez continuer à lire.
Quelles sont les causes du problème d’actualisation et de redirection de la page de connexion dans WordPress?
Des paramètres d’URL WordPress incorrects et l’échec de la définition des cookies de connexion sont les raisons les plus courantes à l’origine du problème de redirection et d’actualisation de la page de connexion.
Normalement, lorsque vous vous connectez, WordPress valide votre nom d’utilisateur et votre mot de passe, puis définit un cookie de connexion dans votre navigateur. Après cela, il vous redirige vers la zone d’administration de WordPress.
Si WordPress ne parvient pas à définir correctement le cookie de connexion ou si l’URL de votre zone d’administration WordPress est incorrecte, vous serez redirigé vers la page de connexion au lieu du tableau de bord d’administration.

Cela étant dit, résolvons et résolvons le problème de redirection et d’actualisation de la page de connexion WordPress.
WordPress utilise des cookies pour l’authentification de connexion, donc la première étape de dépannage des problèmes de connexion WordPress est la plus simple. Effacez les cookies et le cache de votre navigateur.
Dans Google Chrome, cliquez sur le menu des paramètres du navigateur, puis sélectionnez Plus d’outils »Effacer les données de navigation.

Cela lancera la page des paramètres de Chrome avec la fenêtre contextuelle « Effacer les données de navigation » affichée à l’écran.
À partir d’ici, vous devez sélectionner les options «Effacer les cookies et autres données du site» et «Images et fichiers mis en cache».

Ensuite, cliquez sur le bouton « Effacer les données » et Google Chrome effacera le cache du navigateur.
Assurez-vous également que les cookies sont activés sur votre navigateur. Après cela, redémarrez votre navigateur, puis essayez de vous connecter. Cela devrait résoudre le problème pour la plupart des gens.
Nous avons un guide complet avec des captures d’écran montrant comment effacer le cache et les cookies dans tous les principaux navigateurs.
Mettre à jour les paramètres d’URL WordPress
WordPress est livré avec une option de paramètres qui contient l’URL de votre site Web et l’URL de votre installation WordPress.
Si vous aviez accès à votre zone d’administration WordPress, vous pouvez voir cette option sous Paramètres »Général page.

Si ces URL sont incorrectes, WordPress vous redirigera vers la page de connexion.
Maintenant, comme vous ne pouvez pas accéder à la zone d’administration de WordPress, vous devrez modifier le fichier wp-config.php pour résoudre ce problème.
Le fichier wp-config.php est un fichier spécial dans WordPress qui contient vos paramètres WordPress importants. Vous pouvez accéder à l’aide d’un client FTP ou via l’application Gestionnaire de fichiers dans le tableau de bord de votre compte d’hébergement WordPress.

Vous trouverez le fichier wp-config.php dans le dossier racine de votre site. Modifiez simplement le fichier et collez le code suivant juste avant la ligne qui dit «C’est tout, arrêtez la modification! Bonne publication ».
define('WP_HOME','https://www.example.com');
define('WP_SITEURL','https://www.example.com');
N’oubliez pas de remplacer example.com par votre propre nom de domaine.
Après cela, enregistrez vos modifications et téléchargez le fichier sur votre site Web.
Vous pouvez maintenant visiter votre site Web et essayer de vous connecter et, espérons-le, cela aurait résolu le problème pour vous.
Si ce n’est pas le cas, continuez à lire pour des étapes supplémentaires.
Supprimer le fichier .htaccess dans WordPress
Parfois, le fichier .htaccess peut être corrompu, ce qui peut entraîner des erreurs internes du serveur ou une erreur de rafraîchissement de la page de connexion.
Accédez simplement à votre site Web via un client FTP ou via l’application Gestionnaire de fichiers dans le tableau de bord de votre compte d’hébergement.
Une fois connecté, localisez le fichier .htaccess dans le dossier racine de votre site Web et téléchargez-le sur votre ordinateur en tant que sauvegarde.

Après cela, allez-y et supprimez le fichier .htaccess de votre site Web.
Ensuite, ouvrez le répertoire wp-admin et s’il y a un fichier .htaccess, allez-y et supprimez-le également.
Vous pouvez maintenant essayer de vous connecter à votre site Web WordPress. Si vous réussissez, cela signifie que votre fichier .htaccess vous empêchait de vous connecter à WordPress.
Une fois connecté, accédez simplement à Paramètres »Permaliens page dans la zone d’administration WordPress et cliquez sur le bouton Enregistrer sans apporter de modifications. Cela va générer un nouveau fichier .htaccess pour votre site Web.
Désactiver tous les plugins WordPress
Parfois, les plugins WordPress peuvent provoquer ce problème, surtout s’il y a un conflit entre deux plugins.
Pour désactiver tous vos plugins WordPress, connectez-vous à votre site Web à l’aide d’un client FTP ou via l’application File Manager dans le tableau de bord de votre compte d’hébergement.
Une fois connecté, accédez au répertoire / wp-content /. À l’intérieur, vous verrez un dossier nommé «plugins». C’est là que WordPress installe tous vos plugins.

Renommez simplement le dossier plugins en plugins_backup. Cela désactivera tous les plugins WordPress installés sur votre site Web.
Nous avons également un tutoriel détaillé sur la façon de désactiver tous les plugins WordPress lorsqu’ils ne peuvent pas accéder à WP-Admin.
Une fois que vous avez désactivé tous les plugins, essayez de vous connecter à votre site WordPress. Si vous réussissez, cela signifie que l’un de vos plugins est à l’origine du problème.
Revenir au thème par défaut
Les thèmes WordPress peuvent également provoquer des conflits après la mise à niveau vers une version plus récente de WordPress ou le thème lui-même. Pour savoir si le problème est dû à votre thème, vous devez désactiver votre thème.
Le processus est similaire à la désactivation des plugins. Connectez-vous à votre site Web à l’aide d’un client FTP. Accédez au répertoire / wp-content / themes / et renommez votre répertoire de thèmes actuel en themes_backup.
Une fois que vous avez fait cela, essayez à nouveau de vous connecter. Si vous réussissez, cela signifie que votre thème est à l’origine du problème.
Vous pouvez maintenant réinstaller une nouvelle copie de votre thème pour voir si cela résout le problème. Si le problème réapparaît, contactez l’assistance de votre thème ou passez à un autre thème WordPress.
Nous espérons que cet article vous a aidé à résoudre les problèmes d’actualisation et de redirection de la page de connexion WordPress. Vous pouvez également consulter notre guide de dépannage WordPress avec des instructions étape par étape sur la façon de corriger vous-même les erreurs WordPress.
Si vous avez aimé cet article, alors abonnez-vous à notre Chaîne Youtube pour les didacticiels vidéo WordPress. Vous pouvez également nous trouver sur Twitter et Facebook.
Le post Comment réparer le problème d’actualisation et de redirection de la page de connexion WordPress est apparu en premier sur WPBeginner.