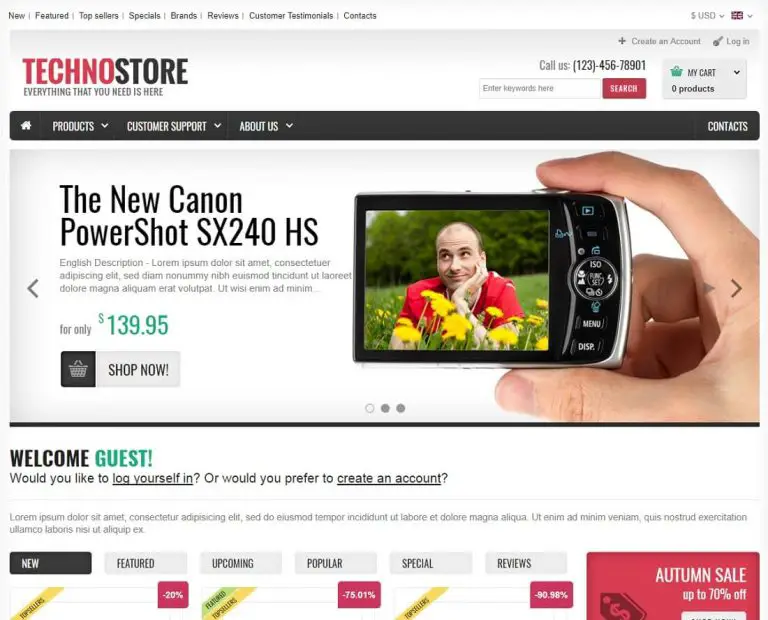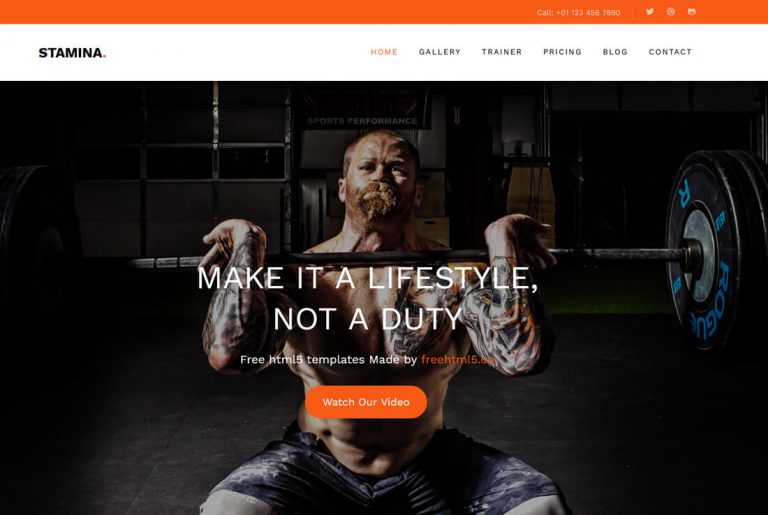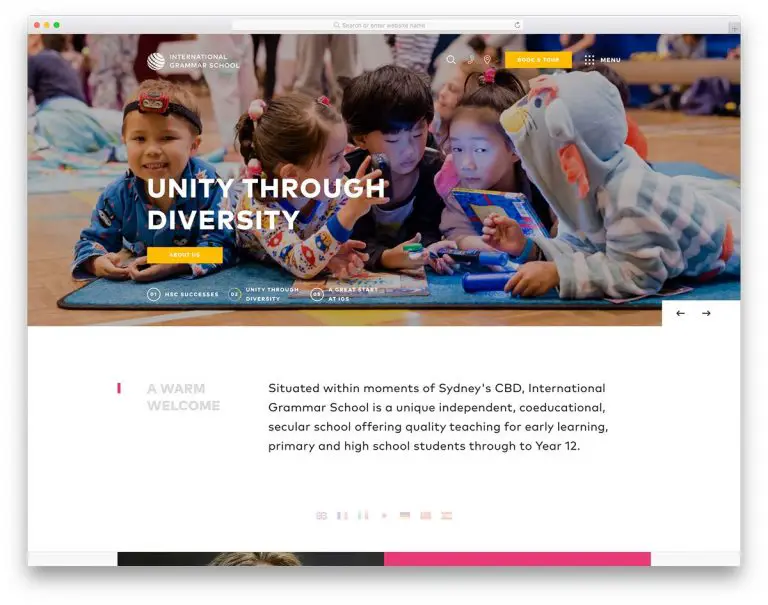Cherchez-vous à corriger l’erreur « Erreur de base de données WordPress, disque plein » ?
Le message « Erreur de base de données WordPress, disque plein » s'affiche lorsque l'espace de stockage de votre serveur d'hébergement Web est épuisé. Cela peut causer des problèmes et ralentir votre site.
Dans cet article, nous allons vous montrer comment corriger facilement l'erreur « Erreur de base de données WordPress, disque plein », étape par étape.
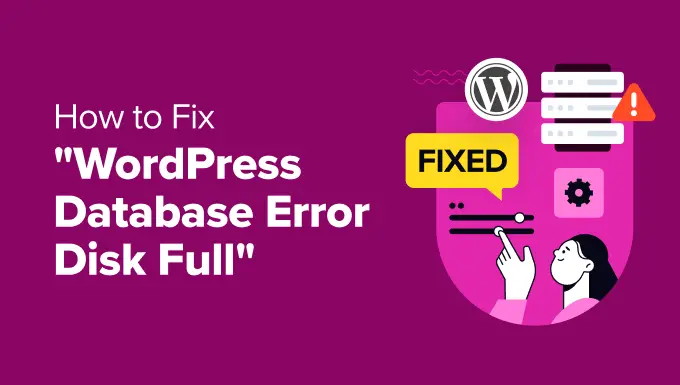
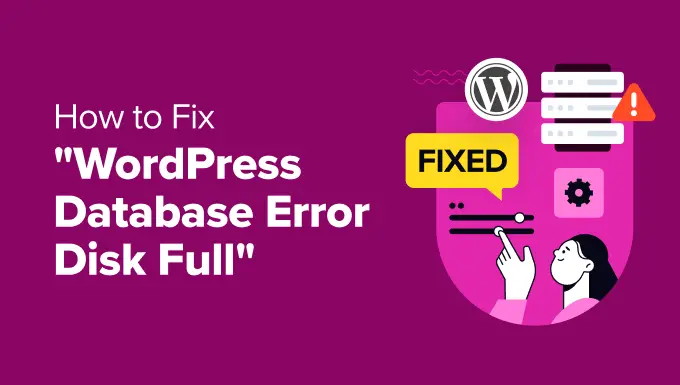
Quelles sont les causes de l'erreur « Erreur de base de données WordPress, disque plein » ?
WordPress utilise une base de données pour stocker tout le contenu d'un site Web, y compris les articles, les pages, les images, les informations utilisateur, etc. Cependant, lorsque la base de données est pleine et a besoin de plus d'espace de stockage, le message « Erreur de base de données WordPress Disque plein » s'affiche.
Il s’agit d’une erreur WordPress courante qui se produit lorsque le stockage atteint sa limite et que la base de données ne peut plus remplir ses fonctions habituelles, comme créer de nouvelles entrées ou mettre à jour celles existantes.
Une fois que cela se produit, vous ne pourrez peut-être pas publier de contenu sur votre blog WordPress. Les utilisateurs ne pourront pas non plus se connecter et les images ou autres fichiers multimédias pourront ne pas s'afficher correctement sur la page d'accueil du site Web.
De plus, l'erreur peut augmenter le temps de chargement de la page, ce qui entraîne une mauvaise expérience utilisateur.
Cela dit, voici quelques conseils qui peuvent vous aider à corriger l’erreur « erreur de base de données, disque plein » dans WordPress.
1. Mettez à niveau votre plan d'hébergement
La raison la plus courante de l'erreur « Erreur de base de données WordPress, disque plein » est l'espace limité sur votre plan d'hébergement.
L'hébergement Web est l'endroit où votre site Web vit en ligne, et chaque plan d'hébergement est livré avec une quantité spécifique d'espace de stockage. Ce stockage est rempli par votre base de données WordPress (articles, pages, commentaires) et d'autres fichiers de site Web (médias, plugins, thèmes).
Par exemple, vous avez peut-être acheté un plan d'hébergement WordPress bon marché qui n'offre que 10 Go de stockage pour votre petite entreprise.
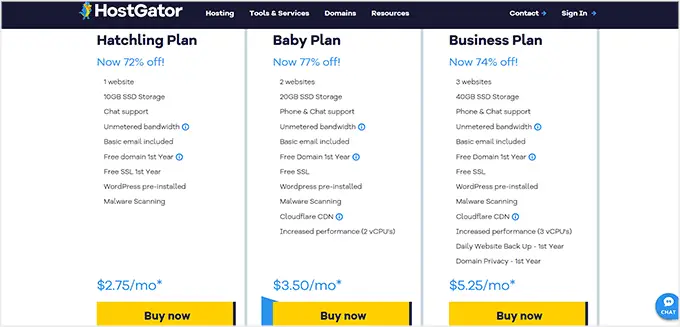
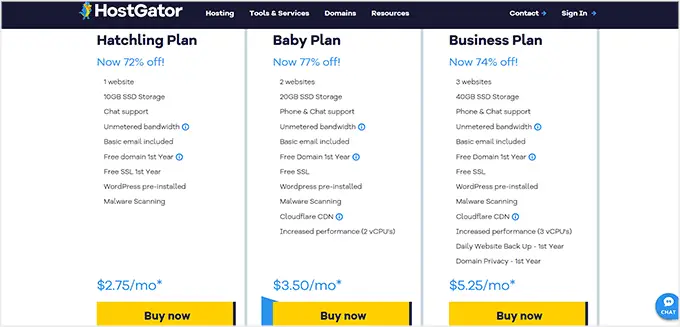
Cependant, à mesure que votre site se développe, vous aurez besoin de plus d'espace et vous pourrez rencontrer le message « Erreur de base de données WordPress, disque plein ».
Dans ce cas, vous pouvez facilement résoudre ce problème en passant à un meilleur plan d'hébergement ou en passant à une autre société d'hébergement.
Nous vous recommandons d'opter pour Hostinger, qui propose un stockage SSD de 100 Go pour seulement 2,69 $/mois, ainsi qu'un certificat SSL gratuit, des mises à jour automatisées, des sauvegardes hebdomadaires et bien plus encore. Vous pouvez également passer à des forfaits supérieurs pour encore plus de stockage.
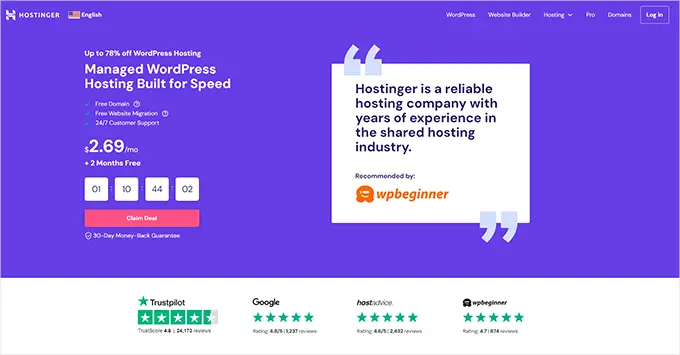
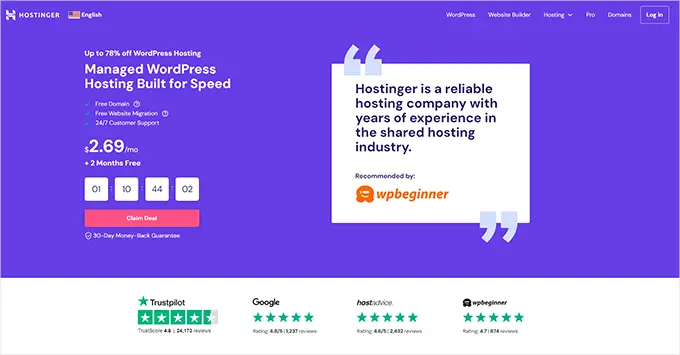
Hostinger offre également une réduction énorme aux lecteurs WPBeginner, ainsi qu'un nom de domaine gratuit.
Pour bénéficier de la réduction, cliquez simplement sur le bouton ci-dessous.
Une fois que vous avez mis à niveau votre plan d'hébergement, vous pouvez visiter à nouveau votre site Web pour voir si l'erreur « Erreur de base de données WordPress, disque plein » a été corrigée.
2. Supprimez les fichiers inutiles de la base de données
Si la mise à niveau ne corrige pas l'erreur, vous pouvez essayer de supprimer les fichiers inutiles de la base de données, tels que les anciennes sauvegardes, les spams, les journaux ou les programmes d'installation dont vous n'avez plus besoin.
Si vous êtes un débutant complet, vous pouvez optimiser votre base de données à l'aide d'un plugin comme WP Optimize. Ce plugin populaire vous permet d'effacer les données indésirables telles que les révisions de publication, les commentaires indésirables, la corbeille, les options transitoires et les métadonnées orphelines directement depuis votre tableau de bord WordPress.
Lors de l'activation du plugin, visitez le WP-Optimize » Base de données page, où vous verrez une liste des opérations que le plugin effectuera sur votre base de données.
Vous pouvez les examiner attentivement et décocher tout élément que vous ne souhaitez pas supprimer pour le moment.
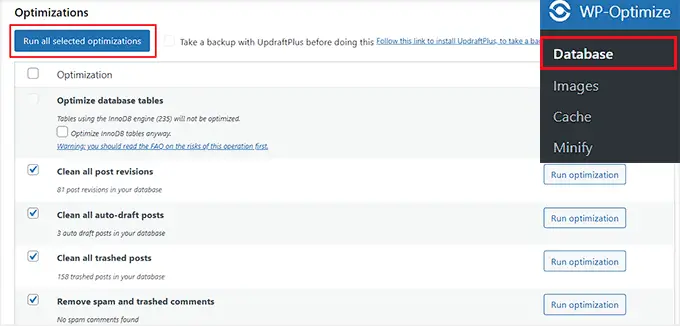
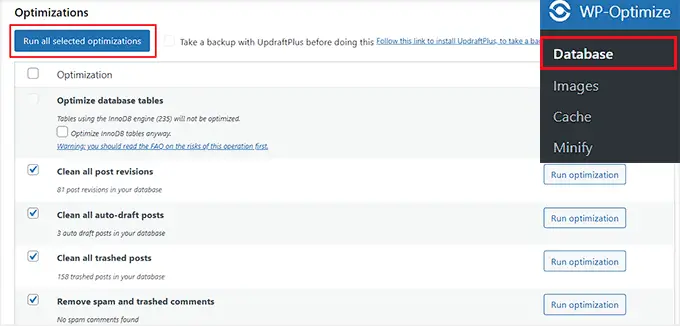
Après cela, cliquez sur le bouton « Exécuter sur tous les éléments sélectionnés » pour supprimer facilement les fichiers inutiles.
Pour plus d’informations, consultez notre tutoriel sur la façon d’optimiser votre base de données WordPress en un clic.
Vous pouvez également supprimer manuellement les fichiers de base de données. Pour ce faire, vous devrez visiter le tableau de bord de votre compte d'hébergement. Pour ce tutoriel, nous utiliserons Bluehost, mais votre tableau de bord peut être un peu différent selon l'hébergement que vous utilisez.
Lors de l'ouverture du tableau de bord Bluehost, passez à l'onglet « Avancé » en haut. Faites défiler vers le bas et cliquez sur le bouton « Gérer » à côté de l'option « PHPMyAdmin ».
Note: N'oubliez pas de créer une sauvegarde de votre base de données avant d'apporter des modifications.
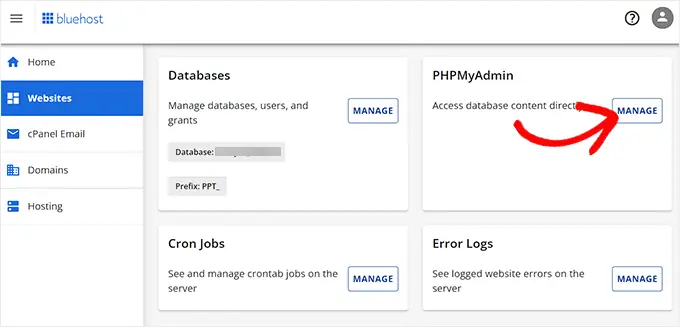
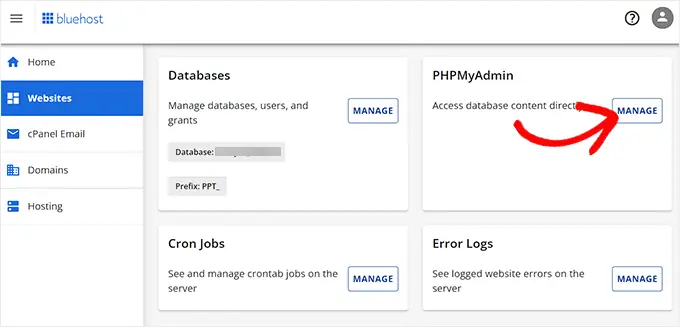
Cela ouvrira phpMyAdmin sur un nouvel écran, où vous devrez basculer vers l'onglet « Bases de données » en haut.
Localisez maintenant le nom de votre base de données et cliquez dessus pour ouvrir les fichiers.
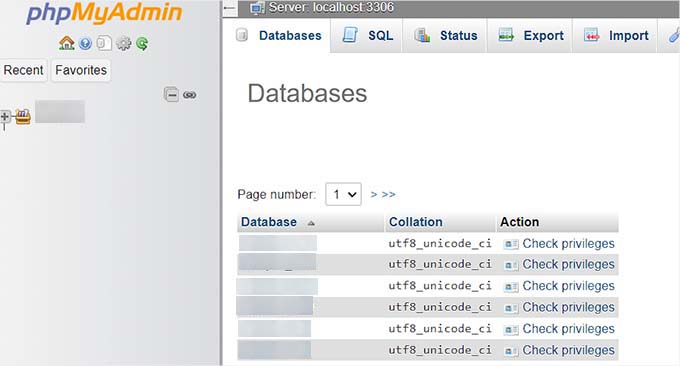
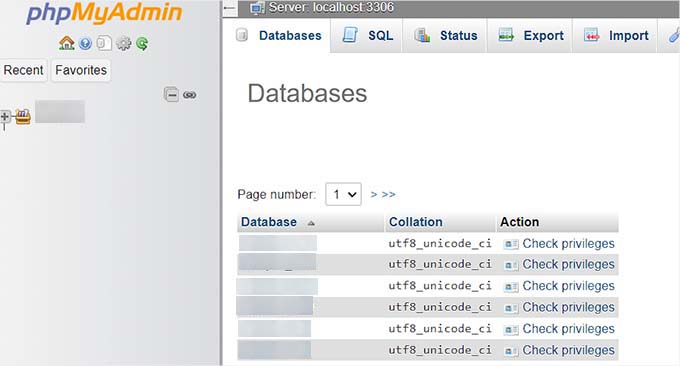
Si vous ne connaissez pas le nom de votre base de données, vous pouvez revenir au tableau de bord Bluehost et faire défiler jusqu'à la section « Bases de données ».
Ici, vous pourrez voir le nom de votre base de données.
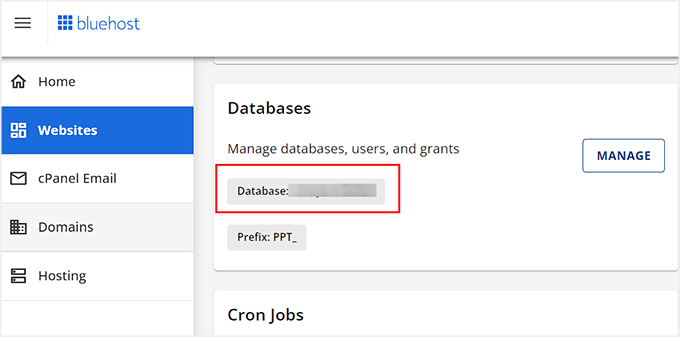
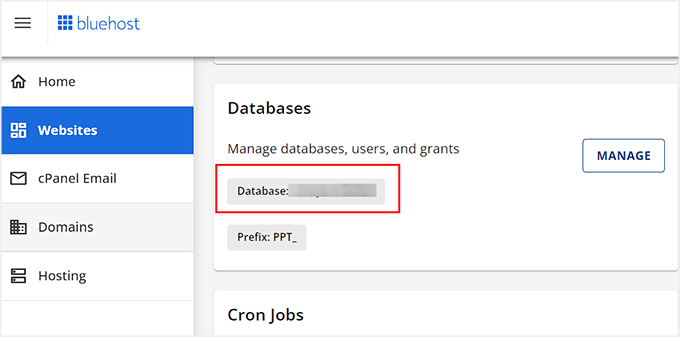
Une fois que vous avez cliqué sur votre base de données, phpMyAdmin affichera une liste de tous les dossiers stockés sur votre site Web.
À partir de là, cliquez sur n'importe quel dossier de votre choix pour afficher son contenu.
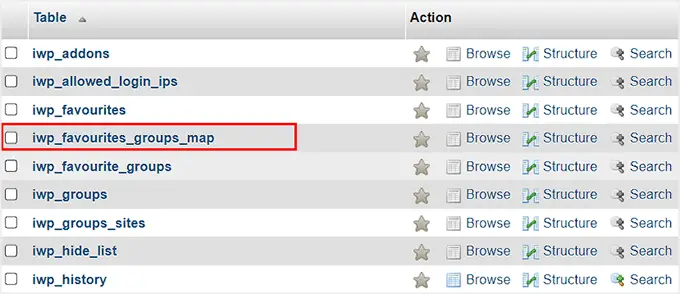
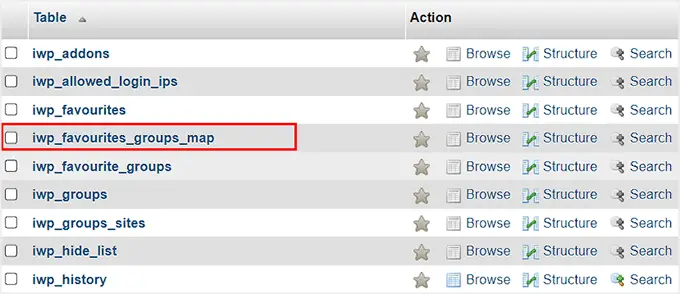
Une liste des fichiers stockés dans ce dossier s'ouvrira maintenant sur votre écran.
À partir de là, vous pouvez cliquer sur le lien « Supprimer » pour les fichiers que vous jugez inutiles et qui occupent trop d'espace dans votre base de données.
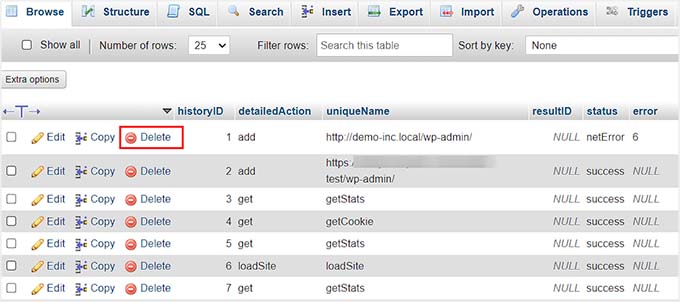
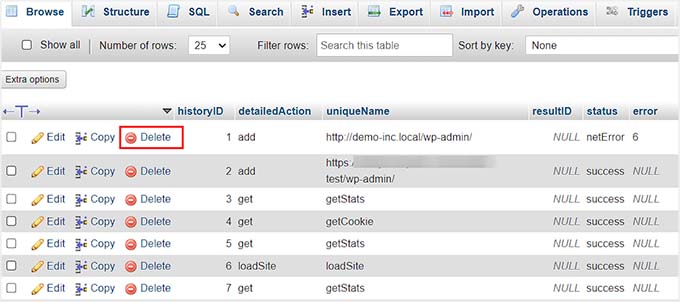
Maintenant, répétez ce processus jusqu'à ce que vous libériez de l'espace de stockage dans votre base de données.
3. Supprimer les plugins et thèmes WordPress
La suppression des fichiers de base de données inutiles devrait corriger l'erreur « Erreur de base de données WordPress, disque plein ». Cependant, par mesure de sécurité, nous vous recommandons également de supprimer les plugins et thèmes WordPress que vous n’utilisez pas sur votre site Web.
Pour supprimer un plugin, visitez le Plugins » Plugins installés page du tableau de bord WordPress. Ici, cliquez sur le lien « Supprimer » à côté des plugins que vous souhaitez supprimer.
Pour plus d'informations, consultez notre guide du débutant sur la façon de désinstaller correctement un plugin WordPress.
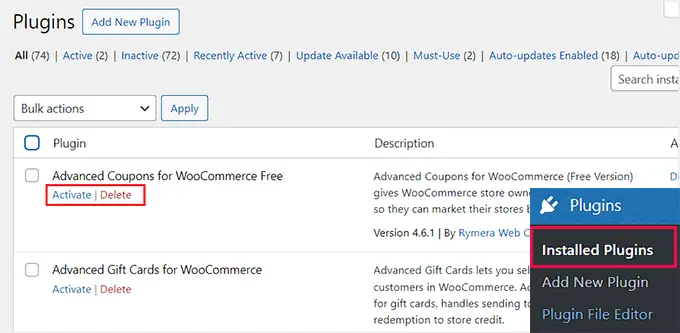
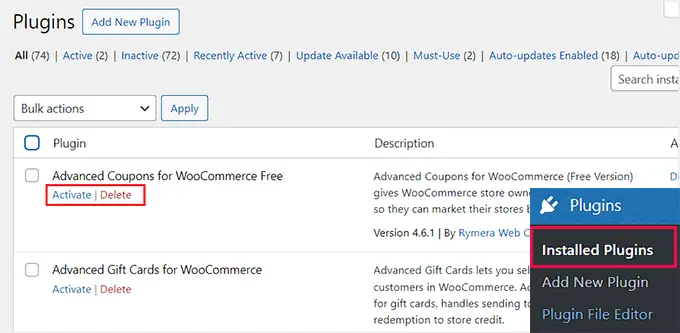
Après cela, dirigez-vous vers le Apparence » Thèmes page pour supprimer les thèmes que vous n’utilisez pas actuellement sur votre site Web.
Par exemple, vous pouvez supprimer les thèmes WordPress par défaut comme Twenty Twenty. Pour ce faire, cliquez sur le bouton « Détails du thème ».
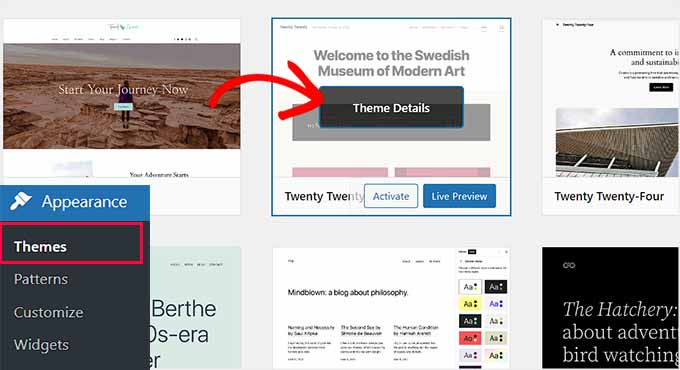
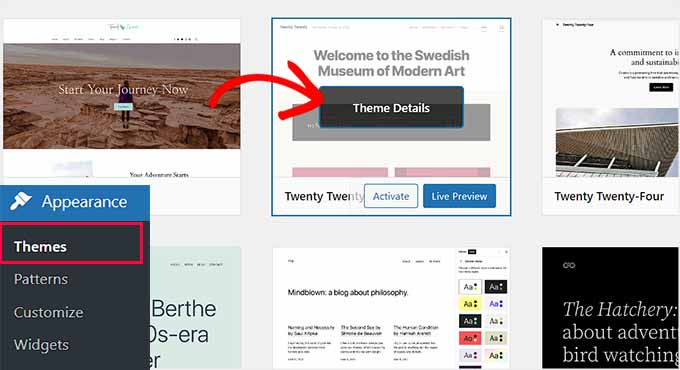
Une fois que vous avez fait cela, une invite s'ouvrira dans laquelle vous devrez cliquer sur le lien « Supprimer ».
Pour plus de détails, consultez notre tutoriel sur la façon de supprimer un thème WordPress.
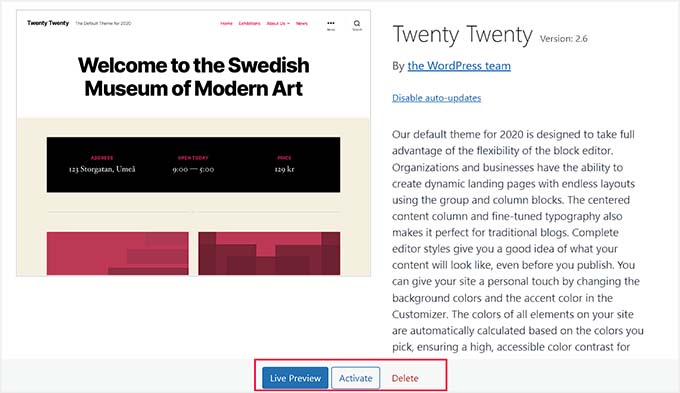
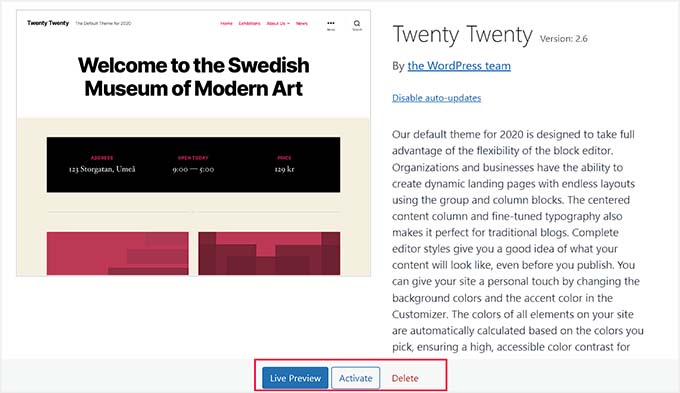
Nous vous recommandons également de supprimer les fichiers multimédias volumineux. Vous devez optimiser toutes les images avant de les ajouter à votre site Web.
Par exemple, vous pouvez utiliser les formats PNG et JPEG pour enregistrer des images et utiliser des plugins de compression pour réduire la taille d'un fichier multimédia.
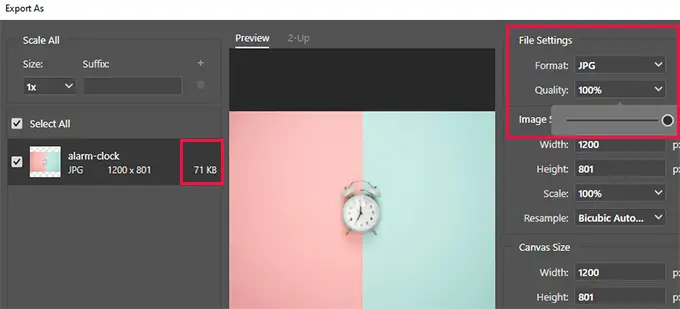
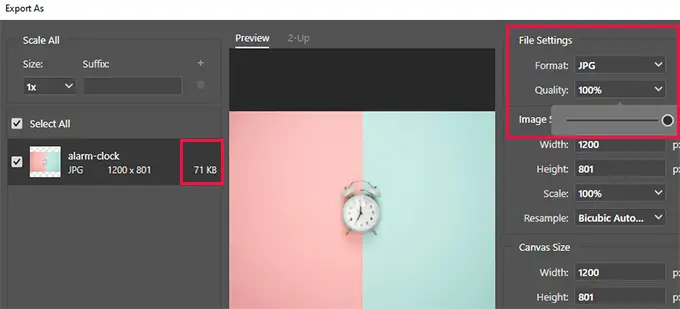
Pour plus de détails, consultez notre guide étape par étape sur la façon d'optimiser les images dans WordPress sans perdre la qualité du Web.
Bonus : utilisez les services WPBeginner Pro pour la maintenance du site
Vous sentez-vous dépassé lorsque vous essayez de corriger les erreurs de WordPress, de vous tenir au courant des mises à jour régulières et d'effectuer d'autres tâches de routine pour assurer le bon fonctionnement de votre site Web ?
Il est peut-être temps d’embaucher des professionnels pour l’entretien régulier du site. Ces professionnels garderont à jour votre noyau WordPress, vos plugins et vos thèmes et corrigeront toutes les erreurs WordPress auxquelles votre site Web pourrait être confronté.
Nous vous recommandons d'utiliser nos services de maintenance et d'assistance WPBeginner.
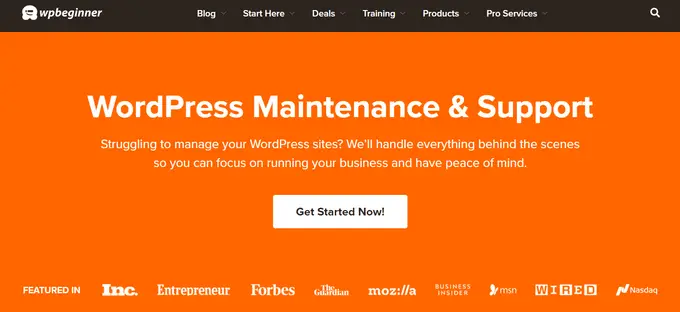
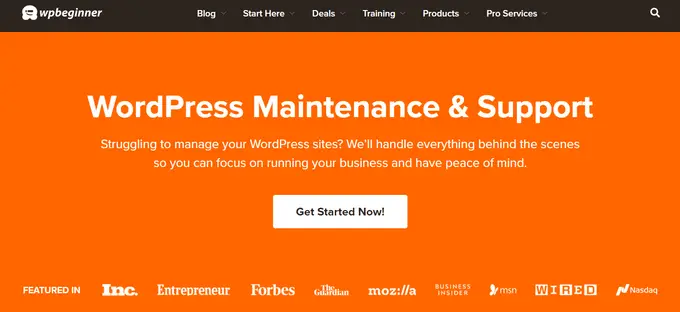
Notre équipe a plus de 16 ans d'expérience dans la gestion de sites Web et fournit une assistance WordPress prioritaire 24h/24 et 7j/7, une surveillance de la disponibilité et une suppression complète des logiciels malveillants.
C'est un choix idéal pour les petites entreprises car nous proposons des prix abordables.
De plus, notre équipe peut améliorer la vitesse et le référencement de votre site, réparer un site piraté et reconstruire complètement votre site WordPress existant selon vos préférences.
Pour plus de détails, consultez tous nos services professionnels WPBeginner.
Nous espérons que cet article vous a aidé à apprendre comment corriger facilement l'erreur « Erreur de base de données WordPress disque plein ». Vous voudrez peut-être également consulter notre guide du débutant sur la façon de prévenir les attaques par injection SQL dans WordPress et nos meilleurs choix pour les meilleurs plugins de base de données WordPress.
Si vous avez aimé cet article, alors abonnez-vous à notre Chaîne Youtube pour les didacticiels vidéo WordPress. Vous pouvez également nous retrouver sur Twitter et Facebook.