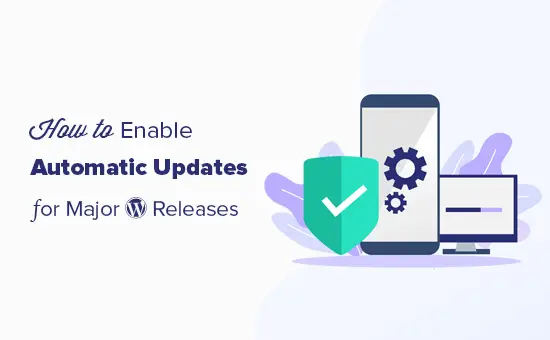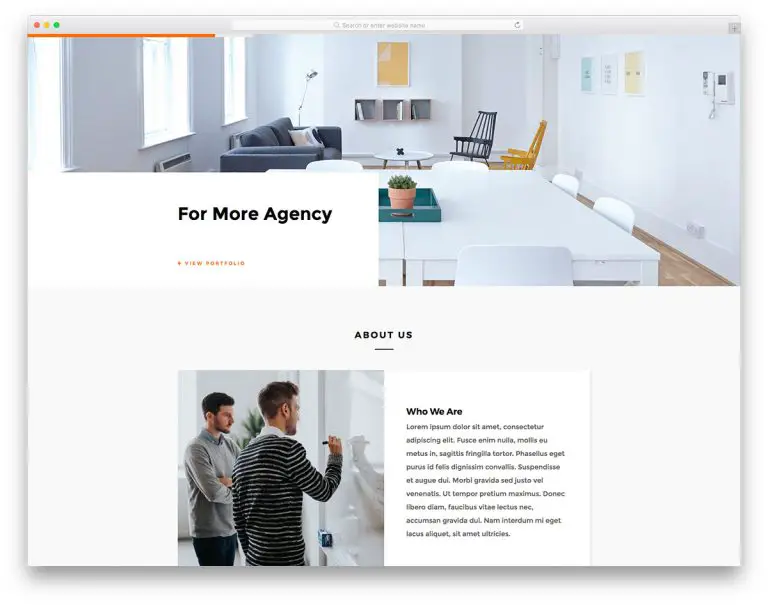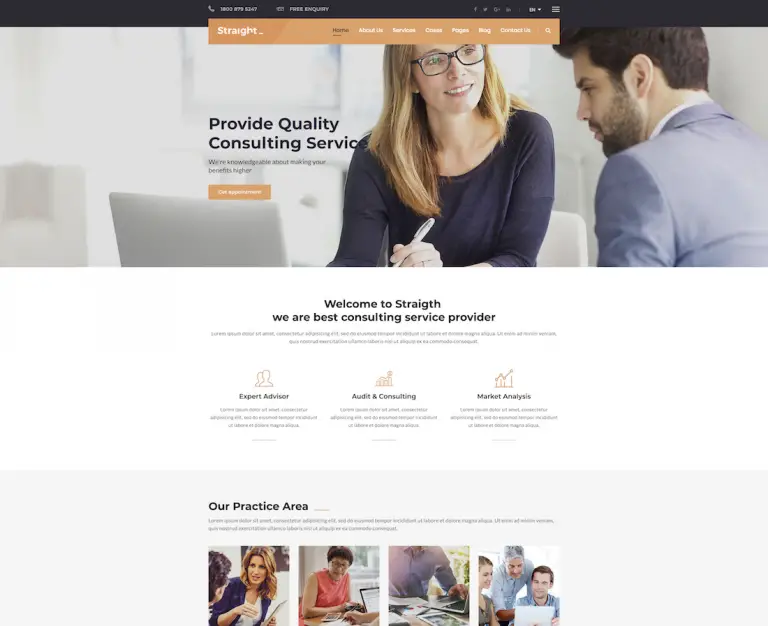Rencontrer des erreurs lors de la gestion de votre site WordPress peut être frustrant, surtout lorsque vous n'êtes pas sûr de leur cause.
L’administrateur WordPress Ajax 400 (Bad Request) est l’une de ces erreurs courantes et déroutantes. D'après notre expérience, cela se produit principalement lorsqu'un extrait de code déclenche une requête du navigateur que le serveur ne peut pas comprendre, conduisant à un message « 400 Bad Request ».
La bonne nouvelle est que cette erreur est généralement facile à corriger. Dans ce guide, nous expliquerons les causes de l'erreur 400 (Bad Request) et vous montrerons comment la résoudre rapidement.
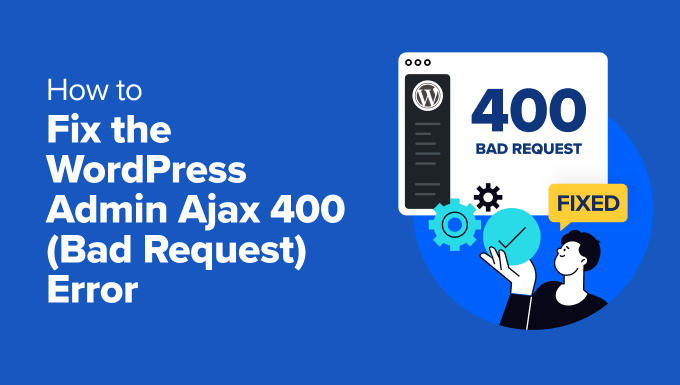
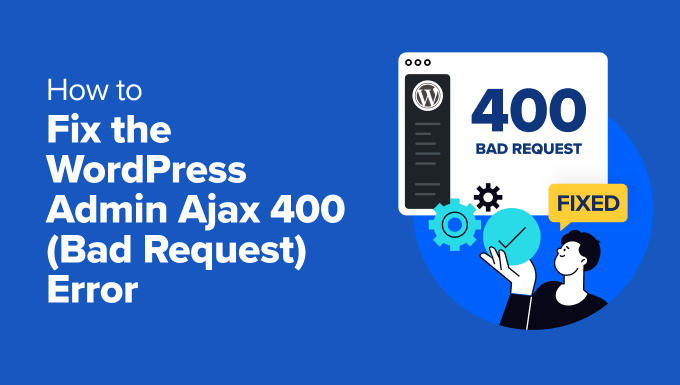
Quelles sont les causes de l’erreur 400 (mauvaise demande) ?
L'erreur 400 (Bad Request) est généralement provoquée par un code déclenchant une requête du navigateur que le serveur ne peut pas comprendre.
C'est une erreur WordPress courante. Cependant, le message d’erreur ne fournit plus d’indices, ce qui rend la correction difficile pour les débutants.
Il peut apparaître dans le navigateur avec le message « 400 Bad Request ». La page d'erreur peut être légèrement différente selon votre fournisseur d'hébergement WordPress.
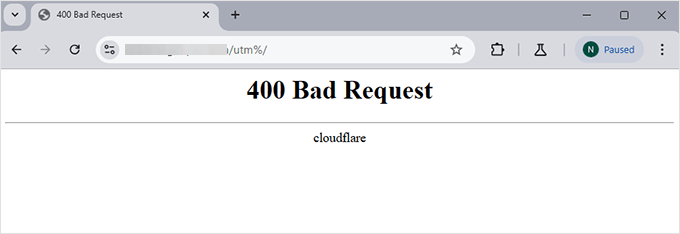
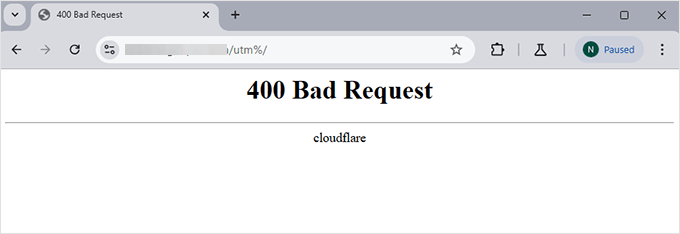
Il peut également apparaître lors de l'utilisation de l'outil Inspecter et du passage à l'onglet « Console ».
Si la demande a été adressée au admin-ajax.php fichier, alors il apparaîtra comme ceci :


Les causes les plus courantes de cette erreur que nous avons constatées incluent :
1. URL invalide ou mal formée
L'une des principales raisons de cette erreur est une faute de frappe ou des caractères inutiles dans l'URL.
Par exemple, nous avons rencontré des cas où même une petite erreur, comme un espace supplémentaire ou un caractère spécial dans l'URL, peut amener le serveur à rejeter la demande, entraînant une erreur 400.
2. Cache du navigateur et cookies
D’après notre expérience, les données de navigateur obsolètes ou corrompues sont un autre coupable fréquent. Nous avons souvent conseillé aux utilisateurs de vider le cache et les cookies de leur navigateur, ce qui résout généralement le problème.
3. Téléchargements de fichiers volumineux
Essayer de télécharger des fichiers volumineux sur votre site WordPress peut également déclencher cette erreur. À plusieurs reprises, les utilisateurs ont rencontré ce problème lorsqu'ils tentaient de télécharger des fichiers multimédias dépassant la limite de taille de fichier de leur serveur.
4. Conflits de plugins ou de thèmes
Nous avons également remarqué des conflits de plugins ou de thèmes à l'origine de cette erreur. Si vous avez récemment ajouté ou mis à jour un plugin ou un thème et que l'erreur 400 commence à apparaître, cela est probablement dû à des problèmes de compatibilité ou à un bug dans le code.
5. Problèmes côté serveur
Bien que ce soit moins courant, le problème peut également provenir du serveur, comme un fichier .htaccess corrompu ou des paramètres de serveur mal configurés. Dans ces situations, corriger la configuration du serveur ou restaurer une version précédente du fichier .htaccess résout souvent le problème.
Cela étant dit, voyons comment corriger cette erreur.
Comment réparer l’erreur 400 (mauvaise demande) dans WordPress
Maintenant que nous avons expliqué ce qui peut provoquer l'erreur 400 (requête incorrecte), passons en revue les étapes pour la corriger. Ces solutions sont simples et efficaces, même si vous n'êtes pas un expert en technologie.
Voici la liste des étapes que nous vous montrerons dans ce guide :
1. Vérifiez l'URL
La première chose à faire est de revérifier l’URL. Il est facile de commettre une petite erreur lors de la saisie ou de la copie d'une URL, comme ajouter un caractère supplémentaire ou laisser un espace.
Assurez-vous que l'URL est correcte et correctement formatée. Si l'erreur persiste, vous pouvez passer à l'étape suivante.
Parfois, un cache et des cookies obsolètes ou corrompus dans le navigateur peuvent provoquer cette erreur. Les supprimer peut souvent résoudre le problème. Voici comment procéder :
Pour Chrome: Cliquez sur le menu à trois points dans le coin supérieur droit de la fenêtre de votre navigateur et sélectionnez « Supprimer les données de navigation ».
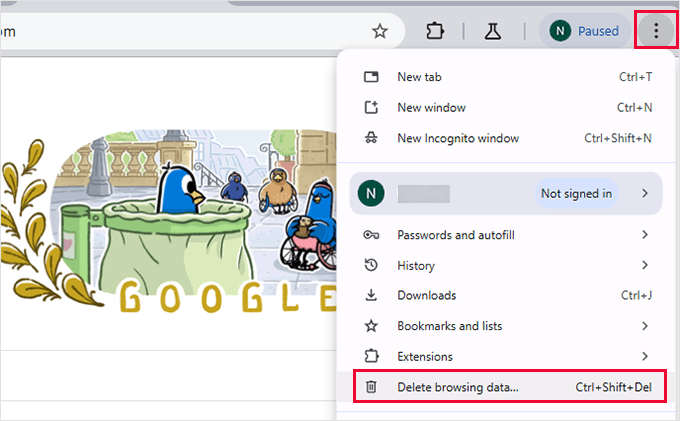
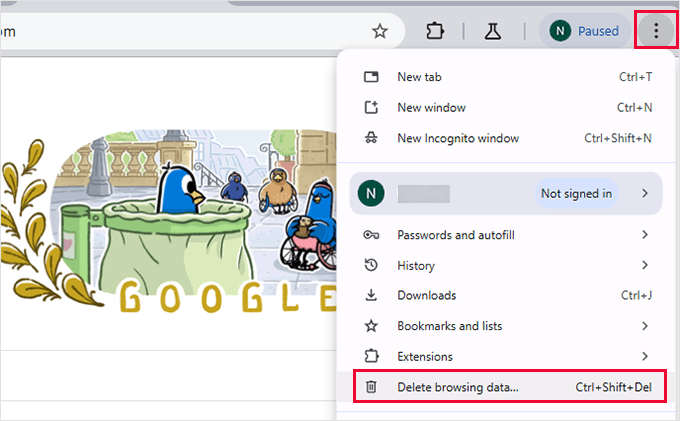
Cela fera apparaître une fenêtre contextuelle dans laquelle vous devrez vous assurer que les options « Cookies et autres données du site » et « Images et fichiers mis en cache » sont cochées.
Sous l'option « Période », sélectionnez « Tout le temps » pour vous assurer que toutes les données sont effacées. Cliquez simplement sur « Supprimer les données » pour continuer.
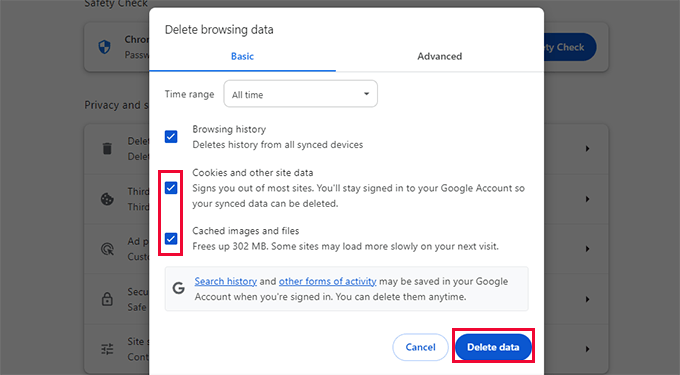
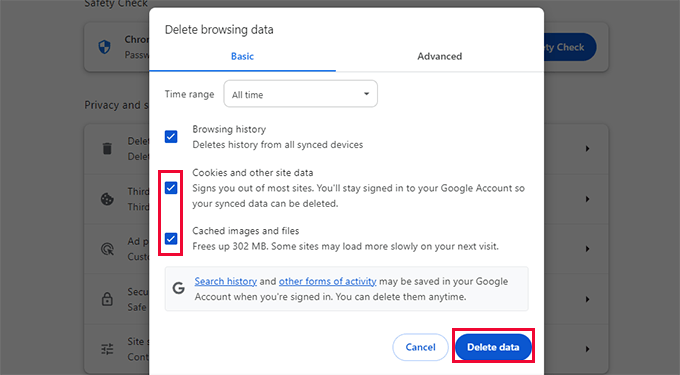
Google Chrome supprimera désormais tous les fichiers et cookies mis en cache.
Pour Firefox: Cliquez sur l'icône de menu dans le coin supérieur droit de l'écran du navigateur et sélectionnez « Paramètres ».
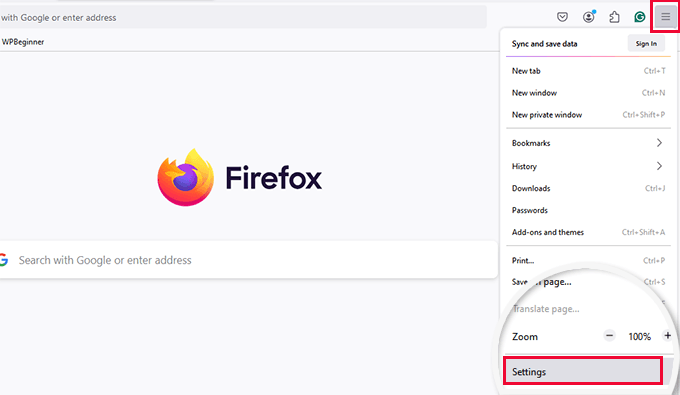
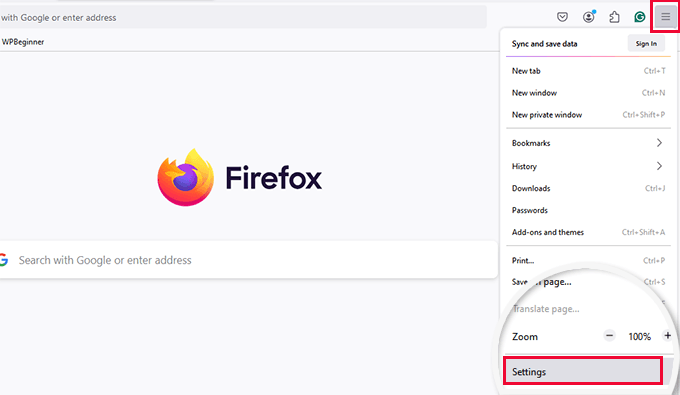
Cela vous amènera à la page des paramètres du navigateur. À partir de là, vous devez passer à l'onglet « Confidentialité et sécurité ».
Faites défiler jusqu'à la section « Cookies et données du site » et cliquez sur « Effacer les données ».
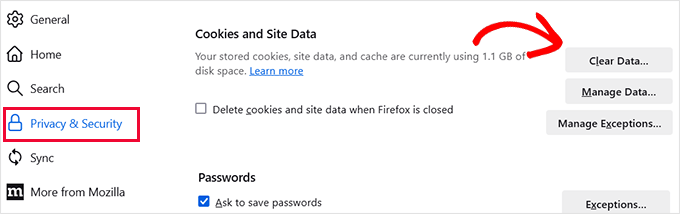
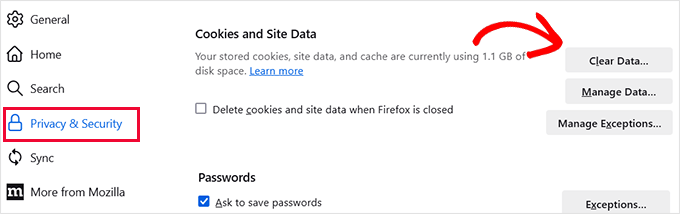
Ensuite, cochez les options « Cookies et données du site » et « Fichiers et pages temporairement mis en cache ».
Sous « Quand », sélectionnez simplement « Tout » pour supprimer toutes les données historiques.


Cliquez sur « Effacer » et Firefox supprimera les fichiers mis en cache et les cookies.
Pour les autres navigateurs, consultez notre guide sur la suppression du cache dans tous les principaux navigateurs.
Après la suppression, vous pouvez réessayer d'accéder au site pour voir si l'erreur a été résolue.
3. Réduisez la taille du téléchargement de fichiers
Si vous rencontrez cette erreur lors du téléchargement d’un fichier, cela peut être dû au fait qu’il est trop volumineux pour que le serveur puisse le gérer.
Il existe plusieurs façons de résoudre ce problème :
define('WP_MEMORY_LIMIT', '256M');
Une fois que vous avez résolu le problème de taille du fichier de téléchargement, essayez de visiter votre site Web pour voir si l'erreur a disparu.
4. Désactivez tous les plugins
Les conflits de plugins, l'incompatibilité ou les plugins mal codés sont une autre cause fréquente de l'erreur d'administration Ajax 400.
Pour déterminer quel plugin peut être à l'origine du problème, vous devez d'abord désactiver tous vos plugins.
Allez simplement au Plugins » Plugins installés page et sélectionnez tous les plugins. Ensuite, sélectionnez « Désactiver » dans la liste déroulante Actions groupées et cliquez sur « Appliquer ».
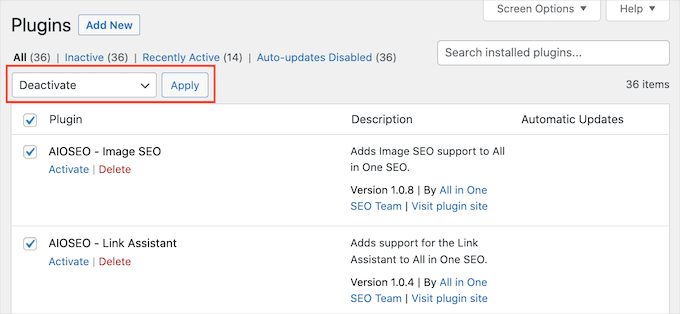
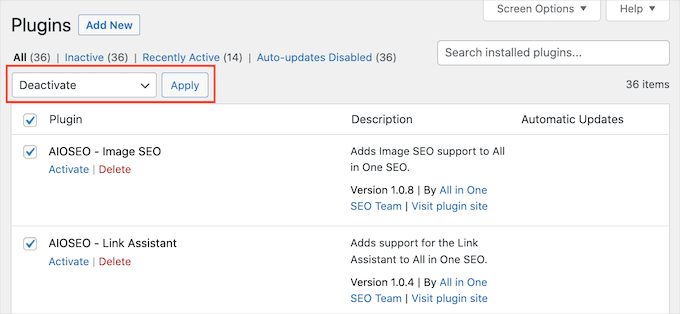
Maintenant, visitez votre site Web pour voir si l'erreur a disparu. Si tel est le cas, l’un des plugins a provoqué l’erreur.
Vous pouvez maintenant commencer à activer les plugins un par un et visiter votre site après chaque activation jusqu'à ce que vous trouviez le plugin à l'origine de l'erreur.
Note: Si vous ne pouvez pas accéder à la zone d'administration WordPress, vous pouvez désactiver les plugins via FTP ou l'application de gestion de fichiers dans cPanel.
5. Passer à un thème par défaut
Les thèmes WordPress peuvent également provoquer cette erreur s'ils ne respectent pas les meilleures normes de codage.
Vous devez d’abord passer à un thème par défaut pour voir si votre thème WordPress est à l’origine du problème 400 Bad Request.
Les thèmes WordPress par défaut sont livrés avec WordPress et portent généralement le nom de l'année de leur sortie, par exemple Twenty Twenty-Four ou Twenty Twenty-Three.
Allez au Apparence » Thèmes page pour voir si vous avez installé un thème par défaut. Si vous avez déjà installé un thème par défaut, vous devez alors passer votre souris dessus et cliquer sur « Activer ».
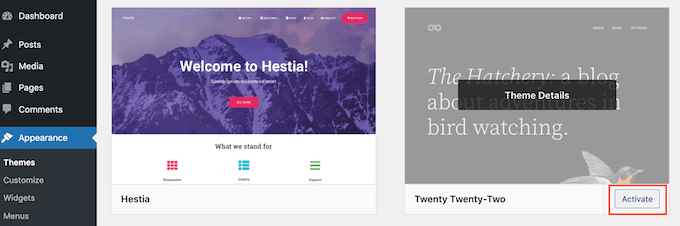
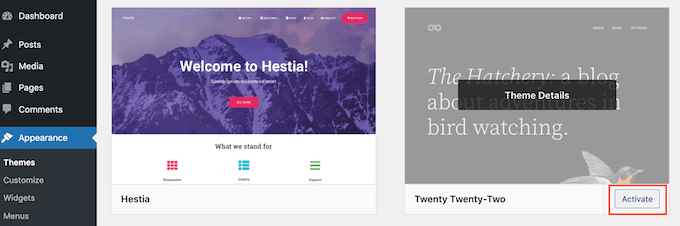
Si tu ne voyez pas de thème par défaut installé sur votre site, vous pouvez en installer un. Voir notre tutoriel détaillé sur l'installation d'un thème WordPress.
Visitez votre site Web après avoir changé de thème pour voir si l'erreur a disparu. Si l'erreur est résolue, votre thème était à l'origine du problème.
Vous pouvez maintenant demander de l’aide au développeur du thème ou trouver un thème alternatif. Voici quelques-uns des thèmes WordPress les plus populaires (la plupart d’entre eux sont gratuits).
6. Réinitialiser les permaliens
Les URL mal formées provoquent le plus souvent l’erreur 400 – Bad Request. WordPress dispose d'un système intégré pour créer des permaliens optimisés pour le référencement, et leur réinitialisation peut résoudre les problèmes d'URL les plus courants.
Allez simplement au Paramètres » Permaliens page et cliquez sur le bouton « Enregistrer les modifications » en bas sans apporter de modifications réelles.


Cela régénérera le fichier .htaccess, ce qui pourrait résoudre l'erreur.
7. Embauchez l’aide d’un expert WordPress
Corriger des erreurs telles que « 400 Bad Request » peut être un peu ennuyeux et prendre beaucoup de temps pour les débutants. Si vous ne parvenez pas à corriger l'erreur ou si vous ne souhaitez pas vous occuper des aspects techniques, il est peut-être temps de faire appel à l'aide d'un expert WordPress.
Par exemple, vous pouvez consulter notre Assistance WordPress premium service. Pour une somme modique, vous pouvez embaucher des ingénieurs WordPress professionnels pour corriger les erreurs sur votre site Web.
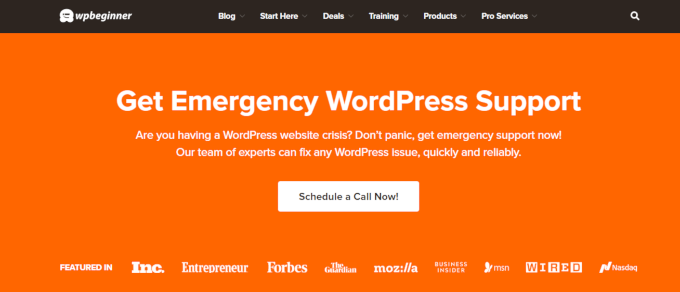
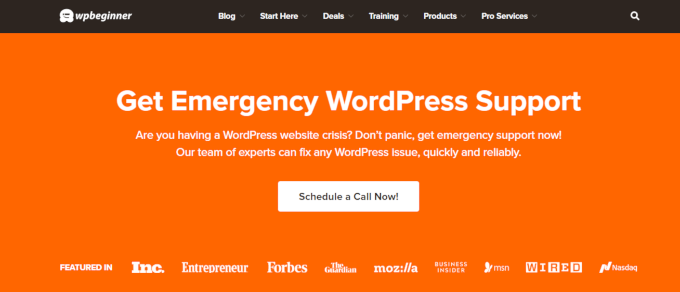
Nos développeurs WordPress experts analyseront et corrigeront l’erreur pour vous. Il s'agit d'un service à la demande, ce qui signifie qu'il n'y a pas de contrat et que vous pouvez payer des frais uniques pour remettre rapidement votre site Web à la normale. Cliquez ici pour vous connecter avec un expert WordPress.
Conseils de dépannage bonus
Voici quelques ressources supplémentaires qui pourraient vous être utiles pour résoudre les erreurs 400 Bad Request sur votre site Web :
Nous espérons que cet article vous a aidé à résoudre l’erreur d’administration Ajax 400 – Bad Request dans WordPress. Vous souhaiterez peut-être également consulter notre liste de contrôle des tâches de maintenance WordPress importantes à effectuer régulièrement ou jeter un œil à nos meilleurs conseils pour améliorer la zone d’administration WordPress.
Si vous avez aimé cet article, alors abonnez-vous à notre Chaîne YouTube pour les didacticiels vidéo WordPress. Vous pouvez également nous retrouver sur Gazouillement et Facebook.