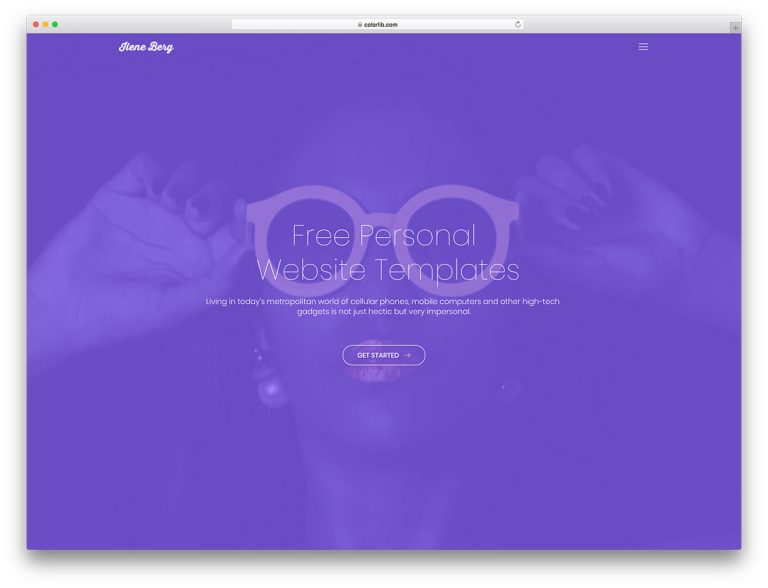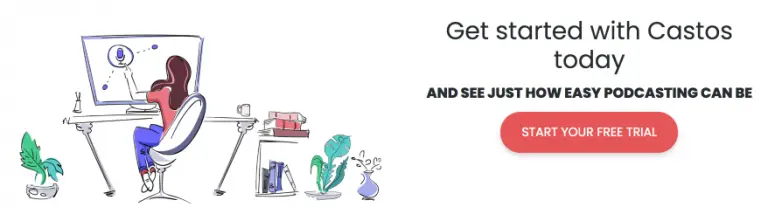Certaines erreurs WordPress courantes vous laissent vous gratter la tête sur ce qu’il faut faire. L’erreur d’échec de la mise à jour et de la publication de WordPress est l’une de ces erreurs. Non seulement cette erreur peut se produire en raison de plusieurs facteurs, mais elle vous empêche également de publier et de publier du contenu sur votre site.
Imaginez si vous exécutez un blog ou une publication sur WordPress. Vous avez beaucoup de contenu sur le backlog qui doit être publié. Tout à coup, vous obtenez l’erreur affichée sur votre éditeur de publication. Vos opérations se sont arrêtées; vous continuez d’essayer de publier – en vain.

Cela peut être un obstacle important lorsque vous exécutez des opérations de site Web en continu. Heureusement, avec quelques corrections mineures et les bonnes recherches, vous pouvez revenir aux processus de publication en un rien de temps.
Dans cet article, nous expliquerons comment vous pouvez corriger cette erreur sur WordPress. Pour élaborer, nous allons discuter des sept façons dont vous pouvez déboguer et résoudre cette erreur.
Alors, commençons.
1. Vérifiez la connexion Internet et l’URL du site
Si l’erreur d’échec de la mise à jour se produit, l’une des causes peut être attribuée à des problèmes de connectivité Internet.
Supposons que vous écriviez un article de blog et que vous perdiez votre connexion Internet. Dans cette situation, WordPress ne parvient souvent pas à enregistrer les modifications. C’est un événement rare, mais comme cela se produit, cela vaut la peine d’être mentionné.
Pour résoudre ce problème, assurez-vous que vous disposez d’une connexion Internet active avant de publier votre contenu. Vous pouvez le faire en accédant à un nouvel onglet et en recherchant quelque chose sur Internet. Assurez-vous que vous êtes connecté à Internet en visitant d’autres sites Web dans un nouvel onglet de navigateur.
Si vous êtes certain que votre connexion Internet n’est pas en cause, vous voudrez vérifier les paramètres d’URL de votre site.
Depuis votre tableau de bord, accédez à l’onglet Paramètres> Général. À partir de là, vous devriez regarder les adresses de votre site Web et de WordPress pour voir si elles sont correctes.

Si les URL et la connexion Internet sont correctes et que cette erreur s’affiche toujours, passons au dépannage.
2. Vérifiez l’état de l’API REST
Celui-ci peut sembler un peu technique, mais ce n’est pas le cas.
WordPress est livré avec un outil de santé du site. Il scanne votre site Web et vous donne un rapport détaillé de tout ce qui se passe sur votre site Web en termes de performances et de sécurité.
Pour vérifier l’état de votre site Web via celui-ci, visitez Outils> État du site. Consultez le résultat du bas et vérifiez si l’état de l’API REST.
S’il affiche une erreur ou un «résultat inattendu», vous devez le résoudre.

Désormais, l’outil Site Health fournira également des informations de débogage. Lorsque l’appel de l’API REST vous donne une erreur, vérifiez s’il existe un service tiers qui pourrait être à l’origine du problème.
3. Entrez en mode débogage
Si le remplacement de l’éditeur n’a pas résolu le problème, il est temps que vous passiez en mode débogage.
Pour cette étape, vous devrez accéder à votre FTP ou à votre gestionnaire de fichiers. Maintenant, vous devez vous assurer que vous avez ses informations d’identification avec vous. Le FTP vous permet d’accéder aux fichiers téléchargés sur votre hôte Web et d’y apporter des modifications au niveau du serveur.
De plus, à cette étape, vous apporterez des modifications au fichier wp-config. Pour cette raison, vous devez apprendre précisément comment vous pouvez éditer le fichier wp-config.
Vu comment vous allez éditer au niveau du serveur, vous devez avoir un plan de sauvegarde en cas de problème. Vous pouvez créer une sauvegarde manuelle ou utiliser un plugin pour sauvegarder votre site Web. En remarque, ne supprimez pas de fichiers sauf si vous êtes absolument sûr.
Quoi qu’il en soit, regardons les étapes à suivre pour entrer en mode débogage:
Accédez à votre serveur via le FTP et recherchez un dossier intitulé «WordPress».
À l’intérieur, recherchez le fichier wp-config.php.
Ouvrez le fichier wp-config.php à l’aide d’un éditeur de texte. Vous pouvez utiliser le programme d’édition de texte natif sur votre PC ou Mac, mais il est recommandé d’utiliser quelque chose comme Sublime Text ou Notepad ++.
Lorsque vous avez ouvert le fichier, écrivez le code suivant tout en bas:
define (‘wp_debug’, true);
Assurez-vous de sauvegarder avant de quitter l’éditeur de code.

Une fois que vous avez activé le mode de débogage, vérifiez si l’erreur est corrigée. S’il ne montre pas l’erreur d’échec de la mise à jour de WordPress, revenez simplement en arrière et convertissez le define (‘wp_debug’, true); to define (‘wp_debug’, false) pour désactiver le mode de débogage.
4. Supprimez le fichier .maintenance
Si le processus précédent a échoué, il est temps de rester sur le FTP et d’essayer autre chose. Cette fois, nous allons supprimer le fichier .maintenance du serveur.
Ouvrez votre FTP et accédez à vos fichiers WordPress.
Recherchez le dossier WordPress, comme expliqué dans la section précédente. Une fois à l’intérieur, vous devrez rechercher le fichier .maintenance. Selon le gestionnaire de fichiers que vous utilisez, vous pouvez voir un fichier différent. Si vous ne pouvez pas voir le fichier, vous pouvez toujours rechercher votre FTP spécifique et où trouver le fichier .maintenance qu’il contient.
Lorsque vous avez trouvé le fichier .maintenance, supprimez-le.

Ce correctif ne reste actif que pendant 10 minutes. Pendant cette période, vérifiez si les modifications ont été apportées au fichier.
5. Dépanner les plugins WordPress
Vous pouvez essayer cette étape si les précédentes ne donnent pas de résultats.
Visitez votre tableau de bord WordPress et à partir de là, allez dans Plugins> Plugins installés. Juste au-dessus de la liste des plugins, vous verrez une case à cocher – cocher la case sélectionnera tous vos plugins.
Ensuite, sélectionnez les options «Désactiver» dans la liste déroulante Actions groupées. Cliquez sur Appliquer pour enregistrer les modifications.

Maintenant, activez-les un par un pour vérifier lequel est à l’origine de l’erreur sur votre site WordPress. Lorsque vous trouvez le coupable, assurez-vous d’envoyer le rapport d’erreur aux développeurs. Cela les aide à supprimer les conflits à l’origine de l’erreur dans les futures mises à jour.
6. Remplacez Gutenberg par l’éditeur classique
Lorsque la version 5 de WordPress est sortie, elle a été critiquée.
La cible principale de cette critique était la Gutenberg éditeur de blocs par glisser-déposer. Significativement différent de l’éditeur traditionnel (alias l’éditeur classique), il faut un certain temps aux nouveaux utilisateurs pour s’habituer à l’utiliser.
Gutenberg pourrait être un coupable possible si vous avez mis à jour votre WordPress et que vous voyez l’erreur d’échec de mise à jour / publication. La première étape vers le débogage de ce problème serait de remplacer Gutenberg par le Éditeur classique plugin sur WordPress.
Depuis votre tableau de bord WordPress, accédez à Plugins et cliquez sur Ajouter nouveau. Ensuite, vous serez dirigé vers le WordPress Plugin Store. Cela ressemblera à quelque chose comme ceci:

Vous devriez voir l’éditeur classique comme l’un des premiers plugins répertoriés. Si vous ne le voyez pas comme une option, utilisez simplement le champ de recherche pour le trouver. Maintenant, installez et activez l’éditeur classique.
Le remplacement de Gutenberg par Classic Editor peut résoudre ce problème. Essayez de publier à nouveau votre message pour voir s’il fonctionne.
Si ce changement a résolu le problème, il est temps d’en examiner la cause. En termes simples, cela se produit souvent lorsqu’un constructeur de page WordPress ou un autre plugin entre en conflit avec Gutenberg.
Important: L’installation de l’éditeur classique désactivera votre capacité à créer des mises en page personnalisées avec Gutenberg. Nous recommandons cette méthode uniquement pour résoudre le problème de publication ou de mise à jour, et non pour le résoudre. Vous devrez examiner plus en détail les plugins installés pour voir lesquels pourraient ne pas être compatibles avec Gutenberg et contacter le développeur pour obtenir de l’aide.
Si cela ne résout pas le problème, examinons d’autres solutions possibles à cet article.
7. Demandez de l’aide
Si tous les correctifs ci-dessus ne donnent pas de résultats, il est temps que vous consultiez un expert pour obtenir de l’aide.
Il peut y avoir des problèmes avec le backend ou le serveur à l’origine de l’erreur. Votre hébergeur peut vous fournir les informations les plus précises et corriger l’erreur de son côté dans un tel cas.
La première chose à faire est de contacter votre hébergeur. Vous pouvez choisir entre l’assistance par e-mail, l’assistance téléphonique ou le chat pour l’assistance.
La prochaine chose que vous voudriez faire est de demander le soutien de la communauté WordPress. Il existe de nombreux endroits pour trouver de l’aide avec WordPress. Cela peut prendre la forme d’aller sur des forums WordPress, des groupes Facebook et d’autres zones Internet.
Voir la mise à jour ou l’erreur publiée sur WordPress est frustrant à voir. Non seulement cela met un terme à votre processus de publication, mais le débogage est une tâche difficile en soi. J’espère qu’après avoir lu cet article, vous serez en mesure de disséquer et de résoudre ce problème.
Nous espérons que vous avez apprécié la lecture de cet article! Et si vous avez d’autres conseils à ajouter ou une question liée à l’erreur d’échec de la publication WordPress, veuillez les laisser dans la section commentaires ci-dessous.