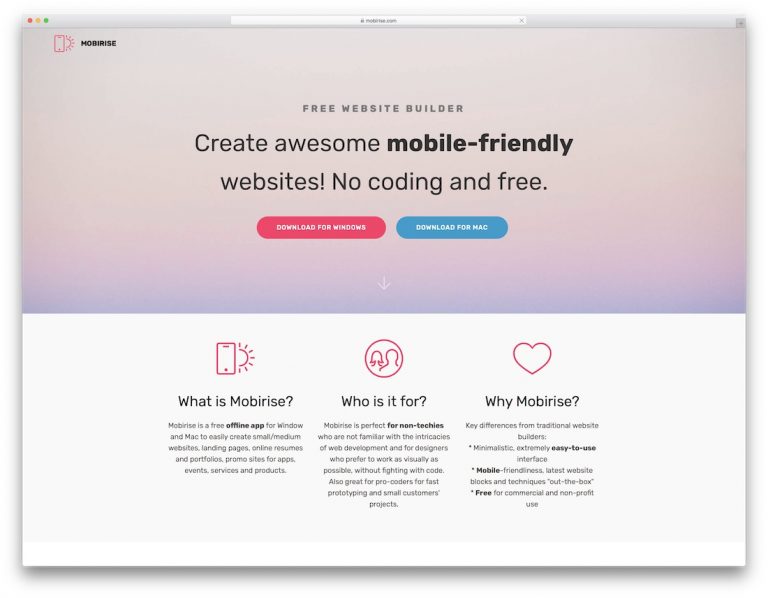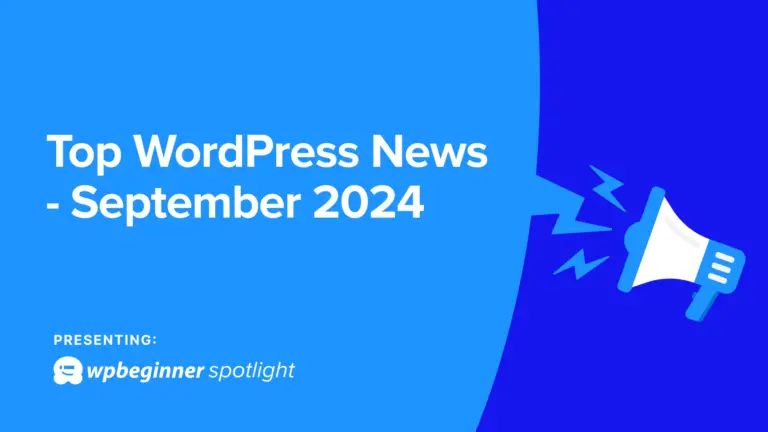Vous recherchez un domaine de messagerie gratuit? Le domaine de messagerie fait partie d'une adresse électronique située après le symbole @.
Il est très important d’obtenir un domaine de messagerie pour votre entreprise au lieu d’utiliser une adresse électronique générique Yahoo, Gmail ou Hotmail.
Les clients et autres propriétaires d'entreprise hésitent à faire confiance aux e-mails provenant d'un compte de messagerie générique. Une adresse électronique de domaine personnalisée semble plus professionnelle et donne de la crédibilité à votre entreprise.
Dans ce guide, nous allons vous montrer différentes manières d'obtenir facilement un domaine de messagerie gratuit pour votre entreprise.
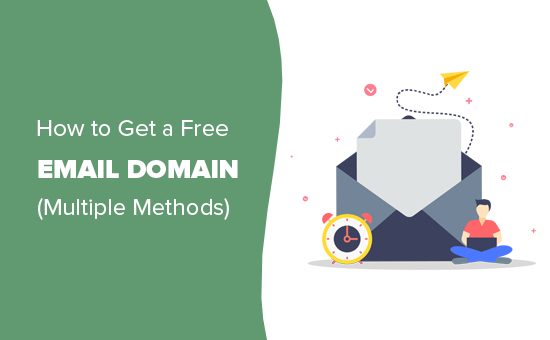
Qu'est-ce qu'un domaine de messagerie? (Définition)
Un domaine de messagerie est l'adresse Web qui suit le symbole @ dans une adresse électronique. Par exemple, dans un courrier électronique tel que [email protected], “nomentreprisenom.com” désigne le domaine de messagerie.
Les domaines de messagerie vous permettent de configurer une adresse électronique avec le nom @company en utilisant votre propre nom commercial / de marque.
Vous pouvez acheter un domaine de messagerie ou obtenir un domaine de messagerie gratuit pour votre entreprise lorsque vous créez un site Web.
Comme il existe plusieurs façons d'obtenir un domaine de messagerie gratuit pour votre entreprise, nous avons présenté les meilleures options de ce guide:
- Bluehost
- HostGator
- DreamHost
- G Suite (Payé mais meilleur)
- Office 365 (payant mais meilleur)
Prêt? Commençons.
Méthode 1. Obtenir un domaine de messagerie gratuit avec Bluehost
Normalement, un nom de domaine personnalisé vous coûterait 14,99 $ par an et les services d'hébergement de courrier électronique à partir de 9,88 $ par mois (généralement payés annuellement).
C'est une somme d'argent importante, particulièrement lorsque vous démarrez un site Web d'entreprise.
Heureusement, nos amis de Bluehost ont accepté d'offrir aux utilisateurs de WPBeginner un domaine de messagerie gratuit avec des forfaits d'hébergement à prix réduit.
Fondamentalement, vous obtiendrez un domaine de messagerie gratuit avec un plan d'hébergement partagé et un certificat SSL gratuit pour 2,75 $ par mois.
→ Cliquez ici pour réclamer cette offre exclusive Bluehost ←
Chaque compte comprend la messagerie Web, le transfert de courrier électronique, la protection anti-spam et la possibilité d'utiliser n'importe quel client de messagerie électronique sur votre téléphone mobile ou votre ordinateur de bureau pour envoyer ou recevoir des courriers électroniques.
Voici pour obtenir votre domaine de messagerie gratuit avec Bluehost.
Étape 1. Configurez votre domaine de messagerie gratuit
Tout d’abord, vous devez visiter le site Web Bluehost et cliquer sur le bouton Get Started.
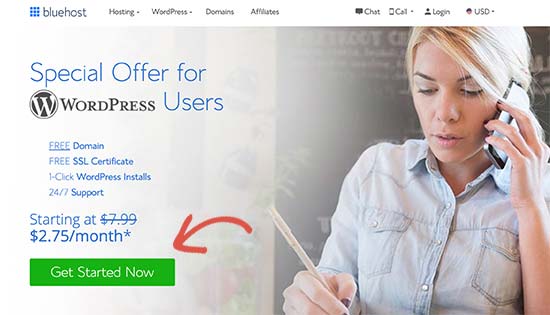
Ensuite, vous verrez la page de tarification où il vous sera demandé de sélectionner un plan. Les plans de base et Plus sont populaires parmi les entreprises à la recherche d'un domaine de messagerie.
Cliquez pour sélectionner un plan et vous passerez à l'étape suivante. De là, vous choisirez un nom de domaine de messagerie gratuit.
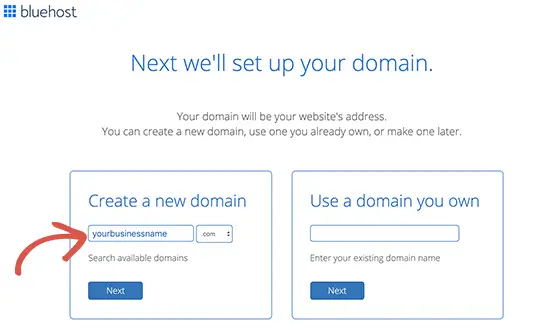
Après cela, cliquez sur le bouton suivant pour continuer.
Bluehost va maintenant vérifier la disponibilité du nom de domaine que vous avez entré. Si le nom de domaine n'est pas disponible, il vous montrera quelques options alternatives ou vous pouvez simplement entrer un nouveau nom de domaine.
Pour des conseils sur le choix d'un nom de domaine, consultez notre article sur la manière de choisir un nom de domaine pour votre entreprise.
Après avoir sélectionné le nom de domaine, vous devrez entrer les informations de votre compte et finaliser les détails de la planification.
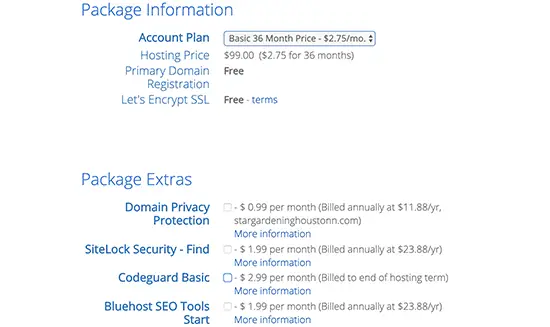
Vous remarquerez quelques extras facultatifs sur cette page. Vous pouvez les décocher en toute sécurité pour limiter vos coûts.
Enfin, vous devez saisir vos informations de paiement pour finaliser l’achat.
Vous allez maintenant recevoir un courrier électronique avec les détails de la procédure de connexion au panneau de contrôle de votre compte. C'est ici que vous gérez tout, y compris les comptes de messagerie et d'autres paramètres.
Étape 2. Ajout de comptes de messagerie à votre domaine
Une fois que vous vous êtes connecté au tableau de bord de votre compte, cliquez sur le menu "Email & Office" dans la colonne de gauche, puis sur le bouton "Gérer".
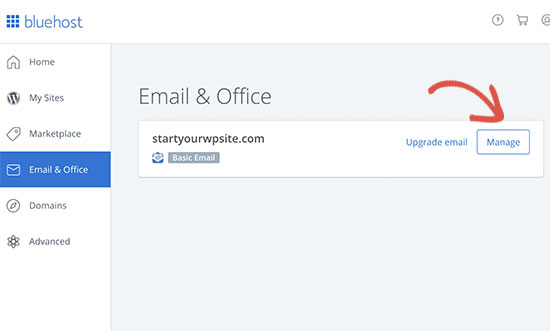
Cela vous mènera à une zone de gestion de compte de messagerie. À partir de là, vous devez cliquer sur le bouton "Créer" pour ajouter un nouveau compte de messagerie.
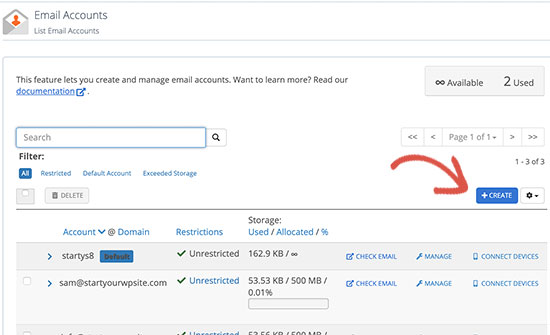
Ensuite, vous devez entrer l'adresse e-mail que vous souhaitez utiliser, puis entrer un mot de passe. Vous pouvez éventuellement choisir la quantité de stockage que vous souhaitez autoriser.
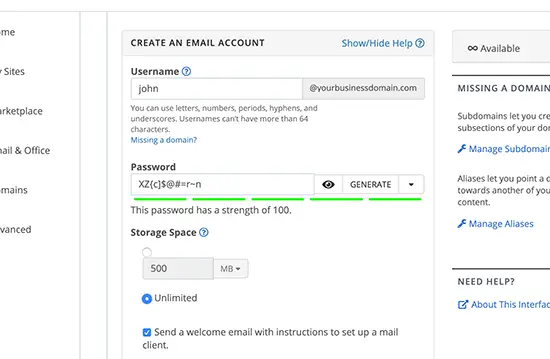
Ensuite, cliquez sur le bouton Créer pour enregistrer votre nouveau compte de messagerie.
Bluehost va maintenant créer votre compte de messagerie et vous verrez un message de réussite.
Étape 3. Utiliser votre email de domaine personnalisé avec Bluehost
Maintenant que vous avez créé votre premier compte sur votre domaine de messagerie. Commençons par l’utiliser.
Il existe plusieurs façons d’utiliser votre nouveau compte de messagerie.
1. Webmail
Bluehost fournit une interface soignée pour gérer votre email sous votre compte en utilisant votre navigateur.
Il suffit d'aller à Email & Office »Gérer page et cliquez sur le lien Check Email en regard du compte que vous venez de créer.
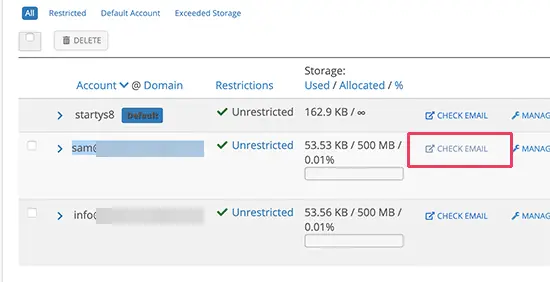
Vous serez invité à sélectionner une application de messagerie Web par défaut. Ils fonctionnent tous de la même manière, mais Roundcube a une interface plus propre.
2. Autres appareils et applications
Vous pouvez également envoyer / recevoir des e-mails à l'aide de n'importe quelle application de messagerie, telle que Outlook, Thunderbird ou une autre application de messagerie sur votre téléphone ou votre ordinateur.
Il suffit de se diriger vers Email & Office »Gérer puis cliquez sur l’icône «Connecter les périphériques».
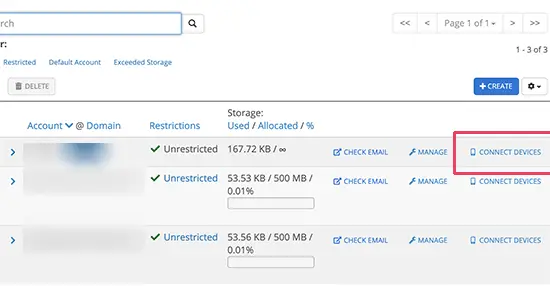
Sur la page suivante, vous verrez une liste de toutes les applications et appareils de messagerie populaires. Cliquez sur l'application à laquelle vous souhaitez vous connecter. Des instructions pas à pas vous seront fournies pour connecter votre client de messagerie.
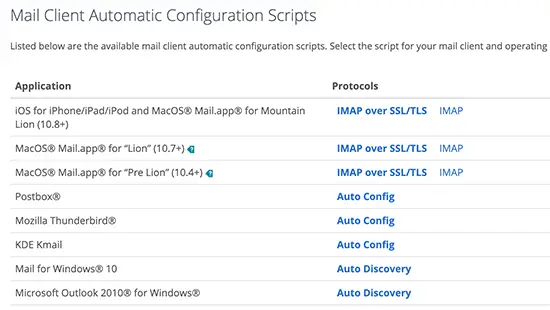
Sous la liste, vous trouverez également des paramètres manuels permettant de connecter tout autre appareil ou application qui ne figure pas déjà dans la liste.
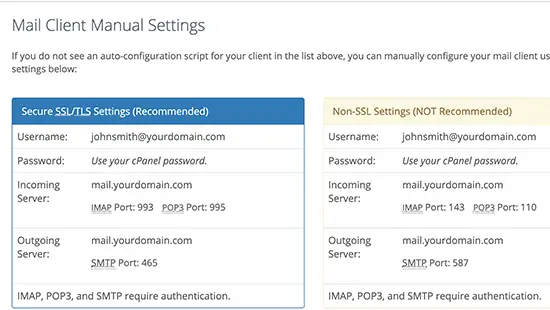
3. Utilisez-le avec Gmail
Gmail vous permet non seulement d'envoyer et de recevoir des e-mails sur votre compte Google, mais vous pouvez également l'utiliser comme client de messagerie à part entière pour regrouper tous vos e-mails au même endroit.
Vous pourrez envoyer des emails en utilisant votre email de domaine personnalisé directement depuis votre compte Gmail gratuit ou votre application mobile.
Connectez-vous simplement à votre compte Gmail et cliquez sur l'icône Gear pour sélectionner la page Paramètres. A partir de là, passez à l’onglet ‘Comptes et importation’.
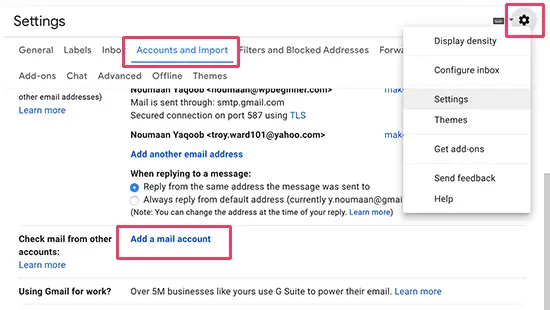
Faites défiler la liste jusqu’à la section "Vérifier les messages d’autres comptes" et cliquez sur le lien "Ajouter un compte de messagerie".
Cela ouvrira une fenêtre contextuelle dans laquelle vous devrez ajouter votre adresse électronique de domaine personnalisée. Sur l'écran suivant, il vous sera demandé de fournir les détails de votre compte.
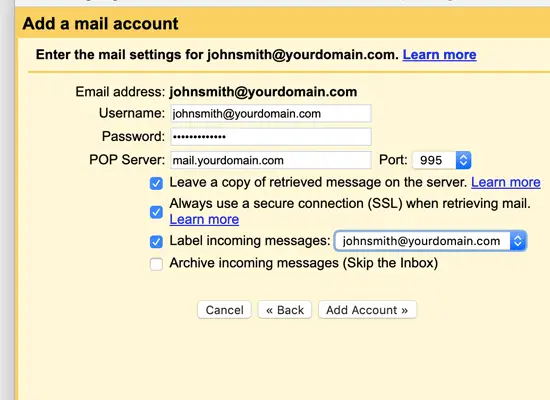
Votre nom d'utilisateur et votre mot de passe seront l'adresse e-mail complète que vous avez créée précédemment et son mot de passe. La valeur du serveur POP sera votre nom de domaine avec un préfixe de messagerie.
Vous devez sélectionner l'option "Toujours utiliser une connexion sécurisée (SSL)…", puis modifier la valeur du port en 995.
Cliquez sur le bouton Ajouter un compte pour enregistrer vos paramètres.
Ensuite, Gmail vous demandera si vous souhaitez utiliser ce compte pour envoyer des emails. Sélectionnez ‘Oui’ puis cliquez sur le bouton Suivant.
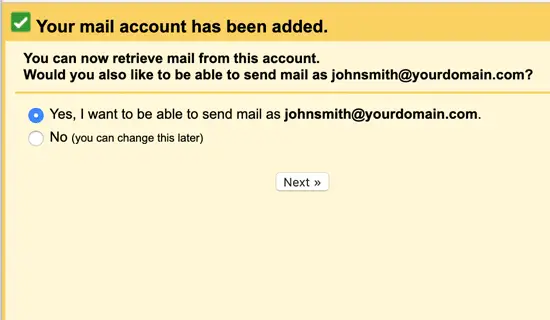
Après cela, il vous sera demandé de fournir un nom d'expéditeur. Vous pouvez également choisir d'utiliser ce compte comme alias.
Fondamentalement, un alias est utile lorsque vous possédez deux adresses électroniques. Par exemple, le compte de messagerie d’une entreprise.
Décochez la case alias si vous souhaitez que la propriété de ce compte reste distincte. Par exemple, s’il s’agit de l’adresse du service de votre entreprise, telle que [email protected] ou [email protected].
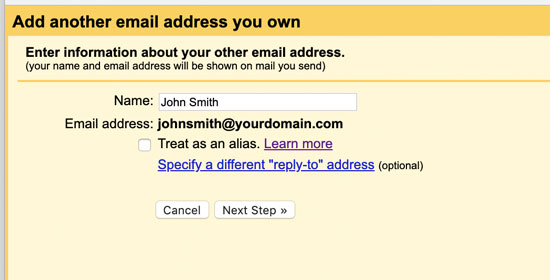
Cliquez sur le bouton ‘Next Step’ pour continuer.
Vous devez maintenant fournir les informations SMTP de votre serveur. SMTP (Simple Mail Transfer Protocol) est le standard de l'industrie pour l'envoi sécurisé d'e-mails.
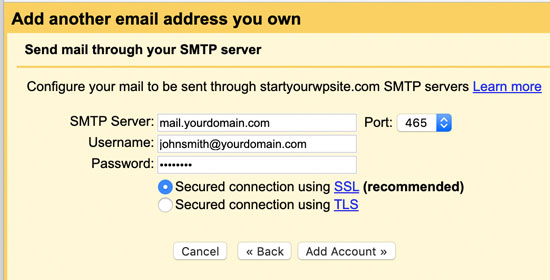
Votre serveur sortant SMTP sera mail.votredomaine.com (remplacez votredomaine.com par votre domaine de messagerie actuel). Après cela, utilisez votre adresse électronique complète comme nom d’utilisateur et entrez le mot de passe du compte de messagerie.
Cliquez sur le bouton ‘Ajouter un compte’ pour continuer.
Gmail va maintenant envoyer un code de vérification à l'adresse e-mail. Comme vous avez déjà ajouté cette adresse e-mail, vous l'obtiendrez directement dans votre boîte de réception Gmail. Copiez le code et entrez-le pour terminer la configuration SMTP.
C'est tout. Vous pouvez maintenant utiliser votre compte Gmail pour envoyer et recevoir des emails en utilisant votre domaine personnalisé.
Méthode 2. Obtenir un domaine de messagerie gratuit avec HostGator
Un autre moyen simple d’obtenir un domaine de messagerie gratuit consiste à souscrire au plan d’hébergement HostGator. Ils sont l’une des plus grandes sociétés d’hébergement au monde et offrent d’excellents plans aux startups et aux petites entreprises.
Notre fondateur, Syed Balkhi, est un client fidèle de HostGator depuis 2007. En fait, WPBeginner est hébergé sur son cluster de serveurs dédié à l'entreprise (voir notre étude de cas sur la manière dont nous avons conçu WPBeginner à toute vitesse).
HostGator offre aux utilisateurs de WPBeginner un rabais exclusif sur l'hébergement WordPress + un nom de domaine gratuit. En gros, vous ne pourrez débuter que pour 2,64 USD par mois.
→ Cliquez ici pour commencer avec HostGator ←
Vous obtenez gratuitement des adresses électroniques de domaine personnalisées gratuites et illimitées avec votre compte. Il inclut également la messagerie Web, le transfert d'e-mails et l'assistance pour envoyer / recevoir des e-mails à l'aide du client de messagerie de votre choix.
Étape 1. Inscrivez-vous pour un compte HostGator
Tout d’abord, vous devez visiter le site Web HostGator et cliquer sur le bouton ‘Démarrer maintenant’.
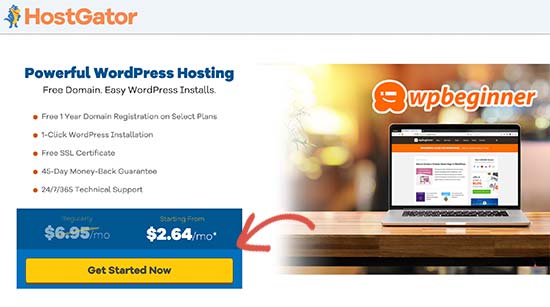
Ensuite, il vous sera demandé de choisir un plan. Les plans Hatchling et Baby sont les plus populaires parmi les débutants et les petites entreprises.
Cliquez pour sélectionner un plan et continuer.
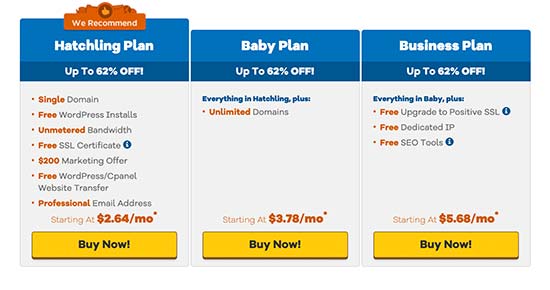
Après cela, il vous sera demandé de sélectionner un nom de domaine. Entrez simplement le domaine que vous souhaitez enregistrer pour voir s'il est disponible.
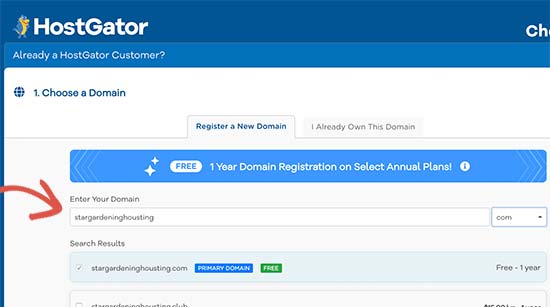
Si le nom de domaine est disponible, vous pouvez cliquer dessus pour le sélectionner.
Faites défiler un peu pour entrer vos informations personnelles et de facturation. Après cela, vous atteindrez la section des services supplémentaires. Nous ne vous recommandons pas de les choisir pour le moment. Vous pouvez les ajouter ultérieurement si vous en avez vraiment besoin.
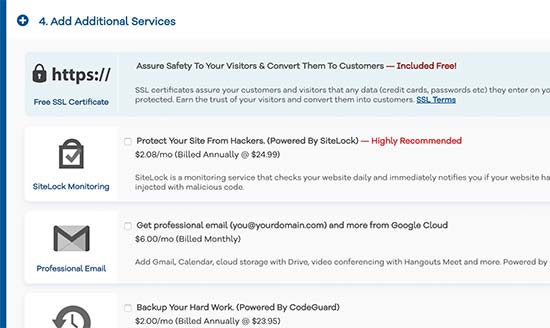
Vous pouvez maintenant consulter les détails de votre commande et cliquer sur le bouton "Commander maintenant" pour finaliser l’achat.
Vous allez maintenant recevoir un email de HostGator avec des détails sur la façon de se connecter à votre tableau de bord d'hébergement.
Étape 2. Créez un compte email
Connectez-vous à votre tableau de bord d'hébergement HostGator, cliquez sur la section Email, puis sélectionnez ‘Comptes de messagerie’.
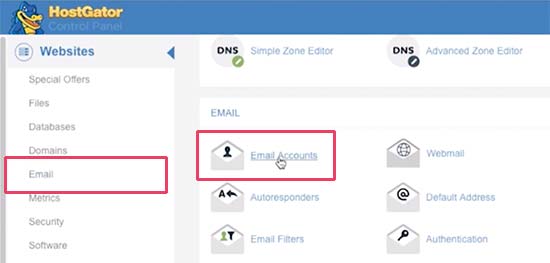
Sur l'écran suivant, vous pourrez créer un nouveau compte de messagerie en saisissant un nom d'utilisateur et un mot de passe de messagerie.
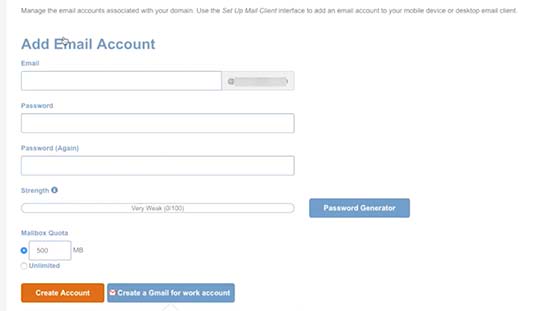
Cliquez sur le bouton "Créer un compte" pour enregistrer votre nouveau compte de messagerie.
Étape 3. Utilisation de votre compte de messagerie de domaine personnalisé sur HostGator
HostGator fournit les mêmes méthodes d’envoi et de réception d’e-mails que Bluehost ci-dessus.
1. Webmail
Vous pouvez afficher et envoyer des courriers électroniques directement à partir de votre tableau de bord HostGator. Il suffit de visiter le webmail en ajoutant / webmail à la fin de l'URL de votre site Web. Par exemple, https://votredomaine.com/webmail
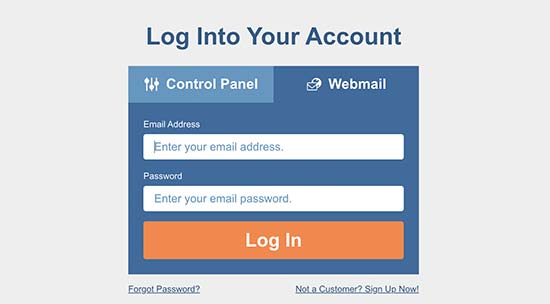
Une fois sur la page, entrez votre adresse email et votre mot de passe pour vous connecter et commencer à utiliser votre compte email.
2. Envoyez ou recevez des courriers électroniques à l'aide d'autres clients de messagerie et d'applications.
Vous pouvez également accéder à votre compte de messagerie de domaine personnalisé à l'aide d'applications de messagerie tierces sur votre ordinateur et votre téléphone.
Voici les informations dont vous aurez besoin pour configurer la messagerie électronique sur différents appareils et clients de messagerie.
Pop3:
Nom d'utilisateur: votre adresse e-mail complète
Mot de passe: Le mot de passe de l'adresse à laquelle vous souhaitez accéder.
Nom d'hôte du serveur de messagerie / serveur: mail.votredomaine.com
Port: 995
SSL: SSL / TLS
SMTP:
Nom d'utilisateur: votre adresse e-mail complète.
Mot de passe: Le mot de passe de l'adresse à laquelle vous souhaitez accéder.
Nom d'hôte du serveur de messagerie / serveur: mail.votredomaine.com
Port: 465
SSL: SSL / TLS
Vous utiliserez également les mêmes paramètres pour envoyer ou recevoir des courriels à l'aide de Gmail.
Connectez-vous simplement à votre compte Gmail et cliquez sur le bouton des paramètres. Après cela, passez à l’onglet ‘Comptes et redirection’ et cliquez sur ’Ajouter un lien vers un compte de messagerie’ à côté de l’option ‘Vérifier le courrier des autres comptes’.
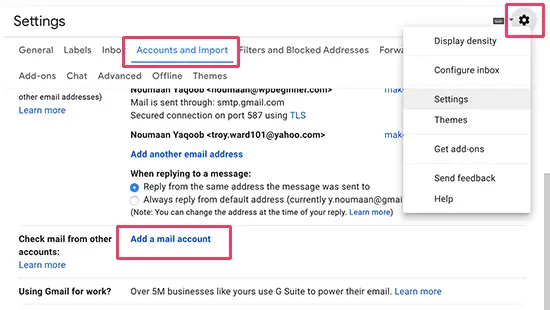
Cela fera apparaître une fenêtre contextuelle dans laquelle vous devrez suivre les instructions à l'écran pour ajouter votre compte.
Méthode 3: Obtenir un domaine de messagerie gratuit avec DreamHost
Un autre moyen simple d'obtenir un domaine de messagerie gratuit consiste à s'inscrire à DreamHost. Ils offrent un domaine gratuit avec tous leurs plans d'hébergement partagé.
De plus, ils ont accepté d'offrir aux utilisateurs de WPBeginner jusqu'à 47% de réduction + certificat SSL gratuit. Votre compte est livré avec un nombre illimité de comptes de messagerie utilisant votre propre nom de domaine.
→ Cliquez ici pour commencer avec Dreamhost ←
Suivez les instructions ci-dessous pour configurer votre domaine de messagerie gratuit avec DreamHost.
Étape 1. Inscrivez-vous pour un compte DreamHost
Tout d’abord, vous devez visiter le site Web DreamHost et choisir un plan d’hébergement.
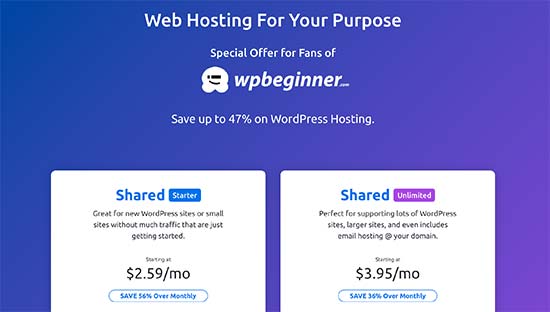
Ensuite, il vous sera demandé d’enregistrer un nom de domaine. Entrez simplement un nom de domaine pour voir s'il est disponible. Si tel est le cas, vous pouvez continuer ou rechercher un autre nom de domaine.
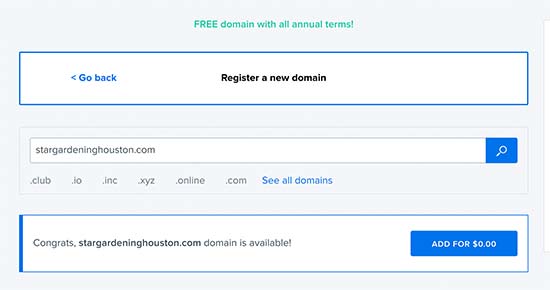
Ensuite, vous devez compléter votre achat en entrant des informations sur votre compte et votre paiement. N'oubliez pas de décocher les options supplémentaires à gauche ou en bas pour réduire vos coûts.
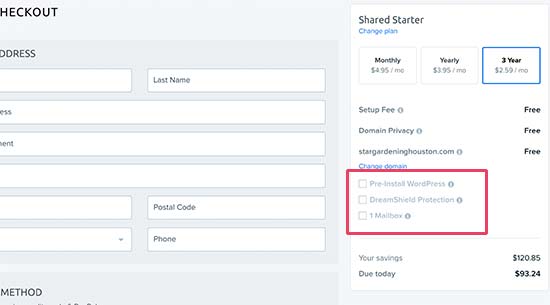
Vous pouvez maintenant passer en revue votre sélection et cliquer sur le bouton Soumettre commande pour terminer l'achat.
DreamHost va maintenant vous envoyer un email avec vos identifiants.
Étape 2. Créez votre email professionnel de domaine personnalisé
Tout d'abord, vous devez vous connecter à votre panneau d'hébergement DreamHost. À partir de là, cliquez sur le menu Courrier à gauche, puis sur le bouton "Créer une nouvelle adresse électronique".
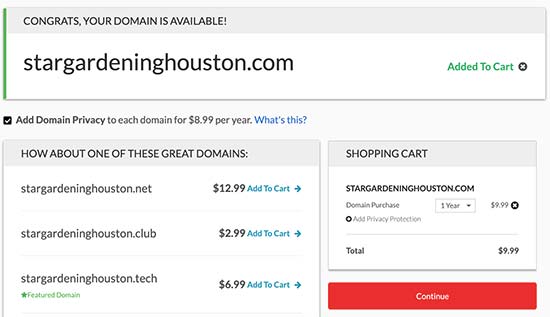
Ensuite, vous devez fournir le nom d'utilisateur et le mot de passe que vous souhaitez utiliser, puis cliquez sur le bouton Créer pour enregistrer votre compte.
Votre compte email de nom de domaine personnalisé est maintenant prêt à être utilisé.
Étape 3. Utilisation de votre compte de messagerie de domaine personnalisé
Vous pouvez utiliser votre adresse électronique de domaine personnalisée nouvellement créée par courrier électronique ou en utilisant l'un de vos clients de messagerie préférés.
1. Webmail
Dreamhost fournit une interface de messagerie Web facile à utiliser et entièrement fonctionnelle. Vous pouvez consulter votre courrier électronique en ajoutant simplement un courrier Web avant votre nom de domaine. Par exemple, webmail.votredomaine.com (remplacez votredomaine.com par votre nom de domaine actuel).
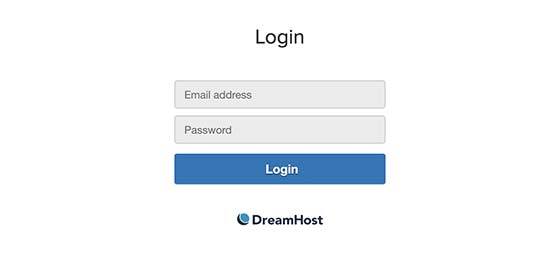
Vous pouvez vous connecter en entrant l'adresse e-mail et le mot de passe que vous avez créés précédemment.
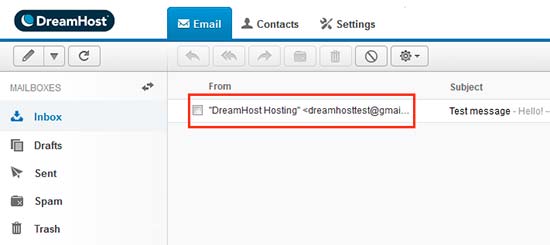
2. Accédez à la messagerie de domaine personnalisée DreamHost à l'aide d'applications de messagerie tierces
Vous pouvez également utiliser votre compte de messagerie avec des applications et des clients de messagerie tiers sur votre téléphone. DreamHost dispose d'une documentation complète pour chaque client de messagerie.
Voici les informations dont vous aurez besoin pour utiliser votre messagerie de domaine personnalisée avec n’importe quelle application de messagerie sur votre ordinateur ou votre téléphone.
POP3:
Serveur de messagerie: pop.dreamhost.com
Port: 995
nom d'utilisateur: votre adresse e-mail complète
password: mot de passe pour votre adresse email
SMTP:
Serveur SMTP: smtp.dreamhost.cocm
Port: 465
nom d'utilisateur: votre adresse e-mail complète
password: mot de passe pour votre adresse email
Méthode 4: Créer un e-mail de domaine personnalisé avec G Suite (solution payée)
Le courrier électronique est essentiel au succès de toute entreprise. C'est pourquoi nous vous recommandons d'utiliser G Suite.
G Suite est la suite d'applications de Google destinée aux petites entreprises. Il vous permet d'utiliser les mêmes applications Google telles que Gmail, Lecteur, Documents, Feuilles et Calendrier, mais avec votre propre nom de domaine.
Vous bénéficiez également des puissantes fonctionnalités de filtrage du courrier indésirable et de sécurité de Google pour votre messagerie professionnelle. Il est beaucoup plus facile à utiliser et fonctionne sur tous vos appareils.
Pour commencer, vous devez visiter le site Web de G Suite et sélectionner un plan.
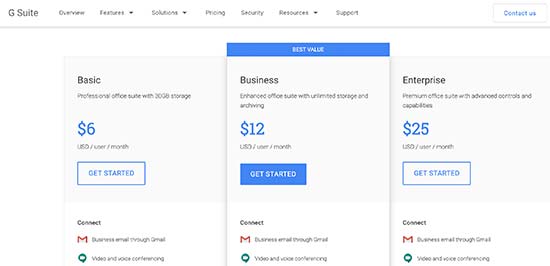
Leur forfait de base commence à 6 $ par utilisateur et par mois avec 30 Go de stockage. Vous pouvez également choisir le plan d’affaires qui commence à 12 $ par mois et par utilisateur et vous offre un stockage illimité.
Ensuite, il vous sera demandé de saisir le nom, la taille et le pays de votre entreprise.
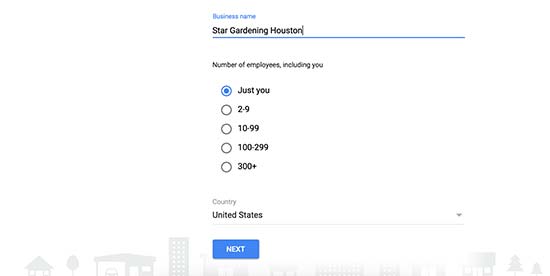
Après cela, vous devez entrer vos informations de contact et cliquer sur le bouton Suivant.
Cela vous amènera à l'écran de sélection de domaine.
Si vous avez déjà un nom de domaine que vous souhaitez utiliser, vous pouvez l'utiliser. Sinon, sélectionnez l’option «Je voudrais acheter un nom de domaine».
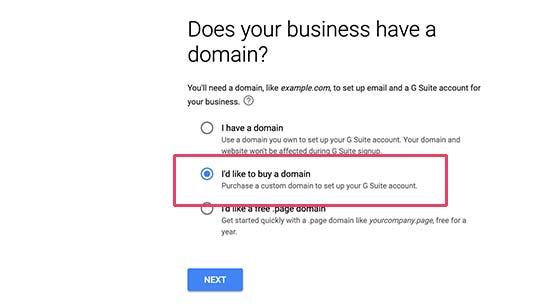
Vous pouvez maintenant entrer le nom de domaine que vous souhaitez enregistrer et cliquer sur le bouton Suivant. Si votre domaine entré est disponible, vous verrez son prix.
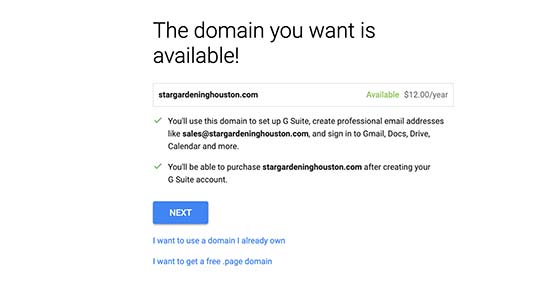
Cliquez sur le bouton suivant pour continuer.
Après cela, vous entrerez les informations de votre entreprise et les détails de paiement pour terminer le processus.
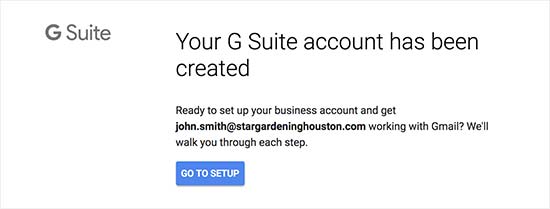
Vous pouvez maintenant cliquer sur le bouton ‘Aller à la configuration’ pour commencer à ajouter des comptes de messagerie et des utilisateurs.
Sur l'écran de configuration, vous pouvez créer votre premier compte de messagerie. Ensuite, vous pouvez ajouter d'autres comptes pour vos employés ou services ou simplement cliquer sur "J'ai ajouté toutes les adresses e-mail des utilisateurs", puis sur le bouton Suivant.
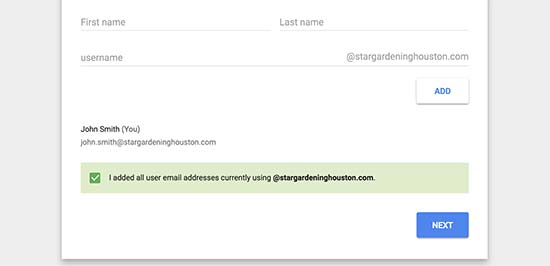
C’est tout ce que vous pouvez maintenant utiliser votre compte de messagerie nouvellement créé dans Gmail et l’utiliser avec votre propre domaine personnalisé.
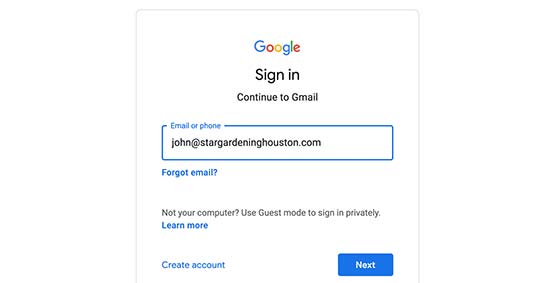
Si vous avez besoin d’instructions plus détaillées, consultez notre guide sur la création d’un courrier électronique professionnel avec G Suite.
La plupart des propriétaires d'entreprise n'achètent pas un domaine de messagerie électronique à partir de G Suite. Au lieu de cela, ils commencent avec les services de domaine de messagerie gratuits offerts par leurs sociétés d’hébergement Web, puis passent ensuite à G Suite quand ils peuvent se le permettre.
Nous utilisons G Suite pour notre activité, car elle nous permet d’améliorer la conservation des données, de gérer facilement les fichiers, de mettre en place un calendrier et d’autres applications utiles pour développer notre activité.
Méthode 5: Créer un courrier électronique de domaine avec Office 365 (solution payée)
Microsoft Office fournit également à sa suite bureautique appelée Office 365 la prise en charge de la messagerie de domaine personnalisée. En termes de fonctionnalités et de fonctionnalités, il est similaire à G Suite.
Vous souhaitez voir comparer les deux plates-formes, puis consultez notre comparaison G Suite vs Office 365 pour savoir comment elles se comparent.
Voici comment configurer votre messagerie de domaine personnalisée avec Office 365.
Étape 1. Configuration d'Office 365 avec la messagerie de domaine personnalisée
Tout d’abord, vous devez visiter le site Web Office 365 et cliquer sur le bouton ‘Acheter maintenant’ sous le forfait que vous souhaitez acheter.
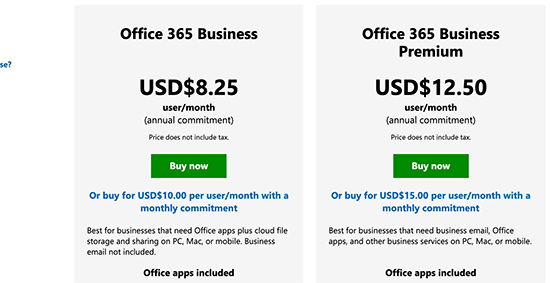
Cela vous mènera à la page d'inscription à Office 365, où vous serez d'abord invité à fournir une adresse électronique.
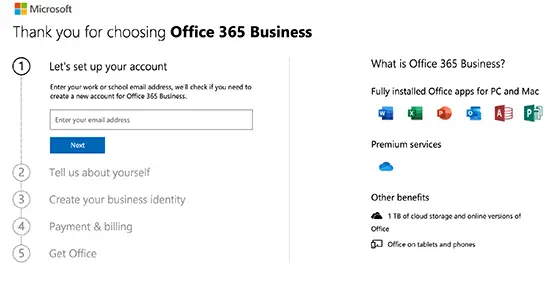
Ensuite, il vous sera demandé de fournir vos informations personnelles et professionnelles.
Ensuite, il vous sera demandé de choisir un nom de domaine. Microsoft fournit uniquement un sous-domaine et vous devrez acheter et ajouter un nom de domaine personnalisé séparément.
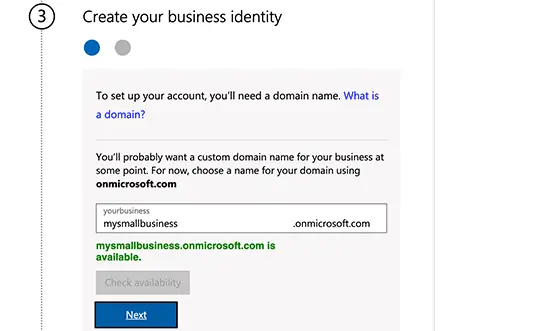
Allez-y et entrez un sous-domaine approprié pour votre entreprise et cliquez sur le bouton Suivant.
Ensuite, vous devrez renseigner vos informations de paiement pour mener à bien le processus d’inscription.
Étape 2. Ajouter un domaine personnalisé à Office 365
Microsoft ne fournit pas de service d’enregistrement de domaine, ce qui signifie que vous devez acheter séparément un nom de domaine ou utiliser un nom de domaine existant à ajouter dans Office 365.
Un certain nombre de bureaux d'enregistrement de domaines vendent des noms de domaine. Nous vous recommandons d'utiliser Domain.com car ils sont le meilleur registraire de domaine sur le marché.
Il suffit de visiter le site Web Domain.com et de rechercher le nom de domaine que vous souhaitez acheter. Les utilisateurs de WPBeginner peuvent utiliser notre code de coupon Domain.com pour obtenir une réduction supplémentaire.
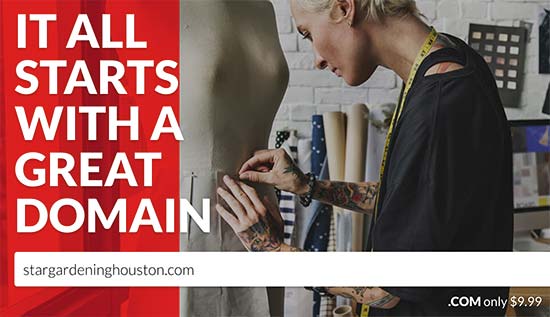
Si le nom de domaine que vous avez sélectionné est disponible, vous pouvez procéder à la facturation et finaliser l’achat.
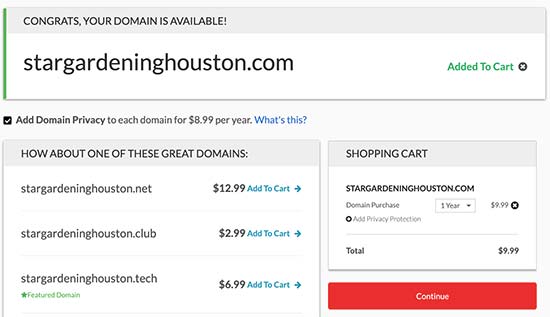
Ajoutons maintenant ce domaine à Office 365.
Rendez-vous sur votre tableau de bord administrateur Office 365, puis cliquez sur Configurer »Domaines page.
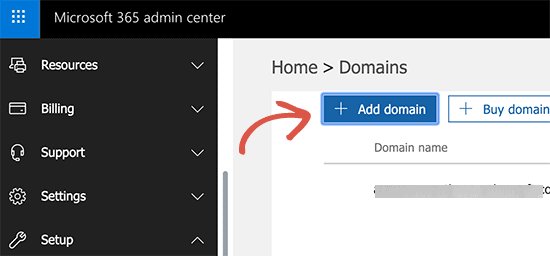
Ensuite, cliquez sur le bouton "Ajouter un domaine" puis ajoutez le domaine que vous avez acheté précédemment.
Après cela, il vous sera demandé de vérifier votre propriété de ce nom de domaine et de le diriger pour qu'il fonctionne avec Office 365.
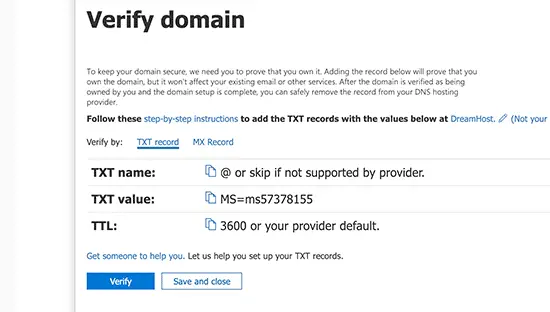
Vous verrez apparaître certains enregistrements DNS que vous devez ajouter aux paramètres de votre nouveau domaine enregistré.
Revenez à Domain.com et connectez-vous pour accéder aux paramètres de votre domaine. Sélectionnez votre nom de domaine, puis cliquez sur le menu DNS et serveurs de noms.
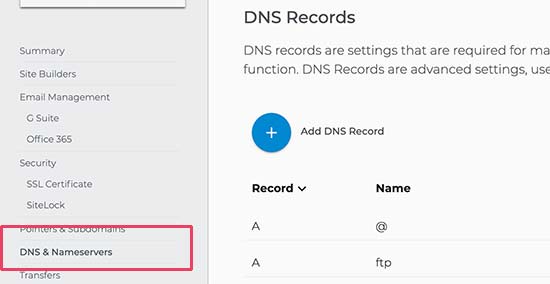
Tout d'abord, vous devez sélectionner un enregistrement TXT / SPF et entrer la valeur affichée par Office 365.
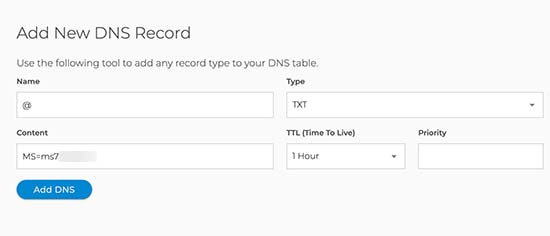
Cliquez ensuite sur le bouton "Ajouter DNS" pour enregistrer les paramètres.
Après cela, vous devez passer aux enregistrements MX et ajouter les enregistrements MX indiqués sur la page de paramètres Office 365.
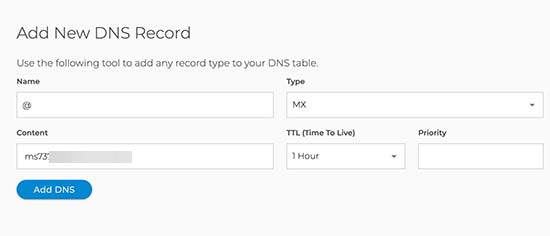
N’oubliez pas de cliquer sur le bouton "Ajouter DNS" pour enregistrer vos modifications.
C’est tout, vous avez ajouté avec succès un domaine personnalisé à votre Office 365. Si vous utilisez un autre registre de domaine ou si vous avez besoin de plus de détails, consultez les instructions de notre guide sur la façon de personnaliser une adresse électronique avec Office 365.
Étape 3. Créez des adresses électroniques de domaine personnalisées dans Office 365
Maintenant que vous avez ajouté votre domaine de messagerie à Office 365, créons une adresse électronique professionnelle personnalisée.
Dans votre tableau de bord Office 365, sélectionnez Utilisateurs »Utilisateurs actifs, puis cliquez sur le bouton Ajouter un utilisateur.
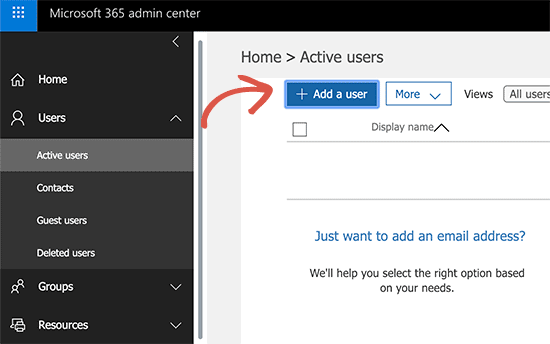
Sur l’écran suivant, vous devez fournir les informations personnelles de l’utilisateur, puis choisir une adresse électronique.
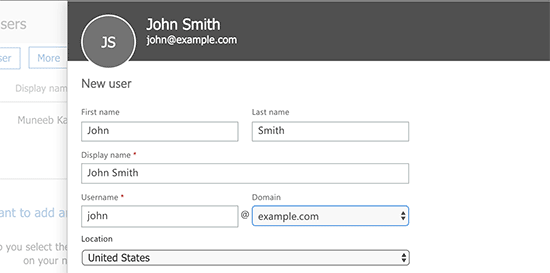
N’oubliez pas de cliquer sur le bouton Ajouter pour enregistrer les paramètres de l’utilisateur.
Étape 4. Utilisation de votre compte de messagerie de domaine personnalisé Office 365
Microsoft propose une version Web de son logiciel de messagerie Outlook populaire appelé Outlook.com. À partir de là, vous pouvez simplement vous connecter en utilisant l’adresse e-mail créée précédemment.
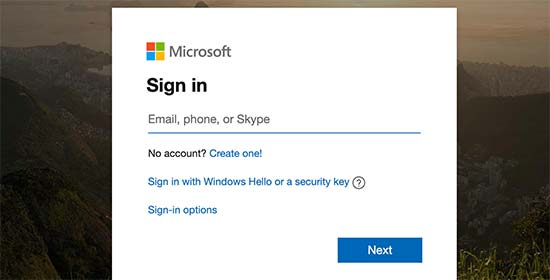
Votre abonnement Office 365 vous permet également de télécharger des applications Microsoft Office sur votre ordinateur. Cela inclut leur client de messagerie Outlook populaire.
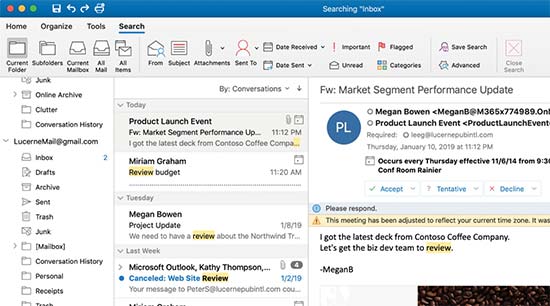
Vous pouvez également utiliser votre adresse électronique de domaine personnalisée avec l'application Outlook sur votre téléphone mobile.
Si vous préférez utiliser une autre application, votre adresse e-mail fonctionnera avec à peu près n'importe quel client de messagerie et toute application sans configuration particulière.
Quelle est vraiment la meilleure option de domaine de messagerie gratuite?
Nous vous avons montré trois solutions de domaine de messagerie gratuites et deux solutions payantes. Tous fonctionneraient bien pour une petite entreprise, et même les grandes entreprises.
La plupart des propriétaires de petites entreprises commencent par un domaine de messagerie personnalisé gratuit proposé par leur hébergeur. Cette option est extrêmement abordable car elle est incluse dans un forfait lorsque vous créez un site Web.
Des sociétés comme Bluehost, HostGator et Dreamhost vous attribuent une adresse électronique professionnelle gratuite avec votre propre domaine gratuit lorsque vous utilisez leur service d'hébergement pour créer un site Web WordPress.
Au fur et à mesure que votre entreprise se développe et que vous pouvez vous permettre les 6 $ de plus par mois, vous pouvez utiliser G Suite de Google. Il vous donne les applications Google habituelles telles que Gmail, Drive, Agenda, etc. avec le nom de votre entreprise. C’est facile, sécurisé et doté de la meilleure protection anti-spam du secteur.
Nous utilisons G Suite dans notre propre entreprise.
Mais rappelez-vous que vous ne souhaitez pas enregistrer votre domaine auprès de G Suite, car vous voudrez probablement également créer un site Web utilisant ce nom de domaine, et Google ne propose pas de constructeur de site Web.
Vous devez plutôt enregistrer votre nom de domaine auprès d'un registraire de domaine approprié tel que Domain.com ou faire appel à une société d'hébergement WordPress telle que Bluehost pour obtenir un domaine et créer un site Web.
Et après cela, vous pouvez utiliser ce domaine personnalisé dans les paramètres de votre suite G, afin de conserver un contrôle total sur votre domaine à tout moment.
Nous espérons que cet article vous a aidé à apprendre à obtenir un domaine de messagerie gratuit pour votre entreprise. Vous pouvez également consulter notre guide sur le meilleur service téléphonique professionnel pour vous aider à gérer tous vos appels professionnels, ainsi que sur les meilleurs services de marketing par courrier électronique pour envoyer facilement des e-mails en masse afin d'améliorer la communication avec vos utilisateurs.
Si vous avez aimé cet article, abonnez-vous à nos tutoriels vidéo sur la chaîne YouTube pour WordPress. Vous pouvez aussi nous trouver sur Twitter et Facebook.
Le message Comment obtenir un domaine de messagerie gratuit (5 méthodes simples et rapides) est apparu en premier sur WPBeginner.