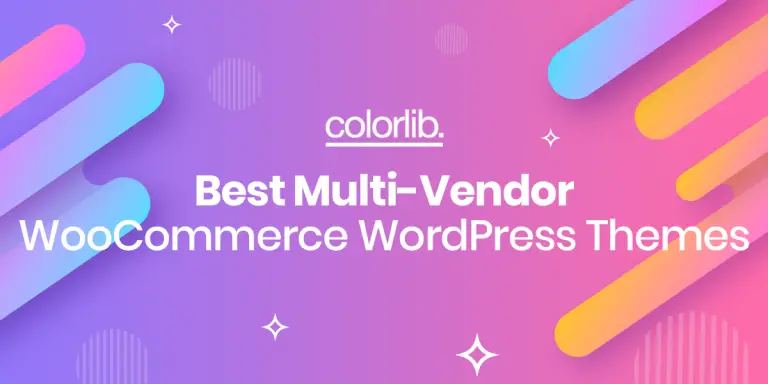Vous ne savez pas comment changer le prix du produit, le titre ou toute autre propriété d’un grand nombre de produits? Ce guide a l’intention de fournir une solution à ce problème avec différents plugins d’édition en masse.
Jusqu’à un nombre limité de produits et des propriétés de produit limitées, nous pouvons le mettre à jour par l’option d’édition en masse de WooCommerce elle-même, n’est-ce pas? Mais c’est un peu difficile si nous devons filtrer les bons produits à éditer lorsque nous avons un magasin qui vend des milliers de produits avec de nombreuses catégories et sous-catégories, etc. La prochaine solution est les plugins!
Dans ce guide, nous pouvons vérifier comment modifier en masse des catégories de produits avec 3 plugins différents. Elles sont:
- ELEX WooCommerce Advanced Bulk Modifier les produits, les prix et les attributs
- WP Compress – Optimiseur d’image
- Tarification spécifique au client WISDM
Laissez-nous vérifier comment modifier en masse les produits WooCommerce avec les plugins énumérés ci-dessus un par un.
1. ELEX WooCommerce Advanced Bulk Edit

Ce plugin premium riche en fonctionnalités est livré avec des filtres avancés pour trier les bons produits parmi la liste complète des produits de votre magasin. Et si vous ne trouvez pas une propriété de produit exclusive de votre boutique dans ce plugin, vous pouvez les créer et les modifier!
Vérifiez le processus étape par étape pour modifier en bloc des produits avec ce plugin.
Étape 1: installer et activer le plug-in
Ensuite, accédez à votre tableau de bord WordPress et accédez à WooCommerce> Modifier les produits en masse.
Étape 2: Filtrer les produits à modifier en bloc
La page de filtrage des produits s’affichera.
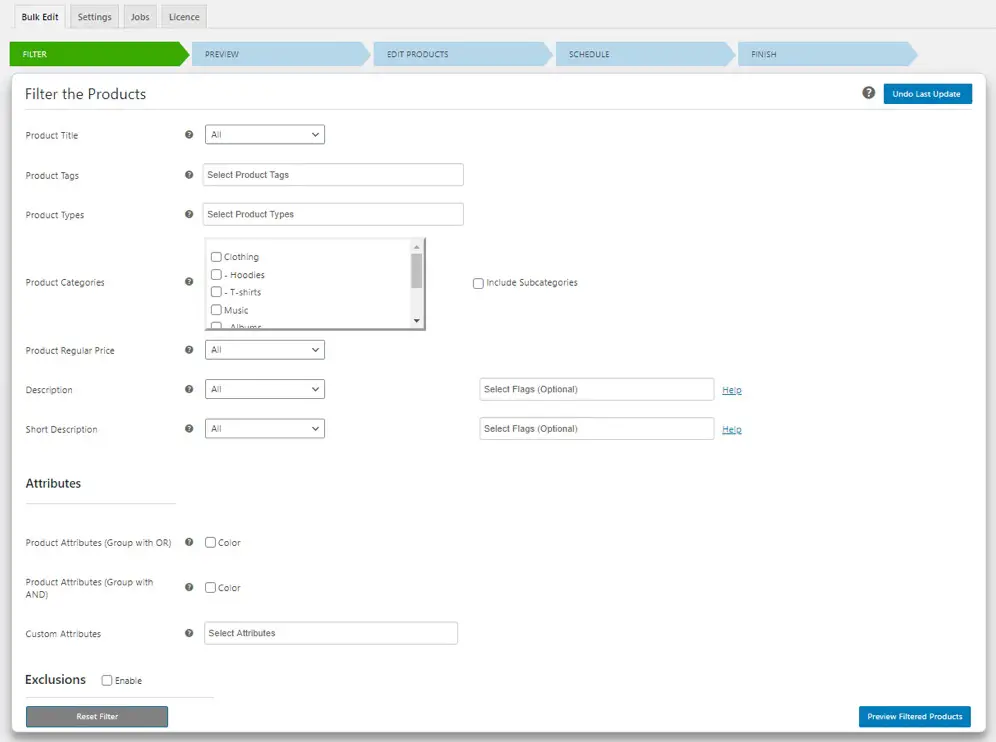
Avec cela, vous pouvez filtrer les produits en fonction du titre, de l’étiquette, du type, de la catégorie, du prix ou de la description.
Si votre magasin vend des produits variables, vous disposez d’options de filtrage en fonction des attributs globaux et des attributs personnalisés de votre magasin.
- Attributs de produit (Grouper avec OU): Avec cela, vous pouvez entrer les valeurs d’attribut dans la zone de texte. Tous les produits avec au moins l’une des valeurs d’attribut seront filtrés.
- Attributs de produit (groupe avec ET): Cela filtrera les produits si tous les attributs saisis sont disponibles pour le produit.
- Attributs personnalisés: vous pouvez entrer les attributs personnalisés pour filtrer les produits qui contiennent les variations d’attribut.
Lors du filtrage, il existe des possibilités de certains produits inutiles peuvent être inclus dans la liste. Pour éviter cela, vous pouvez exclure certains produits par leur ID, leurs catégories et leurs sous-catégories.
Après avoir configuré les filtres, il est nécessaire de prévisualiser la liste filtrée.
Étape 3: Aperçu des produits filtrés
Avec cet aperçu, vous pouvez vérifier si tous les produits requis ont été exclus et si les produits inutiles ont été filtrés. Si vous le trouvez, vous pouvez revenir à l’étape précédente en cliquant sur le bouton Retour pour réinitialiser les filtres. Et pour exclure certains produits, vous pouvez simplement décocher les zones de texte correspondantes.
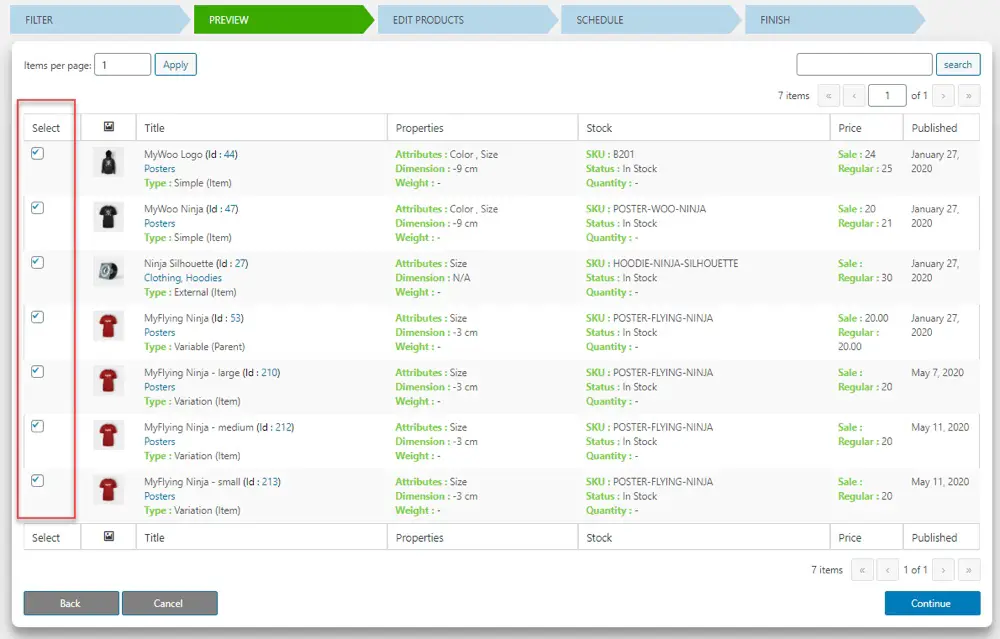
Après avoir procédé à l’aperçu des produits, l’étape suivante consiste à apporter des modifications.
Étape 4: Créer une modification groupée
Ce plugin d’édition en masse fournit une poignée de propriétés de produit par défaut à modifier.
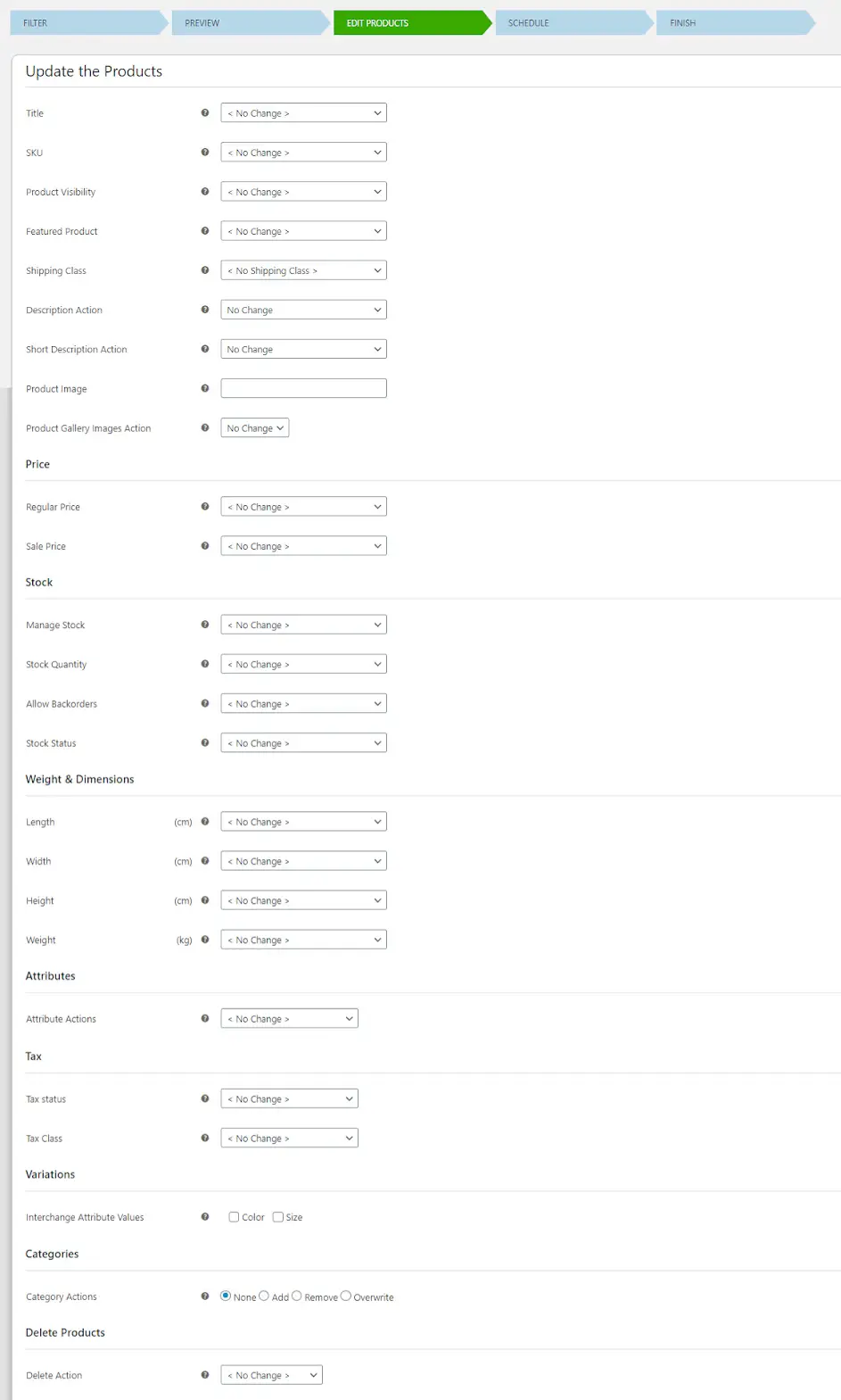
Il existe des options pour apporter des modifications groupées aux informations générales sur le produit, aux prix, au stock, au poids / aux dimensions, aux attributs, aux paramètres de taxe, aux variations et aux catégories (ainsi qu’une option de suppression).
Par exemple: mettez à jour facilement vos produits pour proposer une nouvelle classe d’expédition. Ici, je vais appliquer la classe T-Shirt aux produits T-Shirt filtrés.

Il se reflétera sur les pages individuelles des produits T-Shirt.
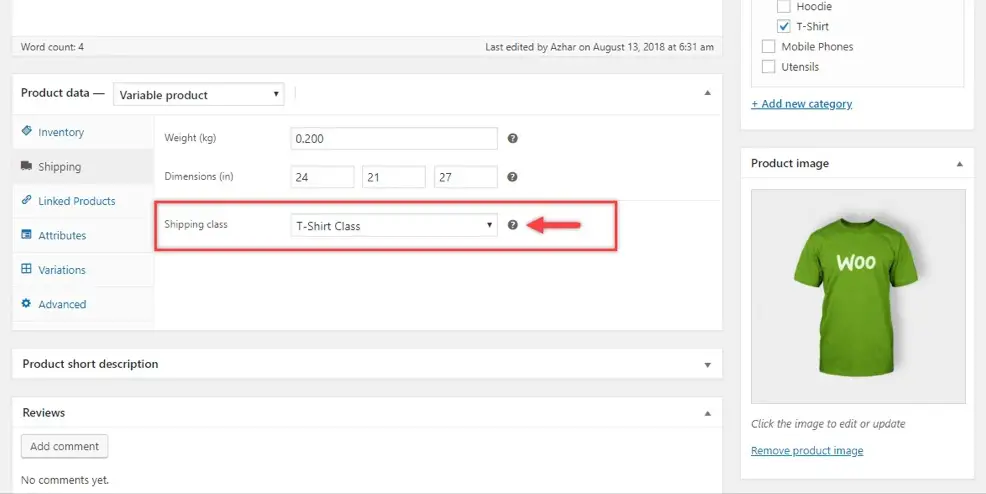
Regardez un autre exemple: fixez un prix forfaitaire de 20 $ à tous les T-shirts pour une vente flash.

Il se reflétera sur la page de la boutique comme ci-dessous.
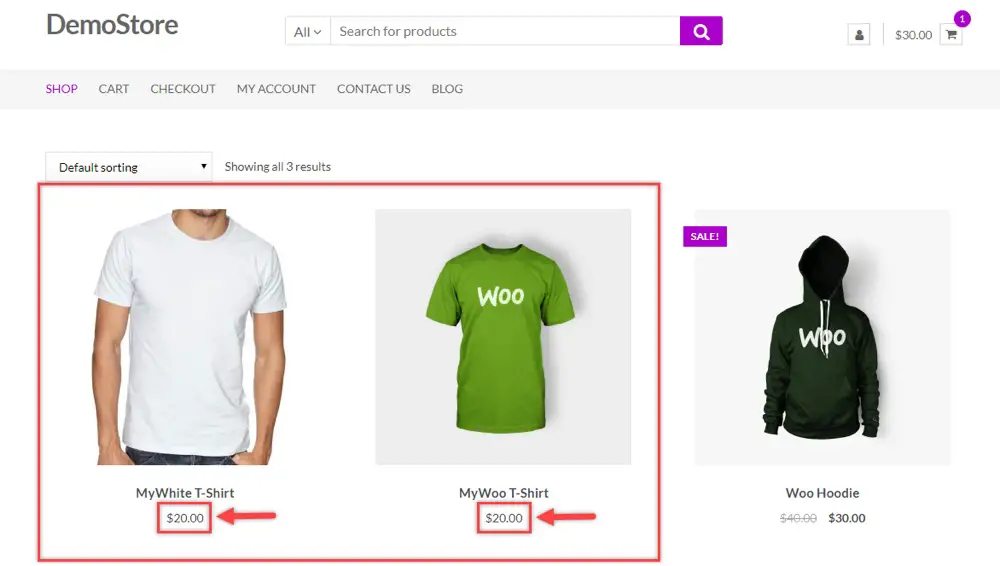
Vérifiez Documentation pour explorer plus d’options d’édition en détail.
Si vous ne trouvez pas une propriété spécifique de vos produits dans ce plugin, accédez à la Paramètres onglet et créez.
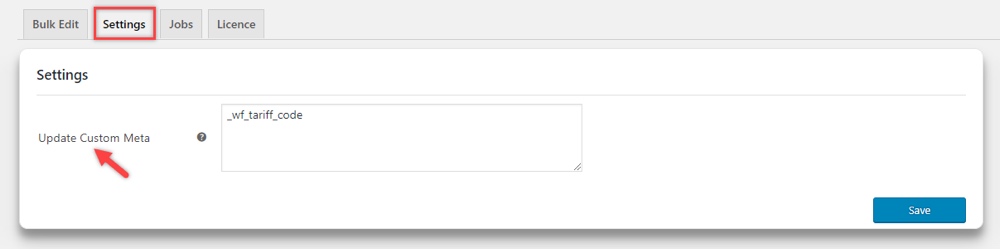
Dans la zone de texte, vous pouvez entrer les propriétés personnalisées et les enregistrer.
Vous pouvez trouver cette propriété sur la page d’édition avec d’autres propriétés par défaut.
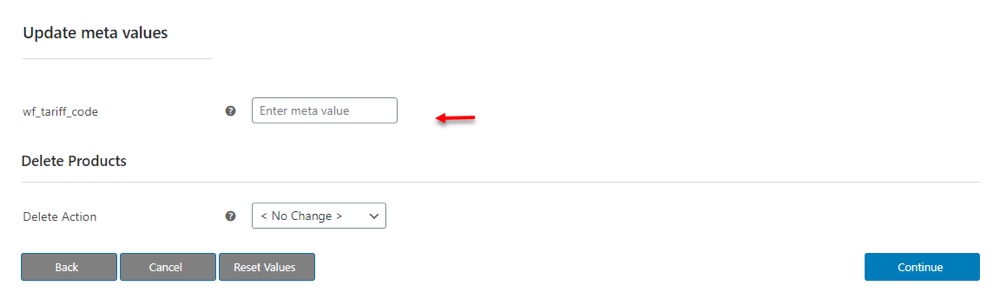
Vous pouvez y définir la valeur à mettre à jour pour tous les produits filtrés pour cette propriété personnalisée.
Après avoir configuré toutes les modifications requises, vous pouvez cliquer sur Continuer. Si vous devez modifier quoi que ce soit à l’étape précédente, vous pouvez revenir en arrière ou réinitialiser toutes les valeurs que vous avez définies en un seul clic.
Étape 5: Planifiez une modification groupée
Soit vous pouvez immédiatement mettre à jour ces modifications sur vos produits, soit vous pouvez les planifier pour plus tard, et en tant que processus récurrent également.
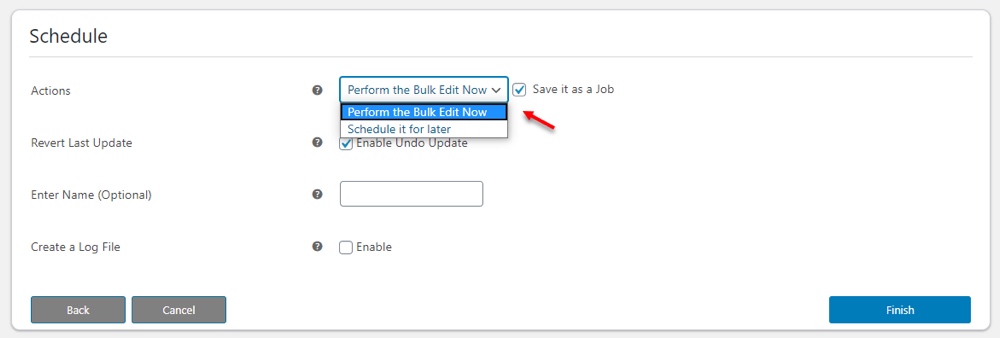
Si vous choisissez de l’exécuter instantanément, vous pouvez cocher pour l’enregistrer en tant que travail, activer pour annuler les mises à jour, donner un nom au travail et enregistrer les informations des mises à jour dans un fichier journal.
Si vous prévoyez de le planifier pour plus tard et en tant que mise à jour récurrente, vous pouvez planifier la date et l’heure d’une mise à jour, ainsi qu’une date et une heure pour revenir aux valeurs précédentes si nécessaire, la fréquence de mise à jour quotidienne, hebdomadaire ou mensuelle, et sélectionnez pour enregistrer les informations dans un fichier journal.
Vous pouvez cliquer sur Terminer si tout a été réglé correctement. Ou bien si des modifications sont nécessaires, vous pouvez revenir à l’étape précédente.
Étape 6: Exécution de la modification en masse
Une fois que vous avez configuré toutes les modifications et exécuté la modification, un onglet s’affiche pour indiquer que la mise à jour a réussi.
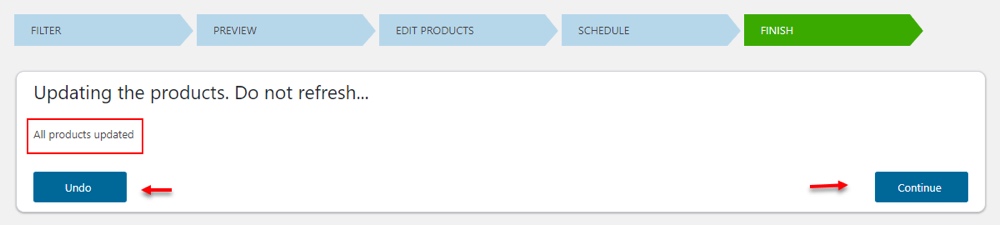
À partir de là, vous pouvez annuler la mise à jour si nécessaire. Cliquez sur Continuer si tout a été mis à jour correctement.
Tous les travaux enregistrés seront répertoriés dans l’onglet Travaux avec les détails tels que les champs choisis et les détails de la planification.
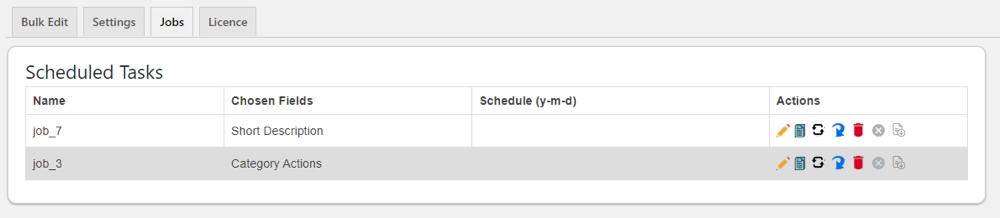
7 boutons sont disponibles pour chaque travail pour modifier, annuler, copier, exécuter, revenir ou supprimer le travail ainsi qu’annuler la planification et télécharger le fichier journal.Si vous avez changé d’avis ou cliquez accidentellement sur le bouton pour mettre à jour, vous ne besoin de s’inquiéter. Oui, il existe une option pour annuler la dernière mise à jour sur la page de filtre. Vous pouvez simplement cliquer dessus.
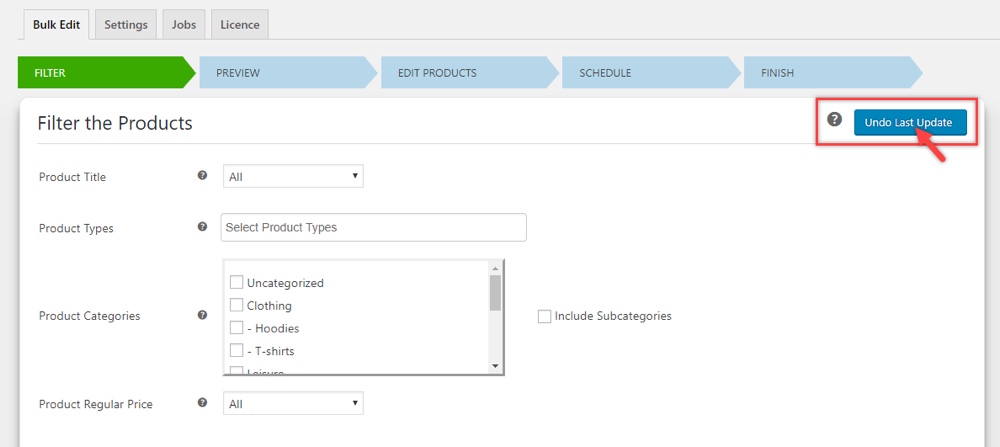
Avec ce plugin avancé d’édition en masse, vous pouvez effectuer des modifications en masse avec la poignée d’options et de propriétés de filtrage efficacement sans nuire aux autres produits de votre magasin.
Avec le plugin ELEX Bulk Edit Products, Price & Attribute for WooCommerce, vous pouvez modifier les propriétés du produit que vous souhaitez. Il s’agit donc d’un package complet car vous n’avez pas besoin d’installer des plugins dédiés séparés pour éditer différentes propriétés de produit telles que des plugins pour l’édition en gros des prix, des images, des catégories, etc.
Ensuite, laissez-nous vérifier un plugin qui permet de compresser toutes les images de votre site en tant que telles. Comme je l’ai déjà mentionné, c’est une sorte de plugin dédié que vous seul pouvez utiliser comme outil d’optimisation d’image tout-en-un.
2. Optimiseur d’image WP Compress
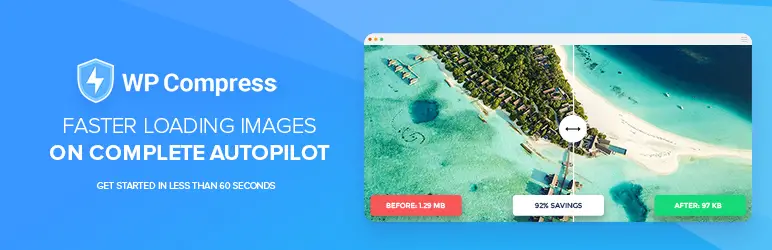
Ce plugin d’optimisation d’image propose également une optimisation en masse des images ainsi qu’une restauration en masse. C’est-à-dire que si vous trouvez que votre site Web prend plus de temps à se charger que le temps de chargement moyen, il est temps pour vous de travailler sur l’optimisation du site Web!
Oui, la première chose à faire est d’optimiser les images de votre site Web en le réduisant à de petites tailles sans perdre sa qualité. Pour cela, vous pouvez utiliser ce plugin WP Compress dans votre site Web WooCommerce. Étant donné que les images sont l’une des propriétés produit les plus importantes dans un magasin WooCommerce, il est nécessaire de les optimiser car beaucoup d’images seront présentes sur une seule page!
Vous pouvez effectuer 3 opérations d’image en bloc avec ce plugin telles que:
- Compresse: Pour compresser les images à une taille inférieure.
- Restaurer: Restauration des images compressées à leur taille précédente.
- Exclure: Exclut les produits de la compression de leurs images pendant la mise à jour groupée.
Comment l’intégrer à votre boutique WooCommerce? Suivez les étapes suivantes.
Étape 1: installer et activer le plug-in
Téléchargez WP Compress librement à partir de WordPress. Installez-le dans votre boutique WooCommerce et activez-le.
Ils demanderont une clé API. Alors inscrivez-vous à WP Compress, donnez vos coordonnées avec un identifiant de messagerie. Un lien d’activation sera envoyé à cette adresse. Cliquez sur le lien, ajoutez votre site Web et vous obtiendrez une clé API.
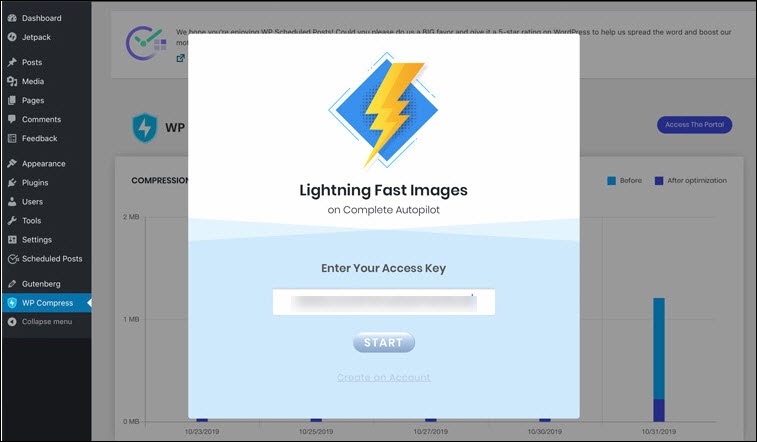
Copiez-le et collez-le dans l’invite du plugin, et c’est tout pour l’activation!
Étape 2: Compresser les images en bloc
Il dispose de 2 modes tels que le mode CDN en direct et le mode local.

Par défaut, il sera en mode direct / mode pilote automatique, c’est-à-dire qu’il compresse automatiquement toutes les images. Vous pouvez le basculer en mode local pour compresser les images en tant que telles manuellement ou individuellement à partir de la médiathèque.
Si vous choisissez le mode local, vous pouvez entrer une taille d’image pour redimensionner toutes les images. Autrement dit, les images seront déjà de tailles différentes, mais la taille maximale après la compression sera la taille que vous avez entrée ici.

Vous pouvez également choisir le niveau d’optimisation en conséquence. Si tu choisis Sans perte, la qualité d’image ne sera pas perdue après la compression. Mais ici, seule une compression limitée sera appliquée aux images. Si c’est Intelligente, il gardera un équilibre entre qualité et compression. le Ultra réduira la taille en très petite sans tenir compte de la qualité des images.
Si vous souhaitez conserver la sauvegarde sur le cloud ou en local, vous pouvez la choisir en conséquence en fonction des besoins.
Si vous souhaitez exclure certains produits, vous pouvez accéder à la Médias> Bibliothèque. Et exclure les produits ne doit pas être inclus dans l’édition en masse de la compression d’image.
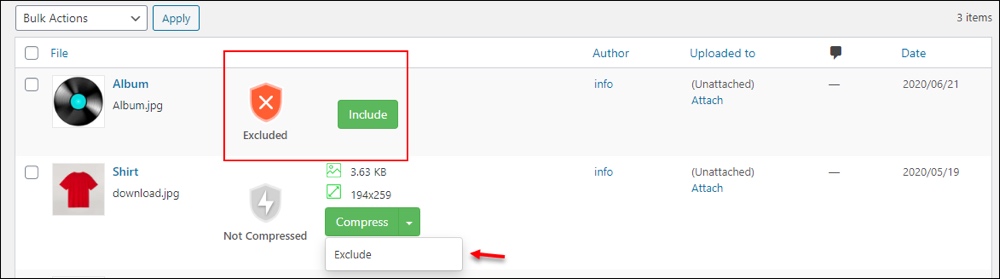
Après avoir défini tout cela, vous pouvez cliquer sur Compresser toutes les images.
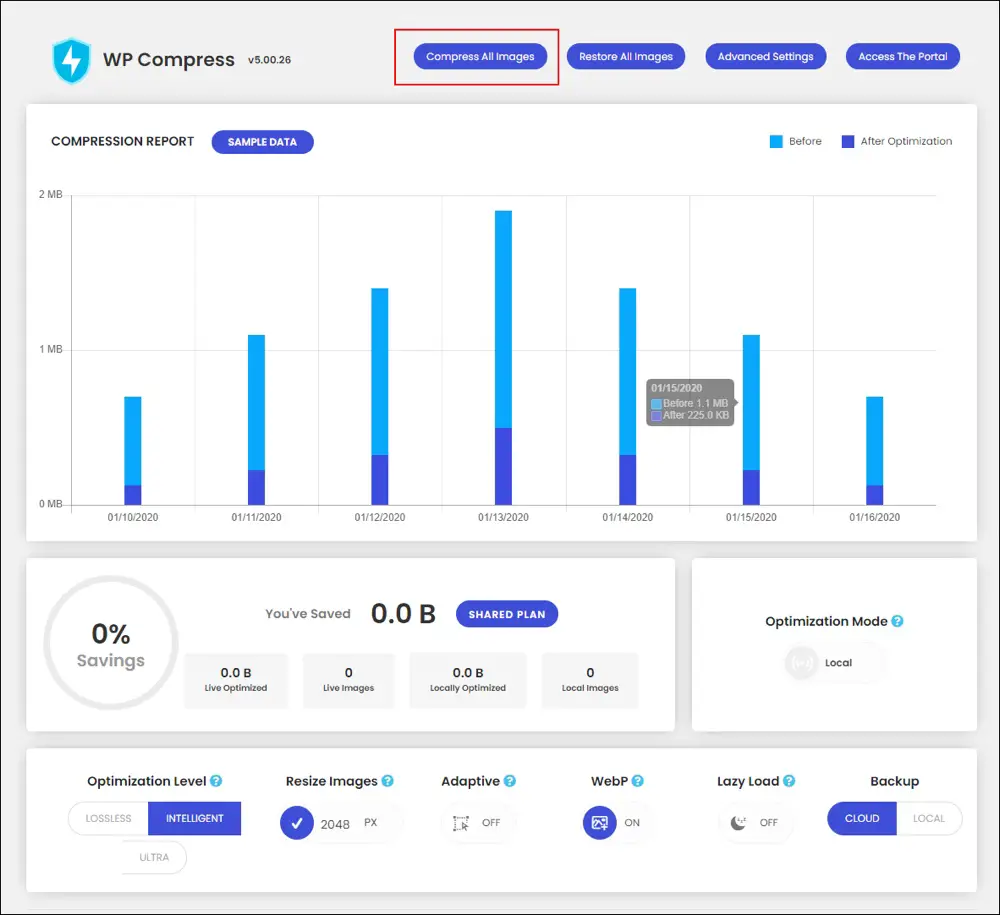
Si vous souhaitez restaurer les images dans d’anciennes tailles, vous pouvez simplement cliquer sur Restaurer toutes les images.
Ces modifications peuvent être effectuées sur des produits individuels à partir de la page de la médiathèque.
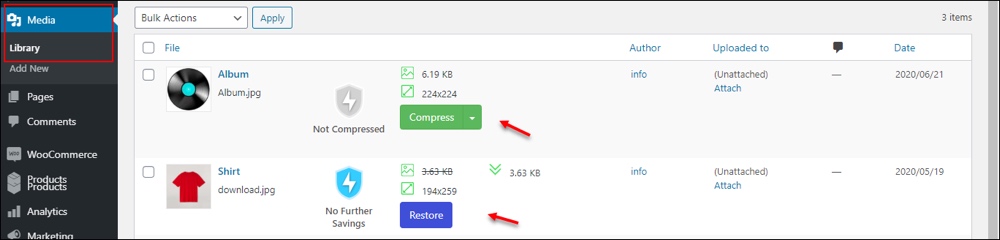
Vous pouvez compresser et restaurer les images du produit individuellement.
3. Tarification spécifique au client WISDM
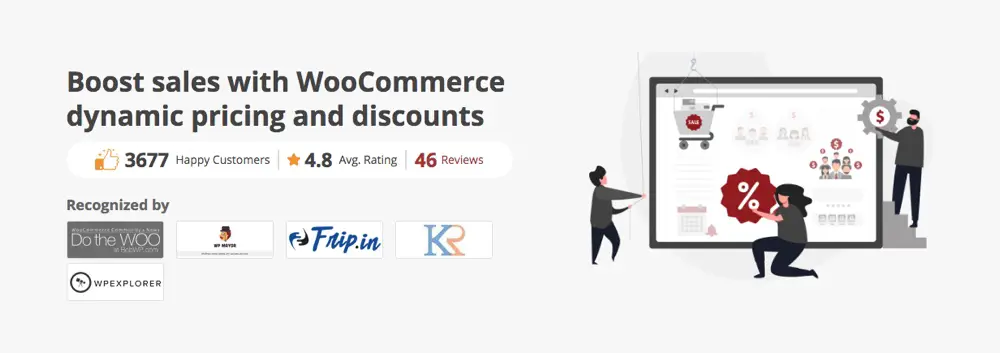
Ce plugin premium est essentiellement un plugin de tarification dynamique, que vous pouvez également utiliser pour modifier les prix des produits en vrac, en fonction de leurs catégories. En plus de cela, ce plugin aide à configurer une tarification basée sur les rôles, une tarification spéciale basée sur la quantité de produit et différentes règles de remise.
Vérifiez comment vous pouvez modifier en bloc les prix des produits avec ce plugin.
Étape 1: installer et activer le plug-in
Tout d’abord, vous devez acheter le plugin auprès de WisdmLabs, puis le télécharger, l’installer et l’activer.
Étape 2: Modifier en bloc les prix des produits
Accédez au tableau de bord WordPress puis à CSP> Tarification par catégorie.
Choisissez la section, le prix basé sur la catégorie doit être appliqué pour le client, le rôle ou le groupe de votre boutique WooCommerce.
Vous pouvez choisir les rôles d’utilisateur, les utilisateurs ou le groupe auxquels vous souhaitez proposer la tarification spéciale pour les catégories de produits. Ensuite, choisissez les catégories de produits pour appliquer la modification de prix à ces catégories uniquement. Vous pouvez définir d’autres détails pour appliquer les remises, tels que le type de remise, la quantité minimale de produits et la valeur.
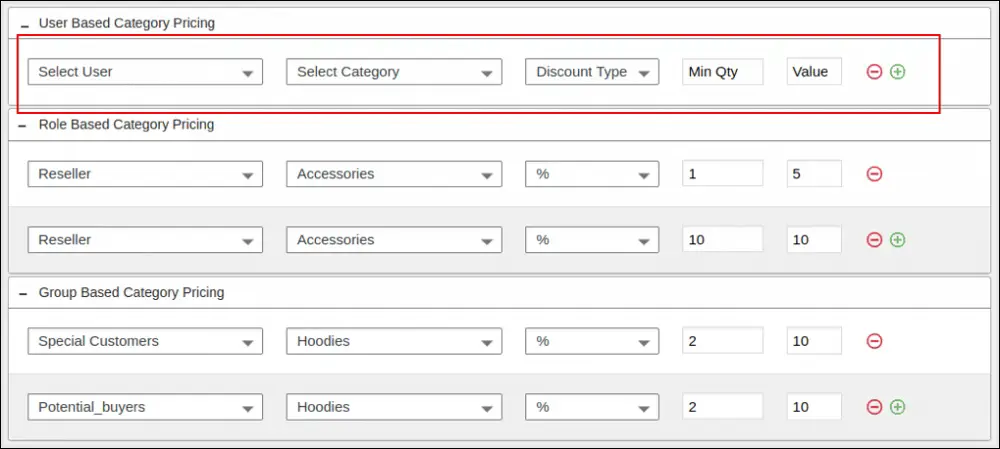
Vous pouvez définir les détails en conséquence pour modifier les prix des produits de catégories de produits spécifiques.
Vous pouvez également appliquer la remise à tous les produits sans aucun filtre et à tous les produits simples, variables ou de tout type avec l’option de remises globales.
Accédez à votre tableau de bord et depuis CSP> Réductions globales languette.
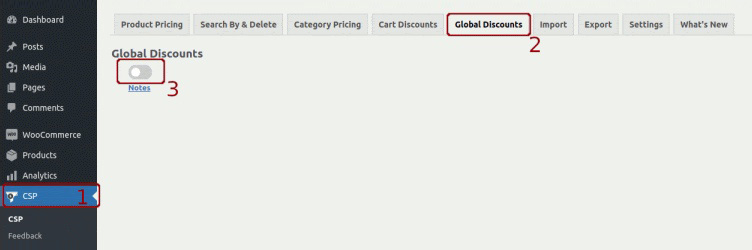
Vous pouvez simplement l’activer. Après cela, vous pouvez appliquer des remises globales pour les utilisateurs, les rôles d’utilisateur, les groupes d’utilisateurs dans votre magasin avec les options de l’onglet suivant.
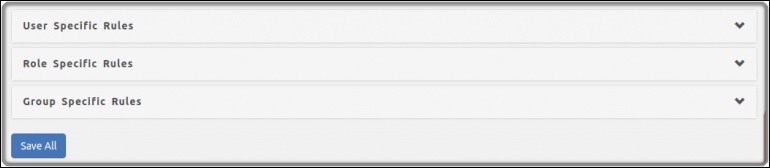
Après les paramètres, vous pouvez l’enregistrer.
Eh bien, nous avons expliqué comment éditer en masse des produits WooCommerce avec 3 plugins d’édition en masse, n’est-ce pas? Maintenant, il est temps de conclure!
Il existe de nombreux plugins d’édition en masse disponibles pour modifier les propriétés des produits WooCommerce. Certains plugins proposent des fonctionnalités avancées pour filtrer les produits finement et avec précision et fournissent presque toutes les propriétés du produit à modifier par défaut. Certains autres plugins sont dédiés à l’édition de propriétés particulières du produit telles que les images ou les prix des produits. Vous pouvez choisir les plugins pour votre boutique WooCommerce en fonction de vos besoins.
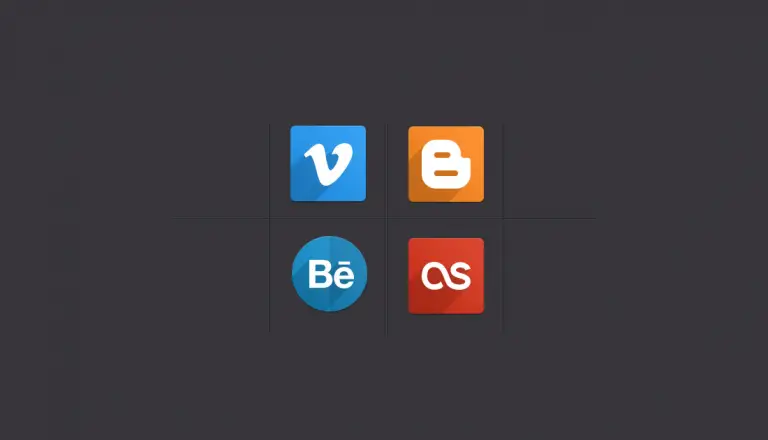
![WordPress vs Typepad vs Squarespace [Updated 2019] 27 WordPress vs Typepad vs Squarespace [Updated 2019] 2](https://webypress.fr/wp-content/uploads/2018/12/1544547962_WordPress-vs-Typepad-vs-Squarespace-Updated-2019-768x282.png)