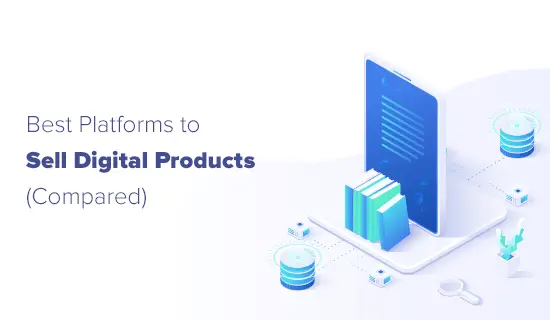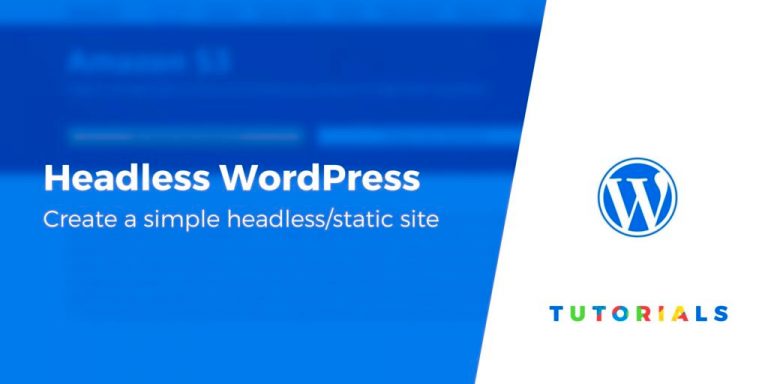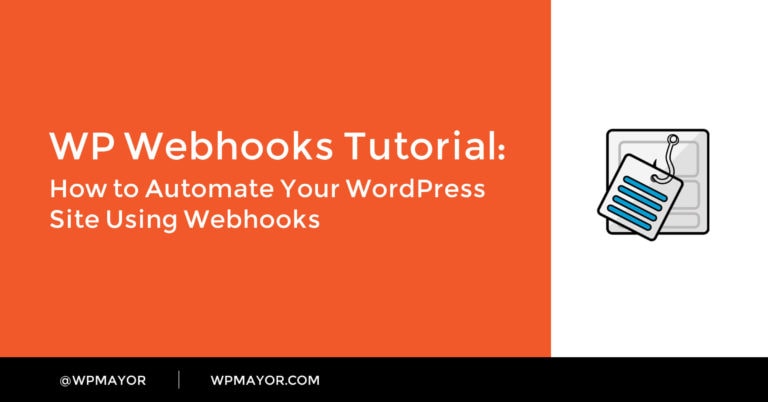La migration d’un magasin WooCommerce vers un nouveau site Web peut être une chose assez difficile à faire à moins que vous ne disposiez des bons outils pour le travail. Avec une énorme quantité de champs de données, notamment les clients, les noms d’utilisateur, les mots de passe, les commandes, les données de facturation, les informations d’expédition, les produits, les données d’article et les taxes, entre autres, il est facile de se perdre.
WP All Export et WP All Import sont exporter et importer des plugins pour WordPress qui te laisse migrer toutes les données WordPress d’un site à un autre. Les plugins sont destinés à tout type d’utilisateur WordPress, indépendamment de leurs connaissances WordPress.
Les plugins ont beaucoup de bonnes critiques et promettent un support rapide de classe mondiale.
Dans cet article, je vais vous guider tout au long du processus de migration de votre boutique en ligne vers un nouveau site Web dans une approche pratique. Vous pouvez suivre le processus avec moi sur le site de démonstration de WP All Export / Import, que vous pouvez trouver ici.
Commençons.
Tarification
Avant de commencer avec le didacticiel, examinons les options de tarification.
La version WP All Export Pro arrive 3 options:
- Exportation autonome – 99 $
- Importation + exportation autonome – 169 $
- Importer + Exporter le package Pro – 249 $
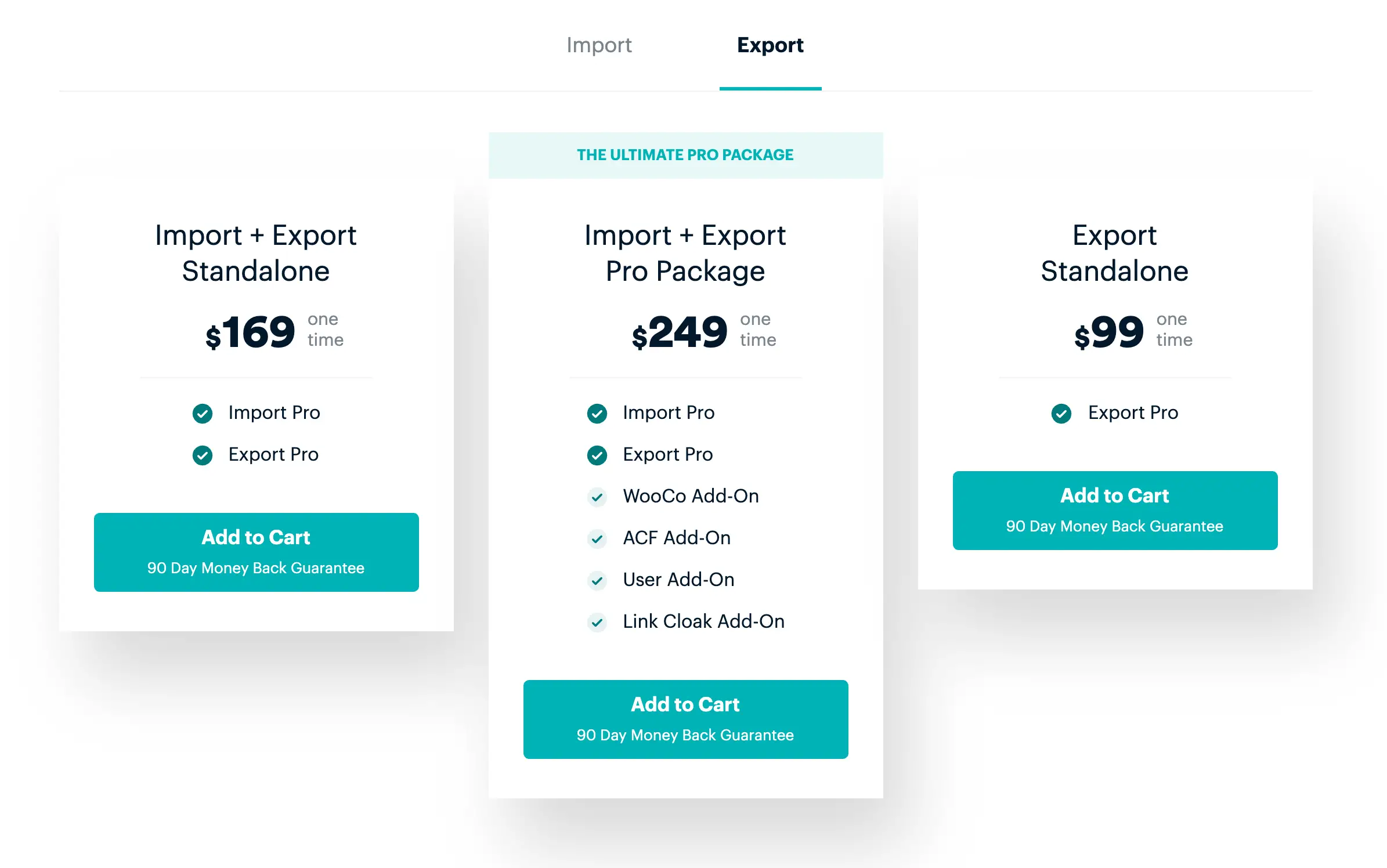
La version WP All Import Pro est également disponible 3 options similaires:
- Importer autonome – 99 $
- Package d’importation WooCommerce – 130 $
- Importer le package Pro – 199 $

Avec tous leurs plans, WP All Export / Import offre une garantie de remboursement de 90 jours. Cela signifie que si vous n’êtes pas satisfait du produit, vous pouvez récupérer 100% de votre argent jusqu’à 90 jours. Les mises à jour sont gratuites à vie et les plugins peuvent être utilisés sur un nombre illimité de sites.
Migrer vos clients WooCommerce
Tout d’abord, nous devons exporter nos données actuelles. Pour démarrer une nouvelle exportation, accédez à Exportation complète> Nouvelle exportation depuis la barre latérale WordPress. Ici, sélectionnez Clients WooCommerce dans le menu déroulant.
Avant de passer à l’étape suivante, le plugin vous permet d’ajouter des options de filtrage. Vous pouvez choisir d’exporter des ensembles de données spécifiques, si vous en avez besoin. C’est un bon moyen de purger vos données avant de migrer vers un nouveau site Web. Vous pouvez également choisir d’exporter toutes vos données sans aucun filtrage ajouté.
Ensuite, cliquez sur Migrer les clients et exécutez l’exportation. Tous les paramètres d’exportation sont automatiquement renseignés pour vous.

Une fois l’exportation terminée, cliquez sur le Paquet bouton pour télécharger un fichier zip. Le bundle contiendra toutes vos données et paramètres exportés pour WP All Import à lire.

Maintenant, nous devons importer notre fichier zip dans notre nouveau site Web. Accédez à votre nouveau site Web, où vous devriez avoir installé et activé le plugin WP All Import. Aller à Toutes les importations> Nouvelle importation dans la barre latérale WordPress et sélectionnez Télécharger un fichier.
Téléchargez le fichier zip ou le bundle de vos clients récemment téléchargés. En dessous de Nouveaux articles sélectionner Clients WooCommerce dans le menu déroulant et cliquez sur Passer à l’étape 4.
Tous vos paramètres d’importation sont renseignés pour vous.

Enfin, exécutez l’importation vers migrez vos clients WooCommerce vers la nouvelle boutique.

Dirigez-vous vers le Utilisateurs onglet et là vous pouvez trouver tous vos clients WooCommerce répertoriés.

Migrer vos produits WooCommerce
Les deux processus suivants fonctionnent à peu près de la même manière que l’exportation et l’importation des clients WooCommerce décrites dans la section précédente.
Encore une fois, créez une nouvelle exportation. Cette fois, sélectionnez Produits WooCommerce dans le menu déroulant. Encore une fois, vous pouvez ajouter des options de filtrage à votre exportation. Sinon, ignorez cette étape et sélectionnez Migrer les produits. Exécutez l’exportation.

Une fois votre exportation effectuée, cliquez sur le Paquet bouton pour télécharger le fichier. Il est important de télécharger le bundle plutôt que le fichier CSV. De cette manière, vous téléchargez non seulement vos données mais également vos paramètres qui ont été renseignés pour vous par le plugin.

Passer à votre nouveau site, créer une nouvelle importation et télécharger le fichier de bundle. N’oubliez pas de sélectionner Produits WooCommerce et sélectionnez Passer à l’étape 4. Exécutez l’importation vers migrez vos produits WooCommerce vers la nouvelle boutique. Tous vos paramètres seront renseignés pour vous.

Tous vos produits ont maintenant été migrés vers votre nouveau site Web. Vous pouvez les trouver sous Des produits dans la barre latérale WordPress.

Migrer vos commandes WooCommerce
Dans cette dernière étape, configurez une nouvelle exportation pour extraire vos commandes WooCommerce. Sélectionner Commandes WooCommerce dans le menu déroulant, ajoutez un filtrage facultatif et cliquez sur Migrer les commandes. Exécutez l’exportation.

Une fois l’exportation terminée, téléchargez le bundle ou le fichier zip.

Sur votre nouveau site Web, créez une nouvelle importation et téléchargez votre fichier zip. Sélectionner Commandes WooCommerce dans le menu déroulant et passez à l’étape 4.

Exécutez votre importation vers migrer vos commandes WooCommerce vers la nouvelle boutique.

C’est ça! Vous avez migré avec succès toutes les données de votre boutique vers votre nouveau site Web. Vous pouvez les trouver sous WooCommerce> Commandes dans la barre latérale WordPress.

Conclusion
La migration vers un nouveau site Web peut être une chose lourde et délicate à faire. WP All Export et WP All Import éliminent les maux de tête et vous permettent d’effectuer le processus de migration de manière simple, quelle que soit la taille de votre site WooCommerce. Les plugins peuvent gérer de gros volumes d’informations.
Comme vous pouvez le voir d’après ce post, WP All Export et WP All Import sont extrêmement faciles à utiliser. Les plugins vous emmènent d’une étape à l’autre avec facilité, ce qui en fait d’excellents produits pour les utilisateurs de WordPress débutants et avancés.
Avec trois procédures simples, vous pouvez déplacer efficacement tous vos clients, produits et commandes WooCommerce vers votre nouveau site Web et vous mettre au travail!
Avez-vous utilisé les plugins WP All Export et WP All Import pour migrer vers un nouveau site? Comment s’est passée votre expérience d’utilisation des plugins? Faites-nous savoir dans la section commentaires ci-dessous.