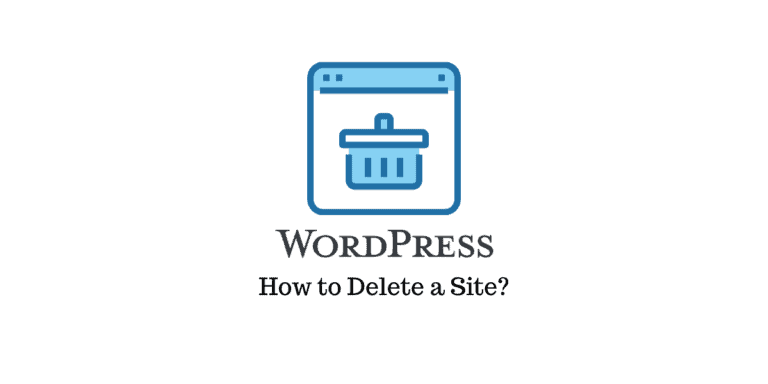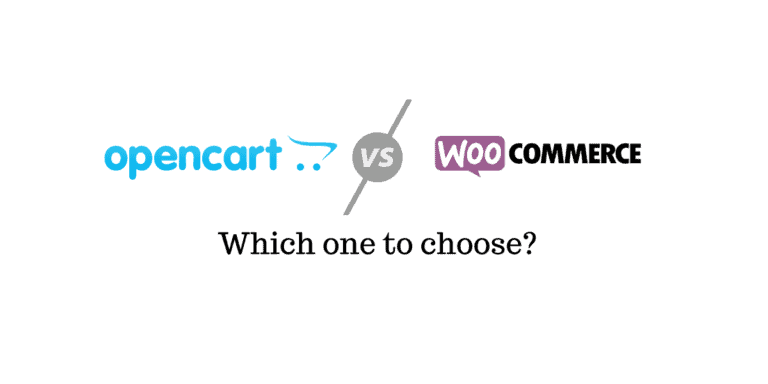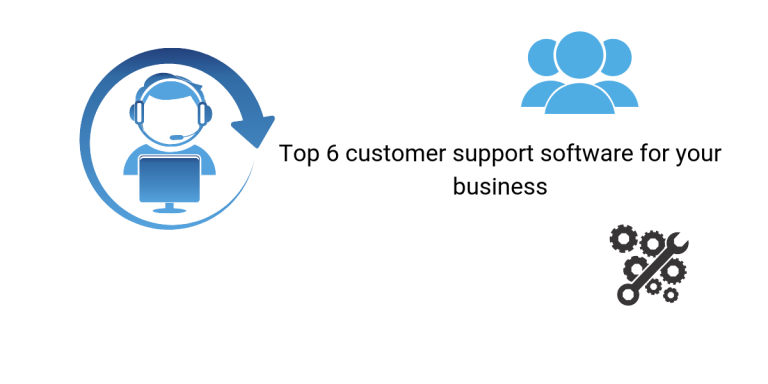Une migration de commerce électronique consiste à reformater l’entreprise d’un site à un autre. Vous devez transférer l’intégralité des données, des intégrations, du contenu, des systèmes, des conceptions et d’autres éléments commerciaux vers la configuration ciblée qui implique la mise à jour des serveurs et de l’infrastructure de stockage. Dans cet article, nous discuterons du processus de migration d’une boutique WooCommerce d’un site WordPress à un autre.
Pourquoi avez-vous besoin de migrer un site WordPress ?
Il peut y avoir des raisons personnelles pour le clonage en fonction des opérations, du niveau et de la croissance de votre entreprise. Votre système n’a peut-être pas de mise en scène et vous cherchez à migrer votre site Web vers un autre site WordPress pour tester de nouvelles fonctionnalités et mises à jour ou vous avez besoin d’un nouveau sous-domaine.
Comment migrer ?
La migration dépend du volume de données de votre magasin lorsque vous devez exporter et importer les données d’un site à un autre. En outre, vous devez modifier manuellement le chemin d’accès aux fichiers téléchargeables pour un flux transparent sur le nouveau site. Nous avons répertorié la procédure dans les points suivants.
Étapes à suivre pour utiliser la migration du site Web WordPress par défaut
Nous pouvons utiliser l’importateur WordPress par défaut pour importer des commandes, des produits, des taux de taxes, etc., ce qui vous permet également d’importer des données à partir d’un fichier CSV.
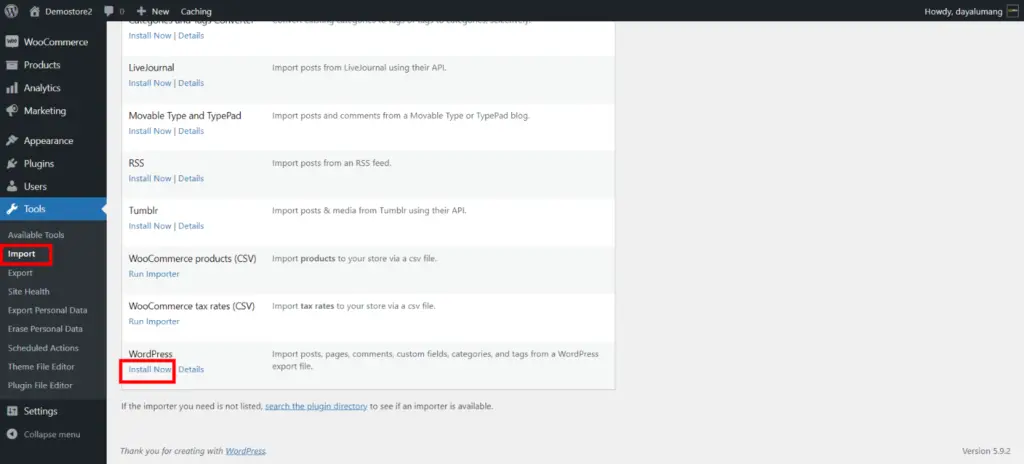
Recherchez la section « Outils> Exporter » et téléchargez les données de votre boutique WooCommerce. Gardez tout séparé, comme les différents produits, les remboursements et les coupons.
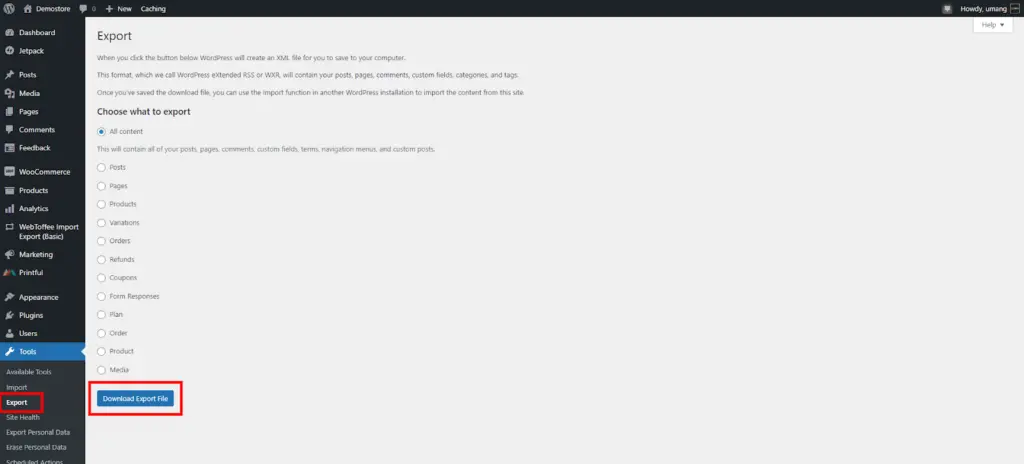
En venant sur le nouveau site pour installer l’importateur WordPress, allez dans la section « Outils> Importer » et appuyez sur le lien « Installer maintenant » sous la colonne « WordPress ».
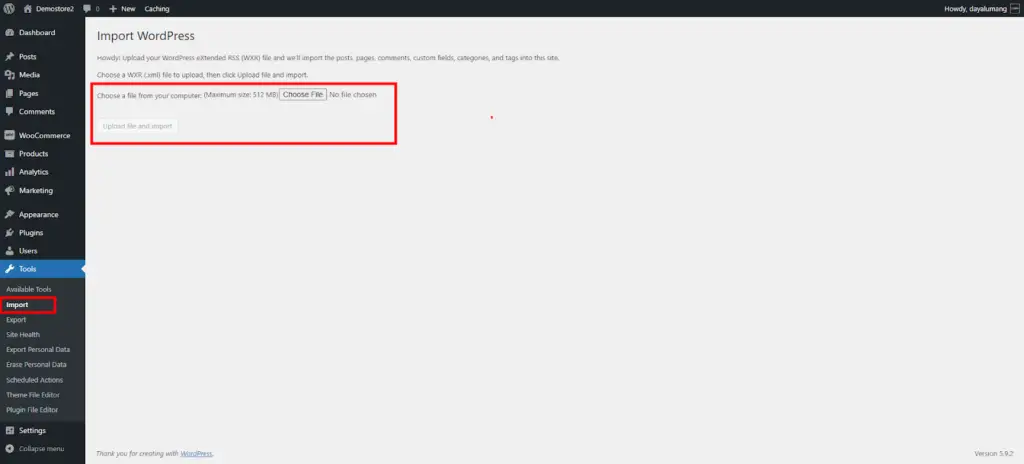
Pour exécuter WordPress Importer, cliquez sur « Exécuter l’importateur » pour passer à la section « Outils > Importer ».
Voici la section d’importation, vous pouvez facilement importer vos fichiers téléchargés en utilisant le Choisir le fichier option.
Quels éléments ou pièces doivent être migrés vers un nouveau magasin
Lorsque vous envisagez de migrer votre boutique WooCommerce d’un site WordPress à un autre, vous devez déterminer quels éléments vous devez exporter.
Il y a principalement 3 éléments qui sont les plus importants et qui doivent migrer.
- Utilisateurs WordPress : Dans le tableau de bord WooCommerce, vous disposez d’une base de données d’utilisateurs de clients qui ont commandé des produits dans votre boutique. Cette base de données contient des informations relatives aux clients telles que le numéro de contact, l’e-mail, l’adresse de livraison, etc. Vous pouvez envisager d’installer ce plugin Importer Exporter des utilisateurs WordPress pour migrer vos données utilisateur.
- Des produits: Tous les produits que vous avez ajoutés à votre boutique WooCommerce sont vitaux pour votre boutique et doivent être migrés. Ces produits contiennent votre description de produit, identifiant de produit, images, etc. Vous pouvez facilement utiliser ce plugin : Importation de produits pour WooCommerce pour migrer toutes vos données produit.
- Ordres: Toutes les commandes existantes doivent être gérées par l’administrateur et doivent être prises en compte lorsque vous envisagez de migrer votre boutique en ligne. La commande contient toutes les informations concernant le mode de paiement utilisé, l’adresse de livraison, le mode d’expédition, l’identifiant de suivi, etc. Vous pouvez utiliser ce plugin Exportation de commandes et importation de commandes pour WooCommerce. pour exporter facilement toutes vos commandes.
Migrer le magasin à l’aide de plugins
- Tout d’abord, faites la sauvegarde de tout votre contenu et de votre base de données.
- Téléchargez les données client à partir du panneau d’administration WordPress.
- Allez à la WooCommerce > Clients section.
- Cliquez sur l’option « Télécharger » et exportez toutes les données client existantes.
- Configurez un nouveau site WordPress avec un nouveau domaine/sous-domaine d’adresses de site différentes. Maintenant, installez et activez le plugin WooCommerce. La version doit être la même sur les deux sites. Soit vous obtenez une option pour exporter tous les paramètres du plugin à partir du premier site, soit vous effectuez manuellement leur mappage.
- Maintenant, vous devez installer et activer 3 plugins Import & Export dans l’ancien et le nouveau site.
- Allez à la Plugins> Ajouter un nouveau section. Maintenant, recherchez et installez le plugin : Importer Exporter des utilisateurs WordPress
- Installez-le et activez-le.
- Passons maintenant à l’étape suivante d’exportation et d’importation de clients de l’ancien vers le nouveau site.
- Accédez au panneau d’administration de votre site WordPress et cliquez sur le WebToffee Import Export section sur votre premier site.
- De l’option Sélectionnez un type de publication à exporter vous pouvez choisir les éléments à exporter. Vous avez la possibilité d’exporter des utilisateurs/clients.
- Tout d’abord, exportons les utilisateurs WooCommerce. Dans le menu déroulant, choisissez l’option Utilisateur/Client. Maintenant, cliquez sur le Sélectionner et exporter la méthode option.
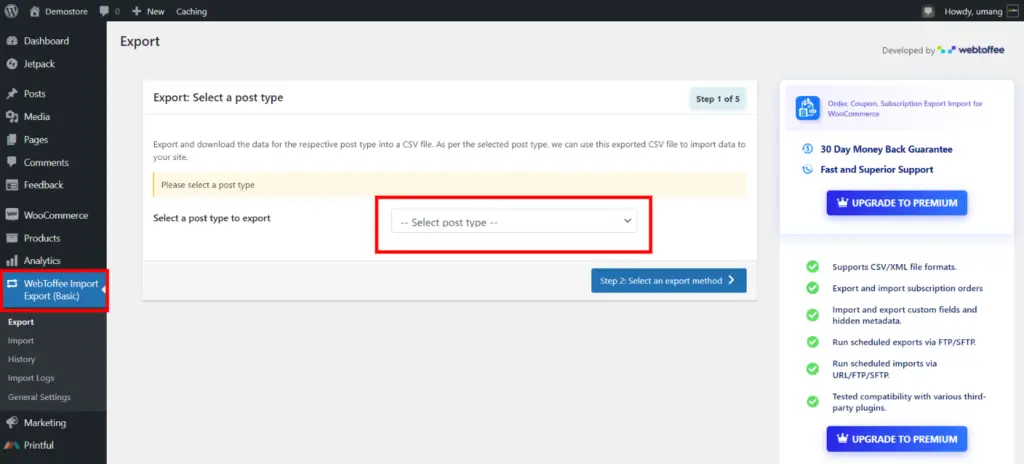
À l’étape suivante, vous pouvez choisir parmi 2 options :
- Exportation rapide vous permet d’exporter toutes les données utilisateur de base de votre boutique WooCommerce.
- Exportation avancée qui vous permet de filtrer les données en fonction des colonnes.
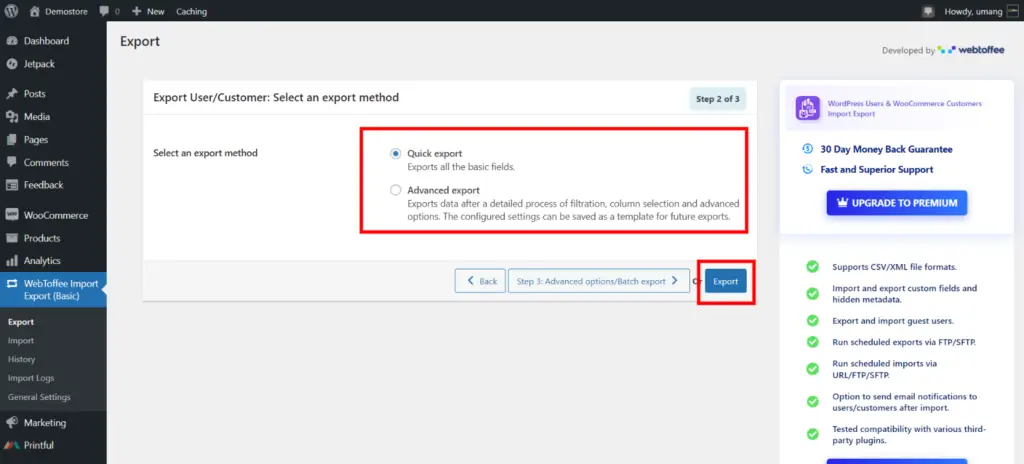
Une fois que vous avez sélectionné une méthode d’exportation, vous pouvez télécharger les données à l’aide de la Exporter bouton.
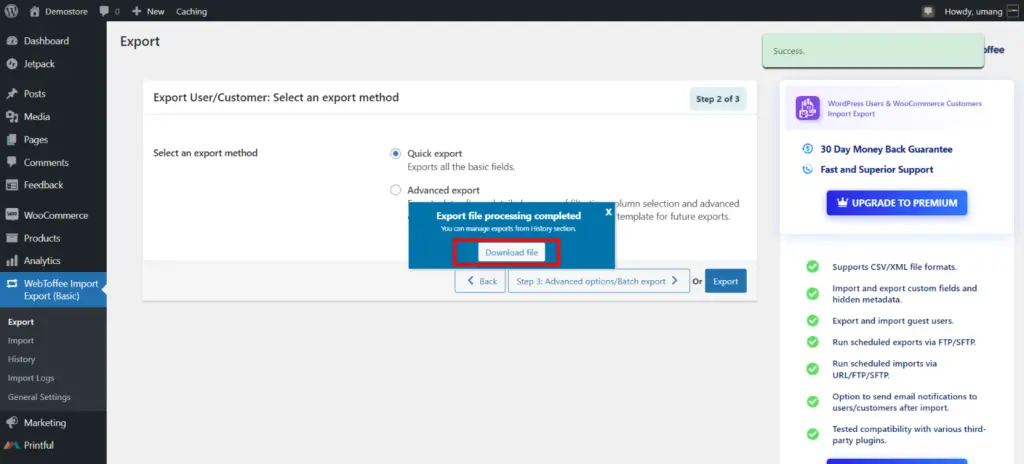
Le plugin affichera une fenêtre de téléchargement à partir de là, vous pouvez cliquer sur le Télécharger un fichier option. Les données utilisateur seront téléchargées sur votre système local au format CSV.
Téléchargement des données utilisateur sur un nouveau site
Maintenant, configurez un nouveau sous-domaine ou un nouveau site Web pour la migration. Vous pouvez installer le plugin WooCommerce et les 3 plugins mentionnés ci-dessus pour continuer.
La rapidité de ce processus dépend du nombre d’utilisateurs. Continuez à vérifier le statut des utilisateurs jusqu’à ce qu’ils soient tous importés dans la nouvelle base de données. Vous recevrez également la notification de réussite finale.
- Connectez-vous au panneau d’administration de votre nouveau site et accédez au WebToffee Import Export section. Sélectionnez l’option d’importation appropriée dans la Sélectionnez un type de message menu. Vous pouvez facilement importer tous les éléments que nous avons mentionnés précédemment. Pour l’instant, concentrons-nous sur l’importation des données utilisateur que nous avons téléchargées à l’étape précédente.
- Cliquez sur le bouton déroulant, choisissez l’option Utilisateur/Client et passez à l’étape suivante.
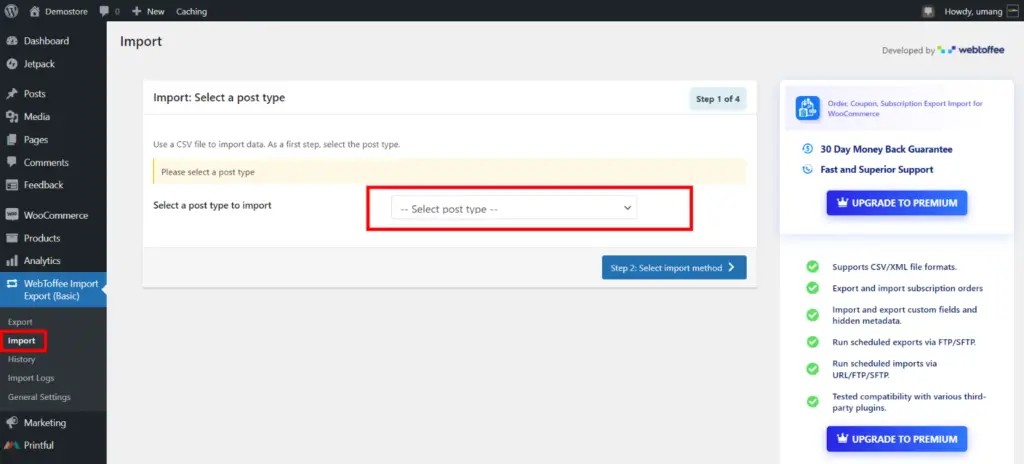
- Dans la section suivante, vous avez la possibilité d’importer rapidement vos données utilisateur ou de définir des filtres et d’utiliser la fonction d’importation avancée. Pour importer rapidement les données utilisateur de WooCommerce, vous pouvez simplement faire glisser et déposer le fichier CSV que nous avons téléchargé précédemment.
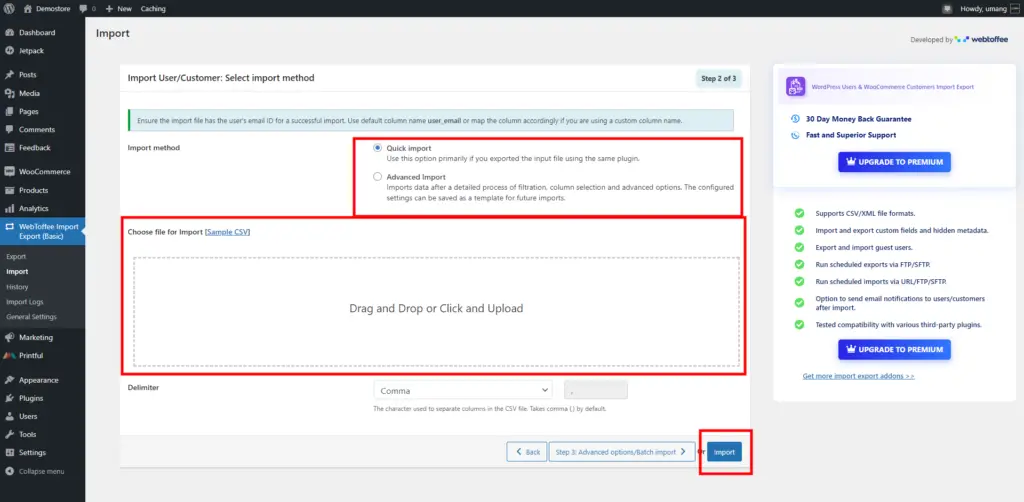
- Une fois que vous avez terminé, cliquez sur le Importer bouton. Fait! Vos données utilisateur sont importées avec succès sur votre nouveau site WordPress.
Vous pouvez répéter le même processus pour migrer les éléments suivants
- Commande
- Coupon
- Produit
- Avis sur les produits
- Catégories de produits
- Étiquettes de produit
Pour exporter et importer des produits, vous pouvez utiliser ce plugin : Importation de produits pour WooCommerce et suivez le processus de migration ci-dessus.
Pour exporter des commandes vers un nouveau site, vous pouvez suivre les mêmes étapes ci-dessus après avoir installé ce plugin : Exportation de commandes et importation de commandes pour WooCommerce.
Autres plugins pouvant être utilisés pour la migration
Voici une liste de quelques plugins que vous pouvez utiliser pour migrer la boutique WooCommerce d’un site WordPress à un autre
- Duplicateur Pro – Ce plugin permet une migration facile de votre site Web existant vers un nouveau site. Vous pouvez utiliser la fonctionnalité multisite si vous avez plusieurs sites Web et sauvegarder les données directement sur votre Google Drive ou Dropbox.
- Courant ascendantPlus – La version premium est livrée avec une fonction de migration pour permettre aux utilisateurs de télécharger les données du site Web et de les importer sur un autre site Web. De plus, ce plugin vous permet de planifier et d’enregistrer des sauvegardes sur des sites distants.
- Migrateur Bluehost – Si vous envisagez de migrer votre site vers Bluehost, ce plugin est l’option la plus pratique. Il vous permet de migrer n’importe quel site WordPress vers un serveur Bluehost en quelques étapes seulement.
- WP Migrer la base de données – Si vous voulez que votre nouveau site soit exactement comme votre site précédent, vous pouvez envisager d’installer ce plugin et de migrer facilement toutes vos données.
Alternativement, Copain de sauvegarde,et Jet Pack sont également des plugins courants pour la migration. Pour plus de plugins de migration, vous pouvez lire cet article.
En outre, l’autre alternative consiste à télécharger l’intégralité de la base de données et à l’importer sur un nouveau site en excluant ultérieurement les données inutiles.
Une migration de commerce électronique consiste à transférer chaque aspect d’une boutique WooCommerce vers un nouveau site. Cela peut être fait par un processus manuel ou en utilisant un plugin. Suivez simplement les étapes ci-dessus pour migrer une boutique WooCommerce d’un site WordPress à un autre. Si vous avez des questions, vous pouvez nous écrire directement et n’oubliez pas de laisser un commentaire ci-dessous.