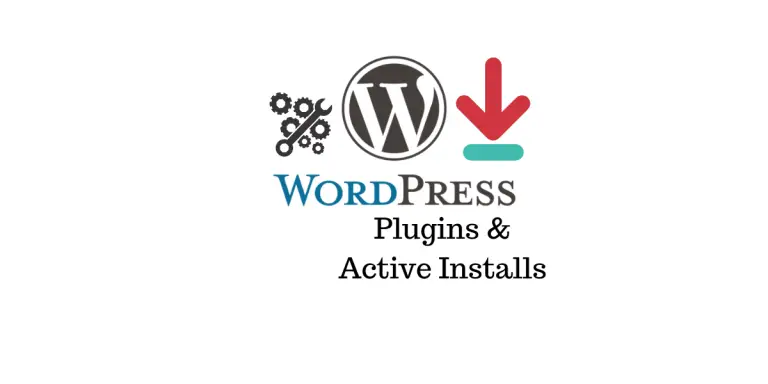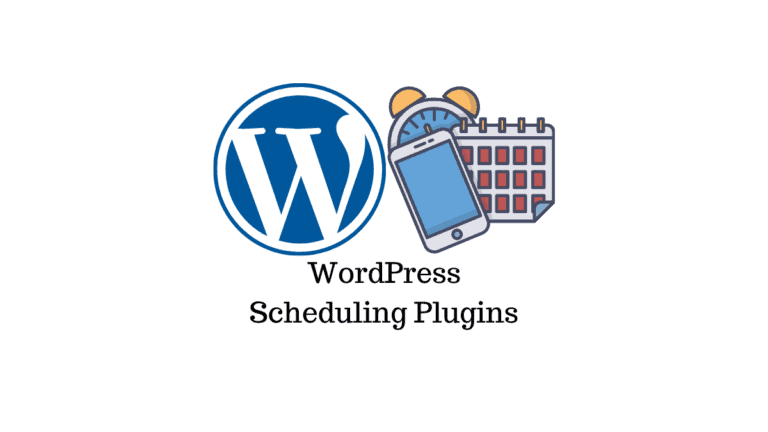La beauté de WordPress est qu'il peut être personnalisé comme vous le souhaitez. En revanche, une telle personnalisation majeure peut affecter considérablement votre site Web. Si vous souhaitez personnaliser ou réparer votre site Web, une meilleure option est de mettre votre site WordPress dans Mode de Maintenance.
Dans cet article, nous allons apprendre ce qu'est le mode de maintenance WordPress et comment y parvenir.
Qu'est-ce que le «mode de maintenance WordPress»?
UNE Mode de maintenance WordPress est un état de votre site Web où vous rendez le contenu inaccessible aux utilisateurs. Les propriétaires de sites mettent généralement leur site en mode maintenance pour effectuer des tâches administratives telles que réparer un site endommagé, passer à un tout nouveau site Web, réorganiser votre site, appliquer un nouveau thème susceptible d'affecter le site de manière excessive, résoudre un problème de sécurité / un bogue majeur, et d’autres tâches de ce type susceptibles d’affecter le bon fonctionnement du site.
Le mode de maintenance fonctionne comme une «page à venir» pour les propriétaires de sites disposant de nouveaux sites. Certains propriétaires de sites utilisent ce mode pour mettre en ligne leur site à moitié construit. Cela les aide à améliorer leur site sous plusieurs aspects en analysant l'utilisation en direct.
Vous devez avoir remarqué un message «mode maintenance» lors de la mise à jour de vos plugins. En effet, votre site Web passe en mode de maintenance temporaire lors de la mise à jour des plugins. Par conséquent, il est conseillé de ne pas annuler ni de passer à d'autres paramètres.
Pourquoi ai-je besoin d'un mode de maintenance WordPress?
Si vous avez un site relativement nouveau, une page attrayante à venir suscitera la curiosité des utilisateurs. En outre, si vous pouvez obtenir des données utilisateur pour les informer du lancement, cela peut vous aider à créer un public pour votre entreprise.
Si vous êtes une grande marque ou si vous avez une entreprise juste en activité, un site Web défectueux peut avoir un impact négatif sur la valeur de votre marque. Votre public actuel pourrait perdre tout intérêt en raison de votre site Web défectueux. Cela pourrait également donner une mauvaise impression aux utilisateurs qui visitent votre site pour la première fois. En outre, si les moteurs de recherche rencontrent des pages défectueuses sur votre site Web, ils généreront une erreur et n'indexeront pas votre site. Le mode de maintenance renvoie une erreur 505 pour informer Google d'arrêter d'indexer votre site pour cette période.
Par conséquent, le mode de maintenance constitue une bonne couverture pour vos activités principales pouvant apparaître sur votre site Web. Cependant, vous devez noter qu'il n'est pas nécessaire de passer à ce mode pour les tâches administratives mineures, telles que la mise à jour de thèmes, de plug-ins, l'ajout d'extraits de code simples, entre autres tâches susceptibles de ne pas affecter le fonctionnement principal du site.
Comment mettre WordPress en mode maintenance?
Il existe trois méthodes pour cela:
- Utiliser un extrait de code simple
- Utiliser le fichier .htaccess
- Utiliser des plugins WordPress gratuits
1. Utiliser un extrait de code simple
Cette méthode convient aux nouveaux sites Web car ils n'ont pas d'audience à perdre. Cette méthode est aussi simple et rentable.
Vous devez ajouter l'extrait de code suivant au functions.php fichier du thème actuel de votre site Web.
// Activation du mode de maintenance WordPress
fonction wp_maintenance_mode () {
if (! current_user_can ('edit_themes') ||! is_user_logged_in ())
{
wp_die ('Nous sommes en maintenance
Nous revenons bientôt!');
}
}
add_action ('get_header', 'wp_maintenance_mode');Astuce: Lire Comment mettre à jour des extraits de code dans le fichier functions.php?
L'extrait de code ci-dessus fonctionne pour les utilisateurs qui ne sont pas connectés à votre site Web. La capture d'écran ci-dessous montre comment le mode maintenance est activé.
Si vous souhaitez activer le mode de maintenance, vous pouvez commenter le filtre add action () comme indiqué ci-dessous et supprimer la ligne de commentaire «//» pour réactiver le mode de maintenance.
// add_action ('get_header', 'wp_maintenance_mode');2. Utiliser le fichier .htaccess
Le fichier .htaccess réside dans le dossier de base (racine) de votre site Web. Mais avant d'apporter des modifications à ce fichier, vous devez effectuer une sauvegarde du fichier sous un nom différent, par exemple «.htaccess_source». Vous pouvez ensuite copier et coller le code ci-dessous dans le fichier.
RewriteEngine On
RewriteBase /
RewriteCond% {REQUEST_URI}! ^ / Maintenance .html $
RewriteRule ^ (. *) $ Https://example.com/maintenance.html (R = 307, L)Vous pouvez remarquer le «maintenance.html» dans le code ci-dessus. Vous devez créer cette page de maintenance avant d'ajouter le code ci-dessus au fichier .htaccess. Vous pouvez personnaliser cette page à votre guise.
3. Utiliser des plugins WordPress gratuits
L'utilisation de plugins est bien plus efficace que les extraits de code. Cette méthode est destinée à ceux qui ne souhaitent pas toucher à leurs fichiers back-end et souhaitent travailler à partir du serveur frontal. Cela dit, les plugins pourraient devenir incontrôlables, notamment en ce qui concerne les correctifs de sécurité.
Néanmoins, nous examinerons certains des plugins populaires qui fonctionnent très bien.
1) Mode de maintenance et de page à venir par SeedProd
Un des plugins les plus populaires utilisés pour venir bientôt en mode page et maintenance. Vous pouvez utiliser ce plug-in pour une page en mode maintenance simple, qui vous permet d'inclure des logos, des titres, du texte, un logo d'en-tête personnalisé, un titre de référencement, une méta-description de référencement et du code Google Analytics.
En plus de cela, vous pouvez ajouter une couleur ou une image d'arrière-plan personnalisée, rendre votre arrière-plan réactif, personnaliser la couleur du texte, la couleur du lien, la couleur du titre et la police du texte. Vous pouvez également ajouter votre propre CSS.
La version premium comprend des tonnes de fonctionnalités intéressantes comme le personnalisateur de page en temps réel, les thèmes pré-créés, la collecte de courriers électroniques (avec MailChimp AWeber, Obtenir une réponse, Contact constant et Campagne Monito), des diaporamas et vidéos en arrière-plan, une protection par mot de passe, intégrée système de référence pour garder une trace des abonnés référés, support multisite, et bien plus encore!
2) mode de maintenance WP
Une autre alternative populaire. Ce plugin vous permet de définir un compte à rebours, un formulaire d'abonnement, un formulaire de contact, des liens de réseaux sociaux et le support de Google Analytics. Pour l’arrière-plan de la page, vous pouvez choisir une photo prédéfinie, télécharger une photo personnalisée ou conserver une couleur personnalisée simple. Les pages sont réactives et fonctionnent bien dans les sites multisites.
Avec ce plugin, vous pouvez choisir les rôles d’utilisateur WordPress pour lesquels vous souhaitez autoriser l’accès au back-end et au front-end de votre site Web. Vous pouvez même exclure des pages, contourner les robots de recherche, configurer les balises méta des robots et les rediriger.
Une des fonctionnalités les plus intéressantes est le Chat Bot. Au lieu du texte et du compte à rebours habituels, vous pouvez créer des messages de discussion prédéfinis qui fonctionneront comme une conversation avec les visiteurs. Vous pouvez accepter des informations utilisateur telles que nom et email dans le cadre de votre conversation. De plus, vous pouvez télécharger votre propre photo et donner un nom de personne réel pour créer un sentiment de conversation réelle. Un exemple de page est présenté dans la capture d'écran ci-dessous.
3) en construction
le En construction plugin fournit une bascule facile pour activer le mode de construction, empêcher les moteurs de recherche d’indexer temporairement votre site, compte à rebours automatique et Google Analytics.
Non seulement cela, le plugin offre des thèmes gratuits qui rendent votre site attrayant. Vous pouvez également ajouter des rôles et des comptes d’utilisateur à la liste blanche pour accéder à votre site. En outre, vous pouvez personnaliser le titre, la description, le titre, le contenu et les liens de réseau social.
4) entretien
Outre le titre, le titre, la description, le pied de page, le logo et l'arrière-plan, ce plugin offre une fonctionnalité CSS personnalisée, l'intensité du flou, l'activation / la désactivation de l'erreur 503 et la prise en charge de Google Analytics. Le plugin vous permet également d’exclure certains articles, pages et produits WooCommerce de WordPress.
La version pro offre un compte à rebours de planificateur unique, des autorisations utilisateur, un arrière-plan plein écran, une vidéo d'arrière-plan de YouTube ou Vimeo, des profils de médias sociaux, des abonnements à des courriers électroniques de MailChimp et de Campaign Monitor. Si le public cible de votre site Web est réparti dans plusieurs régions, le plug-in prend en charge la traduction dans plusieurs langues.
5) Minimal Bientôt disponible & Mode Maintenance – Bientôt Constructeur
Ce plugin offre un design minimal pour la création à venir ou la page du mode maintenance de votre site Web. Vous pouvez également collecter des e-mails à l'aide des fenêtres contextuelles Optin intégrées à MailOptin. Vous pouvez collecter des emails en utilisant MailChimp de vos visiteurs.
La version pro propose de nombreux thèmes, des images gratuites, des outils de référencement, un support de plug-in de mise en cache et un accès utilisateur personnalisé.
Quelles sont les alternatives pour le mode maintenance?
Une alternative efficace consiste à utiliser Sites de transit. Le site de mise en scène agit comme un miroir de votre site en direct. Vous pouvez tester vos paramètres dans l'environnement de transfert et une fois que vous êtes satisfait des paramètres, vous pouvez appliquer les mêmes paramètres au site actif. La plupart fournisseurs de services d'hébergement avoir l'installation de site de transit. Vous pouvez consulter le tableau de bord de votre compte ou les contacter pour ce service.
Cependant, rappelez-vous que cela peut avoir certaines répercussions, car les erreurs dans le site intermédiaire peuvent également être copiées sur le site actif. Par conséquent, vous devez vérifier minutieusement vos paramètres et les appliquer au site en direct.
Lecture suggérée:
Vous pouvez consulter des articles de blog sur Les bases de WordPress, WordPress Sécurité & Performance, ou Personnalisations WooCommerce pour en apprendre davantage sur les différents aspects de WordPress et WooCommerce.
Ou continuer à explorer LearnWoo pour des articles plus étonnants.