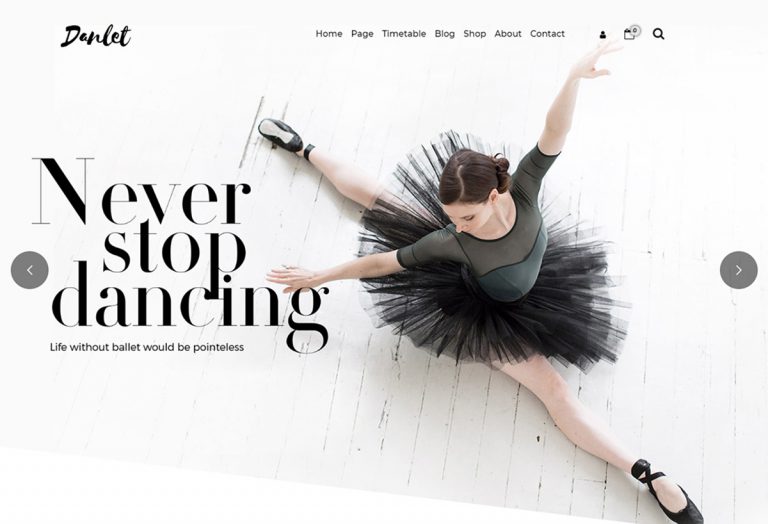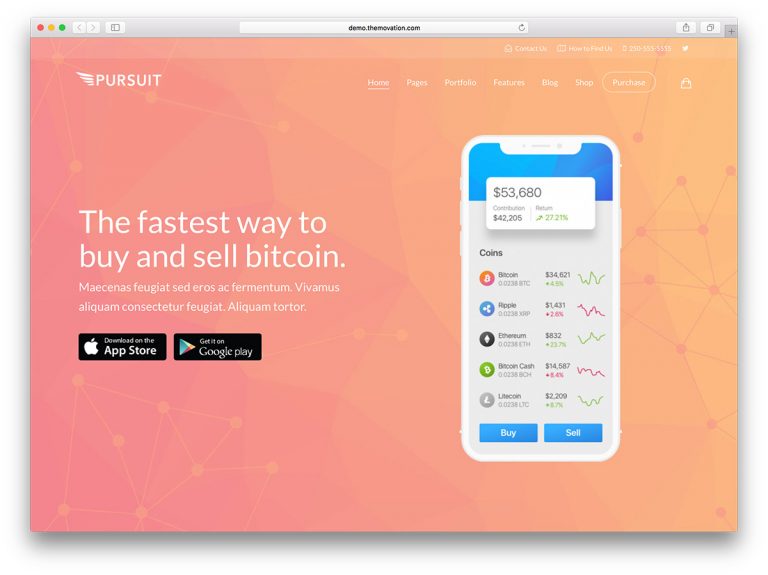Choisir un thème WordPress, en particulier un thème premium, est l’une des premières choses que vous ferez sur un nouveau site WordPress. Cela signifie qu’il est impératif d’apprendre à installer un thème WordPress pour le succès de votre site.
Dans cet article, nous allons couvrir quatre façons différentes d’installer un thème WordPress sur votre site:
Méthode n ° 1: Installer un thème WordPress à partir de WordPress.org
Beaucoup Les thèmes WordPress peuvent être installés gratuitement depuis le backend de votre site WordPress. Ils sont disponibles dans le dépôt de thèmes sur WordPress.org, qui présente une collection croissante de milliers de thèmes.
L’avantage de ces thèmes, outre le fait qu’ils sont gratuits, c’est que vous savez qu’ils sont codés selon les meilleures pratiques, car chaque thème passe par un processus de sélection rigoureux avant d’être autorisé dans le référentiel.
Étape 1: Vérifier les statistiques du thème
Si un thème qui vous intéresse a des statistiques, donnez-leur un aperçu.
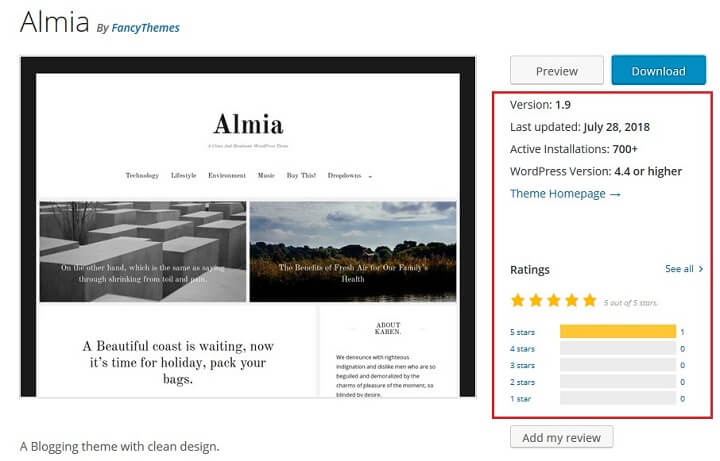
Assurez-vous que le thème a été mis à jour au cours des deux dernières années. Cela garantit sa compatibilité avec les mises à jour apportées au cœur de WordPress, en particulier les correctifs de sécurité.
Vous devez également tenir compte de la note moyenne en étoiles du thème et lire ses commentaires et son forum d’assistance.
Comme vous pouvez le voir avec le thème Almia ci-dessus, il a été mis à jour au cours de la dernière année, fonctionne avec les versions WordPress 4.4 et supérieures, et n’a que 5 étoiles.
Étape 2: Trouvez le thème dans l’administrateur WordPress
Une fois que vous savez quel thème vous souhaitez installer, connectez-vous à votre site WordPress et accédez à Apparence > Thèmes. Ensuite, cliquez sur le Ajouter nouveau bouton situé en haut.
Entrez le nom du thème dans la barre de recherche.
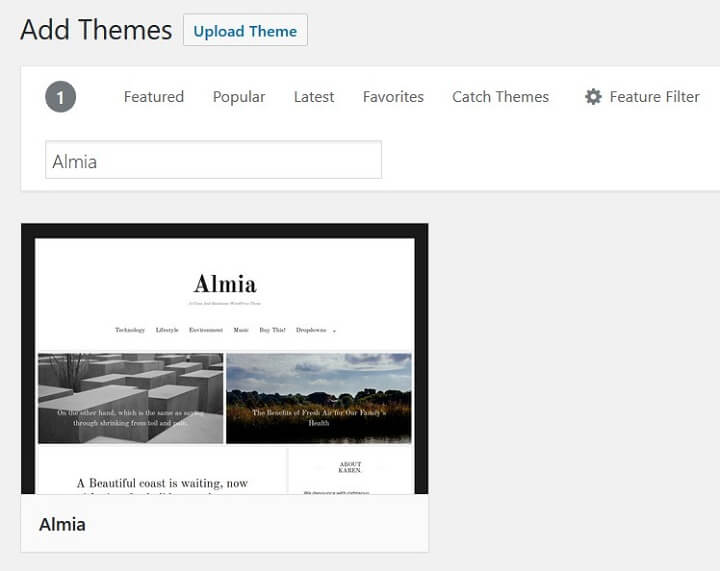
Si vous n’avez pas décidé d’un thème WordPress gratuit à utiliser, vous pouvez également utiliser ce répertoire pour découvrir des thèmes.
Étape 3: Installer et activer le thème
Une fois que vous avez trouvé le thème que vous souhaitez installer, survolez-le et cliquez sur Installer.
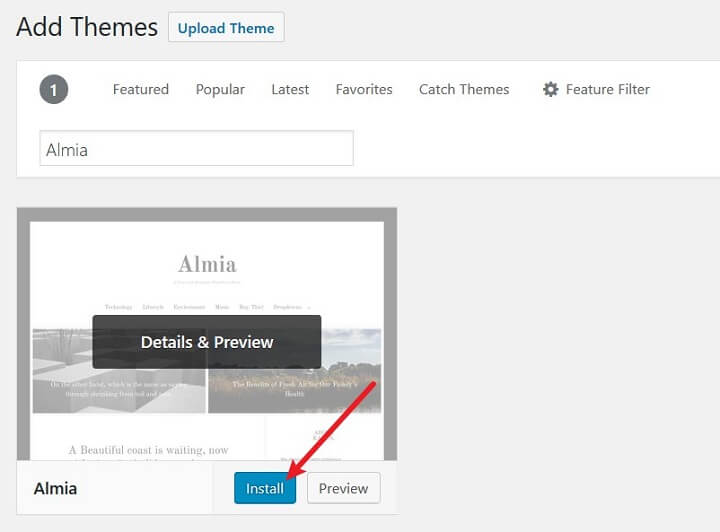
Le bouton Installer se convertira en bouton Activer une fois l’installation terminée. Cliquez sur ce bouton pour activer le thème sur votre site. Vous pouvez également aller à Apparence > Thèmes, cliquez sur le thème et activez-le à partir de là.
Votre nouveau thème est maintenant utilisé sur votre site Web WordPress.
Méthode n ° 2: Installez un thème WordPress via l’administrateur WordPress
Étant donné que de nombreux thèmes qui vous intéresseront probablement seront premium et ne seront pas disponibles sur WordPress.org, vous devrez connaître la méthode la plus utilisée pour installer des thèmes sur votre site.
C’est également la méthode que vous devrez utiliser si vous utilisez un thème gratuit téléchargé directement depuis le site d’un développeur.
Étape 1: Téléchargez le dossier ZIP du thème
Peu importe d’où vous obtenez votre thème, vous en recevrez une copie au format ZIP. C’est le format dans lequel les thèmes et les plugins doivent être disponibles lorsqu’ils sont téléchargés via le backend de WordPress.
S’il n’y avait pas de lien de téléchargement lorsque vous avez acheté le thème, vérifiez votre boîte de réception pour voir s’il vous a été envoyé par e-mail. Vous devriez également pouvoir le télécharger lorsque vous vous connectez à votre compte sur le site Web sur lequel vous l’avez acheté.
Étape 2: Téléchargez le thème sur l’administrateur WordPress
Aller vers Apparence > Thèmes > Ajouter nouveau et cliquez sur le Télécharger le thème bouton en haut.
Cliquez sur Feuilleter et recherchez le fichier zip du thème partout où vous l’avez enregistré (par exemple, votre bureau, une clé USB externe, etc.). Vous pouvez également le faire glisser vers la zone de téléchargement.
Quand il est là, vous le verrez et un nouveau bouton étiqueté Installer maintenant.
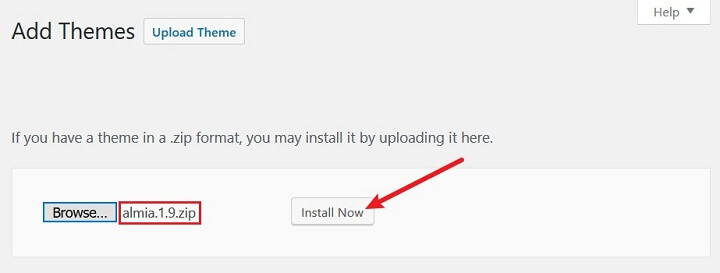
Étape 3: Installer et activer le thème
Une fois que vous avez ajouté la version compressée du thème à la zone Choisir un fichier, cliquez sur Installer maintenant. Vous serez redirigé vers une page contenant une explication simple de la progression de l’installation de votre thème.
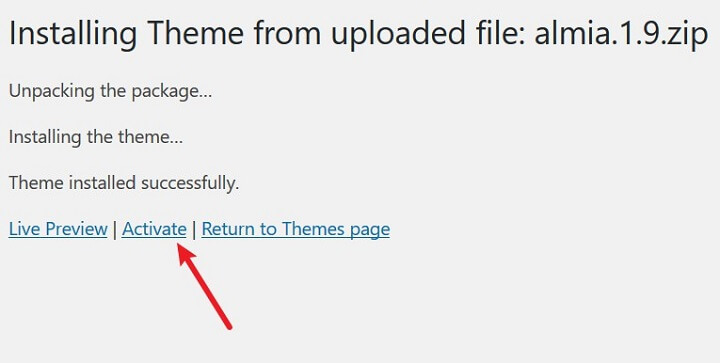
Cliquez sur le lien Activer sur cette page pour activer le thème. Vous pouvez également aller à Apparence > Thèmes, cliquez sur le thème et activez-le à partir de là.
Votre thème est maintenant utilisé sur votre site Web WordPress.
Méthode n ° 3: Installez un thème WordPress dans cPanel
Si, pour une raison quelconque, vous ne pouvez pas télécharger votre thème via le backend de WordPress, vous pouvez toujours l’installer en accédant au système de fichiers de votre site et en l’installant là-bas.
Votre site est composé de quelques composants différents, un système de fichiers étant l’un d’entre eux. En fait, tous les thèmes que vous installez sur votre site sont contenus dans un dossier nommé «Thèmes».
Il s’agit du dossier auquel vous devez accéder pour installer manuellement les thèmes sur votre site.
Étape 1: Téléchargez le dossier ZIP du thème
Peu importe d’où vous obtenez votre thème, vous en recevrez une copie au format ZIP. C’est le format dans lequel les thèmes et les plugins doivent être disponibles lorsqu’ils sont téléchargés via le backend de WordPress.
S’il n’y avait pas de lien de téléchargement lorsque vous avez acheté le thème, vérifiez votre boîte de réception pour voir s’il vous a été envoyé par e-mail. Vous devriez également pouvoir le télécharger lorsque vous vous connectez à votre compte sur le site Web sur lequel vous l’avez acheté.
Étape 2: Accéder à cPanel
Ensuite, accédez à cPanel si votre hôte l’utilise. cPanel est un panneau de contrôle d’hébergement qui vous permet de gérer facilement plusieurs aspects de votre site à partir du tableau de bord de votre hébergeur.
Tous les hôtes ne prennent pas en charge cPanel. Certains offrent leurs propres panneaux de contrôle, mais vous offrent toujours un moyen d’accéder à votre système de fichiers. cPanel et ces panneaux de contrôle alternatifs sont le plus souvent utilisés par les hôtes partagés.
Les autres hôtes, à savoir les hôtes WordPress gérés comme WP Engine, ne vous permettent pas du tout d’accéder à votre système de fichiers. Si tel est le cas, vous ne pouvez pas installer un thème sur votre site Web en utilisant cette méthode.
SiteGround est un hébergeur WordPress commun qui utilise cPanel. Pour accéder au cPanel, il vous suffit de vous connecter à votre compte d’hébergement, de cliquer sur le bouton Mes comptes et cliquez sur le rouge Aller à cPanel bouton.
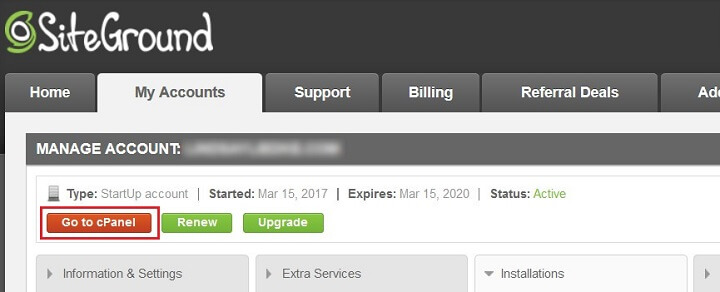
Consultez la documentation de votre hôte si vous ne parvenez pas à trouver son point d’accès pour cPanel ou son panneau de contrôle équivalent.
Étape 3: Ouvrez l’application File Manager
Votre version de cPanel peut sembler différente de la version présentée tout au long de ce didacticiel, mais ne vous inquiétez pas. Ils fonctionnent toujours plus ou moins de la même manière.
Les applications cPanel sont organisées en plusieurs catégories différentes. Faites défiler vers le bas Des dossiers catégorie, et cliquez sur Gestionnaire de fichiers.

Une fenêtre contextuelle devrait apparaître lorsque vous essayez d’ouvrir l’application. Sélectionner Racine Web (public_html / www).
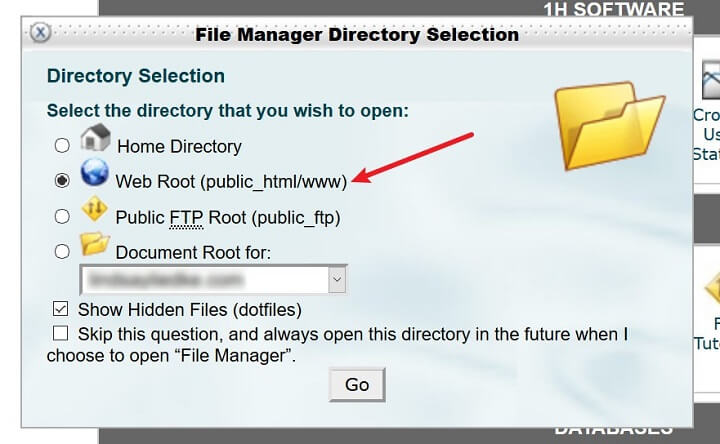
Puis clique Aller pour accéder au gestionnaire de fichiers.
Étape 4: Téléchargez le thème dans le dossier Thèmes
Les fichiers et dossiers que vous voyez dans le Gestionnaire de fichiers font partie du système de fichiers de votre site. Si vous voyez des dossiers nommés «wp-admin» et «wp-content», vous êtes au bon endroit. Double-cliquez sur le dossier wp-content pour l’ouvrir et faites de même avec le dossier Thèmes.
Lorsque vous faites cela, vous verrez tous les fichiers de thème des thèmes WordPress qui existent déjà sur votre site Web.
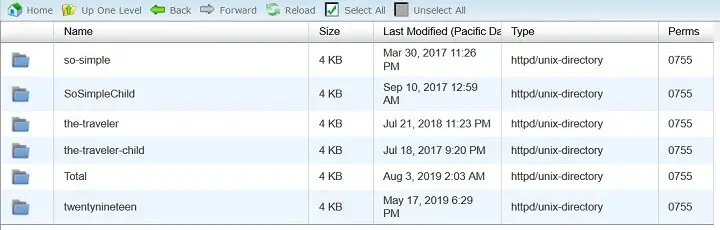
Il est maintenant temps de télécharger votre nouveau thème.
Le programme de téléchargement de File Manager ne peut télécharger que des fichiers, c’est pourquoi vous avez besoin de la version compressée de celui-ci même si le système de fichiers lui-même utilise des versions extraites des thèmes.
Clique le Télécharger bouton situé vers le haut du Gestionnaire de fichiers, qui devrait vous rediriger vers un nouvel écran.
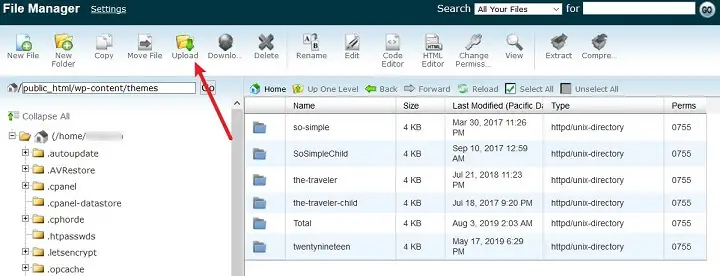
Cliquez sur Feuilleter puis Choisir le fichier sur ce nouvel écran et choisissez le dossier ZIP de votre thème pour le télécharger.
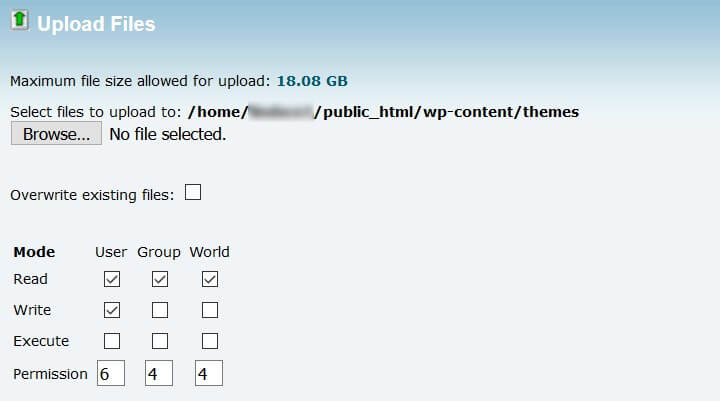
L’uploader vous indiquera quand il est terminé grâce à la barre de progression située dans le coin inférieur droit de l’écran.
Quand tu vois que ça dit Achevée, clique le Retourner lien pour revenir à votre système de fichiers.
Étape 5: Extraire et activer le thème
Votre dossier de thèmes a besoin de la version extraite de votre thème pour qu’il fonctionne correctement.
Pour ce faire, sélectionnez la version compressée de votre thème et cliquez sur le bouton Extrait bouton.
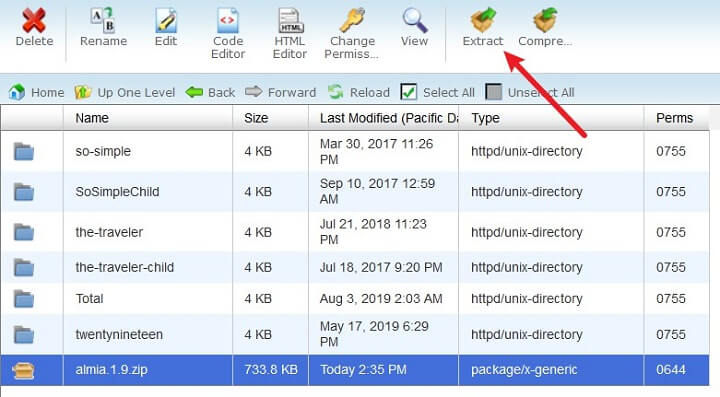
Cliquez sur Extraire les fichiers) lorsque la fenêtre modale apparaît et actualisez la page une fois le processus d’extraction terminé.
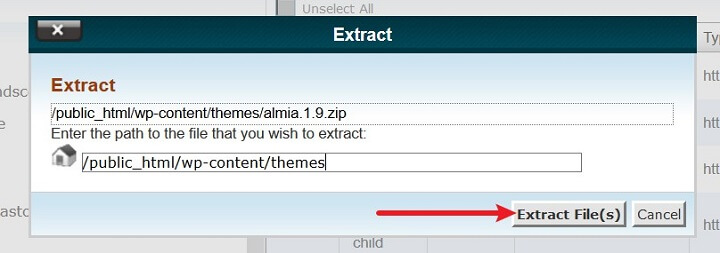
Vous pouvez maintenant supprimer en toute sécurité la version compressée du thème de votre dossier Thèmes.
Pour activer vos fichiers de thème récemment téléchargés et extraits, connectez-vous à votre site Web WordPress et accédez à Apparence > Thèmes.
Ici, vous verrez le thème actuellement actif sur votre site Web et le nouveau que vous venez de télécharger. Cliquez sur Activer pour changer de thème et commencer à utiliser le nouveau.
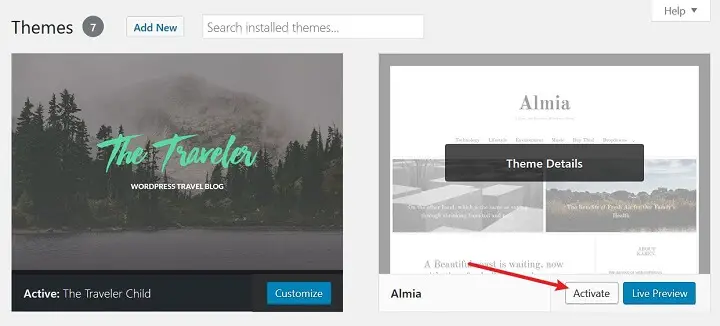
Méthode n ° 4: Installez un thème WordPress via FTP
Si vous ne pouvez pas télécharger votre thème via le backend de WordPress et que votre hébergeur ne vous offre pas un moyen d’accéder à votre système de fichiers, vous pouvez toujours utiliser un client FTP. Cela vous permettra d’accéder au système de fichiers de votre site à partir de votre ordinateur à l’aide d’une application serveur FTP.
Pour ce tutoriel, nous utiliserons le client FTP populaire et gratuit – FileZilla.
Étape 1: Extraire le dossier ZIP du thème
Peu importe d’où vous obtenez votre thème, vous en recevrez une copie au format ZIP. C’est le format dans lequel les thèmes et les plugins doivent être disponibles lorsqu’ils sont téléchargés via le backend de WordPress.
S’il n’y avait pas de lien de téléchargement lorsque vous avez acheté le thème, vérifiez votre boîte de réception pour voir s’il vous a été envoyé par e-mail. Vous devriez également pouvoir le télécharger lorsque vous vous connectez à votre compte sur le site Web sur lequel vous l’avez acheté.
Étant donné que FileZilla vous permet de télécharger des dossiers sur votre système de fichiers, vous pouvez extraire vos fichiers de thème et les enregistrer sur votre bureau ou sur une clé USB externe pour les étapes suivantes.
Étape 2: Installez FileZilla
Ensuite, vous devrez installer FileZilla sur ton ordinateur. Dirigez-vous vers la page d’accueil de l’application et cliquez sur le gris Télécharger le client FileZilla bouton.
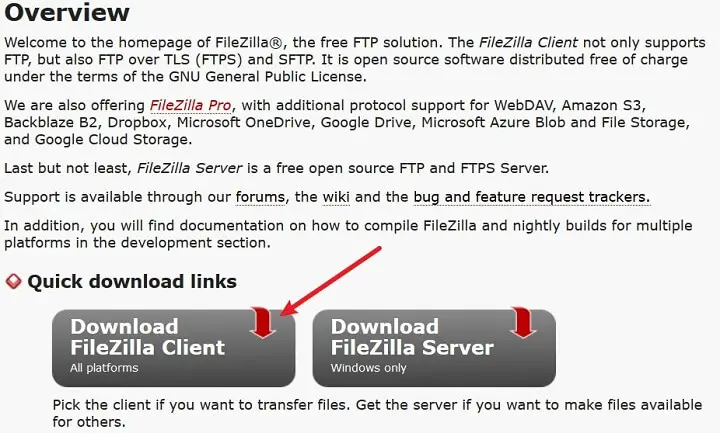
Cela vous redirigera vers une nouvelle page qui détecte automatiquement la version dont vous aurez besoin en fonction de votre système d’exploitation. Cliquez sur le vert Télécharger le client FileZilla bouton après cela pour installer le client FTP.
Étape 3: Accédez aux fichiers de votre site via FileZilla
Lorsque FileZilla est prêt à fonctionner, vous devrez entrer les informations d’identification FTP de votre hôte pour le connecter à votre site.

Ce sont les mêmes informations de connexion que vous utilisez pour accéder à cPanel. Si vous n’êtes pas sûr des informations d’identification à utiliser, assurez-vous de consulter la documentation de votre hôte pour obtenir de l’aide.
Voici quelques informations d’identification compatibles avec cPanel pour les hôtes partagés:
- Hôte: Nom de domaine sans « www »
- Nom d’utilisateur: Nom d’utilisateur cPanel
- Mot de passe: Mot de passe cPanel
- Port: 21
Une fois que vous avez entré vos informations d’identification FTP, cliquez sur Connexion rapide.
Étape 4: Téléchargez votre thème dans le dossier Thèmes
Une fois connecté, regardez les deux panneaux du bas dans FileZilla.
Utilisez celui de gauche pour trouver la version extraite de votre thème dans le système de fichiers de votre ordinateur.
Utilisez celui de droite pour ouvrir le dossier Thèmes de votre site (double-cliquez pour ouvrir le dossier). Lorsque vous faites cela, vous verrez le contenu existant de votre dossier Thèmes répertorié.
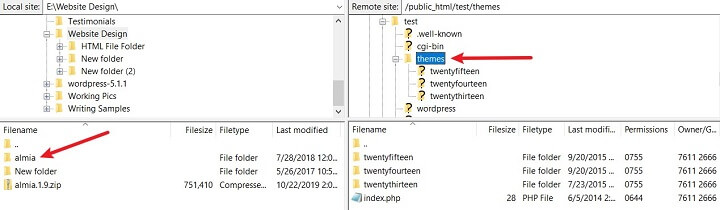
Faites glisser le dossier extrait du panneau de gauche vers votre dossier Thèmes dans le panneau de droite.
Attendez que la boîte d’état en bas indique que le transfert est terminé. Ensuite, cliquez sur le bouton d’actualisation en haut de FileZilla.
Pour activer votre nouveau thème téléchargé, connectez-vous à votre site Web WordPress et accédez à Apparence > Thèmes.
Ici, vous verrez le thème actuellement actif sur votre site Web et le nouveau que vous venez de télécharger. Cliquez sur Activer pour changer de thème et commencer à utiliser le nouveau.
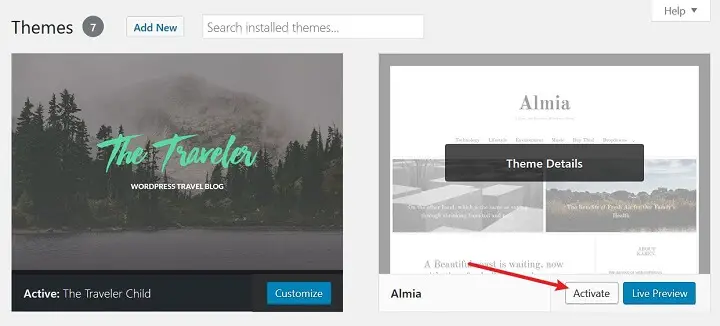
Dernières pensées
Et voila! Vous connaissez maintenant quatre façons différentes d’installer un thème WordPress.
En fin de compte, peu importe la méthode que vous utilisez pour installer un thème WordPress sur votre site Web. Utilisez simplement la stratégie que vous trouvez la plus simple et partez de là.
Si vous souhaitez continuer votre formation WordPress, assurez-vous de consulter notre tutoriel sur les rôles des utilisateurs dans WordPress pour vous assurer que les bonnes personnes ont accès au backend de votre site et que seules celles que vous avez autorisées ont la possibilité d’apporter des modifications.
Quelle méthode préférez-vous utiliser lorsque vous installez un thème WordPress sur votre site Web? Nous serions ravis d’en savoir plus dans les commentaires ci-dessous!
Divulgation: Cet article peut contenir des liens d’affiliation. Cela signifie que nous effectuons une petite commission si vous effectuez un achat, sans frais supplémentaires pour vous.