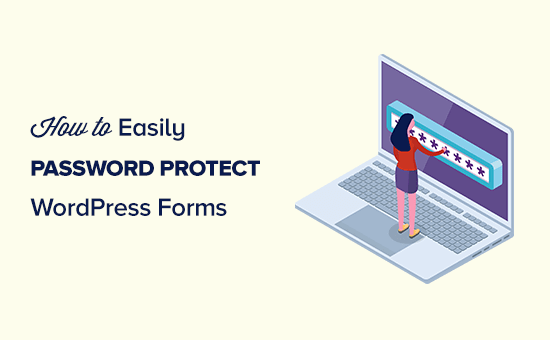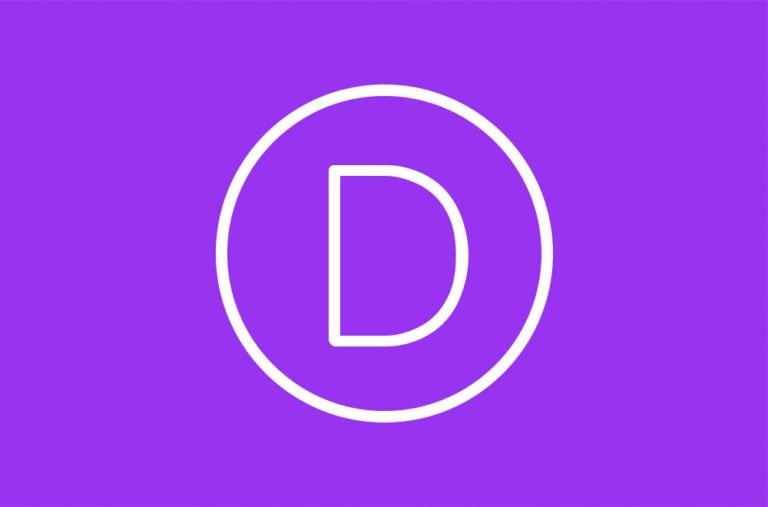Après avoir installé WordPress, la première chose que chaque débutant doit apprendre est d’installer un plugin WordPress.
En termes simples, les plugins WordPress sont comme des applications pour votre site Web WordPress. Ils vous permettent d’ajouter de nouvelles fonctionnalités à WordPress comme un formulaire de contact, un diaporama, un panier d’achat, etc.
Il existe des milliers de plugins gratuits et payants disponibles pour WordPress. Dans ce guide étape par étape, nous vous montrerons comment installer un plugin WordPress.
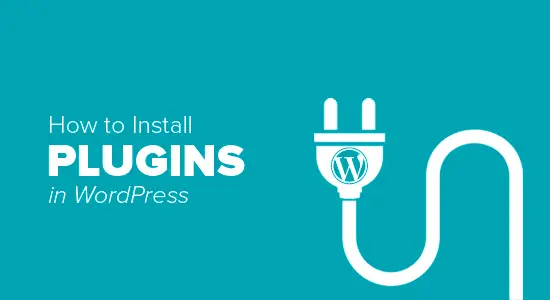
Avant de commencer
Si vous utilisez WordPress.com, vous ne pouvez pas installer de plugins.
Nous recevons souvent des plaintes d’utilisateurs disant qu’ils ne peuvent pas voir le menu des plugins dans leur tableau de bord WordPress. C’est parce que vous utilisez WordPress.com, qui a ses limites.
Vous ne pouvez pas installer de plugins sur WordPress.com sauf si vous mettez à niveau vers leur plan d’affaires. D’autre part, vous pouvez installer tout plugin que vous souhaitez sur votre site Web WordPress.org auto-hébergé dès la sortie de la boîte (voir les différences entre WordPress.org auto-hébergé et WordPress.com).
Si vous souhaitez passer de WordPress.com à WordPress.org, alors lisez notre tutoriel sur la façon de passer correctement de WordPress.com à WordPress.org.
Cela étant dit, regardons maintenant comment installer un plugin WordPress sur votre site Web.
Comment installer un plugin WordPress
Pour vous faciliter la tâche, nous avons créé un didacticiel vidéo sur la façon d’installer un plugin WordPress que vous pouvez regarder ci-dessous.
Cependant, si vous souhaitez simplement suivre les instructions textuelles, vous pouvez suivre notre tutoriel étape par étape sur la façon d’installer un plugin WordPress.
Nous avons couvert les trois méthodes: installer un plugin WordPress à l’aide de la recherche, télécharger un plugin WordPress et installer manuellement un plugin WordPress via FTP.
Prêt? Commençons.
Installer un plugin à l’aide de WordPress Plugin Search
La façon la plus simple d’installer un plugin WordPress est d’utiliser la recherche de plugins. Le seul inconvénient de cette option est qu’un plugin doit être dans le Répertoire des plugins WordPress qui est limité aux seuls plugins gratuits.
La première chose dont vous avez besoin pour visiter le Plugins »Ajouter un nouveau page dans votre zone d’administration WordPress.
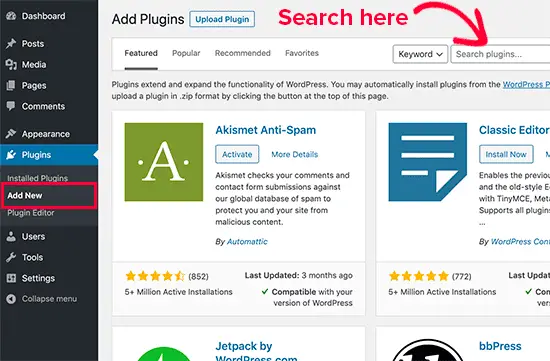
Vous verrez un écran comme celui de la capture d’écran ci-dessus. Trouvez le plugin en tapant le nom du plugin ou la fonctionnalité que vous recherchez. Après cela, vous verrez un tas de listes comme l’exemple ci-dessous:
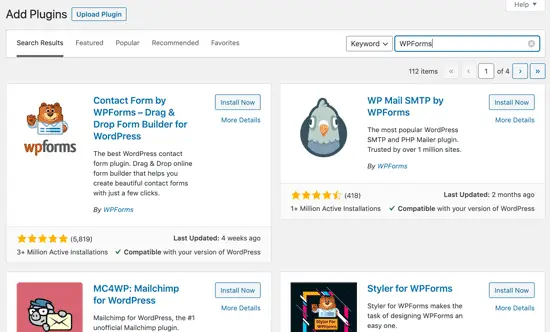
Vous pouvez choisir le plugin qui vous convient le mieux. Puisque dans notre recherche, nous cherchions WPForms qui est le meilleur plugin de formulaire de contact WordPress, nous allons cliquer sur le bouton « Installer maintenant » à côté.
WordPress va maintenant télécharger et installer le plugin pour vous. Après cela, vous remarquerez que le bouton « Installer maintenant » se transformera en bouton « Activer ».
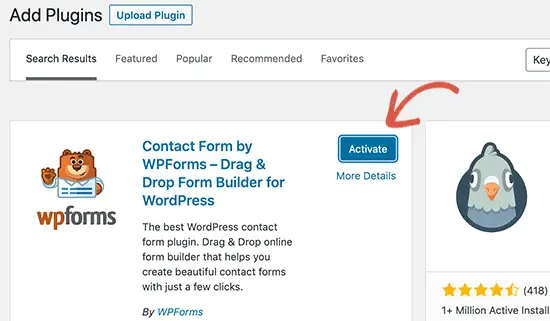
Un plugin WordPress peut être installé sur votre site, mais il ne fonctionnera que si vous l’activez. Alors allez-y et cliquez sur le bouton d’activation pour commencer à utiliser ce plugin sur votre site WordPress.
C’est tout, vous avez installé avec succès votre premier plugin WordPress.
L’étape suivante consiste à configurer les paramètres du plugin. Ces paramètres varieront pour chaque plugin, nous ne couvrirons donc pas cela dans cet article.
Installer un plugin à l’aide du téléchargement du plugin d’administration WordPress
Les plugins WordPress payants ne sont pas répertoriés dans le répertoire des plugins WordPress. Ces plugins ne peuvent pas être installés en utilisant la première méthode.
C’est pourquoi WordPress est livré avec la méthode de téléchargement pour installer de tels plugins. Nous vous montrerons comment installer les plugins WordPress en utilisant l’option de téléchargement dans la zone d’administration.
Tout d’abord, vous devez télécharger le plugin depuis la source (qui sera un fichier zip). Ensuite, vous devez vous rendre dans la zone d’administration de WordPress et visiter Plugins »Ajouter un nouveau page.
Après cela, cliquez sur le bouton «Télécharger le plugin» en haut de la page.
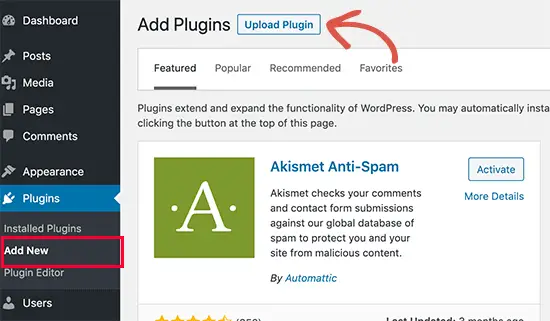
Cela révélera le formulaire de téléchargement du plugin. Ici, vous devez cliquer sur le bouton «Choisir un fichier» et sélectionner le fichier de plug-in que vous avez téléchargé précédemment sur votre ordinateur.
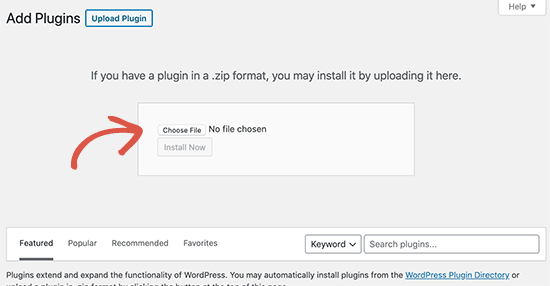
Après avoir sélectionné le fichier, vous devez cliquer sur le bouton «Installer maintenant».
WordPress va maintenant télécharger le fichier du plugin depuis votre ordinateur et l’installer pour vous. Vous verrez un message de réussite comme celui-ci une fois l’installation terminée.
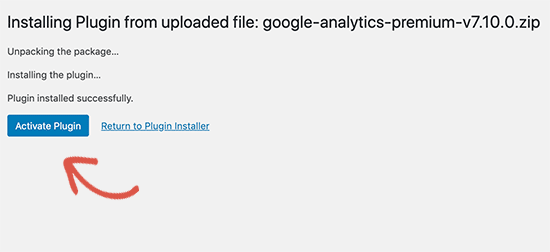
Une fois installé, vous devez cliquer sur le lien Activer le plugin pour commencer à utiliser le plugin.
Vous devrez configurer les paramètres en fonction de vos besoins. Ces paramètres varieront pour chaque plugin, nous ne couvrirons donc pas cela dans cet article.
Installer manuellement un plugin WordPress via FTP
Dans certains cas rares, votre fournisseur d’hébergement WordPress peut avoir des restrictions de fichiers qui pourraient limiter votre capacité à installer un plugin depuis la zone d’administration.
Dans cette situation, votre meilleur pari est d’installer le plugin manuellement via FTP.
La méthode du gestionnaire FTP est la moins conviviale pour les débutants.
Vous devez d’abord télécharger le fichier source du plugin (ce sera un fichier zip). Ensuite, vous devez extraire le fichier zip sur votre ordinateur.
L’extraction du fichier zip du plugin créera un nouveau dossier du même nom. Il s’agit du dossier que vous devez télécharger manuellement sur votre site Web à l’aide d’un client FTP.
Vous devez accéder à votre hôte via le gestionnaire FTP. Si vous n’avez pas votre nom d’utilisateur et votre mot de passe FTP, contactez votre hébergeur WordPress et demandez-leur.
Ouvrez le client FTP sur votre ordinateur et connectez-vous à votre site Web à l’aide des informations de connexion fournies par votre hébergeur. Une fois connecté, vous devez vous rendre sur le /wp-content/plugins/ dossier sur votre site Web.
Ensuite, téléchargez le dossier que vous avez extrait du fichier zip dans le /wp-content/plugins/ dossier sur votre serveur Web.
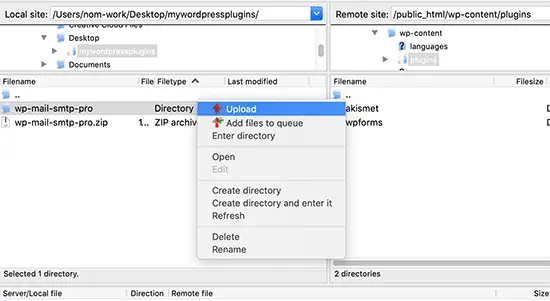
Après avoir téléchargé les fichiers, vous devez visiter la zone d’administration de WordPress et cliquer sur le Plugins lien dans le menu admin. Vous verrez votre plugin installé avec succès sur la page des plugins.
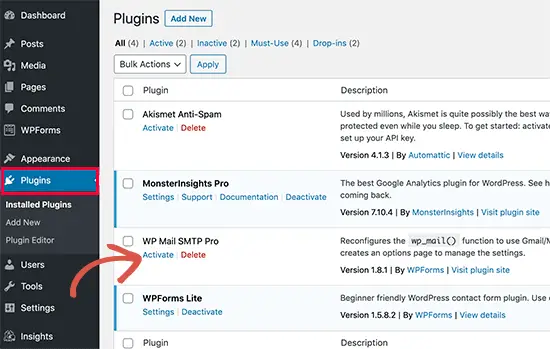
Vous devez cliquer sur le lien Activer sous le plugin pour commencer à l’utiliser.
Lors de l’activation, vous devrez peut-être configurer les paramètres du plugin. Les plugins WordPress sont livrés avec leurs propres paramètres qui diffèrent d’un plugin à l’autre, nous ne les décrirons donc pas ici.
FAQ sur l’installation des plugins WordPress
En tant que débutant, vous pouvez avoir quelques questions sur l’installation des plugins WordPress. En tant que plus grand site de ressources WordPress, nous les avons tous entendus.
Voici quelques-unes des questions les plus fréquemment posées sur l’installation des plugins WordPress.
1. Comment trouver les meilleurs plugins WordPress à installer sur mon site Web?
Il y a plus de 55 000 plugins WordPress uniquement dans le répertoire gratuit des plugins WordPress. Beaucoup d’autres sont disponibles en tant que plugins premium. Cela rend un peu difficile pour les débutants de trouver le meilleur plugin pour la fonctionnalité dont ils ont besoin.
Nous avons compilé une liste de tous les plugins WordPress essentiels dont la plupart des sites Web WordPress ont besoin.
Nous avons également un tutoriel détaillé sur le choix du meilleur plugin WordPress où nous vous montrons ce qu’il faut rechercher lors de la recherche d’un plugin.
2. Quelle est la différence entre les plugins installés et actifs?
WordPress vous permet d’installer un plugin et de ne pas l’utiliser du tout. Pour utiliser un plugin sur votre site, vous devez l’activer.
Vous pouvez voir les plugins actifs en visitant la page « Plugins » dans la zone d’administration de WordPress. Ils seront surlignés avec un fond bleu.
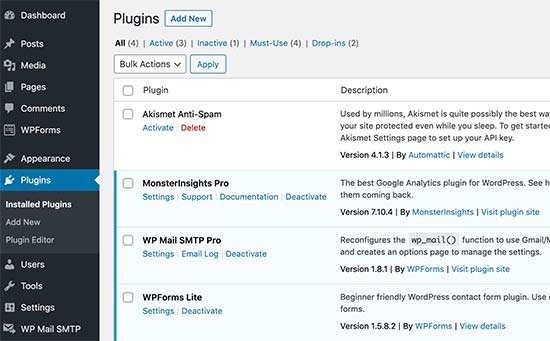
Les plugins avec un fond blanc sont installés sur votre site Web mais ne sont pas actifs.
3. Dois-je supprimer les plugins inactifs?
Si vous n’utilisez pas de plugin, il est recommandé de le supprimer de votre site Web. Pour en savoir plus sur ce sujet, consultez notre article sur la raison pour laquelle vous devez supprimer les plugins inactifs dans WordPress.
4. Combien de plugins je peux installer dans WordPress?
Vous pouvez installer autant de plugins WordPress que vous le souhaitez. Ce n’est pas le nombre de plugins qui affecte la vitesse de votre site Web, mais la qualité de ces plugins. Pour plus d’informations, consultez notre article sur le nombre de plugins WordPress que vous devez installer.
5. Comment désinstaller un plugin WordPress
Vous pouvez désinstaller un plugin WordPress en visitant la page Plugins dans la zone d’administration de WordPress. Si le plugin que vous souhaitez supprimer est actuellement actif, vous devez d’abord le désactiver. Après cela, vous pouvez simplement cliquer sur le lien de suppression pour le supprimer de votre site Web.

Pour des instructions plus détaillées, consultez notre guide sur la façon de désinstaller correctement un plugin WordPress.
Nous espérons que cela vous a aidé à apprendre à installer des plugins WordPress.
Vous pouvez également consulter notre catégorie de plugins où nous écrivons sur les meilleurs plugins WordPress que vous pouvez utiliser pour accomplir tout ce que vous cherchez à faire. Chacun de ces articles est accompagné d’instructions étape par étape sur la façon de configurer des plug-ins individuels.
Si vous avez aimé cet article, alors abonnez-vous à notre Chaîne Youtube pour les didacticiels vidéo WordPress. Vous pouvez également nous trouver sur Twitter et Facebook.
Le post Comment installer un plugin WordPress – Étape par étape pour les débutants est apparu en premier sur WPBeginner.