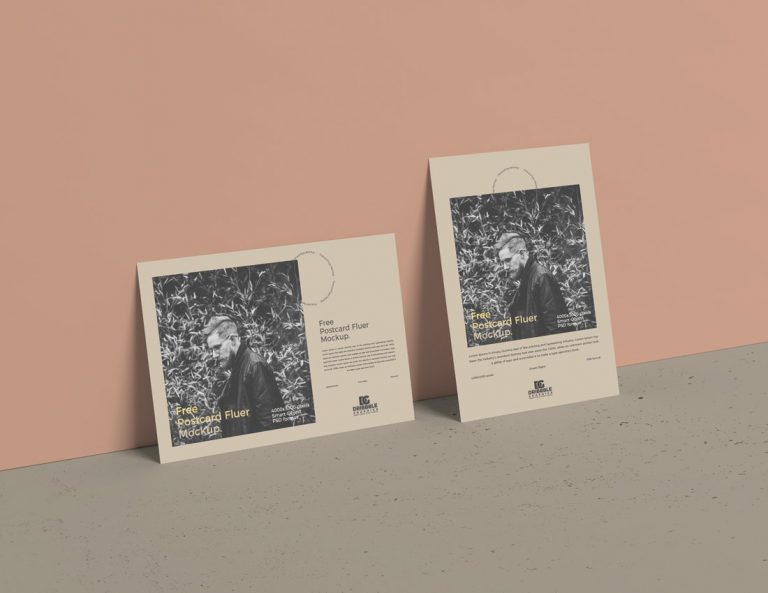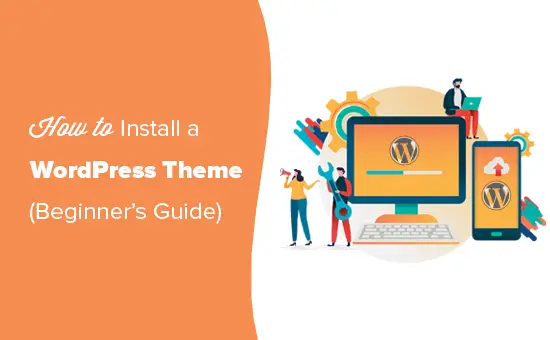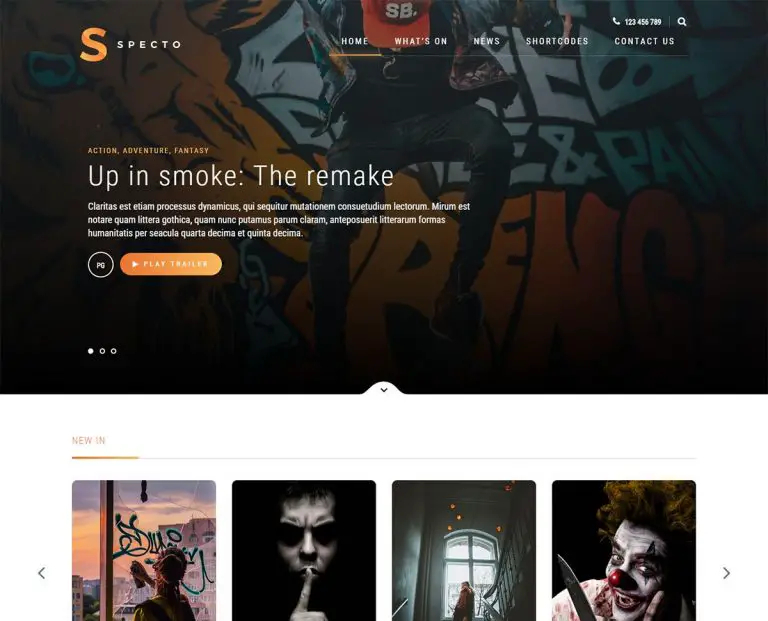Voulez-vous installer et configurer correctement le plug-in WP Rocket dans WordPress?
WP Rocket est le meilleur plug-in de mise en cache WordPress sur le marché car il offre l'ensemble d'outils le plus complet pour accélérer votre site Web.
Cependant, de nombreux débutants ne sont pas familiers avec le jargon technique et peuvent trouver difficile de choisir les options de plug-in qu'ils doivent activer.
Dans ce didacticiel, nous allons vous montrer comment installer et configurer facilement le plugin WP Rocket dans WordPress. Nous vous expliquerons les paramètres complets du plug-in WP Rocket afin de vous permettre d'optimiser les performances.

Pourquoi utiliser WP Rocket?
Personne n'aime les sites lents. En fait, une étude de performances a révélé qu'un délai d'une seconde dans le temps de chargement d'une page coûte 7% moins de conversions, 11% moins de pages vues et une baisse de 16% de la satisfaction client.

De plus, les moteurs de recherche comme Google n’aiment pas les sites Web lents. Ils accordent la priorité aux sites Web plus rapides dans les classements de recherche.
C'est ici qu'intervient WP Rocket.
C’est le meilleur plugin de mise en cache WordPress sur le marché et vous permet d’améliorer rapidement la vitesse et les performances de votre site Web WordPress.
Voici comment cela fonctionne.
WordPress est un système de gestion de contenu dynamique. Chaque fois qu'un utilisateur visite votre site Web, WordPress extrait le contenu de votre base de données, génère une page à la volée et le renvoie à l'utilisateur.

Ce processus prend en charge les ressources du serveur d’hébergement WordPress. Si beaucoup de personnes visitent votre site Web à la fois, cela ralentirait votre site Web.
WP Rocket fait en sorte que WordPress ignore tout cela.
Il explore et enregistre une copie statique de vos pages dans le cache et permet à WordPress d'afficher la page en cache à l'utilisateur au lieu de générer une page à la volée.
Cela libère des ressources de serveur sur votre site Web et améliore le temps de chargement général des pages sur l'ensemble de votre site.
Nous utilisons WP Rocket sur bon nombre de nos sites Web, notamment WPForms, OptinMonster, etc.
Cela dit, voyons comment installer et configurer facilement WP Rocket sur votre site Web WordPress.
Étape 1. Installation de WP Rocket Plugin dans WordPress
La première chose à faire est d’installer et d’activer le plugin WP Rocket. Pour plus de détails, consultez notre guide étape par étape sur l’installation d’un plugin WordPress.
WP Rocket est un plugin premium, mais la meilleure partie est que toutes les fonctionnalités sont incluses dans leur plan le plus bas.
Une fois installé et activé, le plug-in WP Rocket fonctionne immédiatement et active la mise en cache avec les paramètres optimaux pour votre site Web.
Nous avons effectué des tests de vitesse sur notre site de démonstration avant et après l’installation de WP Rocket. L’amélioration des performances était incroyable avec des réglages tout juste sortis de la boîte.

L’amélioration des performances est immédiatement perceptible car WP Rocket n’attend pas les demandes des utilisateurs pour démarrer la mise en cache des pages. Il explore de manière proactive votre site Web et précharge les pages dans le cache.
Vous pouvez voir le statut de la mise en cache en visitant le tableau de bord WP Rocket situé sous Paramètres »WP Rocket page.

Maintenant que vous avez installé WP Rocket, voyons d’autres options de WP Rocket et comment les configurer pour améliorer encore la vitesse de votre site Web.
Étape 2. Configurez les options de mise en cache dans WP Rocket
Poing, il faut visiter Paramètres »WP Rocket page et cliquez sur l’onglet ‘Cache’.

WP Rocket a déjà activé la mise en cache des pages par défaut, mais vous pouvez modifier les paramètres pour améliorer encore la vitesse de votre site Web.
1. Mise en cache mobile
Vous remarquerez que la mise en cache mobile est activée par défaut ici. Cependant, nous vous recommandons de cocher également l'option "Séparer les fichiers de cache pour les appareils mobiles".
Cette option permet à WP Rocket de créer des fichiers de cache distincts pour les utilisateurs mobiles. Cochez cette option pour vous assurer que les utilisateurs mobiles bénéficient d'une expérience mobile en cache complète.
2. Cache utilisateur
Si vous exécutez un site Web sur lequel les utilisateurs doivent se connecter à votre site Web pour accéder à certaines fonctionnalités, vous devez alors cocher cette option.
Par exemple, si vous exécutez une boutique WooCommerce ou un site Web d'adhésion, cette option améliorera l'expérience utilisateur pour tous les utilisateurs connectés.
3. Durée de vie du cache
La durée de vie du cache correspond à l'heure à laquelle vous souhaitez stocker les fichiers en cache sur votre site Web. La limite par défaut est fixée à 10 heures, ce qui fonctionnerait pour la plupart des sites Web.
Toutefois, vous pouvez définir une valeur inférieure si vous exécutez un site très occupé. Vous pouvez également définir une valeur plus élevée si vous ne mettez pas régulièrement à jour votre site Web.
Une fois la durée de vie écoulée, WP Rocket supprimera les fichiers mis en cache. Il commencera également immédiatement à précharger le cache avec le contenu mis à jour.
N’oubliez pas de cliquer sur le bouton Enregistrer les modifications pour enregistrer vos paramètres.
Étape 3. Réduire la taille des fichiers à l'aide de WP Rocket
WP Rocket vous permet de réduire les fichiers statiques tels que les feuilles de style JavaScript et CSS. Vous pouvez simplement passer à l'onglet Optimisation de fichier et cocher les cases correspondant aux types de fichiers que vous souhaitez minimiser.

La réduction du contenu statique réduit la taille de ces fichiers. Dans la plupart des cas, cette différence est trop faible pour avoir un impact notable sur les performances de votre site Web.
Toutefois, si vous exploitez un site à fort trafic, cela peut certainement avoir un impact important sur la réduction de votre utilisation de la bande passante globale et sur vos coûts d'hébergement.
La mise en garde est que la réduction de la taille des fichiers peut également avoir des conséquences inattendues, telles que des fichiers ne se chargeant pas ou ne fonctionnant pas comme prévu.
Si vous activez ce paramètre, veillez à examiner attentivement les pages de votre site Web pour vous assurer que tout fonctionne comme prévu.
Étape 4. Chargement paresseux des supports pour améliorer la vitesse de chargement des pages
Les images sont souvent le deuxième élément le plus lourd sur une page après la vidéo. Le chargement des images prend plus de temps que le texte et augmente la taille de téléchargement de la page.
La plupart des sites Web populaires utilisent maintenant une technique appelée chargement paresseux pour différer les téléchargements d'images.
Au lieu de charger toutes vos images en même temps, le chargement paresseux télécharge uniquement les images qui seront visibles sur l'écran de l'utilisateur. Cela non seulement accélère le chargement de vos pages, mais le rend également plus rapide pour l'utilisateur.
WP Rocket est livré avec une fonctionnalité intégrée de chargement paresseux. Vous pouvez activer le chargement des images en basculant simplement sur l’onglet Média de la page des paramètres du plug-in. Vous pouvez également activer le chargement paresseux pour les vidéos intégrées comme les vidéos YouTube et les iframes.

Remarque: Bien que le chargement d'images paresseux contribue à améliorer la vitesse perçue du site Web, vous devez toujours enregistrer et optimiser les images pour le Web afin d'obtenir des résultats optimaux. Voici comment optimiser facilement les images pour les performances Web (étape par étape).
Étape 5. Précisez le préchargement dans WP Rocket
Ensuite, vous pouvez vérifier les paramètres de préchargement dans WP Rocket en passant à l’onglet ‘Preloading’. Par défaut, le plug-in commence à explorer votre page d'accueil et à suivre les liens permettant de précharger le cache.

Sinon, vous pouvez indiquer au plug-in d'utiliser votre sitemap XML pour construire le cache.
Vous pouvez également désactiver la fonctionnalité de préchargement, mais nous ne le recommandons pas.
La désactivation du préchargement indiquera à WordPress de ne mettre en cache que les pages à la demande d’un utilisateur. Cela signifie que le premier utilisateur à charger cette page spécifique verra toujours un site Web lent.
Note de l'éditeur: Continuez à précharger pour obtenir des résultats optimaux.
Étape 6. Configuration des règles de mise en cache avancées
WP Rocket vous donne un contrôle total sur la mise en cache. Vous pouvez basculer vers l’onglet Règles avancées de la page des paramètres pour exclure les pages que vous ne souhaitez pas mettre en cache.

Vous pouvez également exclure les cookies, les agents utilisateurs (navigateurs et types d'appareils) et reconstruire automatiquement le cache lorsque vous mettez à jour des pages ou des publications spécifiques.
Les paramètres par défaut fonctionneraient pour la plupart des sites Web. Si vous n'êtes pas sûr de ces options, vous devez les laisser en blanc.
Cette zone de paramètres est destinée aux développeurs et aux utilisateurs expérimentés qui ont besoin de paramètres personnalisés car leur configuration de site Web est probablement complexe.
Voir aussi: 19 types de sites Web que vous pouvez créer avec WordPress.
Étape 7. Exécution du nettoyage de la base de données à l'aide de WP Rocket
WP Rocket facilite également le nettoyage de la base de données WordPress. Cela a très peu d'effet sur les performances de votre site Web, mais vous pouvez quand même revoir ces options si vous le souhaitez.
Vous devez passer à l'onglet Base de données sur la page des paramètres du plug-in. À partir de là, vous pouvez supprimer les révisions de publication, les brouillons, les spams et les commentaires de corbeille.

Nous ne recommandons pas de supprimer les révisions de publication, car elles peuvent s'avérer très utiles pour annuler les modifications apportées ultérieurement à vos publications et pages WordPress. Vous n'avez également pas besoin de supprimer le spam et les commentaires supprimés, car WordPress les nettoie automatiquement au bout de 30 jours.
Étape 8. Configurez votre CDN pour qu'il fonctionne avec WP Rocket
Ensuite, vous devez passer à l'onglet CDN. Si vous utilisez un service CDN pour votre site WordPress, vous pouvez le configurer pour qu'il fonctionne avec WP Rocket.

CDN ou réseau de distribution de contenu vous permet de servir des fichiers statiques à partir d'un réseau de serveurs répartis dans le monde entier.
Cela accélère votre site Web car il permet aux utilisateurs de télécharger des fichiers du serveur le plus proche de leur emplacement. Cela réduit également la charge de votre serveur d'hébergement et rend votre site Web plus réactif.
Pour plus d'informations, consultez notre guide expliquant pourquoi vous avez besoin d'un service CDN pour votre site WordPress.
Nous utilisons MaxCDN de StackPath sur nos sites Web. C'est l'un des meilleurs services CDN pour les débutants dans WordPress.
Alternativement, vous pouvez vous inscrire à Sucuri, qui est le meilleur plug-in de pare-feu et de sécurité pour WordPress. Le pare-feu basé sur le cloud de Sucuri vous offre un puissant service CDN pour traiter vos fichiers statiques.
Si vous recherchez une alternative gratuite, alors Cloudflare fonctionnerait également. Cependant, le CDN gratuit de Cloudflare offre une protection limitée contre les attaques par DDoS, et le forfait gratuit est assez limité en termes de fonctionnalités.
WP Rocket a des addons distincts pour configurer facilement Sucuri et Cloudflare sur votre site Web (nous en parlerons plus tard).
Étape 9. Réduction de l'activité de l'API Heartbeat dans WordPress avec WP Rocket
L'API Heartbeat permet à WordPress d'envoyer une requête périodique au serveur d'hébergement en arrière-plan. Cela permet à votre site Web d'effectuer des tâches planifiées.
Par exemple, lors de l'écriture d'articles de blog, l'éditeur utilise l'API Heartbeat pour vérifier la connectivité et publier les modifications.

Vous pouvez cliquer sur l'onglet API Heartbeat pour contrôler cette fonctionnalité et réduire la fréquence de l'API Heartbeat.
Nous déconseillons de désactiver l’API Heart Beat car elle offre des fonctionnalités très utiles. Cependant, vous pouvez réduire sa fréquence pour améliorer les performances, spécialement pour les grands sites.
Étape 10. Ajouts WP Rocket
WP Rocket est également livré avec certaines fonctionnalités prêtes à être déployées disponibles sous forme de modules complémentaires. Jetons un coup d’œil aux addons actuellement disponibles dans cette liste.
1. Google Analytics Addon
Le module complémentaire Google Analytics pour WP Rocket vous permet d’héberger du code Google Analytics sur votre propre serveur. Cela n'apporte aucune amélioration significative des performances, mais certains utilisateurs souhaitent obtenir un score de vitesse de 100%.
Cette fonctionnalité est compatible avec les plugins Google Analytics tels que MonsterInsights et ExactMetrics.
2. Facebook Pixel
Si vous utilisez le pixel Facebook pour le suivi des utilisateurs, cet addon hébergera les pixels localement sur votre serveur. Encore une fois, cela améliorera votre score pagespeed mais n'aura aucun impact réel sur la vitesse du site Web.
3. Addition Vernis
Si votre société d'hébergement WordPress utilise le cache Varnish, vous devez activer cet addon. Cela garantira que le cache Varnish est effacé lorsque WP Rocket vide son cache.
4. Cloudflare
Si vous utilisez Cloudflare CDN, vous avez besoin de cet addon pour qu'il fonctionne avec WP Rocket. Activez simplement l’addon et cliquez sur le bouton «Modifier les options».

Après cela, vous devez entrer les informations d'identification de votre compte pour connecter WP Rocket à votre compte Cloudflare.

5. Sucuri
Si vous utilisez Sucuri, vous devez activer ce module, puis cliquer sur le bouton "Modifier les options". Ensuite, entrez la clé API de votre compte Sucuri pour connecter votre compte.

Étape 11. Gestion de votre cache WP Rocket
WP Rocket facilite également la gestion et la suppression du cache WordPress pour les administrateurs. Allez simplement sur la page des paramètres des plugins et vous trouverez les options pour effacer le cache WP Rocket dans l’onglet Tableau de bord.

Vous pouvez également démarrer une séquence de préchargement pour reconstruire le cache à la demande.
Le plugin facilite également l'importation et l'exportation des paramètres du plugin. Vous pouvez passer aux outils pour exporter et importer facilement les paramètres du plug-in. Cela s'avère utile lors du déplacement de WordPress d'un serveur local vers un site Web actif et / ou lors du déplacement de WordPress vers un nouveau domaine.

Ci-dessous, vous trouverez l’option de restauration du plug-in dans une version antérieure. Cela est pratique si une mise à jour de WP Rocket ne fonctionne pas comme prévu.
Si vous souhaitez disposer de la même fonctionnalité d'annulation pour tous vos plugins, consultez notre guide sur la procédure de restauration des plugins vers une version antérieure dans WordPress.
WP Rocket FAQ – Foire aux questions
La popularité de WP Rocket ayant augmenté, nous avons répondu à de nombreuses questions relatives au plug-in de mise en cache WordPress de WP Rocket. Voici quelques-unes des principales questions de WP Rocket:
1. WP Rocket est-il gratuit? Existe-t-il une version gratuite de WP Rocket?
Non, WP Rocket est un plugin de mise en cache WordPress premium. Il n'y a pas de version gratuite ou d'essai gratuit disponible. Ils offrent une garantie de remboursement de 14 jours.
Vous pouvez trouver une version annulée de WP Rocket gratuitement, mais nous déconseillons vivement de les utiliser car les pirates utilisent parfois la version annulée comme appât pour pirater votre site Web.
Voir 9 raisons pour lesquelles vous devriez toujours éviter la version annulée des thèmes et des plugins WordPress.
2. WP Rocket vaut-il le prix?
Oui, cela en vaut la peine. Nous payons les clients de WP Rocket et les utilisons avec succès sur bon nombre de nos sites Web, notamment WPForms, OptinMonster et autres.
Nous prévoyons également de passer prochainement à WP Rocket sur WPBeginner. Nous travaillons en étroite collaboration avec leur équipe afin de définir un paramètre particulier pour le fonctionnement de notre configuration complexe d’hébergement d’entreprise multi-serveurs.
Curieux de voir à quoi ressemble l'installation de WPBeginner? Découvrez l'étude de cas détaillée ici.
3. Dois-je utiliser WP Rocket avec des plates-formes d’hébergement WordPress gérées?
La reponse courte est oui. Vous pouvez et devez utiliser WP Rocket en combinaison avec la mise en cache intégrée proposée par votre société d’hébergement gérée pour obtenir des améliorations de performances supplémentaires.
De nombreuses sociétés d’hébergement WordPress gérées, telles que WP Engine, SiteGround, Bluehost, etc., ont leurs propres plugins de mise en cache intégrés.
WP Rocket fonctionne parfaitement avec les options de mise en cache intégrées fournies par votre fournisseur d’hébergement géré, tout en vous permettant d’obtenir des avantages supplémentaires en termes de performances avec des fonctionnalités telles que CDN, réduction des fichiers, chargement différé, préchargement de cache intelligent, etc.
4. Comment vérifier si WP Rocket fonctionne et met en cache les pages?
Pour vérifier si WP Rocket fonctionne correctement, vous devez vous déconnecter de votre site ou l'ouvrir dans une fenêtre de navigation privée.
Ensuite, vous devez ouvrir la vue source du navigateur de la page et faire défiler vers le bas. À la toute fin, vous devriez voir un texte du type: "Ce site Web est comme une fusée…"
Si ce texte existe, alors vous savez que WP Rocket fonctionne correctement et met en cache les pages.
5. Qu'est-ce qui rend WP Rocket meilleur que les autres plugins de mise en cache?
À notre avis, WP Rocket est meilleur que d’autres plug-in de mise en cache WordPress tels que W3 Total Cache, WP Super Cache, etc., car il offre le jeu de fonctionnalités le plus complet et est régulièrement mis à jour pour suivre les normes des navigateurs modernes.
C’est la raison n ° 1 pour laquelle nous avons commencé à basculer l’ensemble de nos sites vers WP Rocket. Bientôt, WPBeginner utilisera également WP Rocket.
Nous espérons que ce guide vous a aidé à apprendre à installer et configurer le plug-in WP Rocket dans WordPress. Vous voudrez peut-être également consulter notre guide ultime sur la manière d’accélérer WordPress et notre liste des plugins WordPress indispensables.
Si vous avez aimé cet article, abonnez-vous à nos tutoriels vidéo sur la chaîne YouTube pour WordPress. Vous pouvez aussi nous trouver sur Twitter et Facebook.
Le message Comment installer et configurer correctement WP Rocket dans WordPress est apparu en premier sur WPBeginner.