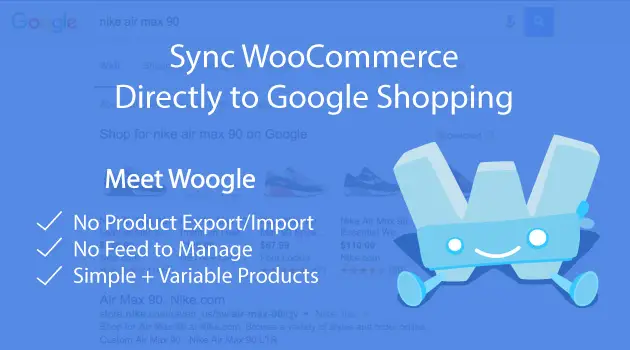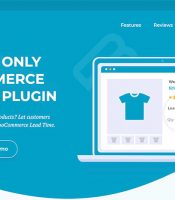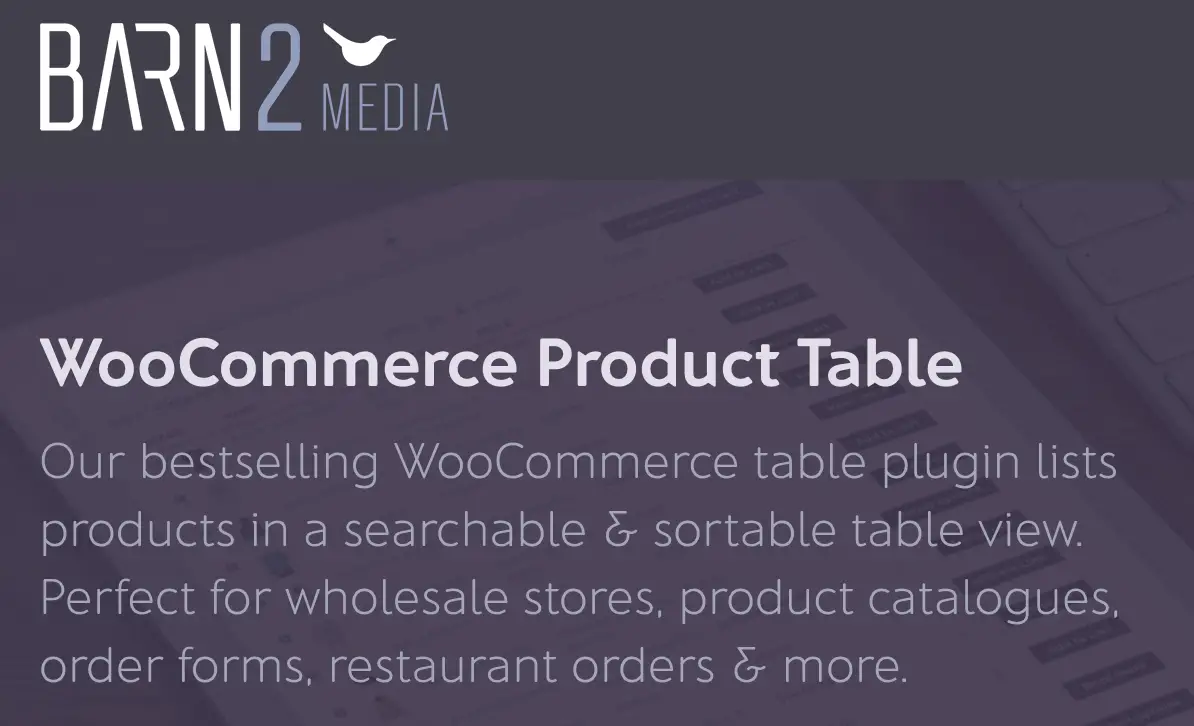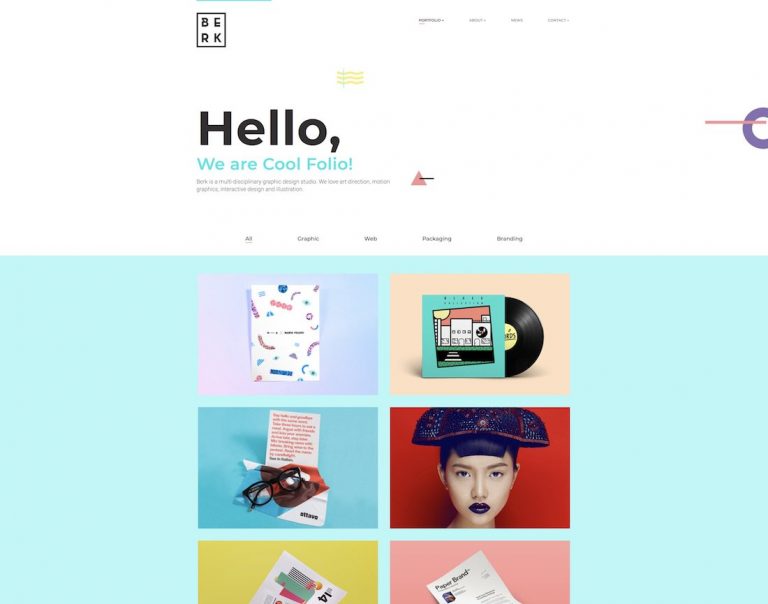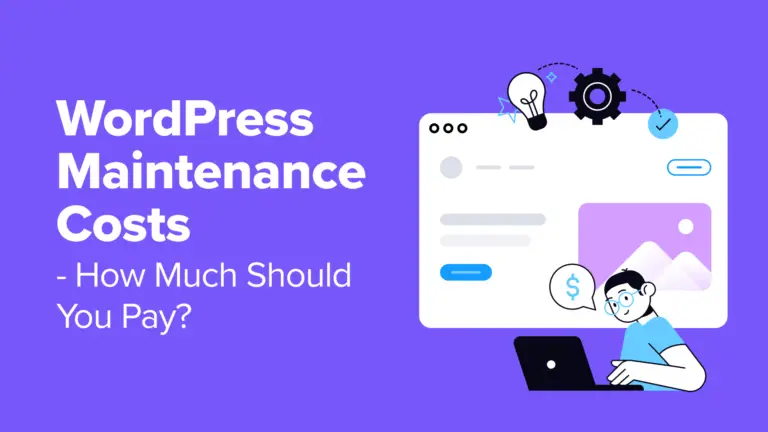Si vous cherchez à étendre votre boutique en ligne WooCommerce et à vous aventurer dans le monde de Google, vous devrez commencer exporter vos produits WooCommerce vers Google Merchant Center.
WP All Export vous aide à le faire en simplifiant le processus, en utilisant leur fonction glisser-déposer. Ce plugin regorge de fonctionnalités! Voyons comment vous pouvez exporter votre flux de produits et le planifier pour maintenir votre Google Merchant Center à jour.
Créer une nouvelle exportation WooCommerce vers Google Merchant Center
La création d’une nouvelle exportation est facile si vous suivez ces instructions étape par étape. Tout d’abord, dirigez-vous vers Toutes les exportations dans la barre latérale, cliquez sur Nouvelle exportation et sélectionnez si vous souhaitez exporter un type de publication spécifique ou des résultats WP_Query. Puisque nous exportons des produits WooCommerce dans cet exemple, assurez-vous de le sélectionner dans le menu déroulant.
Le plugin vous indiquera combien de produits seront exportés. À moins que vous ne souhaitiez ajouter un filtrage, passez à l’étape suivante.
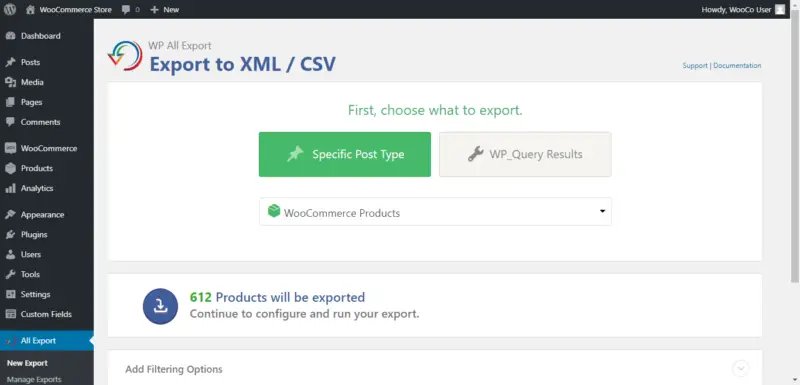
Faites défiler jusqu’à la section Type d’exportation, sélectionnez « Flux » et « Flux de produits Google Merchant Center » dans le menu déroulant.
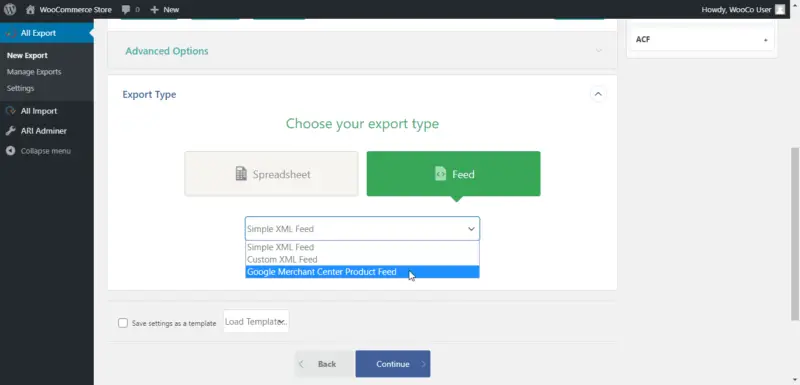
Informations produit de base
Comme nous l’avons vu dans nos articles précédents sur WP All Import, le plugin utilise un simple système de glisser-déposer. WP All Export fonctionne à peu près de la même manière pour faciliter exporter vos données WordPress et WooCommerce.
Tout ce que vous avez à faire est de mapper les informations sur le produit à l’aide des valeurs WooCommerce ou de les faire glisser depuis le côté droit de votre écran dans les champs respectifs.
Sous «Titre de l’élément», sélectionnez «Données personnalisées». Cela ouvrira un champ afin que vous puissiez ensuite sélectionner votre attribut dans la partie droite de votre écran et glisser-déposer. WP All Export autorise plusieurs attributs. Dans ce cas, je placerai l’attribut {Title}.
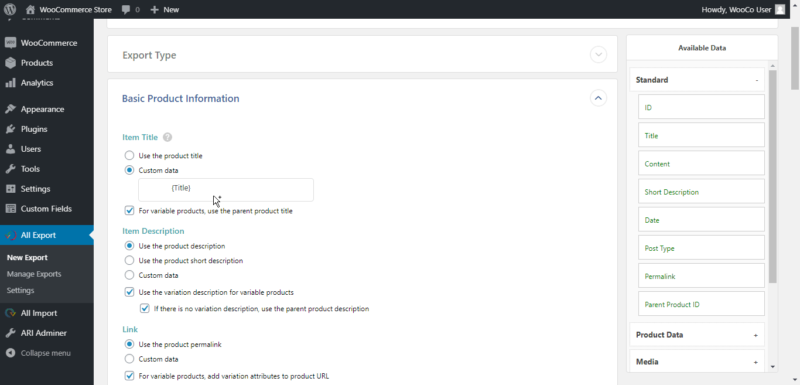
Disponibilité et prix
Sous «Disponibilité et prix», vous pouvez choisir d’utiliser le prix du produit ou sélectionner un prix personnalisé parmi les attributs disponibles. Le plugin vous permet également d’ajuster le prix de votre exportation Google Merchant Center. Il en va de même pour le prix de vente et la disponibilité.
Sous «Options avancées», définissez la devise, la date de disponibilité et la date d’entrée en vigueur du prix de vente.
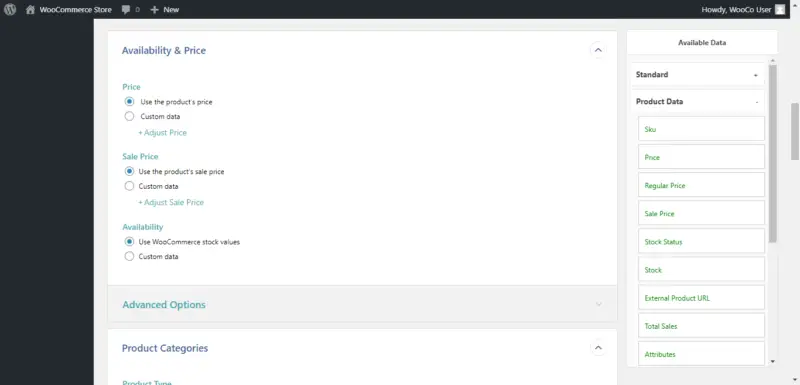
Mappage des catégories de produits aux catégories Google
Passons aux catégories de produits. WP All Export a quelques fonctionnalités intéressantes ici. Puisque nous exportons nos produits WooCommerce vers Google, nous devons utiliser les catégories de Google pour qu’ils soient acceptés sur sa plate-forme.
Pour ce faire, WP All Export affiche vos catégories WooCommerce sur la gauche et tout ce que vous avez à faire est de parcourir les catégories Google à droite, de trouver celle qui correspond et de la sélectionner. C’est vraiment aussi simple que cela!
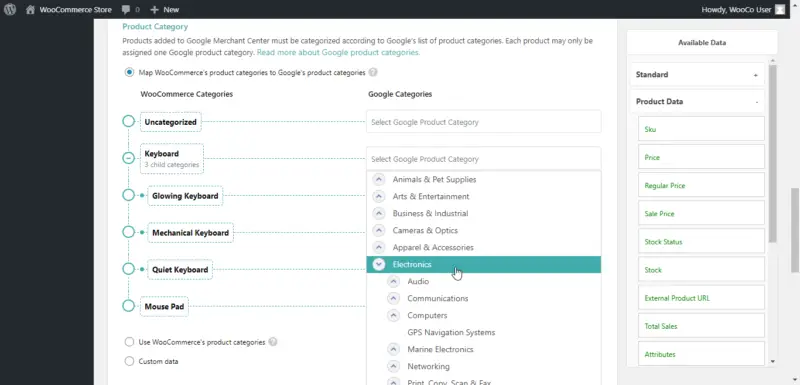
Pour simplifier les choses, WP All Export vous permet également de taper et de rechercher la catégorie souhaitée.
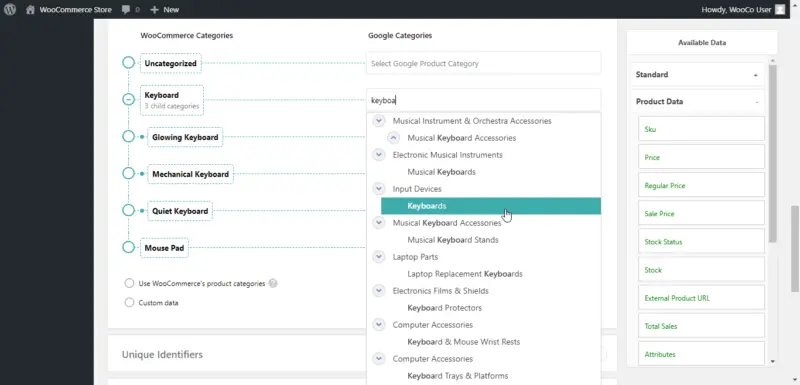
La grande chose est qu’une fois que vous avez mappé une catégorie à une catégorie parent dans une hiérarchie, toutes les catégories enfants sont automatiquement affectées à cette même catégorie parent mappée. Cela vous fait gagner beaucoup de temps, en particulier lorsque vous traitez de longues listes de produits.
Identifiants uniques
Les identifiants uniques sont ce que Google utilise pour classer vos produits, définir les publicités afin qu’elles fonctionnent mieux et permettre à vos clients de localiser plus facilement le produit qu’ils souhaitent. Mappez vos champs GTIN (Global Trade Item Number), MPN (Manufacturer Part Number) et Brand en les faisant glisser et en les déposant depuis le côté droit.
Si vous n’avez pas de MPN ou de GTIN, activez simplement l’option «Définir sur false si le produit n’a pas de GTIN ou de MPN».
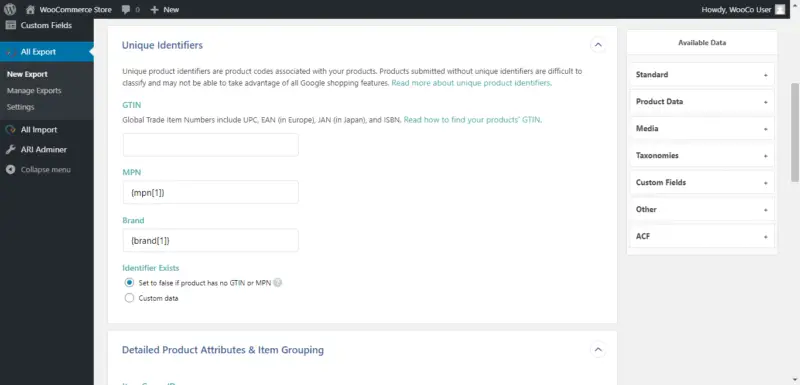
Attributs de produit détaillés et regroupement d’articles
Dans cette section suivante, nous mapperons l’ID du groupe d’articles pour les produits variables. Lorsqu’il s’agit de produits variables, chaque variante est exportée en tant que produit distinct. Par conséquent, pour que Google puisse les regrouper, ils doivent tous avoir le même ID de groupe.
Une autre bonne chose à propos de WP All Export est qu’il peut définir automatiquement les ID de groupe pour vous. Ensuite, définissez la couleur, la taille et le sexe de vos produits si nécessaire, en utilisant les valeurs d’attribut WooCommerce. Vous pouvez également faire glisser et déposer l’attribut de valeur personnalisée.
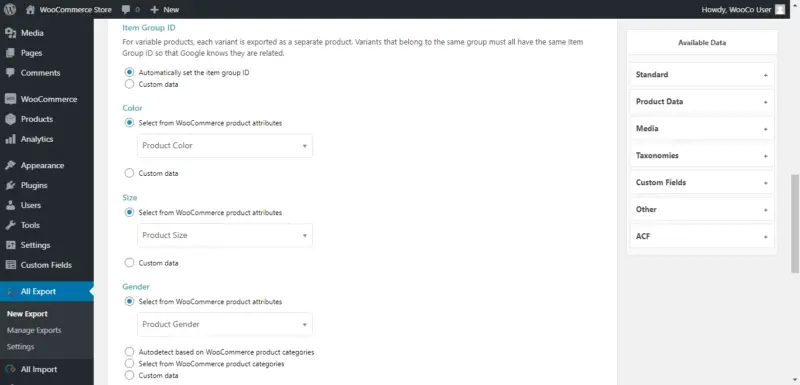
Dans la section «Options avancées», mappez le type de taille et le système de taille, le groupe d’âge, le matériau et le motif, si nécessaire. Bien sûr, vous pouvez ignorer ceux qui ne sont pas pertinents pour vos types de produits. WP All Export peut également trouver automatiquement ces valeurs à partir de vos attributs WooCommerce.
livraison
Nous devons maintenant configurer l’une des parties les plus importantes de toute boutique en ligne: l’expédition. Cartographiez le prix de livraison et ajustez-le si nécessaire. Utilisez les valeurs WooCommerce pour définir la longueur, la largeur et la hauteur de vos produits et choisissez d’exporter le poids d’expédition et l’étiquette d’expédition.

Attributs avancés
Si vous vendez des forfaits comprenant des produits identiques regroupés et vendus en un seul article, comme 3 paires de chaussettes, vous devrez mapper la valeur du multipack – dans ce cas 3.
Si vos produits ne sont pas des produits pour adultes, sélectionnez false.
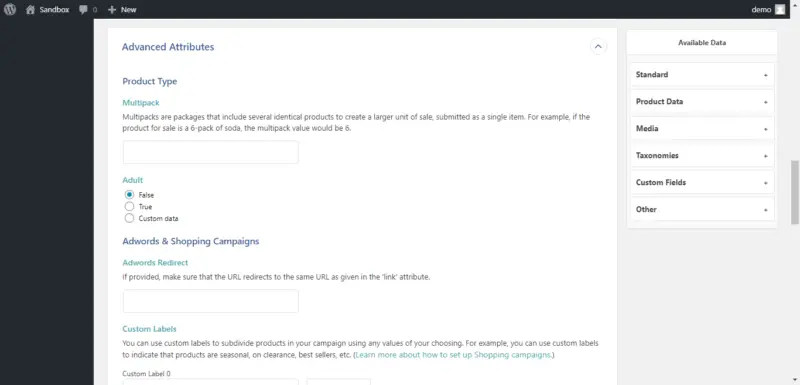
Ensuite, vous pouvez commencer à définir votre URL de redirection AdWords et vos campagnes Shopping en créant des libellés personnalisés. Ceci est utile pour indiquer que les produits sont soit saisonniers, en solde, en liquidation ou sont des best-sellers.
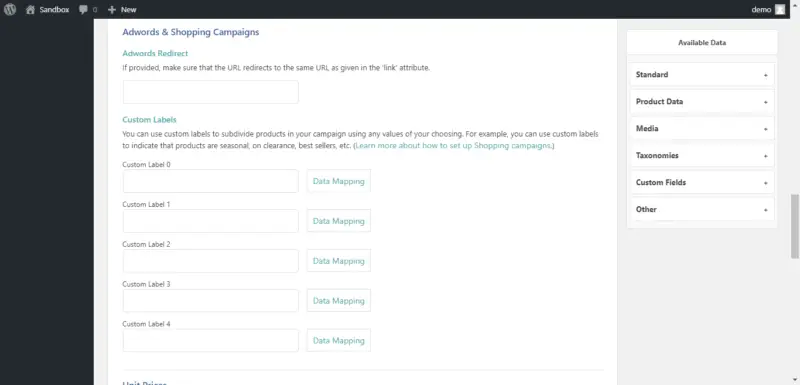
Désormais, si vous vendez des produits nécessitant un prix unitaire, vous pouvez les configurer dans cette section suivante. Ceci est pratique lors de la vente de produits au poids, par exemple 2 $ tous les 200 g.
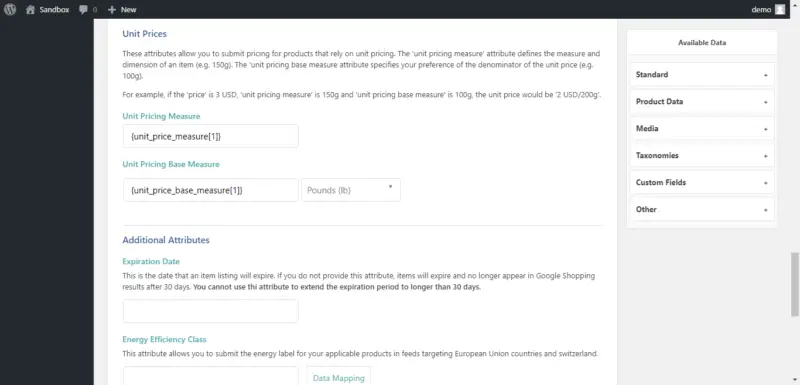
WP All Export vous permet également de définir la date d’expiration, la classe énergétique et l’ID de promotion. Comme pour la plupart de ces options, si vous n’en avez pas besoin, passez simplement à la section suivante.
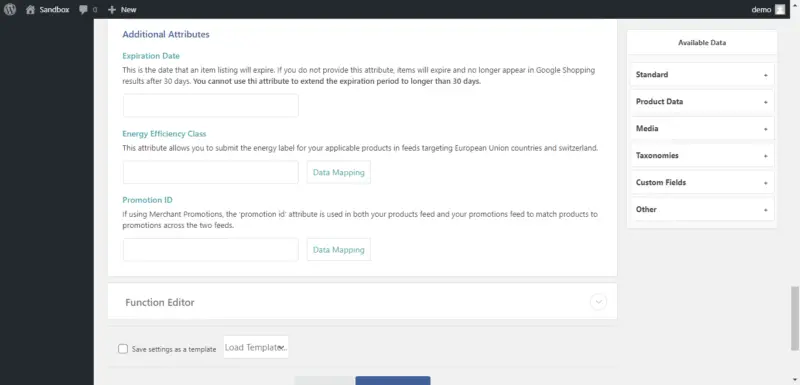
Exporter les paramètres et exécuter l’exportation
Pour que vous gardiez votre Google Merchant Center à jour, vous pouvez définir le plug-in WP All Export sur exporter automatiquement vos données produit WooCommerce selon un horaire.
Vous pouvez définir les jours et l’heure pour le faire et le plugin s’exécutera automatiquement.

Il ne vous reste plus qu’à lancer l’exportation!
Créer un nouveau flux de produits dans Google Shopping
Une fois votre flux exporté, le plug-in affiche des instructions sur la configuration de votre flux de produits WooCommerce dans Google Merchant Center, ainsi que l’URL du flux.
Dirigez-vous vers le Google Merchant Center, sélectionnez « Créer un nouveau flux »> « Récupération programmée » et attribuez un nom à votre flux.
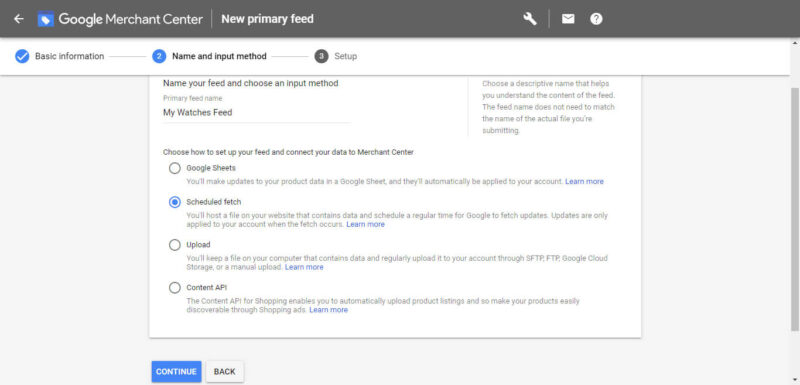
Collez l’URL du fichier fournie par le plugin WP All Export et récupérez et traitez le flux.
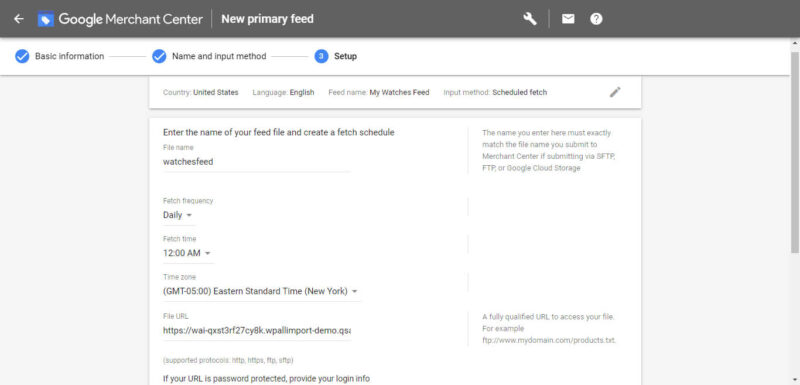
Google Merchant Center vous informera ensuite lorsque le traitement de votre flux sera terminé. Et voilà, vous avez réussi à exporter votre flux de produits vers Google Merchant Center!
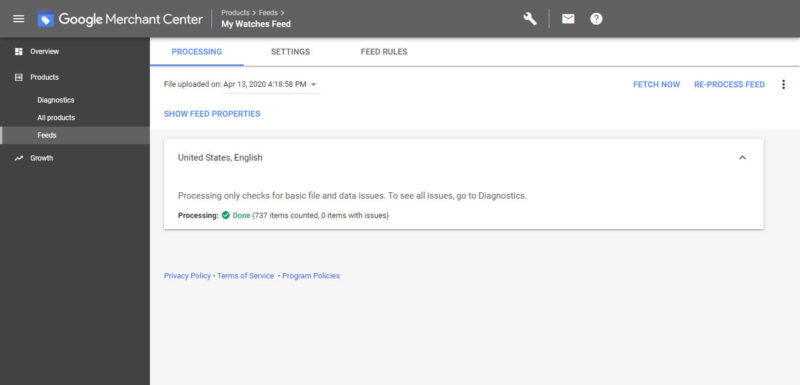
Conclusion
WP All Export fait un excellent travail pour aider les propriétaires de magasins de n’importe quel créneau à exporter leurs produits WooCommerce vers Google Merchant Center. Le plugin est livré avec de nombreuses options et fonctionnalités telles que la planification.
WP All Export est un outil efficace pour tout produit WooCommerce.