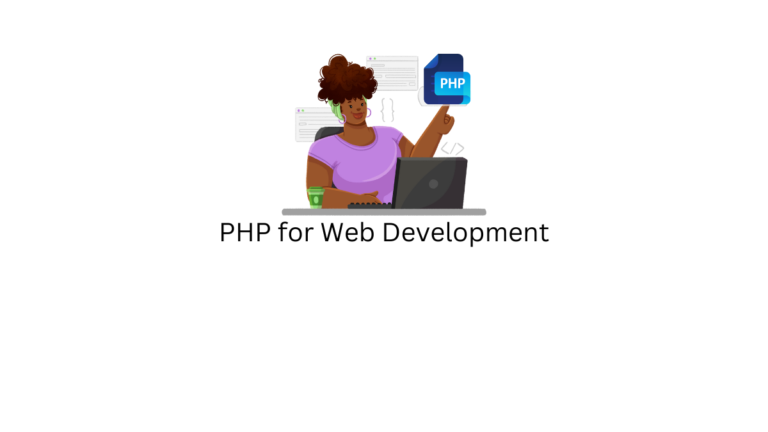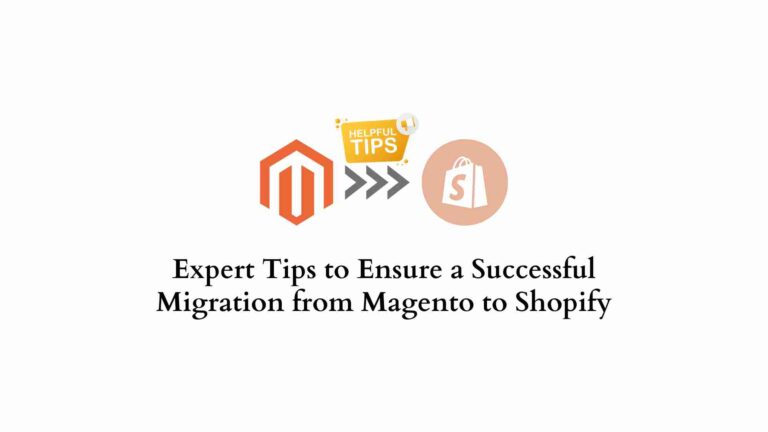WooCommerce propose un système de gestion des commandes pratique pour les propriétaires de magasins. Cependant, il n’y a pas d’options intégrées pour exporter les informations de commande. Vous devrez peut-être parfois exporter les informations de commande pour les rendre disponibles pour les fournisseurs de dropshipping ou lorsque vous migrez le magasin. Dans cet article, nous verrons comment exporter facilement des commandes dans WooCommerce à l’aide d’un plugin.
Comment exporter des commandes dans WooCommerce ?
Voyons maintenant comment vous pouvez réussir à exporter des commandes dans WooCommerce à l’aide d’un plugin gratuit.
Exportation de commande avancée pour WooCommerce
Pour cette démonstration, nous utiliserons le plugin Advanced Order Export For WooCommerce. Il s’agit du plugin d’exportation de commandes WooCommerce le plus populaire dans le référentiel WordPress et offre une option transparente pour exporter les données de commande. Il vous aide à exporter les données de commande dans différents formats de fichier tels que CSV, TSV, XLS, JSON, PDF, etc. Le fichier exporté contient des détails sur la commande, le produit, le client, les coupons, etc. De plus, vous pouvez exporter des données à partir de champs personnalisés ainsi en utilisant ce plugin.
Installez et activez d’abord le plugin. Si vous avez besoin d’aide, consultez notre article sur l’installation et la configuration d’un plugin WordPress WooCommerce.
Une fois le plugin activé, vous pouvez accéder à ses paramètres depuis WooCommerce > Exporter les commandes. Sur la page des paramètres du plugin, vous trouverez une gamme d’options et de filtres pour personnaliser le fichier d’exportation en fonction des besoins. Nous allons faire un rapide tour d’horizon des options disponibles.
Filtrer les commandes par date
Tout d’abord, vous aurez la possibilité de filtrer les commandes par date.
Vous pouvez choisir parmi une gamme d’options disponibles telles que :
- Date de commande
- Date de modification
- La date de paiement
- Date de fin
Vous pouvez sélectionner l’une de ces options pour générer le rapport. Il existe également des options pour spécifier la plage de dates ou la plage de commandes.
Vous pouvez cliquer sur le Exportation express pour générer rapidement un fichier d’exportation.
Le plugin propose également des cases à cocher pour générer Rapports de synthèse par produits ou clients.
Vous trouverez également une option pour spécifier le nom du fichier d’exportation. Ici, vous pouvez choisir différentes balises pour personnaliser le nom du fichier, telles que la date et l’heure, l’identifiant de la commande, le nom de la commande, etc.
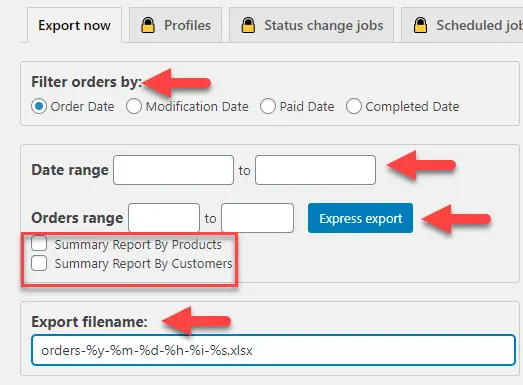
Choisissez le format de fichier
Le plugin offre une option pour choisir le format de fichier pour votre fichier d’exportation. Les options disponibles sont les suivantes :
Vous pouvez également choisir un format approprié pour la date et l’heure.
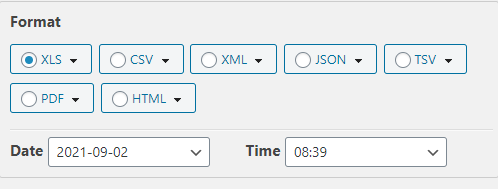
Pour chacun de ces formats de fichier, vous pouvez ajouter plus de spécifications. Par exemple, pour le format CSV, vous pouvez spécifier la largeur de la colonne automatique, forcer le format général pour toutes les cellules, la largeur et la hauteur des images, etc. Veuillez noter que ces options seront basées sur les caractéristiques uniques de chaque format.
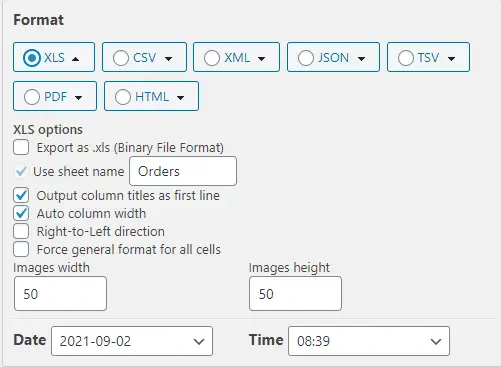
Trier les commandes dans l’export
Vous pouvez également spécifier comment vous souhaitez trier les commandes dans le fichier d’exportation. Il existe un grand nombre de paramètres que vous pouvez choisir pour trier les commandes. Vous pouvez sélectionner celui qui vous convient, puis sélectionner l’ordre décroissant ou croissant. Par défaut, le tri sera « ID de commande dans l’ordre décroissant ».
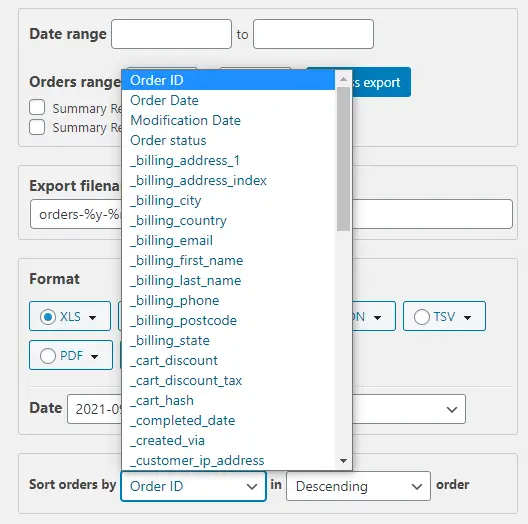
Configuration des champs à exporter
Le plugin offre beaucoup de flexibilité dans la configuration des champs à exporter. Vous pouvez trouver tous les champs applicables pour l’exportation en cours dans la partie gauche. À partir de cette liste, vous pouvez effectuer un glisser-déposer pour modifier l’ordre des champs d’exportation. Sur le côté droit, vous trouverez tous les champs d’exportation disponibles organisés en différentes catégories. Vous pouvez faire glisser n’importe quel champ de la droite vers la gauche pour l’inclure dans l’exportation.
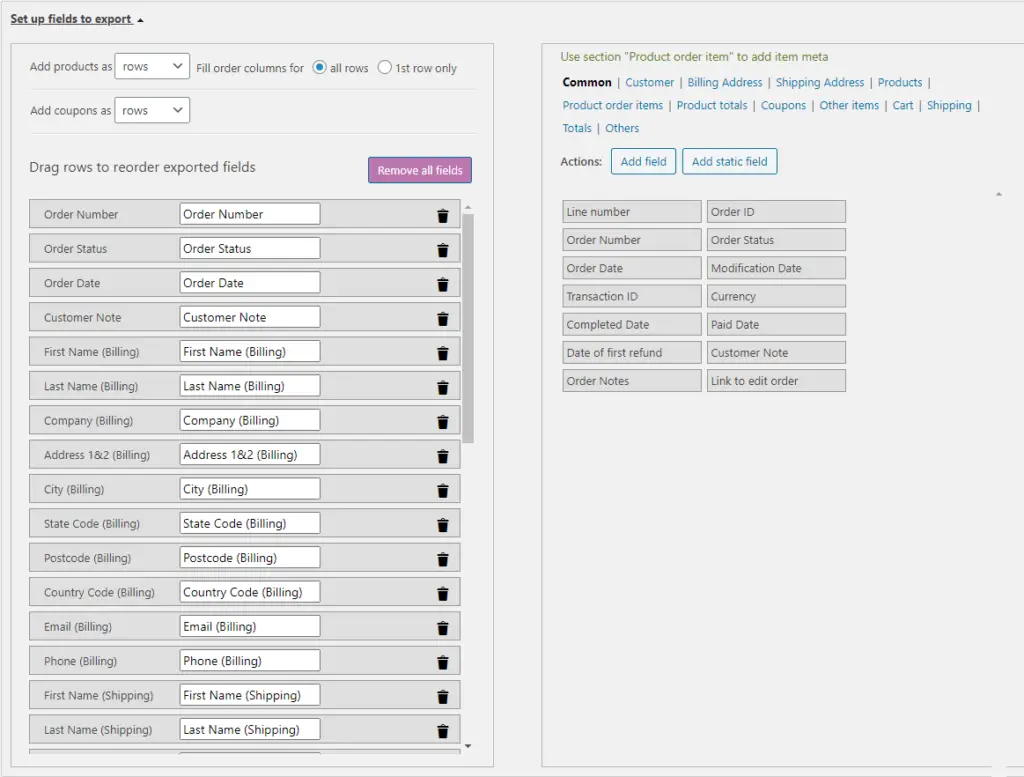
Vous pouvez également créer de nouveaux champs en ajoutant la valeur de la clé méta, le nom de la colonne et le format du champ.
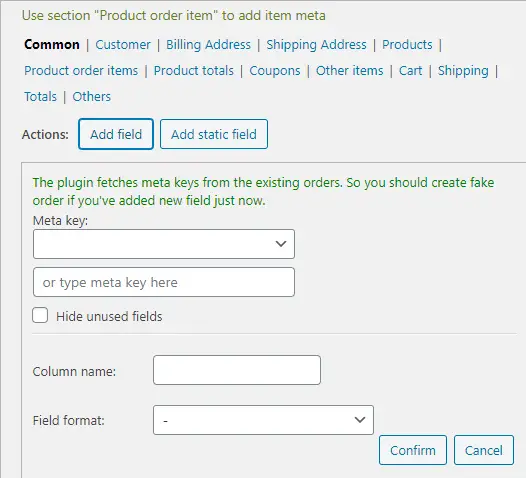
Paramètres divers
Vous trouverez également un certain nombre de paramètres divers disponibles avec le plugin. Celles-ci incluent quelques options supplémentaires telles que l’exportation des notes de commande, les notes de remboursement, l’activation de la sortie de débogage, l’ajout de code PHP personnalisé, etc.
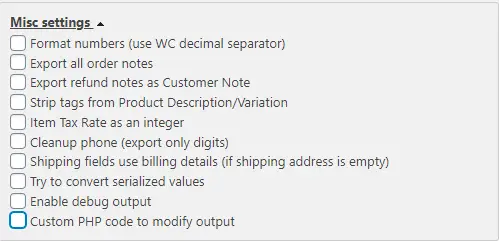
Plus de filtres
Le plugin propose plusieurs filtres supplémentaires pour vous aider à spécifier comment vous voulez le fichier d’exportation.
Filtrer par ordre
Vous pouvez filtrer les commandes à exporter en fonction du statut de la commande ou de la valeur du champ personnalisé. Cliquez simplement sur le champ correspondant et ajoutez le paramètre requis. Vous pourrez ajouter des champs personnalisés et spécifier une condition pour filtrer plus efficacement. Vous trouverez également des cases à cocher pour spécifier s’il faut inclure les commandes enfants ou les remboursements à l’exportation ici. Il existe également des options pour marquer les commandes exportées, ainsi que pour n’exporter que les commandes non marquées.
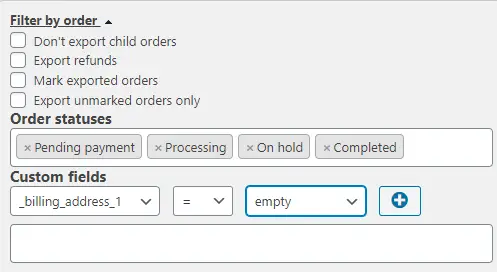
Filtrer par produit
Ce filtre vous permet de personnaliser le fichier d’exportation avec des données spécifiques au produit. Vous pouvez choisir d’exporter tous les produits ou d’utiliser différents paramètres pour filtrer le fichier. Ceux-ci incluent les catégories de produits, les fournisseurs, le nom du produit, le SKU, les taxonomies, les champs personnalisés, les attributs de produit variables, etc. Vous pouvez également exclure des articles entièrement remboursés ou des produits spécifiques du fichier.
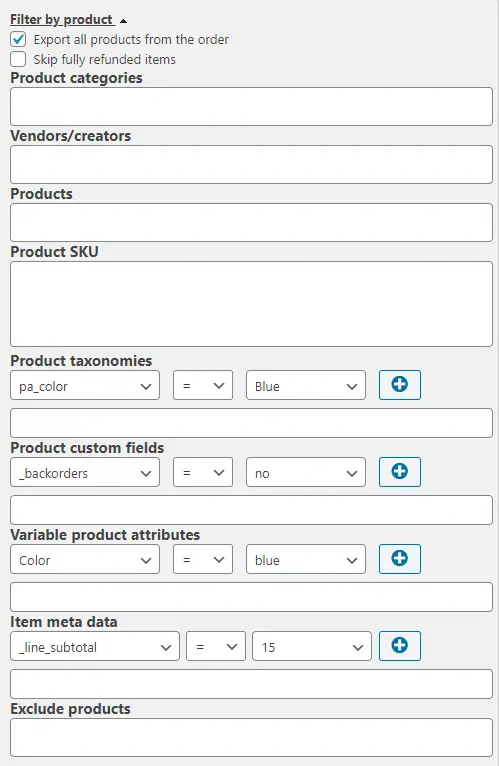
Filtrer par client
Le plugin vous permet de filtrer les données client par nom de client, rôle d’utilisateur ou champs personnalisés.
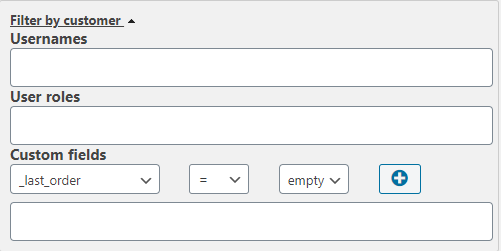
Il y a plus de filtres disponibles avec le plugin. Il s’agit de Filtrer par coupons, Filtrer par lieux de facturation et modes de paiement, Filtrer par lieux d’expédition et modes d’expédition, Filtrer par article et métadonnées.
Génération du fichier d’export
Une fois que vous avez configuré le plugin avec tous les paramètres disponibles, vous pouvez cliquer sur le bouton Enregistrer les paramètres. Enfin, vous pouvez cliquer sur le bouton Exporter pour télécharger le fichier.
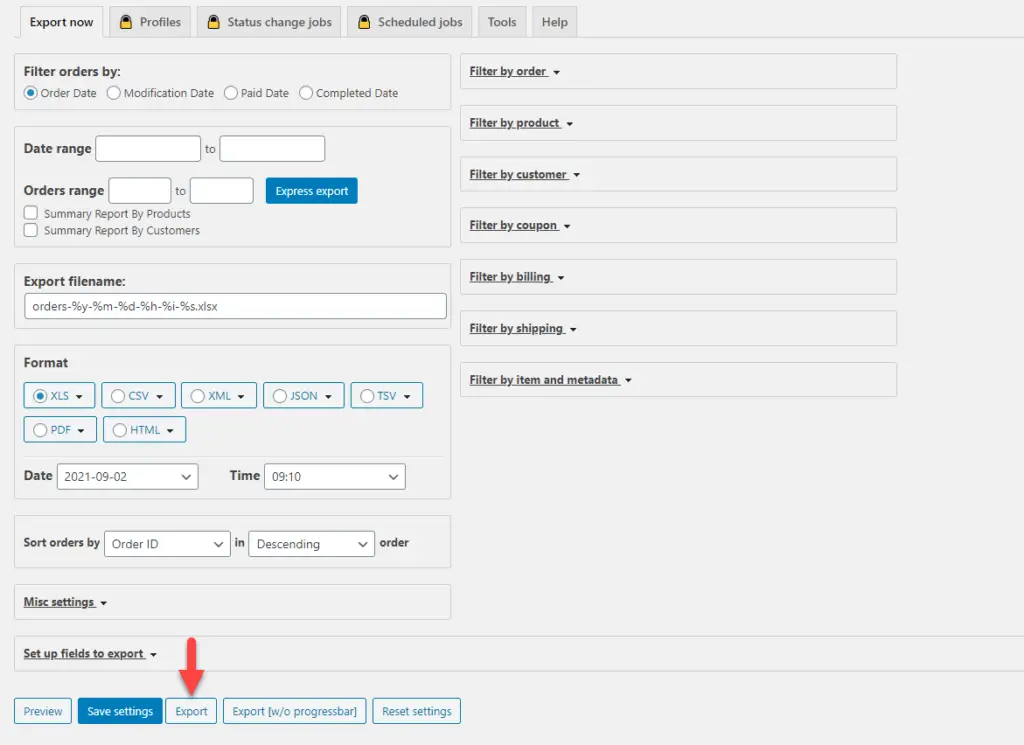
Vous pouvez ouvrir le fichier d’exportation pour vérifier si toutes les informations sont disponibles selon vos besoins.
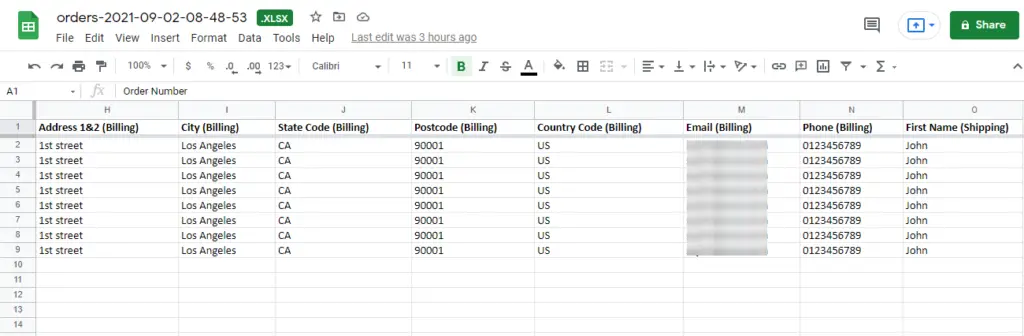
Exportations programmées
Le plugin propose également une version premium Advanced Order Export For WooCommerce (Pro) qui offre des fonctionnalités plus avancées. Certaines des caractéristiques notables de cette version sont :
- Possibilité de créer différents profils d’exportation de commandes et de les ajouter aux actions en masse WooCommerce.
- Configurez les exportations en fonction des changements de statut de la commande.
- Planifiez des exportations automatisées à des intervalles pratiques.
- Envoyez facilement la sortie vers différentes destinations telles que courrier électronique, ftp, sftp, etc.
Vous pouvez également consulter le plugin WooCommerce Customer / Order / Coupon Export pour exporter les données de commande, de client et de coupon de WooCommerce aux formats CSV ou XML. Le plugin vous aide également à créer des exportations automatisées selon des calendriers pratiques.
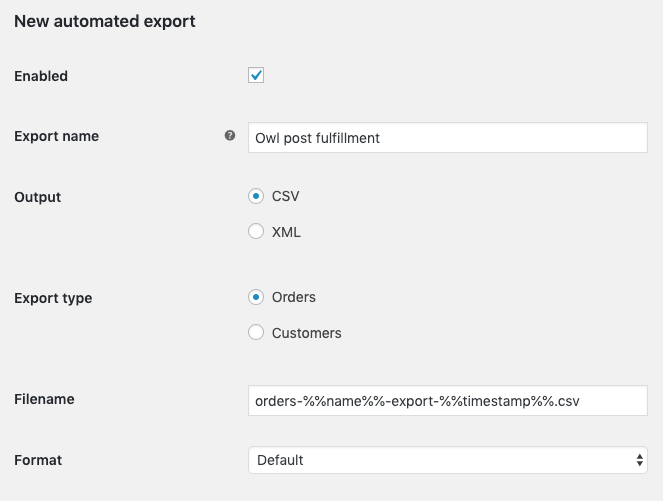
Une autre option utile est le plugin WebToffee Order Import Export. En plus de l’exportation des données de commande, il vous aide également à importer des données dans votre boutique WooCommerce. De plus, le plugin prend également en charge les abonnements, les réservations, etc.
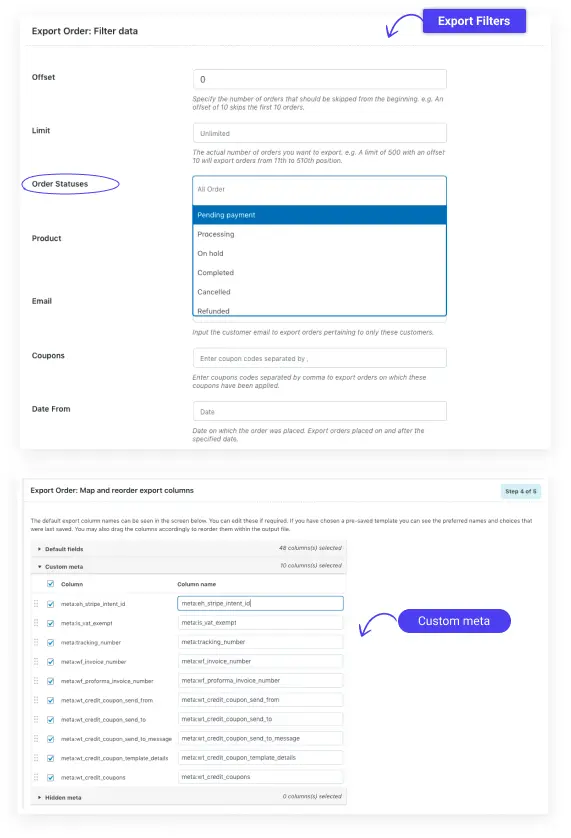
Nous espérons que cet article vous a donné une bonne idée sur la façon d’exporter des commandes dans WooCommerce. Laissez-nous un commentaire si vous souhaitez partager des points supplémentaires ou si vous avez une question.